How to Retrieve Lost Data on Mac with Command Line
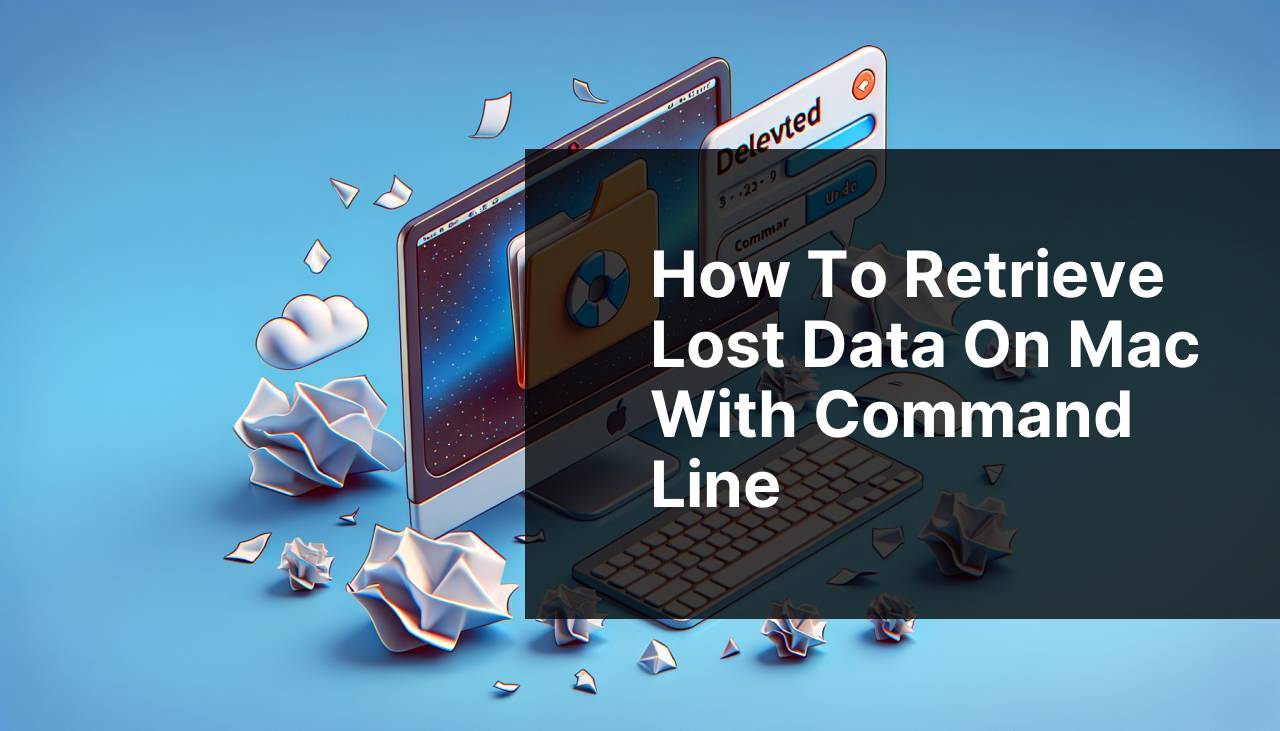
Accidentally deleted files on your Mac? Don’t panic! There are several effective techniques to retrieve them, ranging from using the command line to powerful third-party recovery apps like Disk Drill. This comprehensive guide will walk you through various methods to recover deleted files on Mac using the command line and other proven strategies. Let’s dive into it!
Common Scenarios:
Accidentally Deleted Important Files 🗑
- It’s easy to hastily delete files, especially with quick keyboard shortcuts like Command + Delete.
Accidentally deleting files is a common occurrence. I vividly recall a moment when I promptly deleted an entire project folder, thinking it was just redundant data. This mistake led me on a journey to discover effective methods, such as the command line, to restore my precious files.
Emptied the Trash Bin by Mistake 🗑
- Sometimes we clear the Trash bin too quickly, permanently deleting files we might still need.
Emptied Trash can feel like an irreversible act. One fine morning in a fit of cleaning mania, I ended up clearing my Trash bin, losing a week’s worth of work. That’s when I turned to solutions like the Terminal and Disk Drill for recovery.
Crashed System Leading to Data Loss 🖥
- System crashes can sometimes result in the loss of unsaved data or accidental file deletion.
Unexpected system crashes have been the bane of many. A personal experience of my Mac crashing, making some crucial files disappear, emphasized the importance of knowing how to use command line tools and other methods to retrieve lost data.
Step-by-Step Guide. Recover Deleted Files On Mac Using The Command Line:
Method 1: Recover Using Trash Bin ♻
- Open the Trash Bin by clicking on its icon in the Dock.
- Check if the deleted files are present. If so, right-click on them and select Put Back.
- The files will be restored to their original location.
- If you don’t see your files, proceed to other recovery methods.
Note: This is the easiest recovery step. Always check the Trash Bin first before attempting other methods.
Conclusion: Sometimes the simplest solution is overlooking in the Trash Bin. Always verify here before moving on.
Method 2: Recover Using Time Machine ⏰
- Connect your Time Machine backup drive to your Mac, if not already connected.
- Click on the Time Machine icon in the Menu Bar and select Enter Time Machine.
- Navigate to the folder where the files were located and use the timeline on the right to go back to a date before the files were deleted.
- Select the files and click on Restore.
Note: Ensure your Time Machine is always up-to-date for effective recovery.
Conclusion: Time Machine proves to be efficient in retrieving previously backed-up data, ensuring minimal data loss.
Method 3: Restore from iCloud 📱
- Open a web browser and go to iCloud.
- Sign in with your Apple ID.
- Click on iCloud Drive to see if your files are stored there and select them.
- Click on the Download icon to restore the files to your Mac.
Note: Ensure files are set to sync with iCloud for this method to work.
Conclusion: iCloud storage is a handy method to access files across devices and back up data securely.
Method 4: Recover Using Command Line Terminal 💻
- Launch the Terminal app from the Applications > Utilities folder.
- Type in the command: `cd .Trash` and press Enter to navigate to the Trash.
- List the contents of the Trash with the command: `ls`.
- Use the command `mv [filename] ../[filename]` to move the deleted file back to its original location. Replace `[filename]` with the actual file name.
Note: Be precise with file names and paths to avoid further issues.
Conclusion: Using the Terminal offers more granularity and control over file management, especially for those comfortable with command line navigation.
Method 5: Recover Using Disk Drill 🛠
- Download and install Disk Drill from its official site.
- Launch Disk Drill and select the storage device where your deleted files were located.
- Click on Search for lost data and allow the scan to complete.
- Select the files you wish to recover from the list and click Recover.
Note: Disk Drill offers a user-friendly interface and is highly effective for recovering a wide range of file types.
Conclusion: For a powerful and reliable recovery method, Disk Drill stands out, simplifying the recovery process efficiently.
Precautions and Tips:
Be Careful with Cleanup Apps 🧹
- Avoid using cleanup apps that promise to declutter your system, because they might delete important files without warning.
- Always back up your data regularly using tools like Time Machine or iCloud.
- Double-check files before deleting them, especially if they seem redundant.
Using cleanup apps cautiously is vital. They can unknowingly delete essential files, so it’s prudent to manage deletions manually and practice regular backups.
Additional Resources
To enhance your knowledge on data recovery, consider exploring these additional resources. An in-depth understanding of each aspect can significantly increase your chances of successful recovery.
The Apple Support page provides detailed guidelines on using the Time Machine to recover deleted files on your Mac. The instructions there are straightforward, ensuring a seamless backup and recovery process.
If you’re focusing on data security, articles from Wired offer insights into the best practices for file management and system maintenance.
Furthermore, resources like PCWorld delve deep into various software solutions for data recovery, presenting a range of tools and methodologies to choose from. Although primarily focused on PCs, the concepts are often applicable across platforms, including Macs.
Remember, having multiple layers of backup solutions is always prudent, combining cloud storage, external drives, and regular system maintenance to mitigate data loss risks.
Conclusion:
In the unfortunate event of deleting important files, Mac users have a plethora of methods at their disposal for recovery. From using the straightforward Trash Bin to the more complex command line Terminal, each method offers unique benefits.
For an in-depth tutorial with more ways to recover deleted files on Mac, you can explore numerous strategies tailored for different scenarios.
Employing third-party tools like Disk Drill further simplifies the process, ensuring an efficient and user-friendly experience.
Ultimately, the key is regular backups and cautious file management to prevent the stress of data loss. Implementing a robust backup routine will save you significant trouble in the long run.
While command line tools can be effective for data recovery on a Mac, there are also reliable software solutions available that excel in recovering data from SD cards and external drives. These tools offer user-friendly interfaces and powerful recovery capabilities, making them an excellent alternative for those who prefer not to use command line methods.
https://www.reddit.com/r/DataRecoveryHelp/comments/1d74034/disk_drill_review_mac_os_version/
FAQ
How can I begin to recover deleted files on Mac using the command line?
Start by opening the Terminal application. This can typically be found in the Applications > Utilities folder on your Mac.
Are there specific commands in Terminal for recovering erased files?
Yes, commands such as `ls`, `cp`, and `mv` can be useful, but more advanced tools like `testdisk` may be necessary for an effective recovery.
What is the first step to locate deleted files using Terminal on Mac?
Initially, use the `cd` command to navigate to the directory where the files were deleted, then employ the `ls` command to list the files.
Can recovered files be restored to the original directory?
Yes, once recovered, you can use the `mv` or `cp` command to place the files back into their original directories.
Is it possible to use an external tool within the command line for file recovery?
Indeed, utilities like `testdisk` or `photorec` can be installed and used within Terminal to assist in recovering erased files.
What if a deleted file is not showing up in the specific directory?
In some cases, the file may be in a hidden state. Try using `ls -a` to see hidden files within the directory.
Can `testdisk` help in recovering deleted files on Mac via command line?
Absolutely. `testdisk` is a powerful data recovery tool that can be run through Terminal to recover lost files.
How can you install `testdisk` on a Mac system?
To install `testdisk`, use a package manager like Homebrew. Run `brew install testdisk` in Terminal to install it.
Will using the command line affect the remaining data on my Mac?
Properly following recovery steps generally prevents data loss, but always ensure to back up any critical data before proceeding.
Is there a way to restore files to an external drive using Terminal?
Yes, you can mount an external drive and use the `cp` or `mv` commands to transfer the recovered files to it.
