How to see connected devices on mac
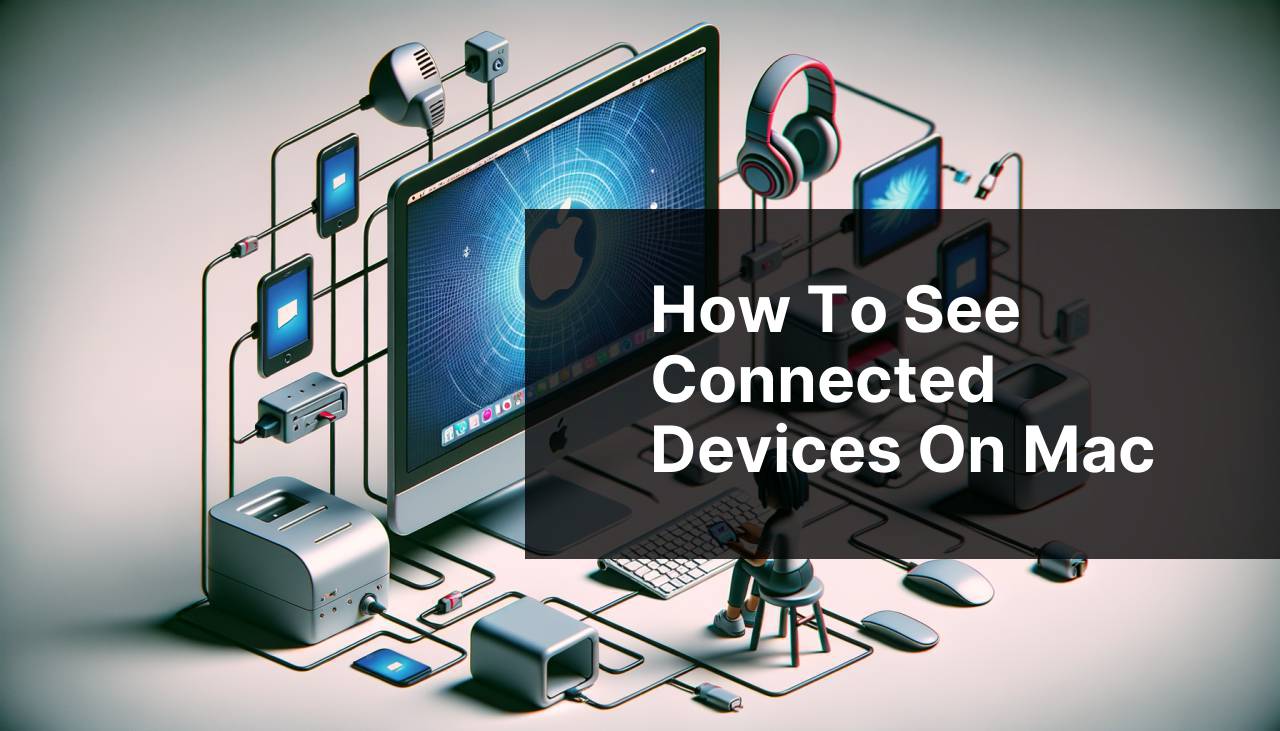
As a macOS user, I’ve often found myself in situations where I needed to check which devices were connected to my Mac. Whether for troubleshooting, security, or just out of curiosity, being able to view connected devices is a valuable skill. In this guide, I’ll share several methods that I’ve personally used to see connected devices on a Mac. These steps are straightforward and will help you manage your device connections effectively.
Common Scenarios:
When Securing Your Network 🛡
- Security concerns lead many to monitor connected devices, ensuring that only authorized devices have access.
- Periodic checks help detect any unauthorized connections that could be potential threats.
Troubleshooting Connection Issues 🔧
- Recognizing which devices are connected can help when you encounter connectivity problems.
- Knowing the connected devices simplifies the process of identifying and resolving issues.
Curiosity and Device Management 🤔
- Curiosity about which devices are using your Mac’s resources can lead you to explore connection lists.
- Effective device management includes knowing what’s connected and being able to manage those connections.
Step-by-Step Guide. How To See Connected Devices On Mac:
Method 1: Using ‘Finder’ 📂
- Open ‘Finder’ on your Mac.
- Click on ‘Go’ in the menu bar, then select ‘Utilities’.
- Open ‘System Information’.
- Under the ‘Hardware’ section, click on ‘USB’ to see a list of USB devices connected.
Note: This method is best for checking physical connections like external drives, keyboards, and more.
Conclusion: Using ‘Finder’ is an effective way to quickly view hardware that’s physically connected to your Mac.
Method 2: Network Utility Tool 🔗
- Access ‘Spotlight Search’ by pressing Command + Space.
- Type ‘Network Utility’ and open the app.
- Select the ‘Info’ tab.
- Choose the relevant network interface from the drop-down menu.
- You’ll see information about the connection and the devices using it.
Note: The Network Utility Tool provides in-depth information about network connections.
Conclusion: This tool is especially helpful for understanding network activity on your Mac.
Method 3: Terminal Commands 💻
- Open ‘Terminal’ using ‘Spotlight Search’ or from the ‘Utilities’ folder.
- Type the command ‘arp -a’ and press Enter to view network devices.
- To see Wi-Fi devices, use the command ‘airport -s’ (Note: May require additional steps to locate the ‘airport’ command).
Note: Commands provide raw data that may require additional interpretation.
Conclusion: Terminal commands are powerful but may be more suited for advanced users comfortable with command-line tools.
Method 4: System Preferences 💡
- Open ‘System Preferences’ from the Apple menu or Dock.
- Click on ‘Network’.
- Select your network connection and click on ‘Advanced…’
- Switch to the ‘TCP/IP’ tab to see your Mac’s IP address and other details.
Note: This method gives you information about your Mac’s network configuration but not a list of connected devices.
Conclusion: System Preferences is a user-friendly way to get network details about your Mac.
Method 5: Wi-Fi Diagnostics 📶
- While holding down the Option key, click the Wi-Fi icon in the menu bar.
- Select ‘Open Wireless Diagnostics’.
- Ignore the wizard and go to the menu bar, then select ‘Window’ and ‘Scan’.
- This scan shows Wi-Fi networks and devices connected to your Wi-Fi.
Note: This will not list wired connections, only devices on Wi-Fi.
Conclusion: Wi-Fi Diagnostics is a straightforward tool to examine Wi-Fi connections.
Method 6: Third-Party Apps 🌐
- Download a third-party network scanner like Fing or LanScan from the Mac App Store.
- Install the app and give it necessary permissions.
- Run the app to scan your network and view connected devices.
Note: Third-party apps may offer more features but ensure you download them from trusted sources.
Conclusion: For a comprehensive view of all devices on your network, third-party apps can be very effective.
Precautions and Tips:
Always Stay Secure 🔒
- Regularly update your Mac and connected devices to ensure security patches are applied.
- Secure your network with strong passwords and consider using a firewall.
- Use secured Wi-Fi and avoid public networks for sensitive transactions.
Optimize Performance 🚀
- Disconnect unused devices to free up system resources and improve performance.
- Regularly monitor network activity to avoid unnecessary traffic that can slow down your connection.
Enhanced Device Management
While the tools built into macOS provide a great starting point for seeing connected devices, they do have their limitations. If you’re looking to dive deeper into device management, enhanced monitoring software can provide real-time analytics, comprehensive logs, and advanced controls. Tools like Little Snitch, for instance, add a layer of security by prompting you whenever an app attempts to connect to the internet, giving you detailed data about the traffic.
For those interested in the security aspect, regularly reviewing the firewall logs can alert you to repeated connection attempts, which might indicate a security risk. Additionally, adopting best practices like network segmentation can help isolate devices, making it easier to identify and manage them.
On the hardware side, using a quality USB hub with individual power switches can be a convenient way to manage external devices. By enabling and disabling devices without unplugging, you reduce wear on your ports and keep your workspace organized.
Conclusion:
In conclusion, being able to view and manage the devices connected to your Mac is essential for maintaining security, performance, and digital hygiene. The methods I’ve outlined—from basic system checks to advanced third-party tools—will provide you with a solid foundation for monitoring your connections. Remember to always exercise caution with the devices you connect to your system, keep your software updated, and explore the variety of tools available for enhanced management. With these practices in place, your journey to becoming a proficient Mac user will be well supported.
FAQ
How can I view which devices are currently connected to my Mac?
To see connected devices, click on the Apple icon in the top-left corner, then select ‘About This Mac’ and click on ‘System Report’. This will show a list of hardware and connected devices.
What is the way to check for connected USB devices on a Mac?
Open Finder, then click on ‘Go’ in the menu bar and choose ‘Utilities’. Open System Information, and under the Hardware section, select USB to view connected USB devices.
Can I see the Bluetooth devices paired with my Mac?
Yes, go to the Apple menu, select ‘System Preferences’, then click on ‘Bluetooth’. Paired devices will be displayed in the window, indicating their connected status.
Is there a quick way to find connected network devices on a Mac?
To quickly find network devices, click on the Finder, then navigate to the ‘Go’ menu and select ‘Network’. This will display the devices on your local network.
Where in the Mac OS can I monitor the status of connected Thunderbolt devices?
Accessing Thunderbolt devices is done by selecting ‘About This Mac’ from the Apple menu, clicking on ‘System Report’, and choosing ‘Thunderbolt’ from the list on the left.
How do I know if external storage is connected to my Mac?
Look for external storage devices by opening a Finder window. Connected devices will typically appear on the left sidebar under the ‘Locations’ section.
Can I use Terminal to list all devices connected to my Mac?
Yes, launch the Terminal and type the command ‘system_profiler SPUSBDataType’ to list USB devices, or replace ‘USB’ with ‘Bluetooth’, ‘Thunderbolt’, etc., for other types.
Is there an application that helps manage connected devices on a Mac?
Applications like ‘iStat Menus’ provide detailed monitoring for connected devices but built-in features like System Information are sufficient for most users.
Are there keyboard shortcuts to quickly access connected devices information on Mac?
No specific shortcut exists for directly accessing connected device info, but ‘Command + Space’ and typing ‘System Report’ can get you there quickly.
If I need more detailed guidance on managing connected devices, is there Apple support content?
For detailed guidance, Apple’s official support page offers extensive help. Visit Apple Support for more information.
