How to download an excel file on mac
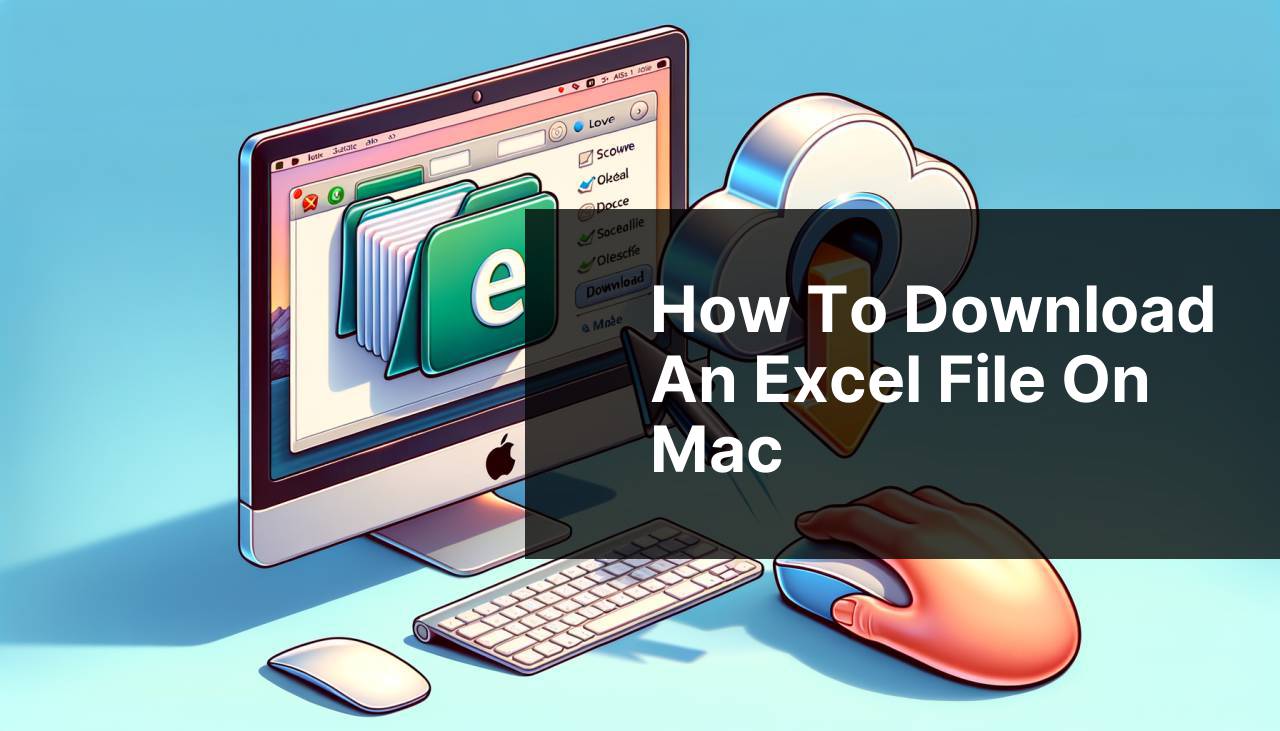
Have you ever found yourself in need of downloading an Excel file on your Mac but weren’t quite sure how to do it? Worry not, for I’ve been through this journey and discovered not just one, but multiple ways to successfully download and access Excel files on my Mac. Whether it’s from an email attachment, a cloud service, or directly through a web browser, I’m here to walk you through each method. We’ll also explore how to handle these files with different applications, ensuring that whether you’re using Microsoft Excel or Apple’s Numbers app, you’ll be ready to tackle any task at hand.
Common Scenarios:
Downloading from Email Attachments 📬
- Receiving an Excel file as an email attachment is very common in both professional and personal communication.
- When you click on the attachment, you might wonder whether to preview it or download it directly.
- Understanding the best practices for downloading attachments securely on your Mac is essential.
Accessing from Cloud Services ☁
- Cloud-based platforms like Google Drive, Dropbox, or OneDrive have become pivotal in how we manage our files.
- Knowing how to synchronize and download Excel files from these services to your Mac is incredibly useful, especially for those who work remotely or use multiple devices.
Direct Downloads from the Web 🌐
- Downloading Excel files directly from websites is essential for accessing data reports, templates, or resources provided online.
- Navigating web interfaces and understanding the correct download procedures helps ensure you retrieve files safely and efficiently on your Mac.
Step-by-Step Guide. How To Download An Excel File On Mac:
Method 1: Downloading from Email 📧
- Open your email client, such as Mail app on Mac, or a web-based service like Gmail in your browser.
- Find the email containing the Excel attachment you want to download.
- Click on the attachment, which will usually reveal options to either preview or download/save the file.
- Choose to download or save, and select a location on your Mac where you wish to store the file.
- Once downloaded, you can navigate to the chosen folder to access your Excel file.
Note: Some email clients might have slightly different steps for downloading attachments, so be sure to check their specific instructions
Conclusion: Downloading an Excel file from email on a Mac is straightforward and mirrors the process on most desktop environments.
Method 2: Syncing with iCloud Drive 🔄
- Go to iCloud Drive in your preferred web browser.
- Log in with your Apple ID to access your files.
- Find the Excel file you want to download.
- Click on the file, then look for the download icon or option.
- Choose where to save the file on your Mac.
Note: Make sure that your iCloud Drive is set up and that you have sufficient storage available for your files.
Conclusion: iCloud Drive is an integral part of the Apple ecosystem and provides a seamless way to synchronize and download files across your devices, including Excel files on your Mac.
Method 3: Using Google Drive 🔗
- Open Google Drive on your web browser.
- Sign in with your Google account.
- Navigate to the Excel file you want to download.
- Right-click on the file and select ‘Download’.
- The file will be downloaded to your Mac’s default download folder unless you specify otherwise.
Note: Google Drive allows you to download files in different formats, so ensure you select the Excel format if presented with options.
Conclusion: With Google Drive, you have the convenience of accessing and downloading your Excel files from anywhere, provided you have an internet connection.
Method 4: Fetching from Dropbox 💾
- Visit Dropbox on your internet browser.
- Login to your account.
- Locate the Excel file within your folders.
- Click the ‘…’ (more options) button and select ‘Download’.
- Choose a location on your Mac to save the file or let it save to the default download directory.
Note: If you have the Dropbox desktop app installed, you can synchronize your files and access them directly from the Finder on your Mac.
Conclusion: Dropbox offers a straightforward approach for downloading files, including Excel documents, making file management efficient for Mac users.
Method 5: Downloading from a Website 🖥
- Open the website with the Excel file you need to download using a web browser such as Safari or Chrome.
- Find the download link for the Excel file, which may look like a button or a textual hyperlink.
- Right-click (or control-click on a Mac) on the link and select ‘Download Linked File’ or ‘Save Link As…’.
- Specify the location on your Mac where you want to save the file.
- Access the file from the chosen location after the download is complete.
Note: Be cautious of the source website when downloading files to ensure they’re trustworthy and free of malware.
Conclusion: Direct downloads from websites can be quick and efficient, providing immediate access to important Excel files when needed.
Precautions and Tips:
Ensure Compatibility 🧩
- It’s important to ensure that your Mac has compatible software to open Excel files.
- Microsoft Excel for Mac or Apple’s Numbers are both suitable options, and you can set either as your default application for opening Excel files.
Stay Secure 🔒
- Always download Excel files from trusted sources to avoid the risk of malware or viruses.
- Consider using antivirus software to scan downloaded files as a precaution, especially if sourced from the internet.
Maximizing Efficiency
When you’re dealing with Excel files on a Mac, a few tips and tricks can help maximize your efficiency. For one, becoming familiar with keyboard shortcuts can save you a lot of time. For example, Command + S is the shortcut for ‘Save,’ and Command + C and Command + V for ‘Copy’ and ‘Paste’ respectively are universal across most applications, including Excel.
An understanding of cloud storage solutions and how to synchronize your files can streamline your workflow. Tools like iCloud and OneDrive not only provide storage but also facilitate collaboration through shared documents and the ability to work on files simultaneously with others.
Finally, if you’re transitioning to a Mac from a Windows environment, take the time to understand how Excel for Mac differs. While largely similar, there are nuances in layout, functionality, and even some formula syntax that can impact your daily use.
Conclusion:
FAQ
How do I download an Excel file using Safari on a Mac?
Click on the link to the Excel file and Safari will automatically start the download. The file will appear in the ‘Downloads’ folder once completed.
What is the process to get an Excel file via Google Chrome on a Mac?
Similar to Safari, click the Excel file link and Chrome will download the file to your ‘Downloads’ folder by default.
Is there a specific way to save an Excel file from an email attachment on a Mac?
Yes, open the email, click on the Excel attachment, then choose the download option, and it will save to your selected location.
Can I directly open an Excel file without downloading it on a Mac?
You can preview an Excel file in your browser or email client, but to edit it, you will need to download and open it in Excel or another compatible program.
How to change the default download location for Excel files on a Mac?
In your browser settings, locate the downloads section and select your preferred location to save future Excel files.
Are there any browser extensions for Mac that facilitate downloading Excel files?
Yes, browsers like Chrome offer extensions that can manage downloads, potentially enhancing your experience with Excel files.
How does one ensure the security of Excel file downloads on a Mac?
Download Excel files only from trusted sources, and consider using a reputable antivirus program to scan downloaded files.
Can I download an Excel file to a Mac from cloud storage services like Dropbox?
Absolutely, log in to your Dropbox account, navigate to the Excel file, and use the download option to save it to your Mac. Visit Dropbox homepage for more info.
What do I do if my Mac fails to download an Excel file?
Check your internet connection, ensure there is enough storage space, and try a different browser or reset your current browser’s settings.
Is there a download manager for Mac that can handle multiple Excel file downloads?
Yes, Mac users can use third-party download managers like Folx to manage multiple file downloads. Visit Folx homepage for more info.
