How to view all files on mac
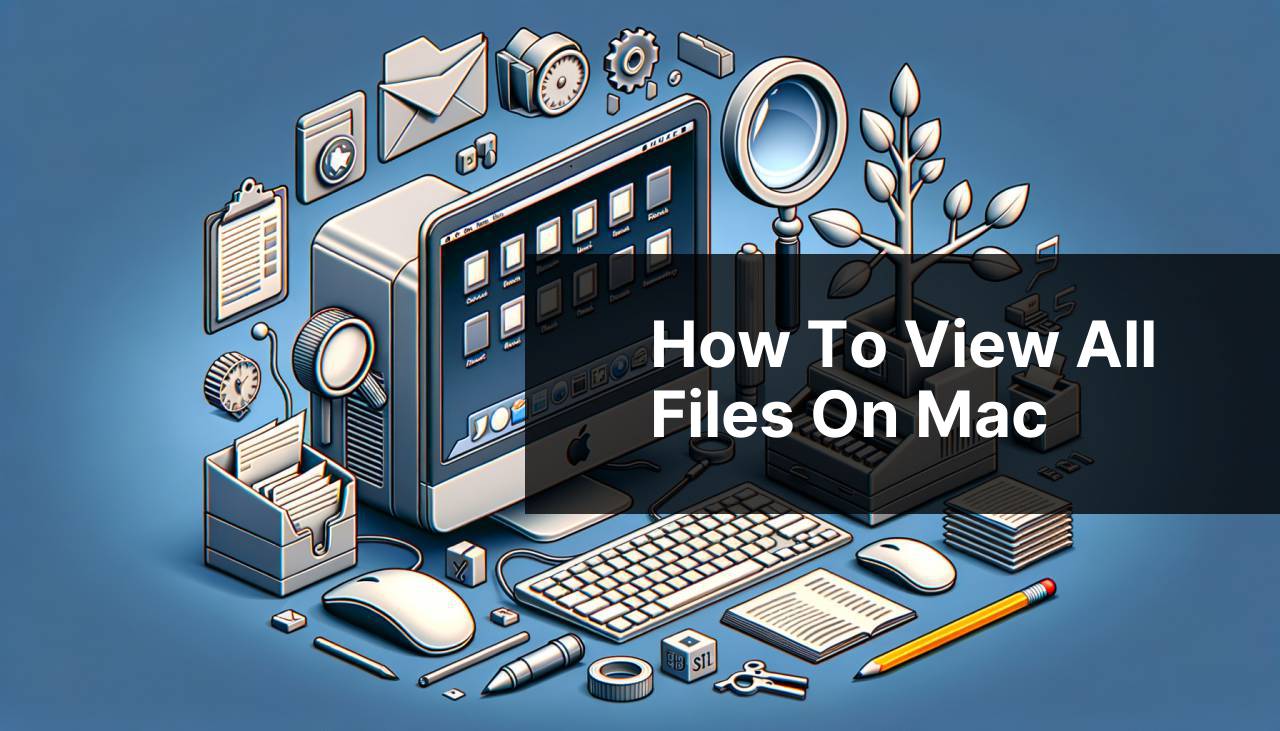
Being able to view all files on your Mac can be incredibly helpful for organizing, searching, and managing your data. As someone who has spent years working with Mac computers, I’ve gathered a range of methods to effectively view files, which cater to different needs and user levels. In this article, I’ll share the best ways to see every nook and cranny of your Mac’s file system.
Common Scenarios:
Organizing your Workspace 📁
- When you want a clear overview of your files for better organization.
- Finding files that you’ve saved and can’t seem to locate on your Mac.
- Accessing hidden files that macOS normally keeps out of sight.
Recovering Lost Documents 🔍
- Searching for a document you believe was mistakenly deleted.
- Trying to uncover older versions of files that have since been saved over.
Data Transfer and Back-up 💾
- Before a system update or back-up, ensuring you know where all your important files are saved.
- When you are transferring your data to a new computer and need to ensure no file is left behind.
Step-by-Step Guide. How To View All Files On Mac:
Method 1: Using Finder’s ‘List View’ 📑
- Open Finder on your Mac.
- Click on the ‘View’ menu at the top and select ‘as List’ or use the shortcut ‘Command + 2’.
- Browse through the folders using the disclosure triangles to view their contents.
Note: This method provides a hierarchical structure, making it easy to navigate through folders.
Conclusion: Ideal for those who prefer a tidy, nested view of their files and folders.
Method 2: Using Finder’s ‘Column View’ 🗂
- Open Finder.
- From the ‘View’ menu, choose ‘as Columns’ or press ‘Command + 3’.
- Click through the columns to dig deeper into nested folders.
Note: This viewing mode allows you to navigate quickly and see file previews.
Conclusion: Best suited for those who need to examine file details or preview content without opening files.
Method 3: Searching with Spotlight 🔦
- Press ‘Command + Space’ to open Spotlight.
- Type the name of the file or a related keyword.
- Select the file from the search results to open its containing folder.
Note: Spotlight is powerful for quick searches but may not find system or hidden files.
Conclusion: A convenient method for those who remember file names or contents and need immediate access.
Method 4: Showing All Files Including Hidden Files 👀
- Open a Finder window.
- Press ‘Command + Shift +.’ (dot) to toggle hidden files visibility.
- Browse through normally hidden directories such as /etc, /var, or /usr.
Note: This can reveal sensitive system files, so proceed with caution.
Conclusion: This method is great for advanced users who need access to macOS’s hidden files and system directories.
Method 5: Using Terminal Commands 💻
- Open the Terminal app (Apple’s Terminal Guide).
- Enter the command ‘sudo find / -type f’ to list all files on the Mac.
- Enter your admin password when prompted.
Note: This command lists every file, which may take some time, and uses admin privileges.
Conclusion: Aimed at users comfortable with command-line interfaces; provides a comprehensive file listing.
Precautions and Tips:
Mastering File Management 👨
- Regularly use Smart Folders in Finder to automatically organize files by type, date, or tags.
- Utilize disk management tools to analyze and organize your space efficiently (Disk Management).
Enhancing Your Mac Experience
Aside from mere file viewing, enhancing your overall Mac experience encompasses understanding and utilizing the operative features of macOS. Optimizing storage space, for example, can be achieved through Storage Management, accessible via the ‘About This Mac’ section under the ‘Storage’ tab. Here, you can review storage recommendations and move items to the trash.
Additionally, automating file organization via Hazel or similar third-party apps can save time and maintain consistency. Investing in good habits, such as removing unwanted files and backing up important data through Time Machine or cloud services, ensures your Mac not only stays organized but also secure.
Lastly, exploring the extensive Preferences options within Finder can tailor your experience. From adjusting sidebar items to changing default behaviors, these personalizations can streamline your workflow and make file management more intuitive and efficient.
Conclusion:
Discovering how to view all files on a Mac opens up a new realm of digital organization and efficiency. From using Finder’s various views to employing Spotlight for fast searching and even resorting to Terminal for a deep dive, there’s a method that fits every user’s needs. Remember to tread carefully when dealing with system and hidden files, and always keep backups for safety. Your path to file mastery on the Mac starts with these techniques, and continues as you explore and integrate them into your daily use.
FAQ
How can I reveal hidden files on my Mac using Finder?
In Finder, press Command + Shift + . to toggle the visibility of hidden files. Repeat the shortcut to hide them again.
What is the shortcut to list all files in a Finder window?
Open a Finder window and press Command + Shift + G. In the ‘Go to the folder’ box, type ‘/’ to see all files.
How can I use Spotlight Search to find files on my Mac?
Press Command + Space to open Spotlight. Start typing the file or folder name, and it will display search results as you type.
What Terminal command lists all files in a directory on Mac?
Open Terminal and type ls -a to list all files, including hidden ones, in the current directory.
Can I use Smart Folders in Finder to help organize my files?
Yes, in Finder, go to File > New Smart Folder to create customized searches and save them for quick access.
Is there a way to organize files in a Finder window?
In any Finder window, use the View menu to choose Icon, List, Column, or Cover Flow options for different file views.
How do I see the file path for a file or folder in Finder?
While in Finder, go to View > Show Path Bar to see the file path at the bottom of the Finder window.
Can I view file extensions on Mac?
Go to Finder > Preferences, click on the Advanced tab, and select ‘Show all filename extensions’ to display the file extensions.
How do I access the Macintosh HD directory in Finder?
In Finder, choose Go > Computer or use the shortcut Shift + Command + C to access the Macintosh HD directory.
Is there an application for managing files on Mac other than Finder?
Yes, third-party file managers like ForkLift or Commander One offer additional features for managing files on a Mac.
