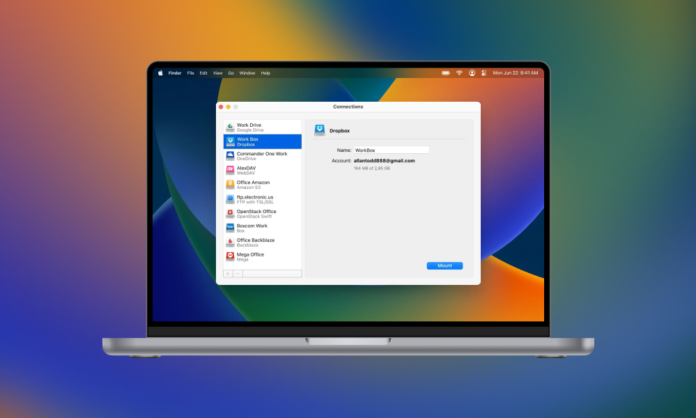
If you have a Dropbox account, it’s easy to upload files from your computer by simply dragging and dropping the files into a Dropbox folder. Dropbox uploads from a smartphone are simple too, but if you have more than one Dropbox account, it’s easier to map Dropbox as network drive on your computer. There are a variety of other ways to upload files to Dropbox too. In this article, we’ll show you how to add files and folders to your Dropbox account using a range of different methods, including using the Dropbox desktop app, mobile app, and a third-party application such as CloudMounter.
Table of Contents
How to add files and folders to your Dropbox account
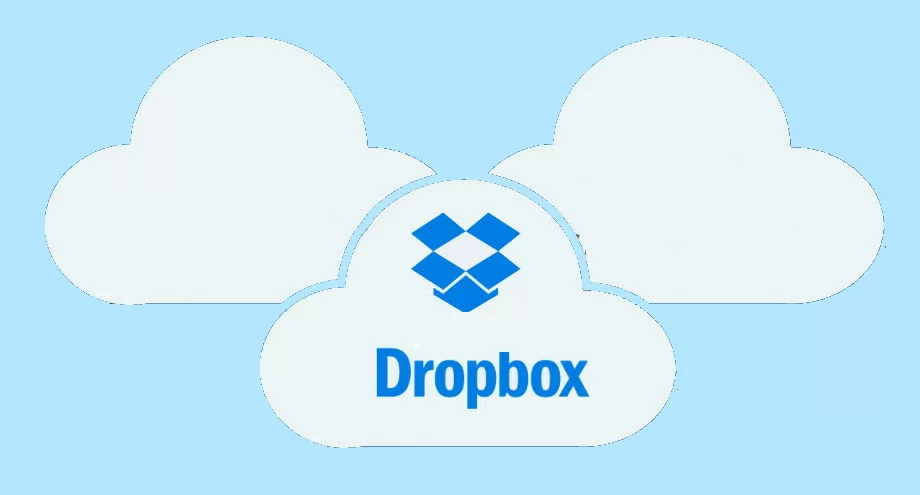
As we already mentioned, there are several methods for adding files and folders to your Drpobox account. On your desktop computer, you can upload files to dropbox.com or use the desktop app to simply drag and drop files to a Dropbox folder. If you’re uploading from your mobile device, you can use the mobile app. You can even use Dropbox Requests to let others upload files to your account, without sharing your login credentials.
Upload files to dropbox.com
It’s easy to upload files to dropbox.com. If you’re wondering how to upload a folder in Dropbox, or how to upload multiple or individual files, just follow the below step-by-step instructions:
Step 1: Navigate to dropbox.com in your browser.
Step 2: Sign into your Dropbox account.
Step 3: Click Upload.
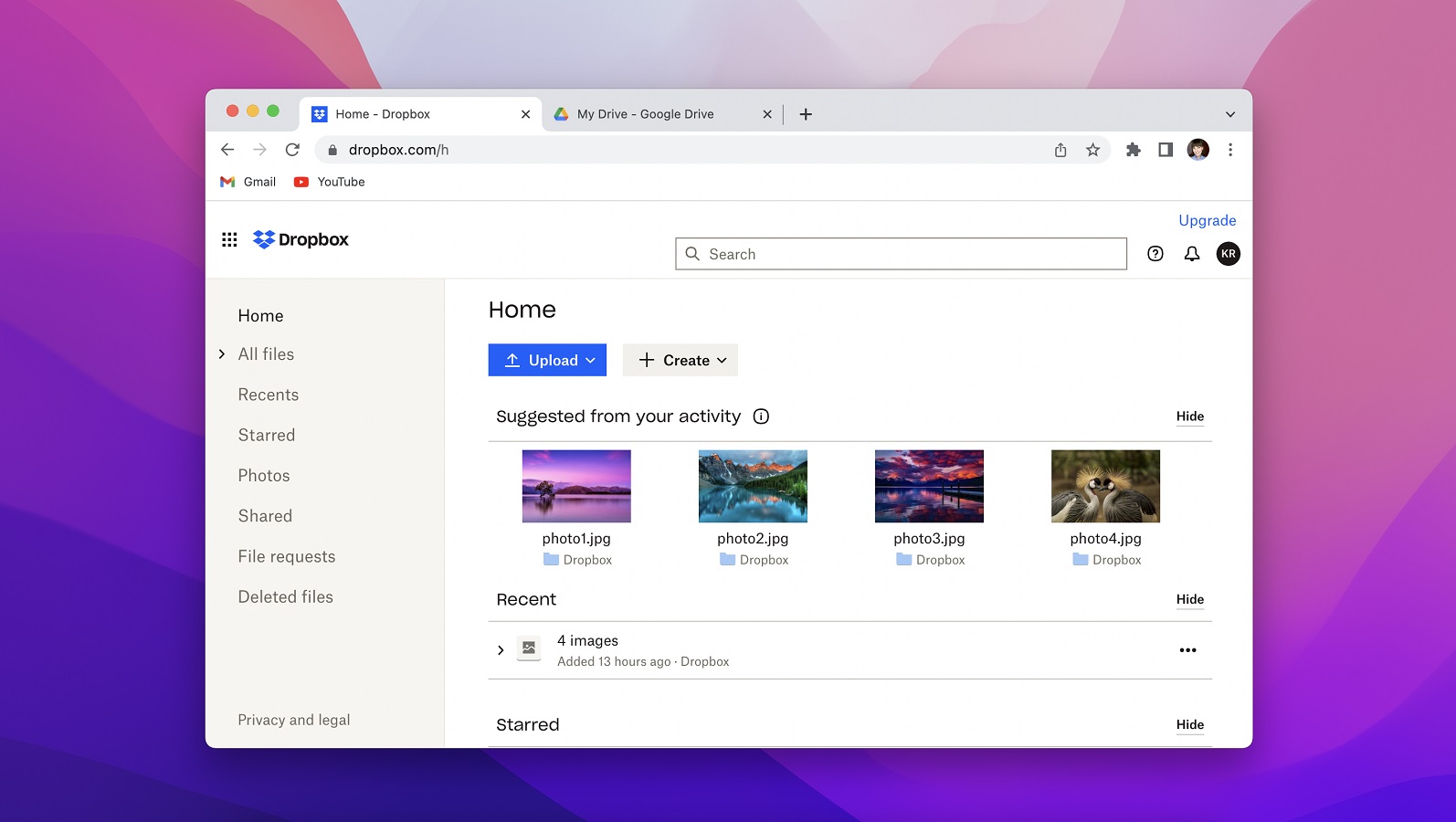
Step 4: Click Files or Folder.
Step 5: Select the file(s) or folder(s) you wish to transfer.
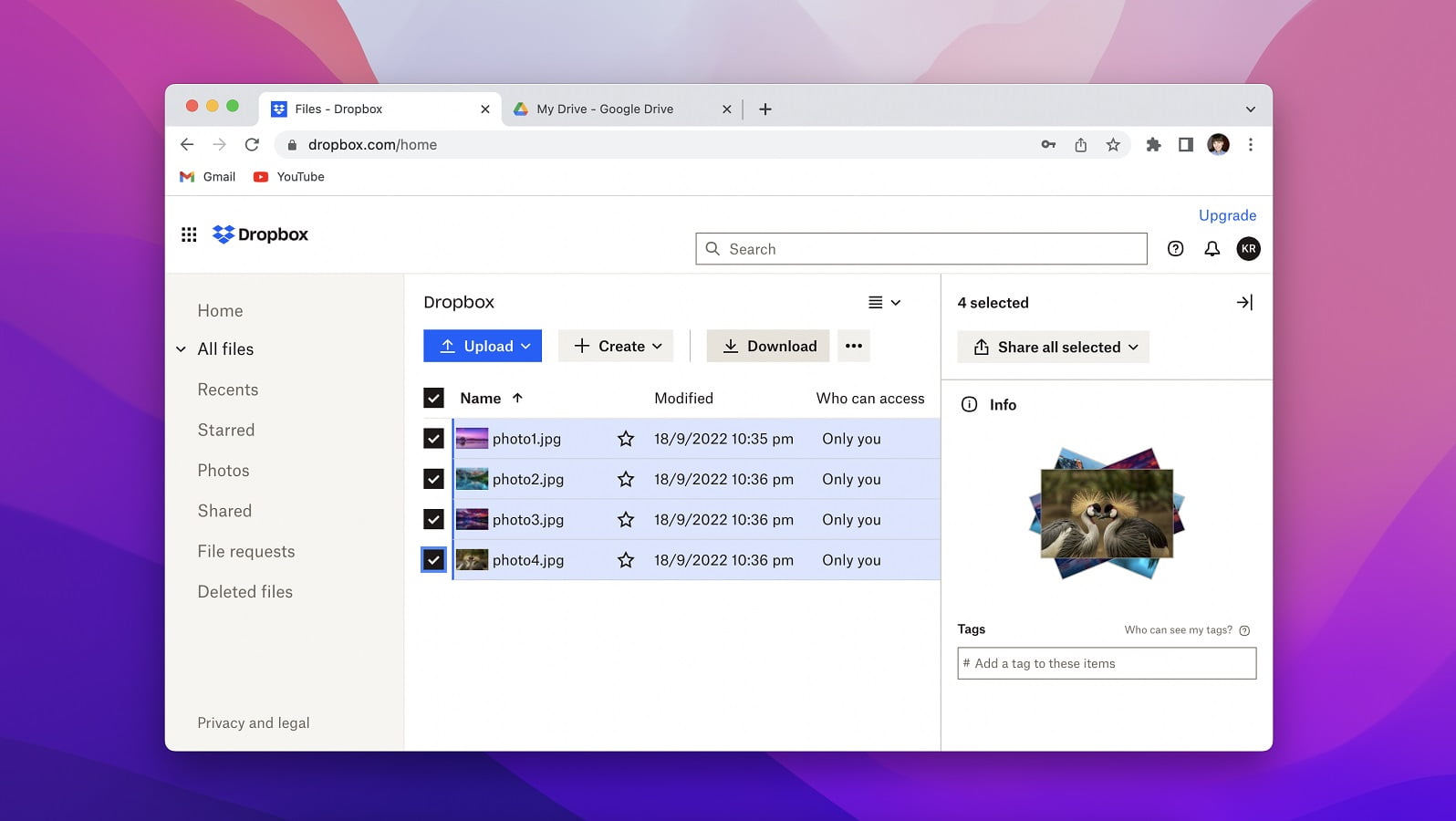
Step 6: For files, select as many as you wish, then click Open.
Step 7: For Folder, select a single folder, then click Upload.
Your files or folder should now upload to your account.
Upload files to the Dropbox desktop app
If you prefer to use the Dropbox desktop app for file transfers, you’ll need to download and install it first on your computer. It’s quick and easy to use the Dropbox API upload file. Here are the step-by-step instructions for how to upload to Dropbox using the desktop app on your Windows or Mac computer:
Step 1: Download and install the Dropbox desktop app on your Windows or Mac computer.
Step 2: In Finder (Mac) or File Explorer (Windows), locate and open the Dropbox folder.
Step 3: Find the files or folders you’d like to upload to your Dropbox on your computer.
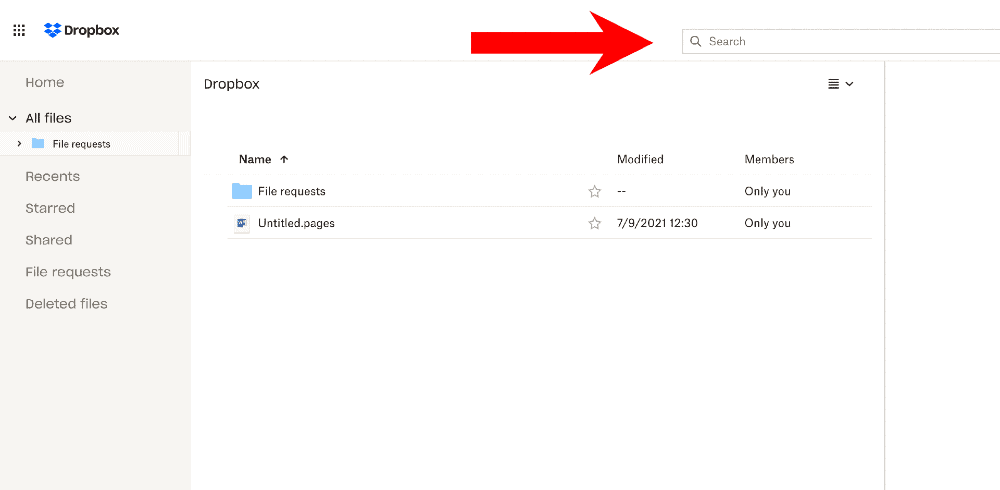
Step 4: You can then either drag and drop, or copy and paste them directly into the Dropbox folder.
Step 5: It’s also possible to save files directly to the Dropbox folder on your computer.
Best way how to upload files to Dropbox from a Mac and Windows
There is another way to upload to Dropbox from your computer. CloudMounter is a cloud storage manager app that allows you to manage your Dropbox account — or multiple accounts — as well as all your other cloud storage accounts, directly from your computer, as though files were stored locally on your hard drive.

With CloudMounter, you can mount cloud storage as local drive and access your Dropbox, Google Drive, MS OneDrive, and other popular cloud storage accounts.There’s no limit to the number of accounts you can add, making it easy to access all your accounts in one place. The app offers secure AES-256 bit encryption, is easy to use, and integrates with Finder and Keychain on Mac. You can also browse your files in File Explorer on a Windows PC.
How to upload files to Dropbox with CloudMounter
Uploading files to Dropbox using the CloudMounter app is easy, as the software is intuitive to use. There are a couple of ways to do this, so if you’re wondering how to upload files to Dropbox with the app, just follow these step-by-step instructions:
Step 1: Download and install CloudMounter on your Windows PC or Mac computer.
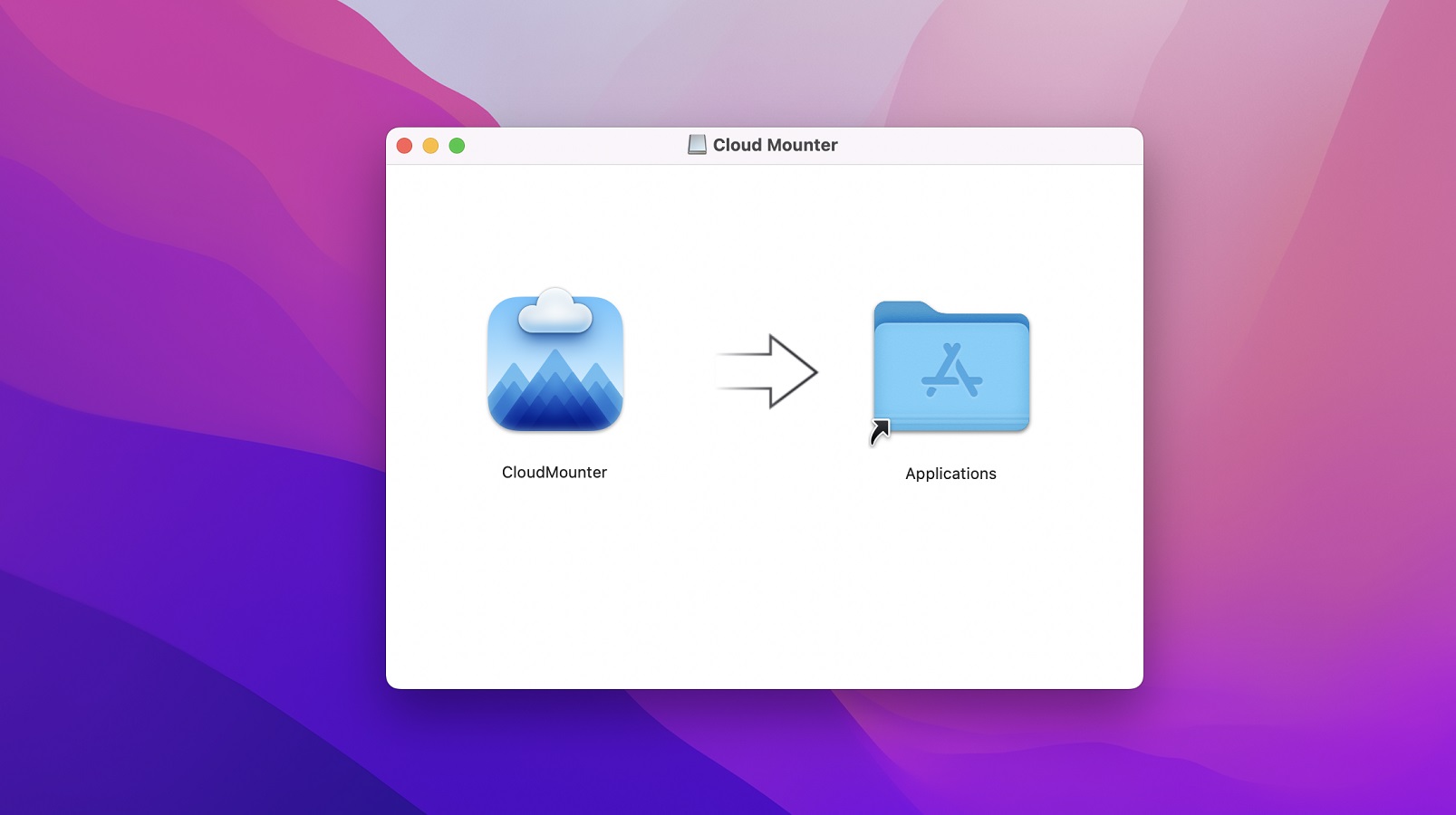
Step 2: Use your Dropbox account credentials to mount the account.

Step 3: In Finder (or File Explorer), select the files you wish to upload to Dropbox.
Step 4: You can either drag and drop files to a Dropbox folder, or use cmd+C/cmd+v on Mac (ctrl+c/ctrl+v on Windows) to upload files.
Step 5: You can repeat these steps to connect as many Dropbox accounts (or other Cloud accounts) as you wish to the app.
How to upload content to the Dropbox mobile app
If you want to perform a Dropbox file upload from a smartphone or tablet, you can use the Dropbox mobile app to do this. The app is available for Android and iOS devices. It’s free to download and takes just a few minutes to set up, whether you’re uploading files to your own Dropbox account or sharing files with others.
The below step-by-step instructions will guide you through uploading files and folders to your Dropbox account using the mobile app:
Step 1: Download the Dropbox mobile app on your iOS or Android device.
Step 2: Sign into your Dropbox account using your credentials.
Step 3: Once you’re logged in you should see the Home screen.
Step 4: Tap Create at the bottom, underneath the plus sign.
Step 5: Select Create or Upload File, then tap Upload File.
Step 6: Navigate to the file you would like to upload to your account, then tap it.
Step 7: You should see a screen asking where you’d like to upload the file to.
Step 8: Tap Choose a Folder. If you wish, you can also tap the file name to rename it.
Step 9: After choosing the folder to upload to, you’ll be returned to the previous screen.
Step 10: Tap Upload.
Step 11: Your file should now begin to upload to your Dropbox account.
Once uploaded, you can access your file on your mobile device or computer, provided you’re logged into your Dropbox account, or you can share it with others.
Why We Upload Files to Dropbox?
Cloud storage services such as Dropbox are an incredibly convenient way to store all your files. These days computers often have smaller hard drives, particularly if you’re using a device such as a Chromebook. Or perhaps you don’t have a computer but store all your files on your smartphone or tablet. With limited storage on your device, you can upload to Dropbox to save space on your computer, phone, or tablet.
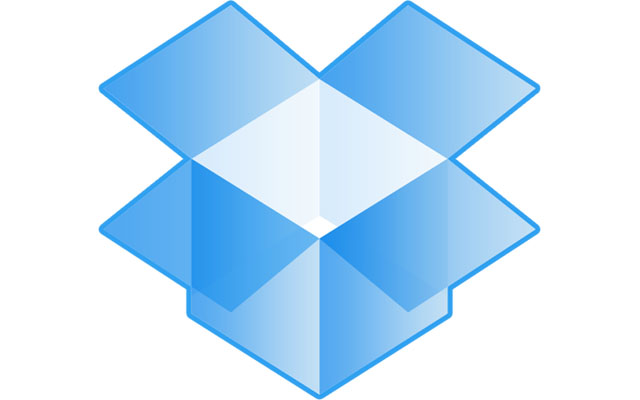
Even if you have plenty of storage on your computer’s hard drive or smartphone, you can still benefit from using a service like Dropbox to back up important files, photographs, and more. This means if your hard drive is accidentally wiped or your mobile device is stolen, all your files and photos will be safe in your Dropbox account.
Dropbox offers a number of advantages:
- Easy file transfers: Most of us own a number of devices, and transferring files between them can be tricky. Dropbox makes it easy to access your files from any device.
- Simple file management: Because Dropbox sorts all your files by the time they were uploaded, it’s easy to find the file you’re looking for.
- Enhanced security: Dropbox uses encryption security to keep your files safe, allowing only authorized users to access your account.
- Free file sharing: It’s easy to share files with anyone, even if they don’t have a Dropbox account.
- Free storage: New users get 2GB of free storage when signing up for a Dropbox account and there are no Dropbox upload limits.
Conclusion
Hopefully this article has helped you understand the various ways to perform a Dropbox upload, as well as some of the advantages of having a Dropbox account for file storage and sharing. If you’re managing multiple Dropbox accounts, or if you have other cloud storage accounts, we’d always recommend using a third-party cloud management app like CloudMounter, which lets you access all your files and folders as though they’re stored locally on your computer’s hard drive.
FAQ
There are various ways how to use Dropbox, including using Dropbox.com, using the Dropbox desktop app, or from the Dropbox mobile app on your smartphone or tablet. You could also use a third-party app such as CloudMounter.
The best way to upload large files to Dropbox is by using a third-party app like CloudMounter, but you could also use the Dropbox desktop app, which will work in the background to upload your files while you get on with other tasks.
It’s always free to upload files to Dropbox once you set up your account as you get 2GB of free storage. If you need more storage, you’ll have to pay to upgrade.
You get 2GB of free Dropbox space when you set up an account, and there are no extra charges for uploading files. If you need more storage, you’ll have to upgrade at a cost.





