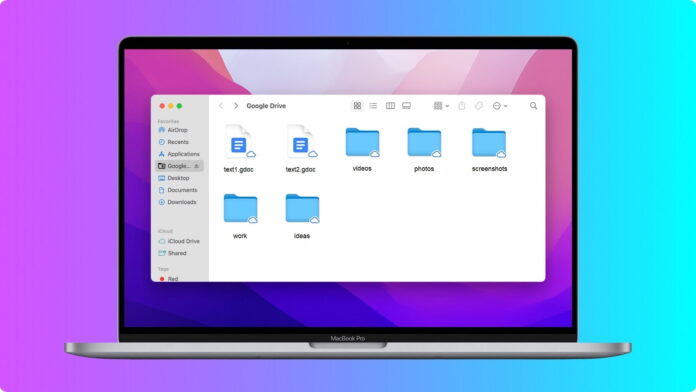
Cloudopslagdiensten zoals Google Drive, Dropbox, Amazon Drive, One Drive, enz. zijn enorm populair geworden voor het opslaan van gegevens en informatie. Deze diensten hebben het vrij eenvoudig gemaakt om bestanden op te slaan en over te dragen. Onder deze services genieten Google Drive en Dropbox de voorkeur van gebruikers. In dit artikel bespreken we alles wat je moet weten om Dropbox in te delen als netwerkstation en hoe je bestanden kunt overbrengen van Dropbox naar Google Drive. Gebruikers worden vaak geconfronteerd met problemen zoals “dit bestand heeft eigenschappen die niet kunnen worden gekopieerd naar de nieuwe locatie” of iets anders tijdens het overbrengen van de bestanden. Laten we begrijpen hoe je de problemen kunt oplossen en bestanden succesvol kunt overbrengen van Dropbox naar Google Drive.
Inhoudsopgave
Hoe Dropbox-bestanden over te zetten naar Google Drive door Downloaden en Uploaden
Elke cloudopslagschijf heeft een gemeenschappelijke functie: de download- en uploadoptie. Je kunt dus je bestanden downloaden van het ene opslagstation en ze uploaden naar het andere cloudopslagstation.
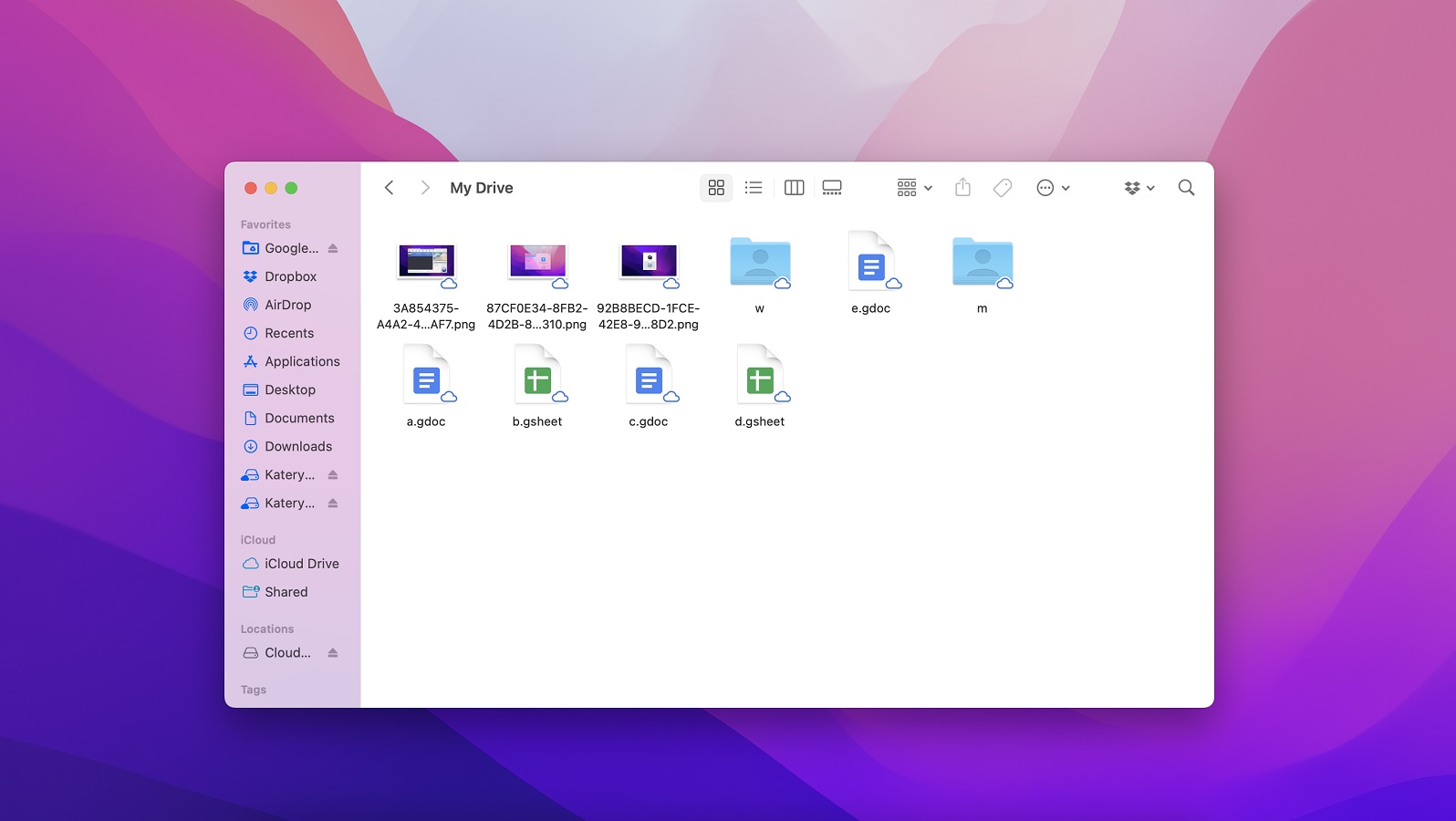
Hier gaan we dezelfde methode bekijken. Je moet eerst al je bestanden downloaden van Dropbox naar je pc, laptop of smartphone. Later moet je die bestanden uploaden naar Google Drive vanaf je systeem. Dit is een vrij eenvoudig proces. Je hoeft maar een paar stappen te volgen om dit voor elkaar te krijgen.
Stap 1: Open je Dropbox-account. Ga naar het gedeelte Mijn bestanden in je account. Nu moet je alle bestanden selecteren die je wilt migreren van Dropbox naar Google Drive. Klik op de knop Downloaden om de bestanden naar je systeem te downloaden nadat je klaar bent met het selectieproces.
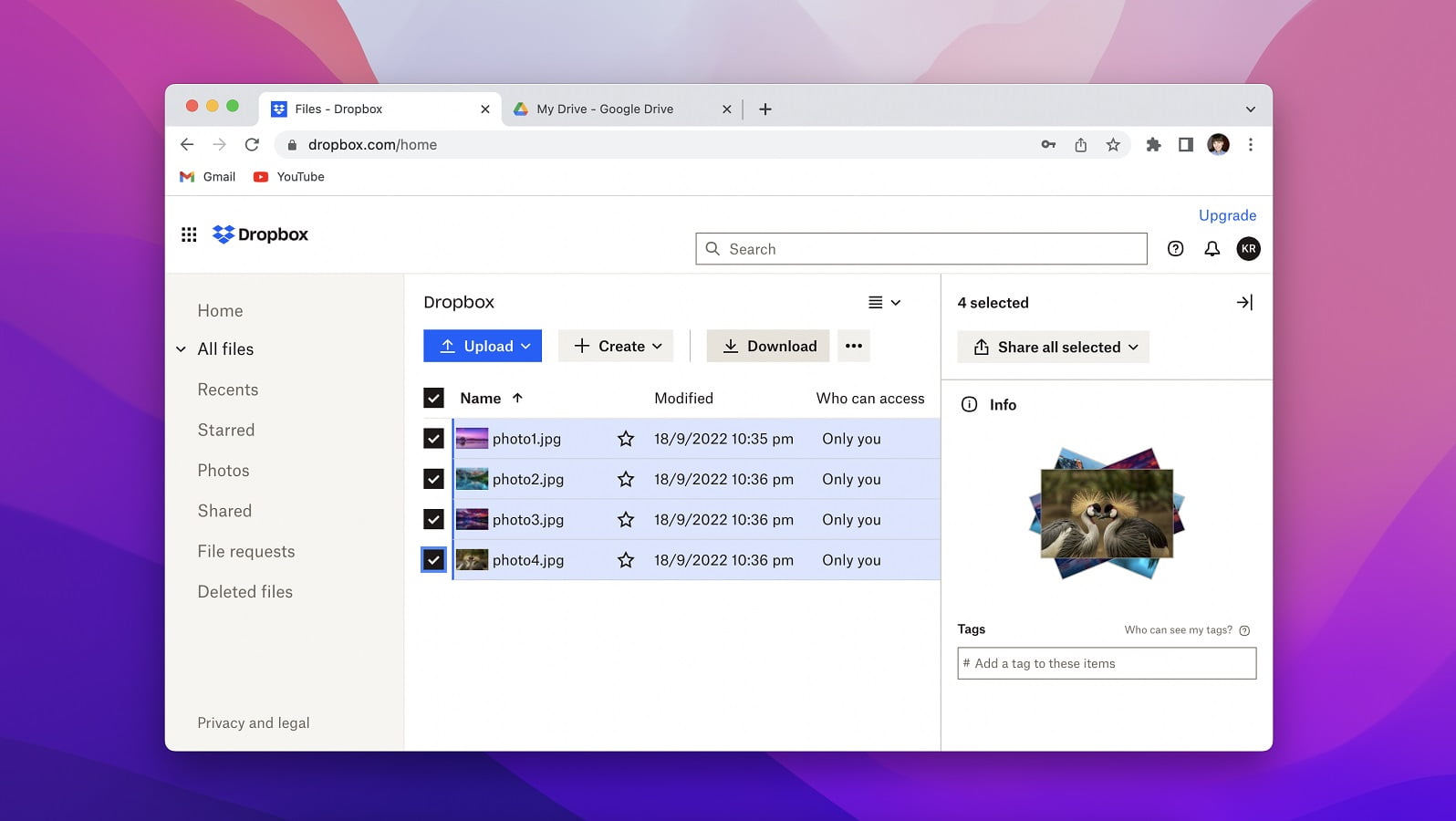
Stap 2: Open je Google Drive-account. Klik nu op het pictogram Nieuw, want hiermee kun je een map maken om alle bestanden te uploaden die je wilde verplaatsen van Dropbox naar Google Drive.
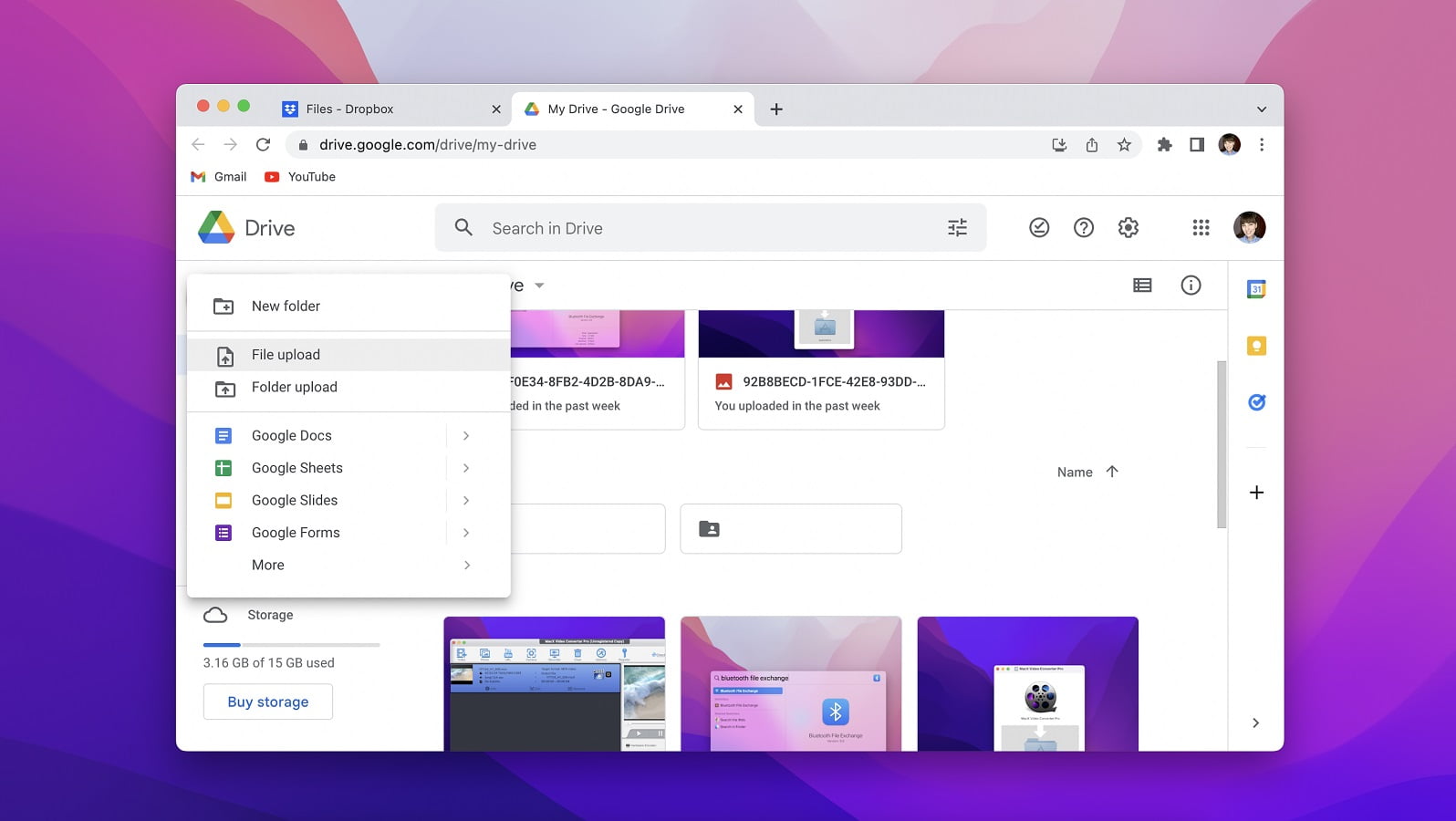
Stap 3: Blader naar de map waar je de bestanden had gedownload van Dropbox naar je systeem.
Stap 4: Klik op de map die je wilt uploaden naar Google Drive en wacht tot het systeem het voor je doet.
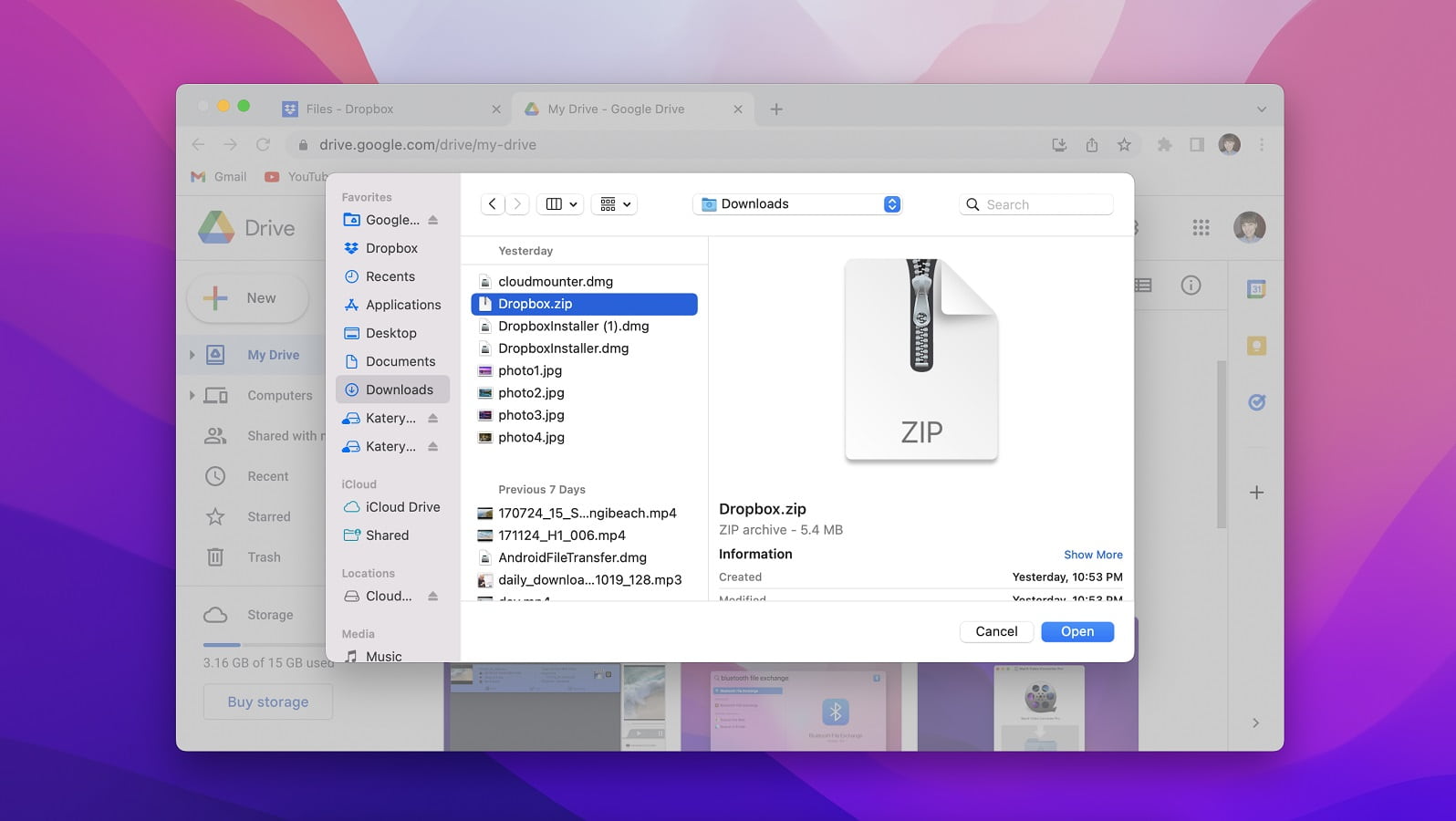
Het proces van het migreren van Dropbox naar Google Drive is hier voltooid. Je kunt zien dat het een vrij eenvoudig proces is. Sommige problemen kunnen alleen optreden wanneer je een aantal enorme bestanden moet uploaden. Dit is waar je internetsnelheid veel zal uitmaken.
Beste manier om bestanden over te zetten van Dropbox naar Google Drive
Als je het bovenstaande proces niet wilt volgen, dan kun je op zoek gaan naar specifieke software zoals CloudMounter om je hiermee te helpen. CloudMounter ondersteunt bijna alle cloudopslagdiensten, waaronder Dropbox en Google Drive. Je kunt eenvoudig alle online opgeslagen bestanden beheren door Dropbox als netwerkschijf in te stellen. CloudMounter is de perfecte oplossing voor zowel Windows- als Mac-systemen. Als je systeem SSD’s heeft met een lage capaciteit, dan kun je gemakkelijk al je bestanden en documenten uitbesteden aan verschillende cloudopslagdiensten. Er zit een AES-256 encryptie-algoritme achter dat al uw privégegevens veilig houdt op alle cloudopslagdiensten.

U kunt cloudopslag eenvoudig mounten als lokale schijf om de bestanden eenvoudig te openen op uw lokale systeem. Het beste aan CloudMounter is dat je een onbeperkt aantal cloudopslagaccounts kunt koppelen. Mac-gebruikers hebben nog een voordeel: ze kunnen Google Drive en Dropbox toevoegen aan Finder. Dit maakt het bestandsoverdrachtproces tussen verschillende schijven veel sneller, veiliger en gemakkelijker. Zelfs als u enorme bestanden wilt overzetten, kunt u dit moeiteloos doen met CloudMounter.
Hoe bestanden overzetten met CloudMounter
CloudMounter gebruiken om bestanden te verplaatsen van Dropbox naar Google Drive is een efficiënte manier. U hoeft maar een paar keer te klikken en uw werk is in een mum van tijd gedaan. Dat is het beste aan werken met CloudMounter. Hier is de stap-voor-stap handleiding voor het overzetten van bestanden van Dropbox naar Google Drive:
Stap 1: Download de CloudMounter-applicatie op je systeem en installeer het.
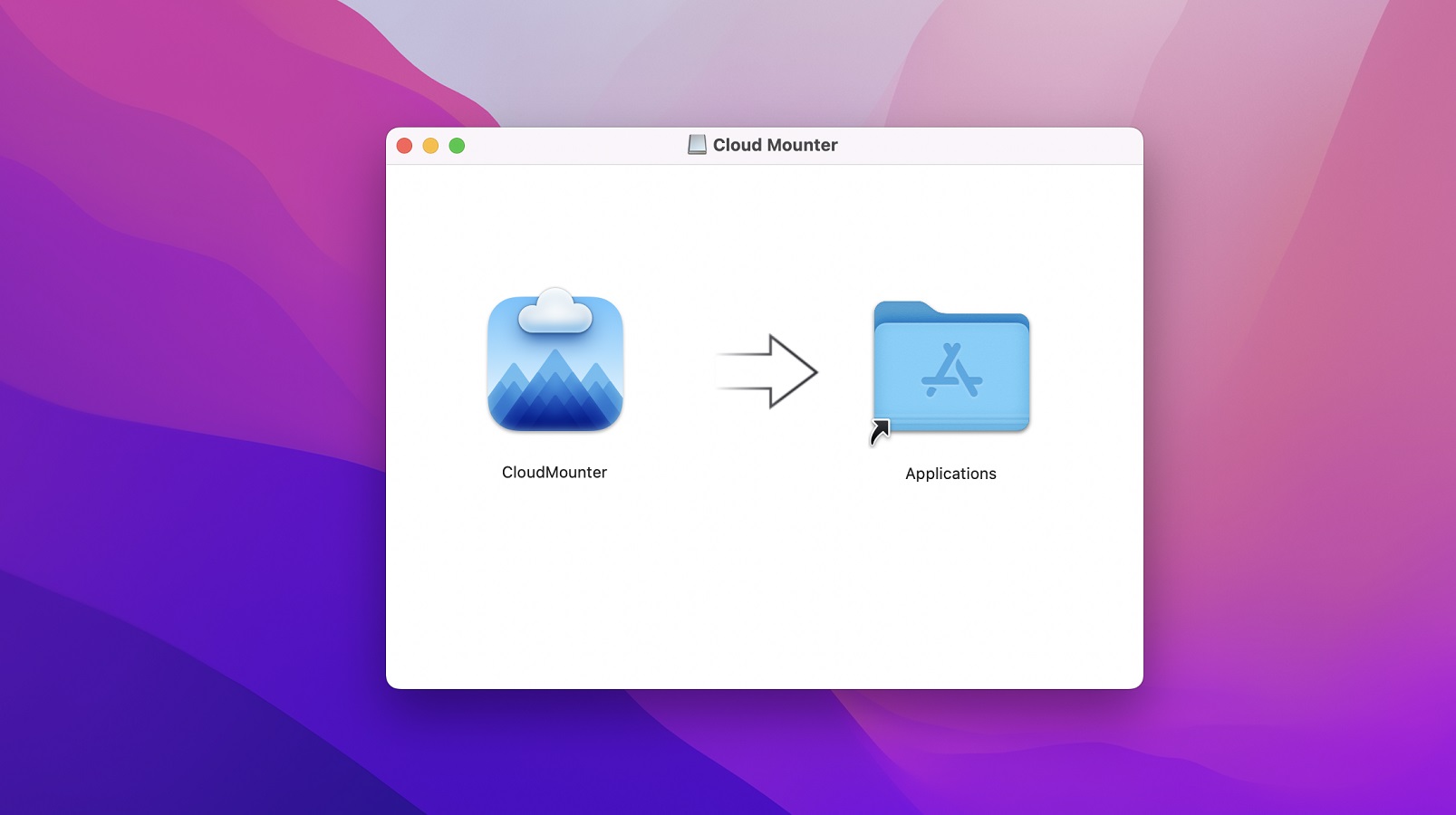
Stap 2: Start de CloudMounter-tool. Begin met het verbinden van je Dropbox en Google Drive opslag als lokale stations door op hun icoontjes te klikken en in te loggen door je gegevens in te voeren.
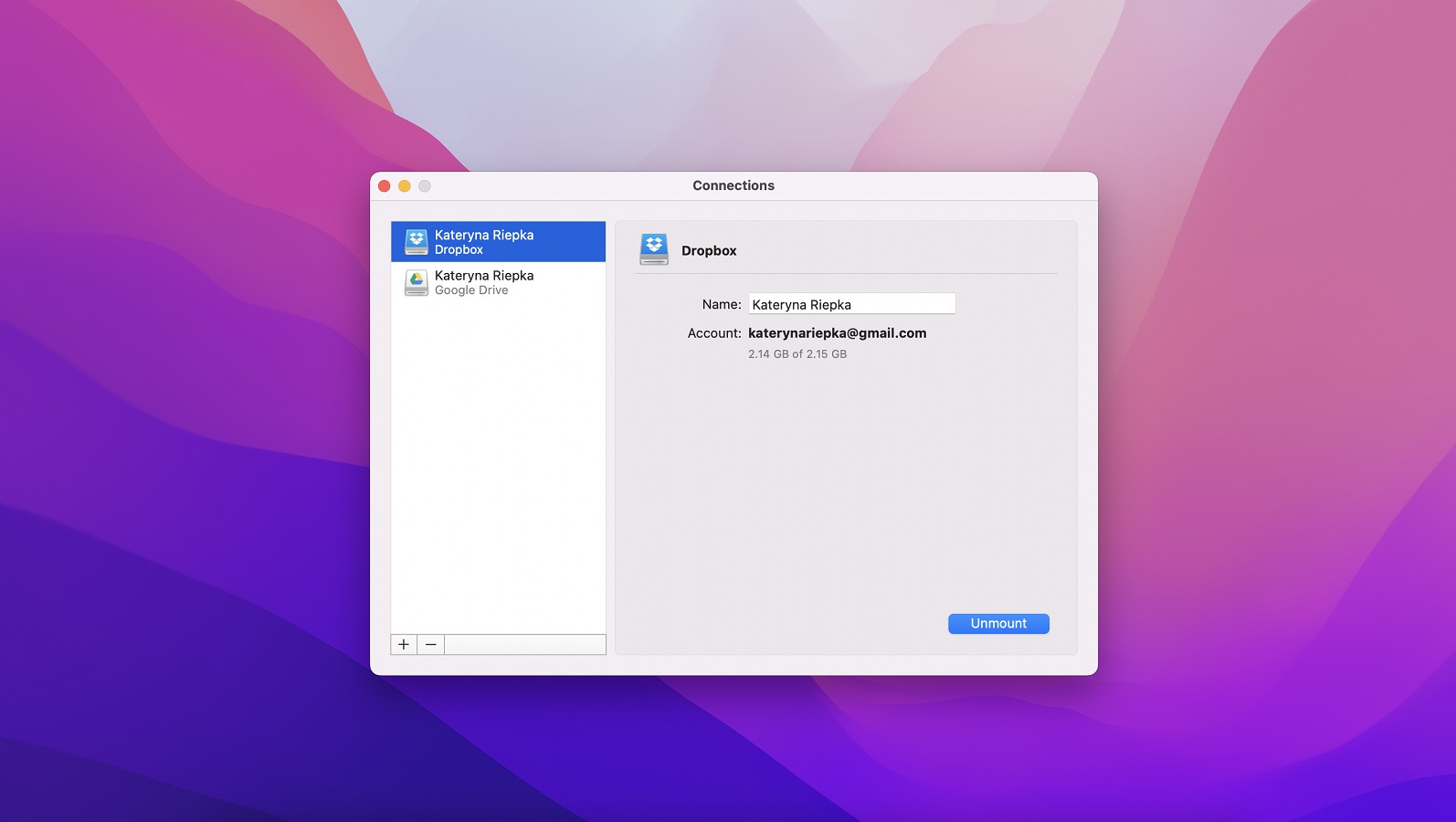
Stap 3: Je zult zien dat elke cloudopslag wordt weergegeven als een lokaal station in CloudMounter.
Stap 4: Als het eenmaal gedaan is, hoef je alleen nog maar de drag-and-drop functie te gebruiken voor het overzetten van bestanden van Dropbox naar Google Drive.
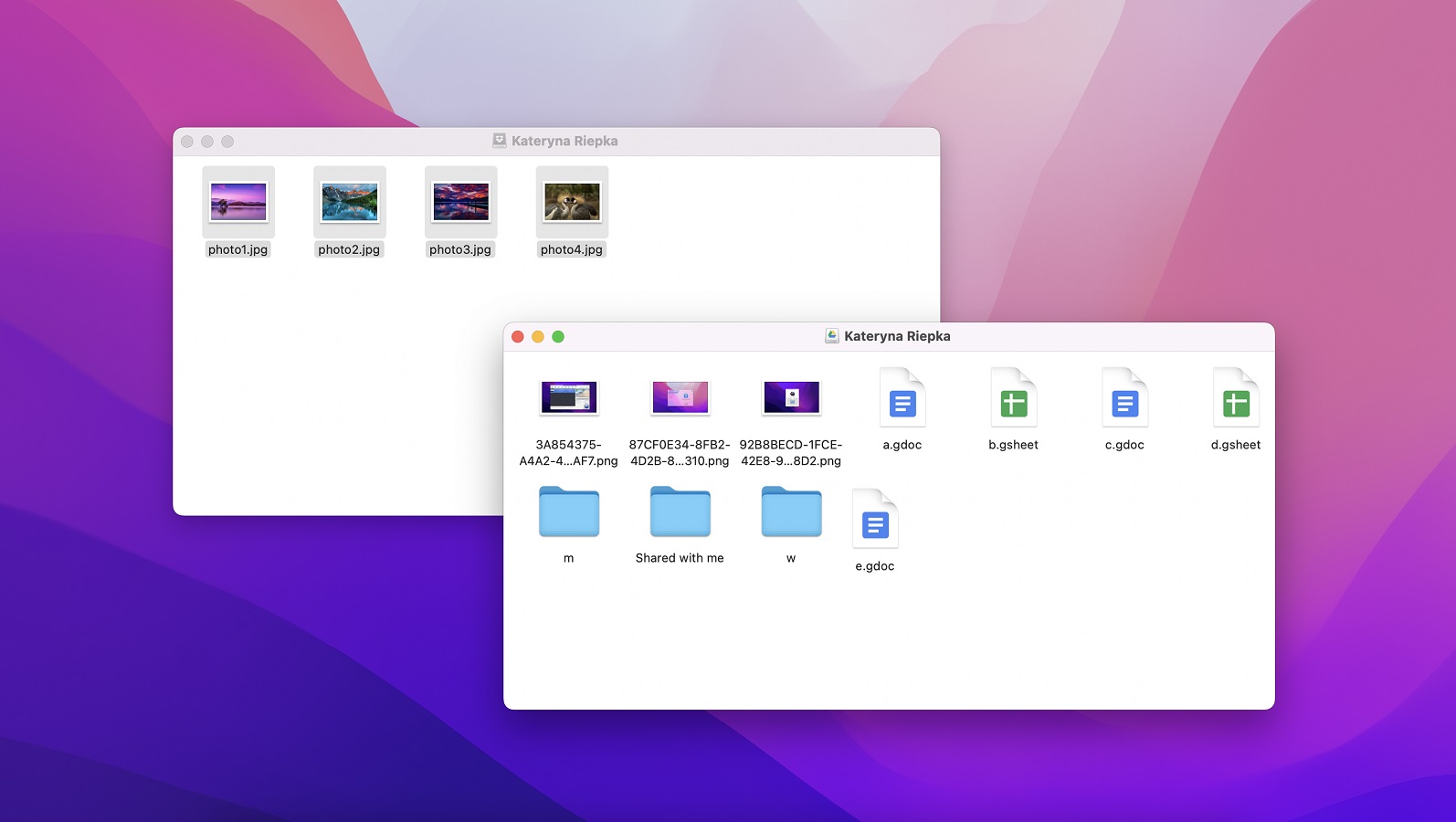
CloudMounter is de beste manier om al je bestanden die online zijn opgeslagen te behandelen alsof ze zijn opgeslagen op je lokale systemen.
Waarom zou ik bestanden overzetten van Dropbox naar Google Drive?
Google Drive en Dropbox zijn cloudopslagdiensten met veel handige functies. Zowel bedrijven als particulieren gebruiken deze tools om hun werk te organiseren, gegevens op te slaan en te delen met collega’s. Het belangrijkste motto van deze cloudopslag is om het werk efficiënter te maken. Dropbox is een bekende dienst voor het delen en opslaan van bestanden met uitstekende functies, zoals het direct delen van bestanden en synchronisatie met alle apparaten.
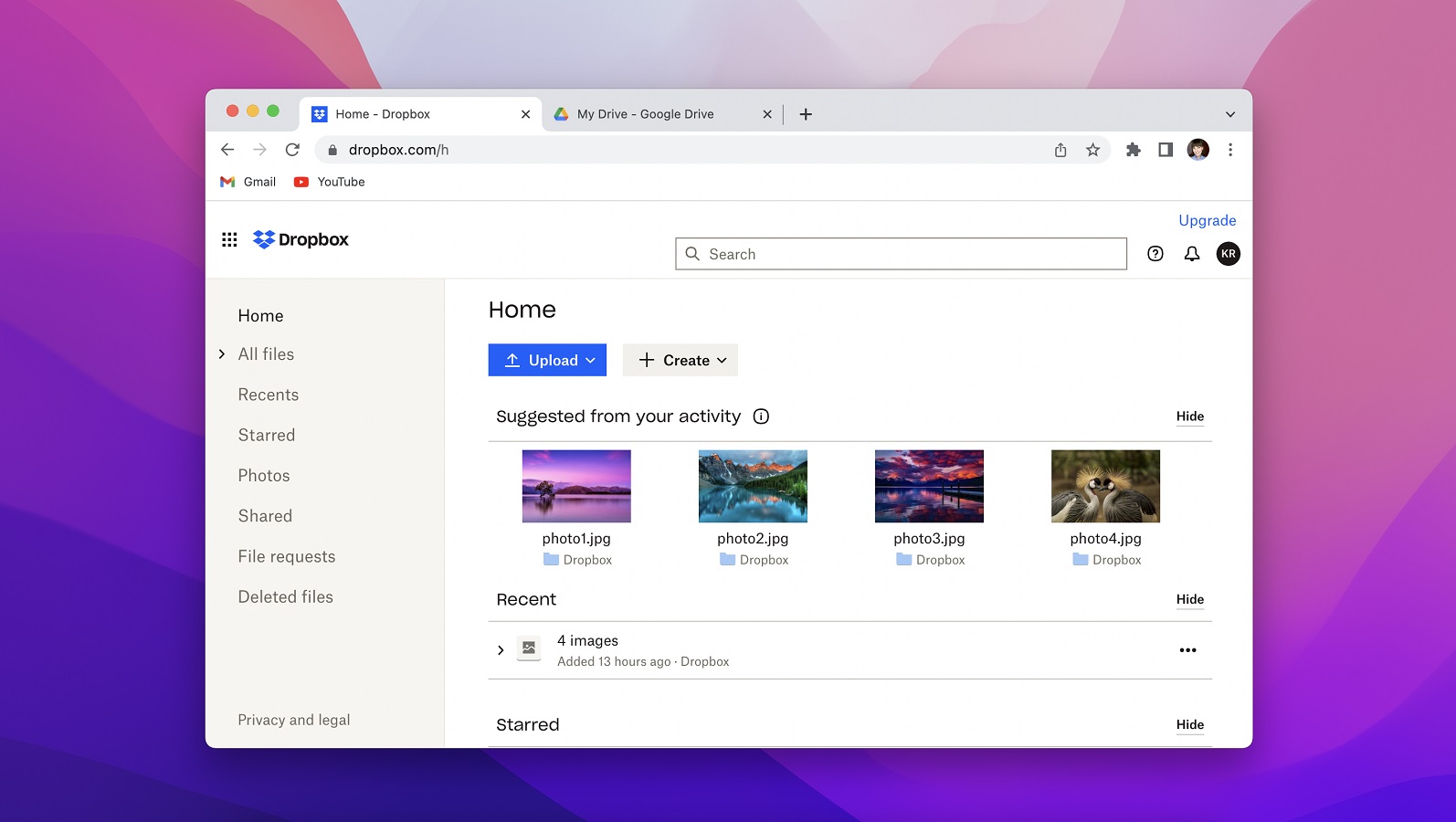
Google Drive wordt daarentegen veel gebruikt omdat het vergelijkbare functies biedt als Dropbox en ook verschillende andere buitengewone functies heeft. Je kunt via Google Drive rechtstreeks in verschillende documentformaten werken. Het beste aan Google Drive is samenwerking, omdat meerdere mensen tegelijkertijd aan hetzelfde bestand kunnen werken. Toch zetten mensen bestanden over van Dropbox naar Google Drive. De belangrijkste reden is de samenwerkingsfunctie. Dropbox kan je helpen om bestanden te delen en op te slaan, maar je kunt er niet rechtstreeks werken. Aan de andere kant wordt Google Drive geleverd met tal van tools, waaronder Docs, Sheets, Slides, Keep, Forms en nog veel meer. Je kunt dus gemakkelijk een document of een ander bestand openen in Google Drive en ermee aan de slag gaan.
Dropbox vs Google Drive
Het Dropbox vs Google Drive debat kan eeuwig doorgaan omdat het een kop-aan-kop wedstrijd is. Een van de twee kiezen is erg moeilijk. In plaats daarvan moet je begrijpen welke het beste aan je eisen voldoet. Zowel Dropbox als Google Drive bieden betaalbare plannen met veel waardevolle functies. Ze zijn beide efficiënt met verschillende cloudopslagservices zoals bestandsback-up, synchronisatie op meerdere apparaten en het delen van bestanden met mensen. Als je meer waarde hecht aan snelheid en gebruiksgemak, dan is Dropbox de juiste keuze voor jou. Google Drive is daarentegen de beste keuze als je op zoek bent naar verschillende gratis bronnen en functies.
Opslag en prijzen
Hoewel Dropbox eerder is begonnen dan Google Drive op de markt voor cloudopslag, is het duidelijk dat de laatste optie veel heeft gedaan om op te vallen. Een gratis Dropbox-account geeft je 2GB opslagruimte, terwijl Google Drive 15GB gratis geeft. Deze ruimte op Google Drive wordt gedeeld door verschillende programma’s van Google One. Om meer opslagruimte te krijgen, kun je de betaalde plannen nemen. Het betaalde plan voor Dropbox geeft je 2TB ruimte voor $120 per jaar. Daarentegen is het uploaden van Google Drive veel goedkoper door dezelfde ruimte te bieden voor $100 per jaar. Google biedt ook verschillende andere plannen van 15GB tot 2TB. Google biedt het hoogste plan van 30TB voor $300 per maand. Het is dus duidelijk dat Google Drive de overhand heeft als het gaat om opslag en prijzen.
Synchronisatie
Zowel Google Drive als Dropbox slaan al je werk en wijzigingen automatisch op. Hun synchronisatiefunctie geeft je toegang tot je werk op verschillende apparaten. Maar het synchronisatieproces verschilt een beetje in beide programma’s. Bij Google Drive wordt het hele bestand eerst gedownload voordat de synchronisatieprocedure begint. Je kunt dus een beetje vertraging voelen als je de wijzigingen op verschillende apparaten wilt bekijken. Het is bijvoorbeeld mogelijk dat de wijzigingen die je hebt aangebracht op je mobiele document niet meteen zichtbaar zijn op je laptop. Dropbox gebruikt daarentegen de bloksynchronisatiemethode. Dus alle wijzigingen die je aanbrengt in het bestand worden onmiddellijk gesynchroniseerd zonder het download- en uploadproces te doorlopen. Het is zeker een snellere synchronisatiemethode in vergelijking met wat Google Drive biedt.
Extra functies
Google Drive en Dropbox beperken zich niet alleen tot opslaglocaties. Ze hebben allebei veel te bieden om je processen efficiënt te maken. Paper is een basistool voor het maken van documenten op Dropbox. Het helpt je bij het maken van Word-documenten die ingebedde agenda’s, mediabestanden en alles kunnen hebben. Het wordt zelfs geleverd met een spellingscontrole om je taken gemakkelijk te maken. Als het aankomt op gratis bronnen en functies, kan geen enkele andere service tippen aan Google Drive. Dit is een cruciale reden waarom mensen willen migreren van Dropbox naar Google Drive. Google Drive bevat een heleboel handige tools, waaronder Docs, Sheets, Slides, Keep, Forms, Drawings en meer. Je krijgt ook integraties met Gmail, YouTube, Kaarten en meer voor deze functies. Google Drive staat zeker aan de leiding als het gaat om extra functies. Je kunt zelf beslissen wat je nodig hebt.
Conclusie
Dit artikel gaat over waarom mensen bestanden willen verplaatsen van Dropbox naar Google Drive. Je kunt beslissen over een bepaalde cloudopslagservice op basis van je ervaring en vereisten. En als je ooit besluit om te migreren van Dropbox naar Google Drive, kun je hier de juiste manier vinden om het te doen en ook de juiste tool om het te laten gebeuren.





