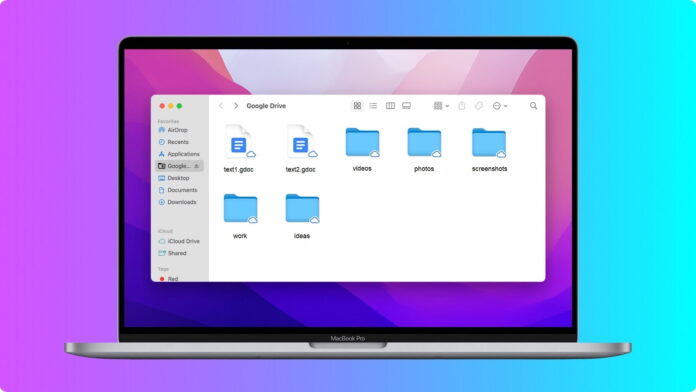
Los servicios de almacenamiento en la nube como Google Drive, Dropbox, Amazon Drive, One Drive, etc., se han hecho extremadamente populares para almacenar datos e información. Estos servicios han hecho que sea muy fácil almacenar y transferir archivos. Entre ellos, Google Drive y Dropbox son los más preferidos por los usuarios. Este artículo va a hablar de todo lo que necesita saber para asignar Dropbox como unidad de red y cómo transferir archivos desde Dropbox a Google Drive. Los usuarios a menudo se enfrentan a problemas como “este archivo tiene propiedades que no se pueden copiar a la nueva ubicación” o algo más durante la transferencia de los archivos. Vamos a entender cómo se puede resolver los problemas y transferir con éxito archivos de Dropbox a Google Drive.
Índice
Cómo transferir archivos de Dropbox a Google Drive mediante descarga y subida
Cada unidad de almacenamiento en la nube tiene una característica común: la opción de descarga y subida. Por lo tanto, puede descargar los archivos de una unidad de almacenamiento y subirlos a la otra unidad de almacenamiento en la nube.
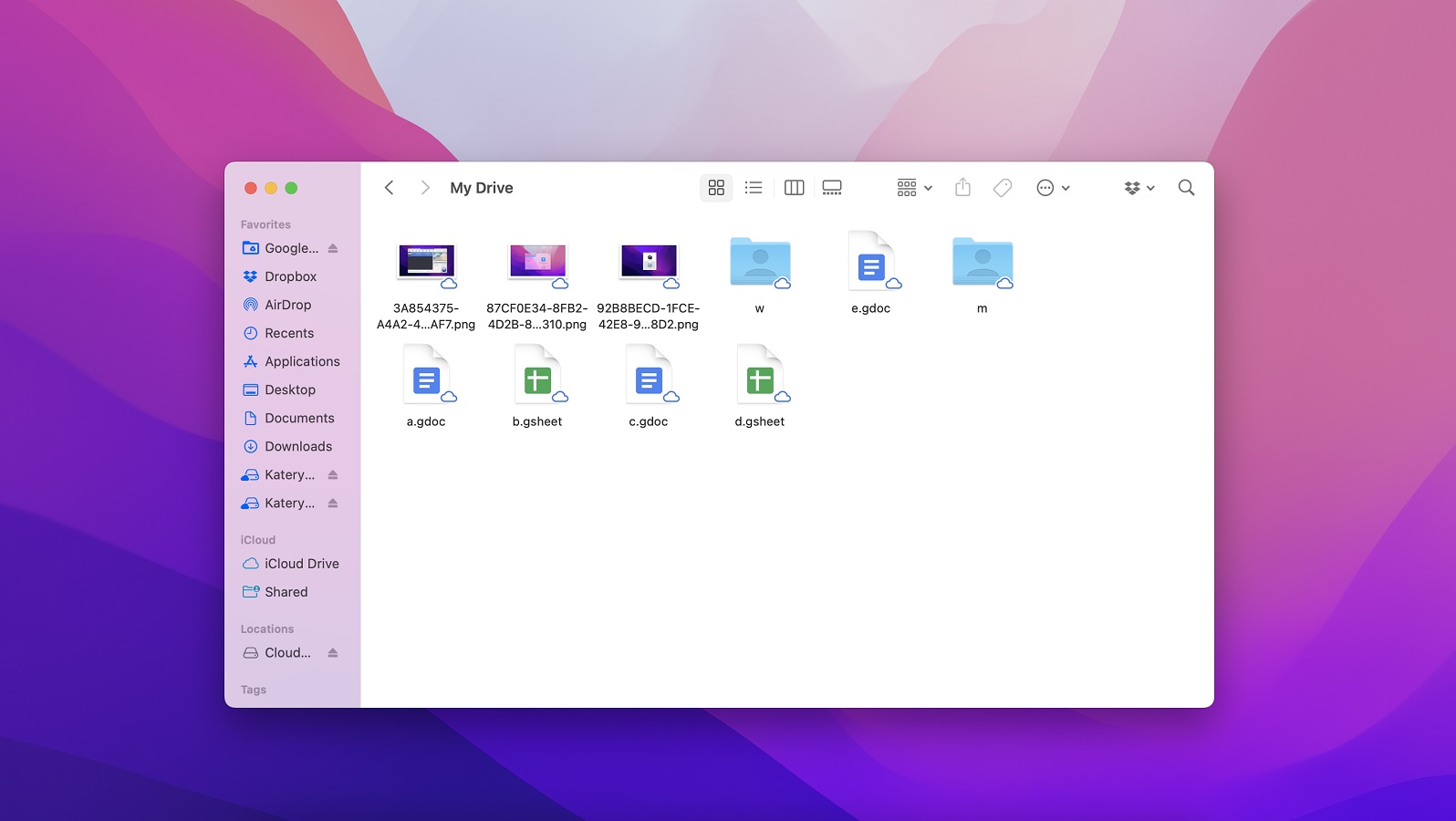
Aquí, vamos a ver a través del mismo método. Primero tendrás que descargar todos tus archivos de Dropbox a tu PC, portátil o smartphone. Más tarde, tendrás que subir esos archivos a Google Drive desde tu sistema. Se trata de un proceso bastante sencillo. Sólo tienes que seguir unos pocos pasos para llevarlo a cabo.
Passo 1: Abre tu cuenta de Dropbox. Desplázate a la sección Mis archivos de tu cuenta. Ahora, debes seleccionar todos los archivos que deseas migrar de Dropbox a Google Drive. Haga clic en el botón Descargar para descargar los archivos a su sistema después de que haya terminado con el proceso de selección.
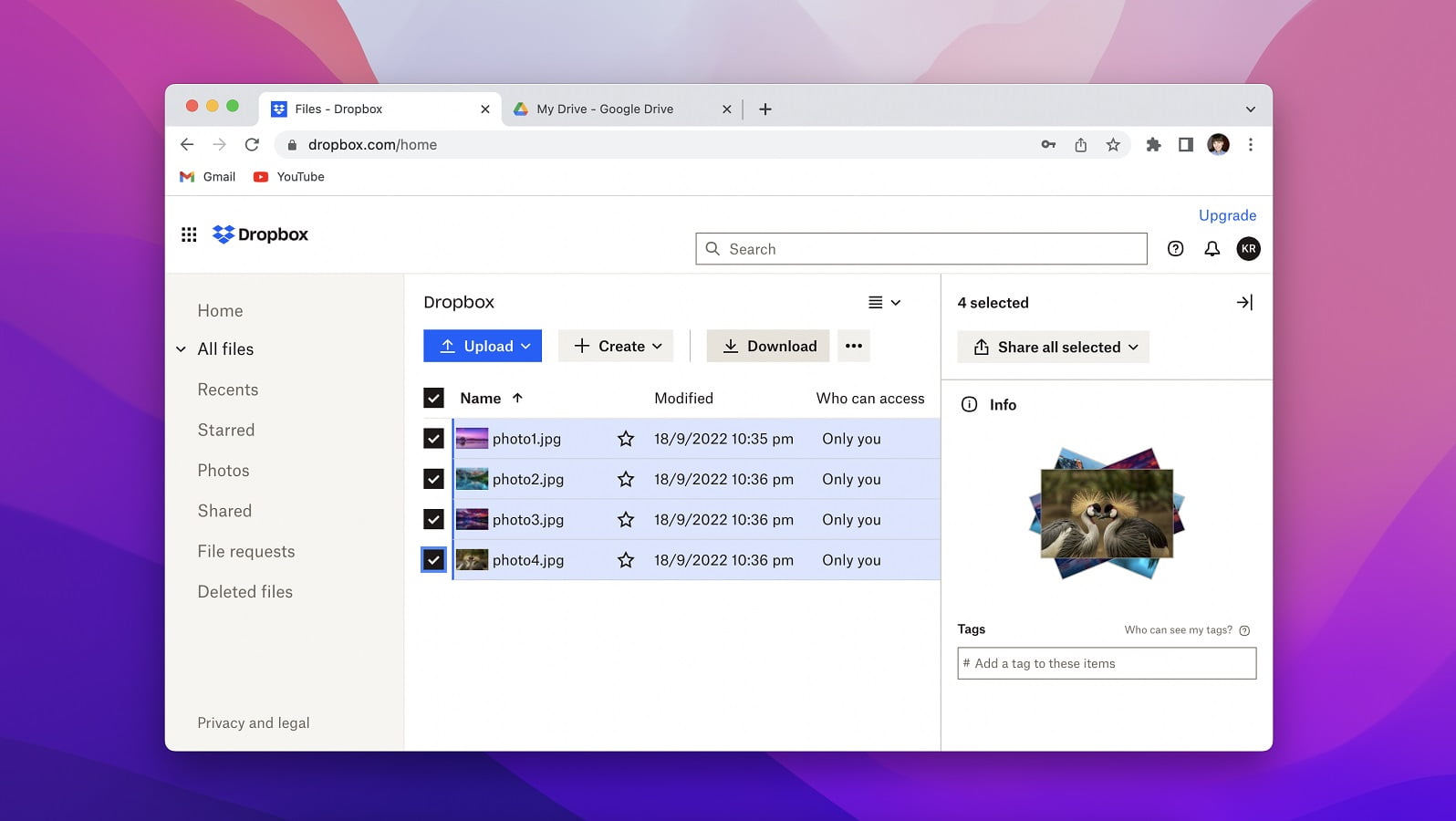
Passo 2: Acceda a su cuenta de Google Drive. Ahora, haz clic en el icono Nuevo, ya que esto te permitirá crear una carpeta para subir todos los archivos que deseabas mover de Dropbox a Google Drive.
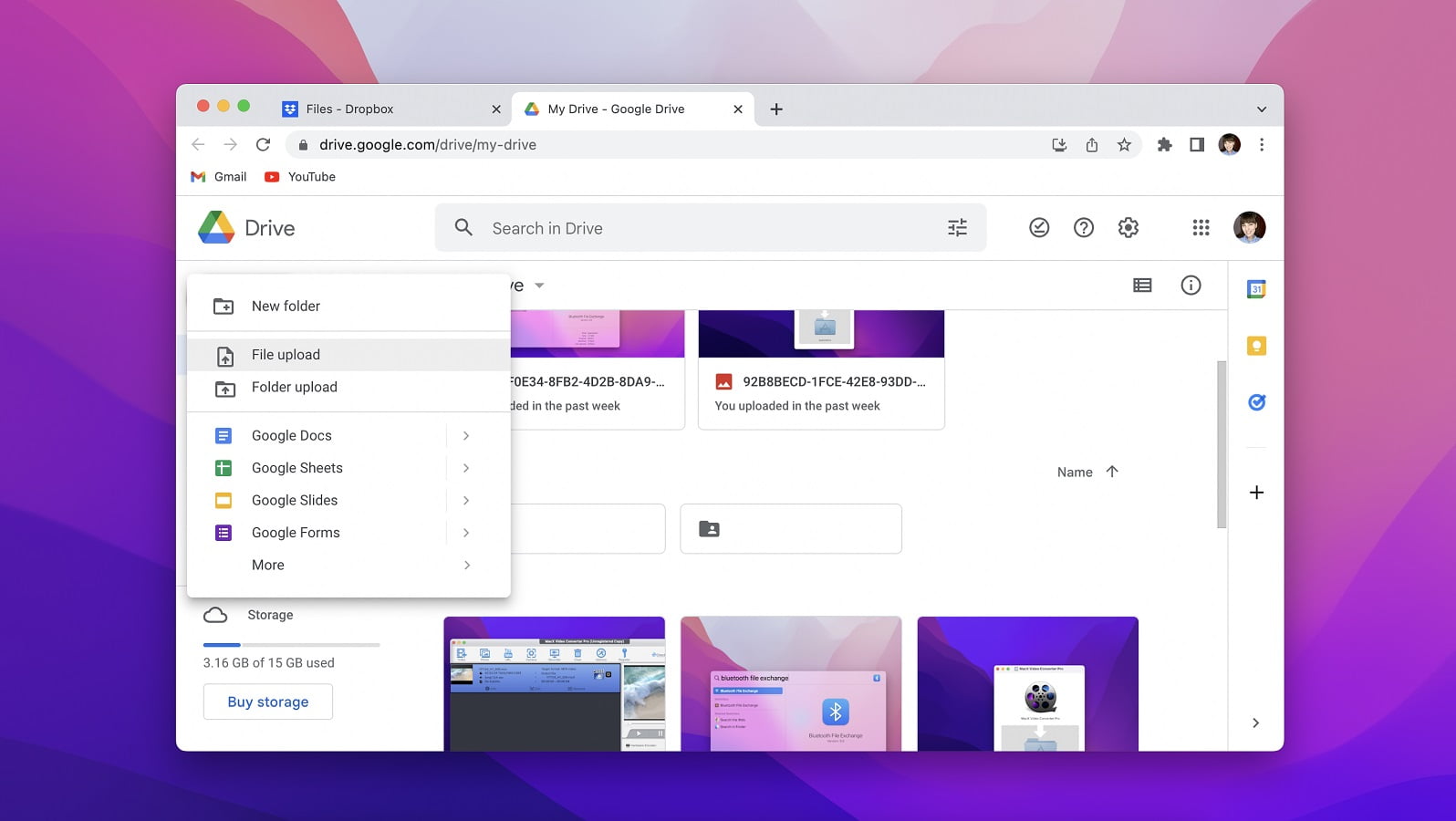
Passo 3: Navega hasta la carpeta donde habías descargado los archivos de Dropbox a tu sistema.
Passo 4: Haz clic en la carpeta que deseas subir a Google Drive, y espera a que el sistema lo haga por ti.
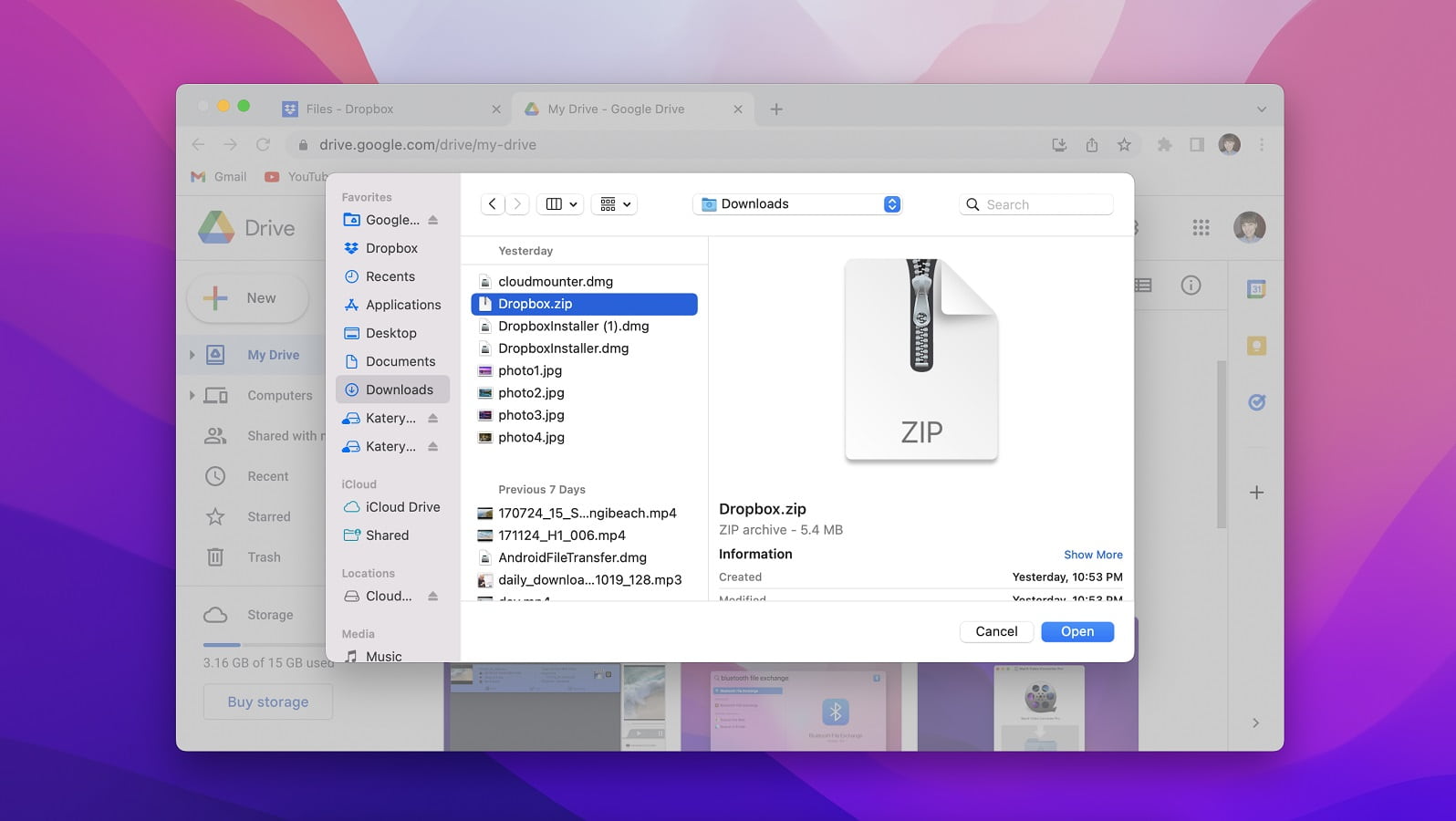
El proceso de migración de Dropbox a Google Drive está completo aquí. Puedes ver que es un proceso bastante sencillo. Algunos problemas pueden ocurrir sólo cuando tienes que subir algunos archivos enormes. Aquí es donde tu velocidad de Internet importará mucho.
La mejor manera de transferir archivos de Dropbox a Google Drive
Si usted no desea ir con el proceso anterior, entonces usted puede buscar un software específico como CloudMounter para ayudarle con él. CloudMounter soporta casi todos los servicios de almacenamiento en la nube, incluyendo Dropbox y Google Drive. Puede gestionar fácilmente todos los archivos almacenados en línea, ya que sólo tiene que asignar Dropbox como unidad de red. CloudMounter es la solución perfecta para los sistemas Windows y Mac. Si tu sistema tiene SSDs de baja capacidad, entonces puedes fácilmente externalizar todos tus archivos y documentos a diferentes servicios de almacenamiento en la nube. Hay un algoritmo de cifrado AES-256 detrás de mantener todos sus datos privados a salvo en todos los servicios de almacenamiento en la nube.

Usted puede montar fácilmente el almacenamiento en la nube como unidad local para acceder fácilmente a los archivos en su sistema local. Lo mejor de CloudMounter es que puedes conectar un número ilimitado de cuentas de almacenamiento en la nube. Los usuarios de Mac tienen otra ventaja al añadir Google Drive y Dropbox a Finder. Esto hará que el proceso de transferencia de archivos entre diferentes unidades sea mucho más rápido, seguro y fácil. Incluso si deseas transferir archivos enormes, puedes hacerlo sin esfuerzo a través de CloudMounter.
Cómo transferir archivos con CloudMounter
Usar CloudMounter para mover archivos de Dropbox a Google Drive es una forma eficiente de hacerlo. Sólo tienes que hacer unos pocos clics, y tu trabajo estará hecho en poco tiempo. Esto es lo mejor de trabajar con CloudMounter. Aquí está la guía paso a paso para transferir cualquier archivo de Dropbox a Google Drive:
Passo 1: Descarga la aplicación CloudMounter en tu sistema e instálala.
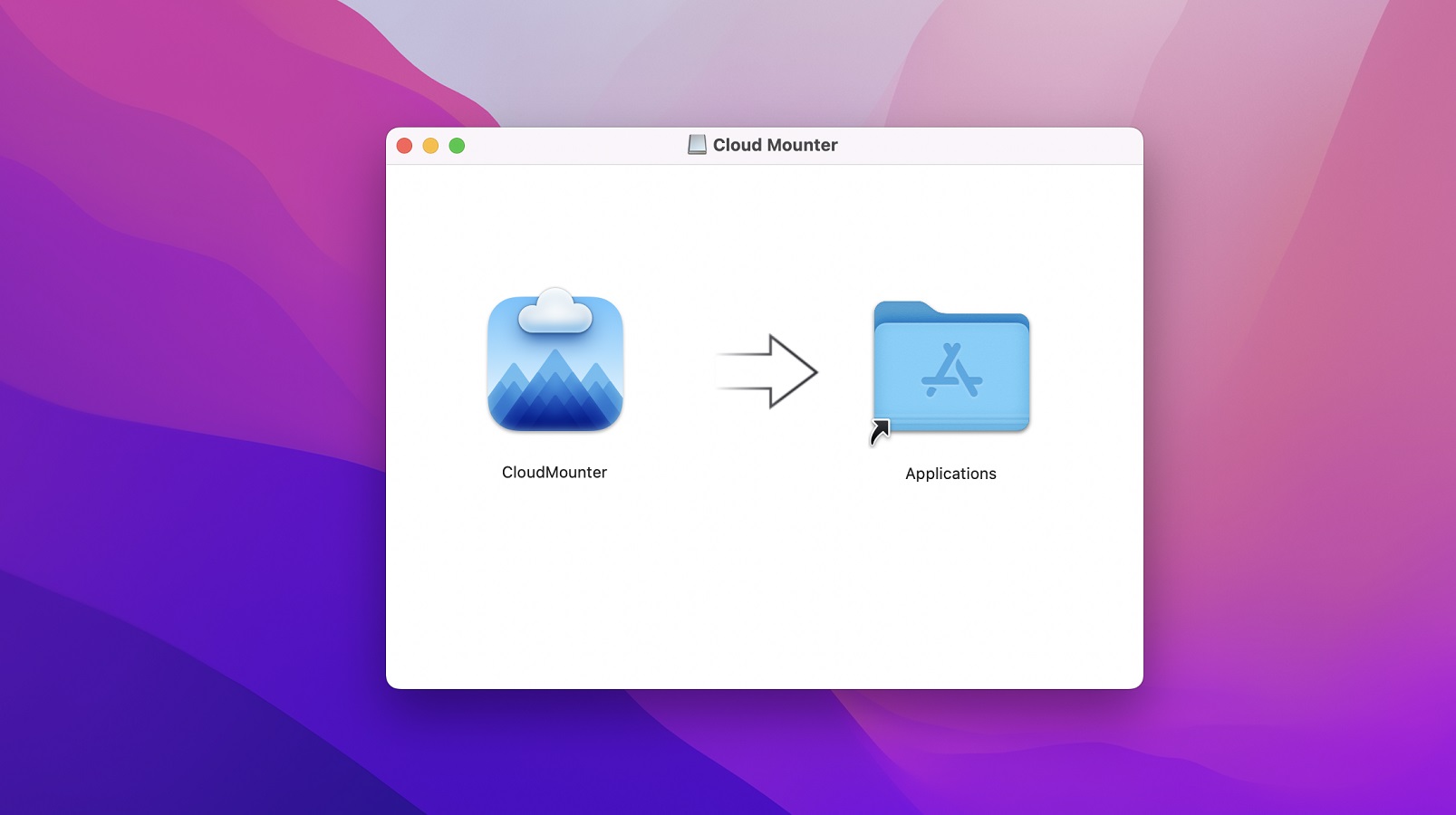
Passo 2: Inicia la herramienta CloudMounter. Empieza conectando tu almacenamiento en Dropbox y Google Drive como unidades locales haciendo clic en sus iconos e iniciando sesión introduciendo tus credenciales.
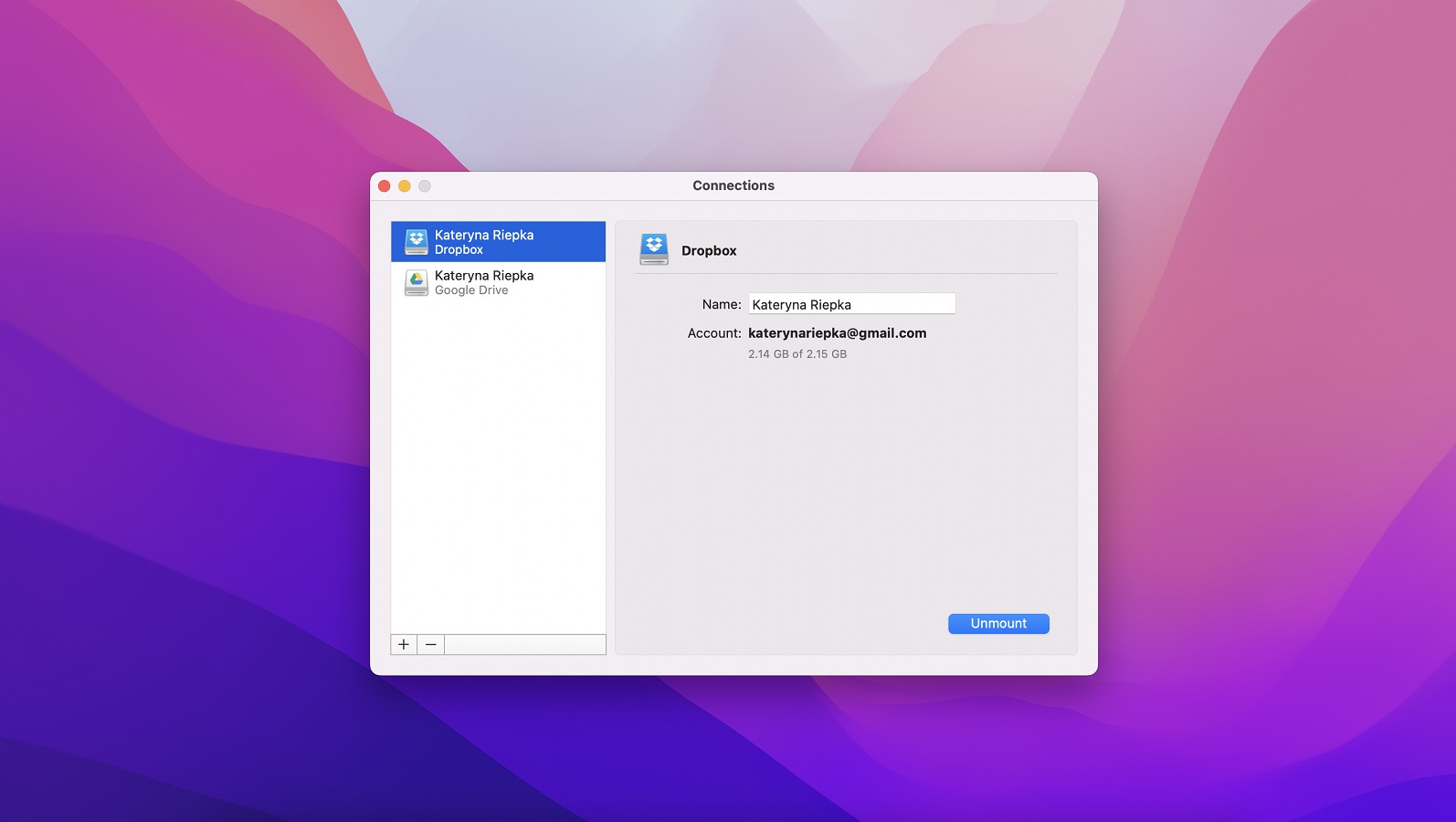
Passo 3: Verás que cada almacenamiento en la nube se representa como una unidad local en CloudMounter.
Passo 4: Una vez hecho esto, sólo tienes que utilizar la función de arrastrar y soltar para transferir archivos de Dropbox a Google Drive.
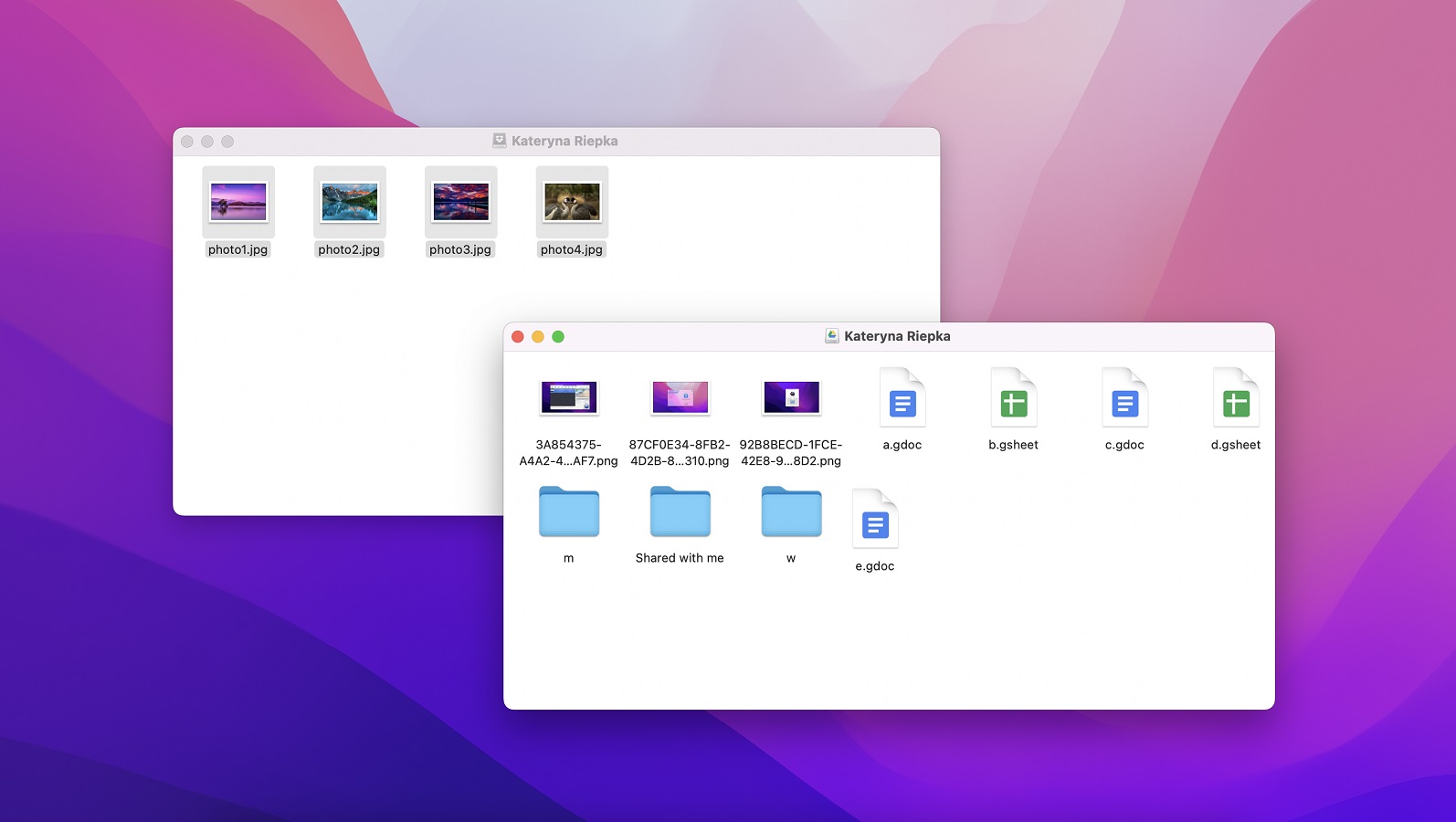
CloudMounter es la mejor manera de manejar todos los archivos que se almacenan en línea al igual que se almacenan en sus sistemas locales.
¿Por qué debería transferir archivos de Dropbox a Google Drive?
Google Drive y Dropbox son servicios de almacenamiento en la nube con un montón de características útiles. Las empresas, así como los individuos, están utilizando estas herramientas para organizar su trabajo, almacenar datos, y también compartirlos con sus colegas. Dropbox es un famoso servicio de almacenamiento y compartición de archivos con excelentes características como la compartición instantánea de archivos y la sincronización con todos los dispositivos.
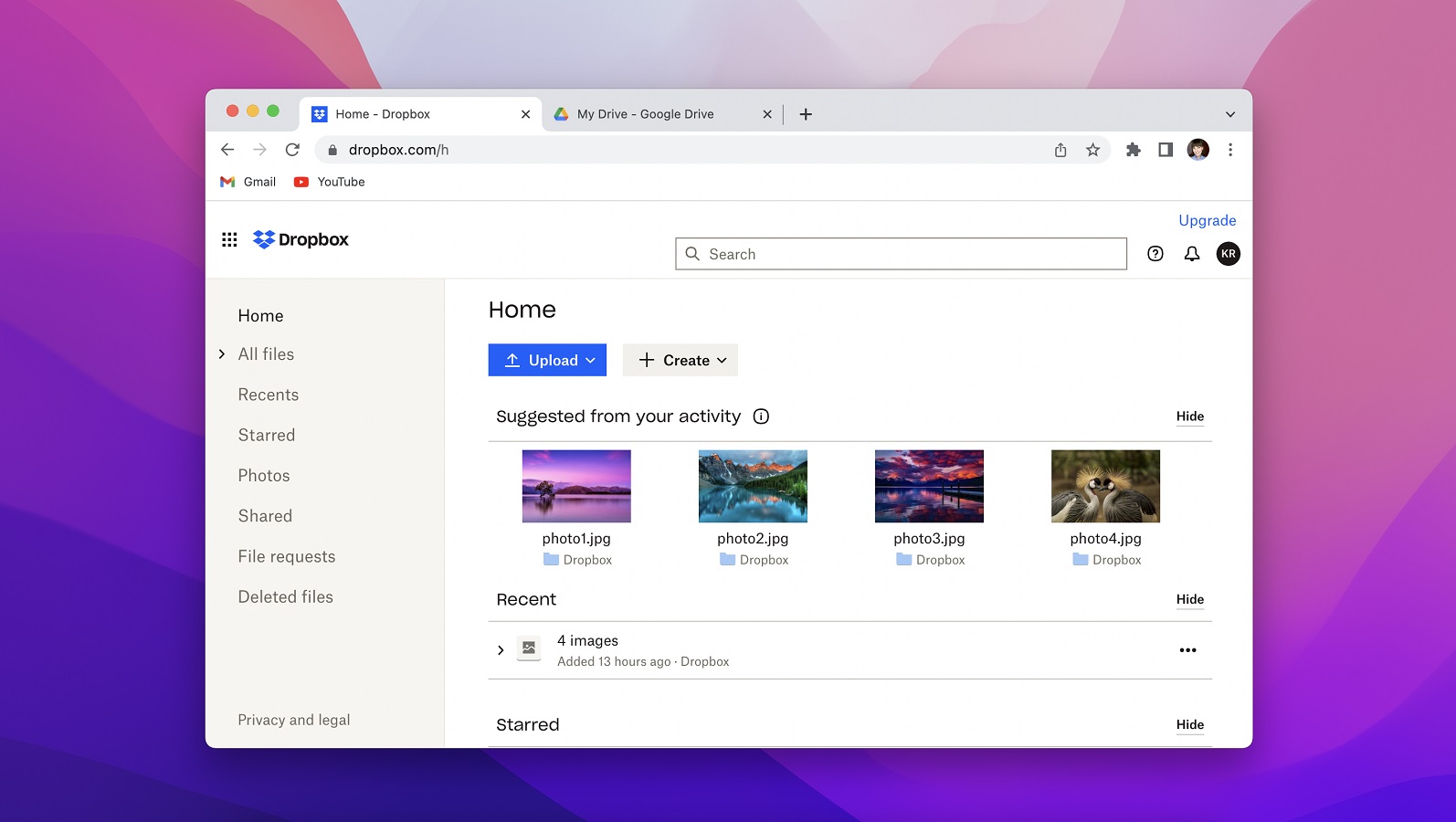
Google Drive, por otro lado, es ampliamente utilizado porque ofrece características similares a Dropbox y también viene con varias otras características extraordinarias. Puedes trabajar en diferentes formatos de documentos directamente a través de Google Drive. Lo mejor de Google Drive es la colaboración, ya que varias personas pueden trabajar simultáneamente en el mismo archivo. Aún así, la gente transfiere archivos de Dropbox a Google Drive. ¿Sabes por qué? La razón principal es la función de colaboración. Dropbox puede ayudarte a compartir y almacenar archivos, pero no puedes trabajar directamente en él. Por otro lado, Google Drive viene con un montón de herramientas, incluyendo Docs, Sheets, Slides, Keep, Forms, y mucho más. Por lo tanto, puedes abrir fácilmente el documento o cualquier otro archivo en Google Drive y empezar a trabajar en el mismo.
Dropbox vs Google Drive
El debate Dropbox vs Google Drive puede durar eternamente porque es un cara a cara. Elegir uno de los dos es muy difícil. Tanto Dropbox como Google Drive ofrecen planes asequibles con un montón de características valiosas. Ambos son eficientes con varios servicios de almacenamiento en la nube como la copia de seguridad de archivos, la sincronización a través de múltiples dispositivos, y el intercambio de archivos con la gente. Si usted está más preocupado por la velocidad y facilidad de uso, entonces Dropbox es la opción correcta para usted. Por el contrario, Google Drive es la mejor opción si buscas varios recursos y funciones gratuitas.
Almacenamiento y precios
Aunque Dropbox empezó antes que Google Drive en el mercado del almacenamiento en la nube, es evidente que esta última opción ha hecho mucho por destacar. Una cuenta gratuita de Dropbox te proporcionará 2 GB de almacenamiento, mientras que Google Drive da 15 GB gratis. Este espacio en Google Drive se comparte entre diferentes programas de Google One. Para conseguir más espacio de almacenamiento, puedes contratar los planes de pago. El plan de pago de Dropbox te dará 2TB de espacio a 120$ al año. Por el contrario, subir Google Drive es mucho más barato proporcionando el mismo espacio a 100$ al año. Google también proporciona varios otros planes de 15GB a 2TB. Google ofrece el plan más alto de 30 TB por 300 dólares al mes. Por lo tanto, está claro que Google Drive tiene una ventaja cuando se trata de almacenamiento y precios.
Sincronización
Tanto Google Drive como Dropbox guardan todo tu trabajo y tus cambios automáticamente. Su función de sincronización te permite acceder a tu trabajo desde distintos dispositivos. Pero el proceso de sincronización es un poco diferente en ambos programas. Cuando se trata de Google Drive, el archivo completo se descarga primero antes de comenzar con el procedimiento de sincronización. Por lo tanto, es posible que sientas un poco de retraso para ver los cambios en diferentes dispositivos. Por ejemplo, es posible que los cambios que realices en el documento de tu móvil no sean visibles inmediatamente en tu portátil. Por otro lado, Dropbox utiliza el método de sincronización por bloques. Así, cualquier cambio que hagas en el archivo se sincronizará inmediatamente sin pasar por el proceso de descarga y subida. Es sin duda un método de sincronización más rápido que el que ofrece Google Drive.
Características adicionales
Google Drive y Dropbox no sólo se limitan a las ubicaciones de almacenamiento. Hay mucho en ambos para hacer eficientes tus procesos. Paper es una herramienta básica de creación en Dropbox. Te ayudará a crear documentos de Word que pueden llevar incrustados calendarios, archivos multimedia y de todo. Cuando se trata de recursos y funciones gratuitos, ningún otro servicio puede superar a Google Drive. Esta es una razón crucial por la que la gente quiere migrar de Dropbox a Google Drive. Google Drive incluye un montón de herramientas útiles, como Docs, Hojas de cálculo, Diapositivas, Keep, Formularios, Dibujos y mucho más. Google Drive está a la cabeza en cuanto a funciones adicionales. Puedes decidir por ti mismo según tus necesidades.
Conclusión
Este artículo trata sobre por qué la gente desea mover archivos de Dropbox a Google Drive. Puedes decidirte por cualquier servicio de almacenamiento en la nube en función de tu experiencia y tus necesidades. Y si alguna vez decide migrar de Dropbox a Google Drive, usted puede encontrar la manera correcta de hacerlo y también la herramienta adecuada para hacer que suceda por aquí.






