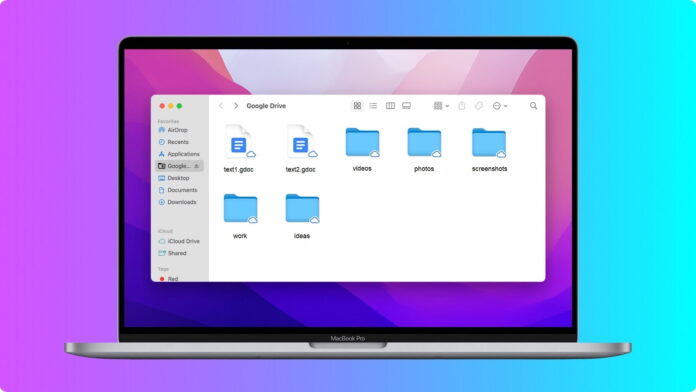
Les services de stockage en nuage tels que Google Drive, Dropbox, Amazon Drive, One Drive, etc. sont devenus extrêmement populaires pour le stockage de données et d’informations. Ces services facilitent grandement le stockage et le transfert de fichiers. Cet article va vous expliquer tout ce que vous devez savoir pour mapper Dropbox en tant que lecteur réseau et comment transférer des fichiers de Dropbox vers Google Drive. Les utilisateurs sont souvent confrontés à des problèmes tels que “ce fichier a des propriétés qui ne peuvent pas être copiées vers le nouvel emplacement” ou à d’autres problèmes lors du transfert des fichiers. Voyons comment résoudre ces problèmes et transférer avec succès des fichiers de Dropbox vers Google Drive.
Table des matières
Comment transférer des fichiers Dropbox vers Google Drive par téléchargement et par transfert ?
Tous les lecteurs de stockage en nuage ont une caractéristique commune : l’option de téléchargement et de téléversement. Ainsi, vous pouvez télécharger vos fichiers depuis un disque de stockage et les transférer vers l’autre disque de stockage en nuage.
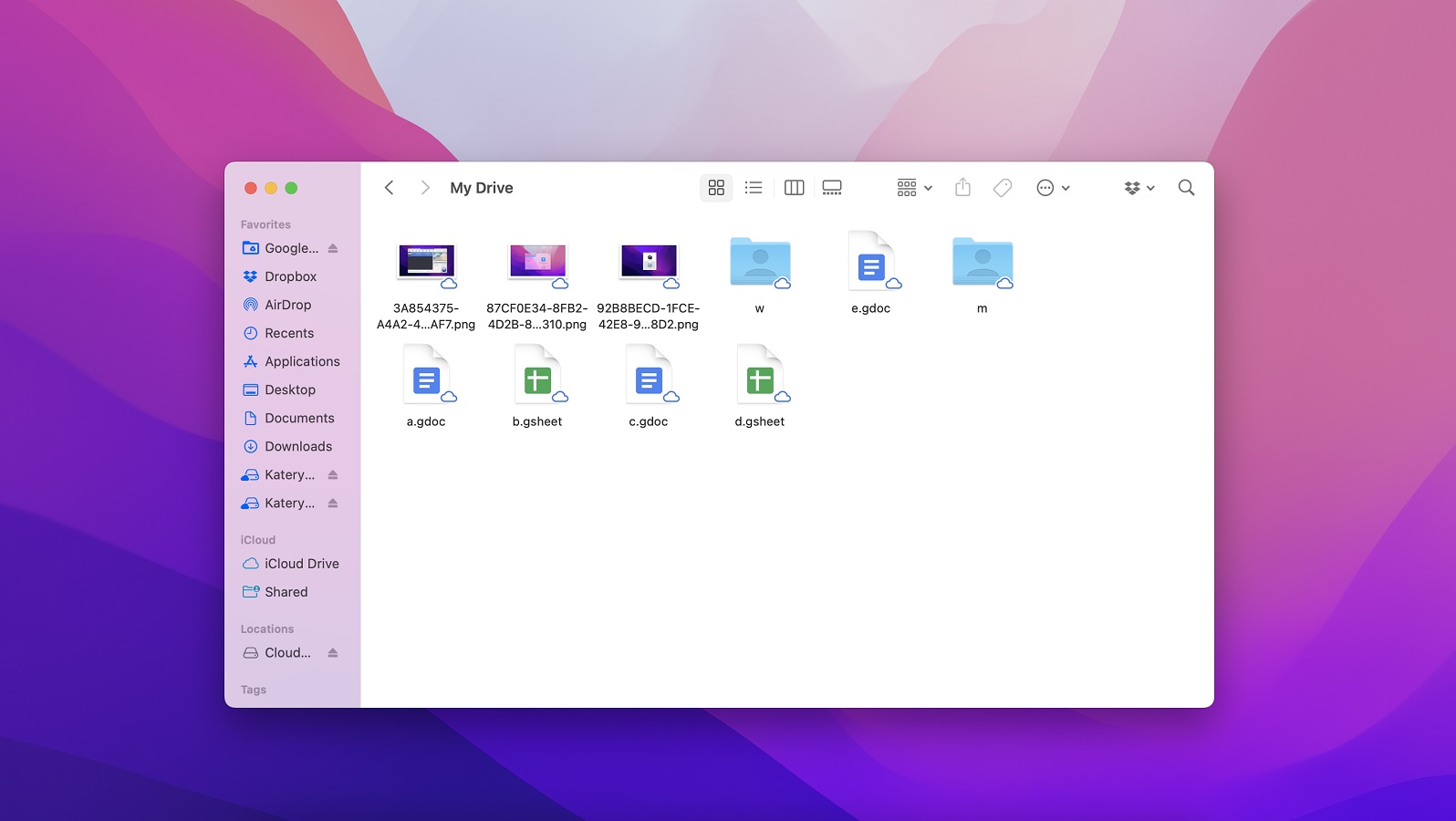
Ici, nous allons examiner la même méthode. Vous devrez d’abord télécharger tous vos fichiers de Dropbox sur votre PC, votre ordinateur portable ou votre smartphone. Ensuite, vous devrez télécharger ces fichiers sur Google Drive à partir de votre système. Il s’agit d’un processus assez simple. Il vous suffit de suivre quelques étapes pour y parvenir.
Étape 1 : Ouvrez votre compte Dropbox. Allez dans la section Mes fichiers de votre compte. Vous devez maintenant sélectionner tous les fichiers que vous souhaitez migrer de Dropbox vers Google Drive. Cliquez sur le bouton Télécharger pour télécharger les fichiers sur votre système une fois le processus de sélection terminé.
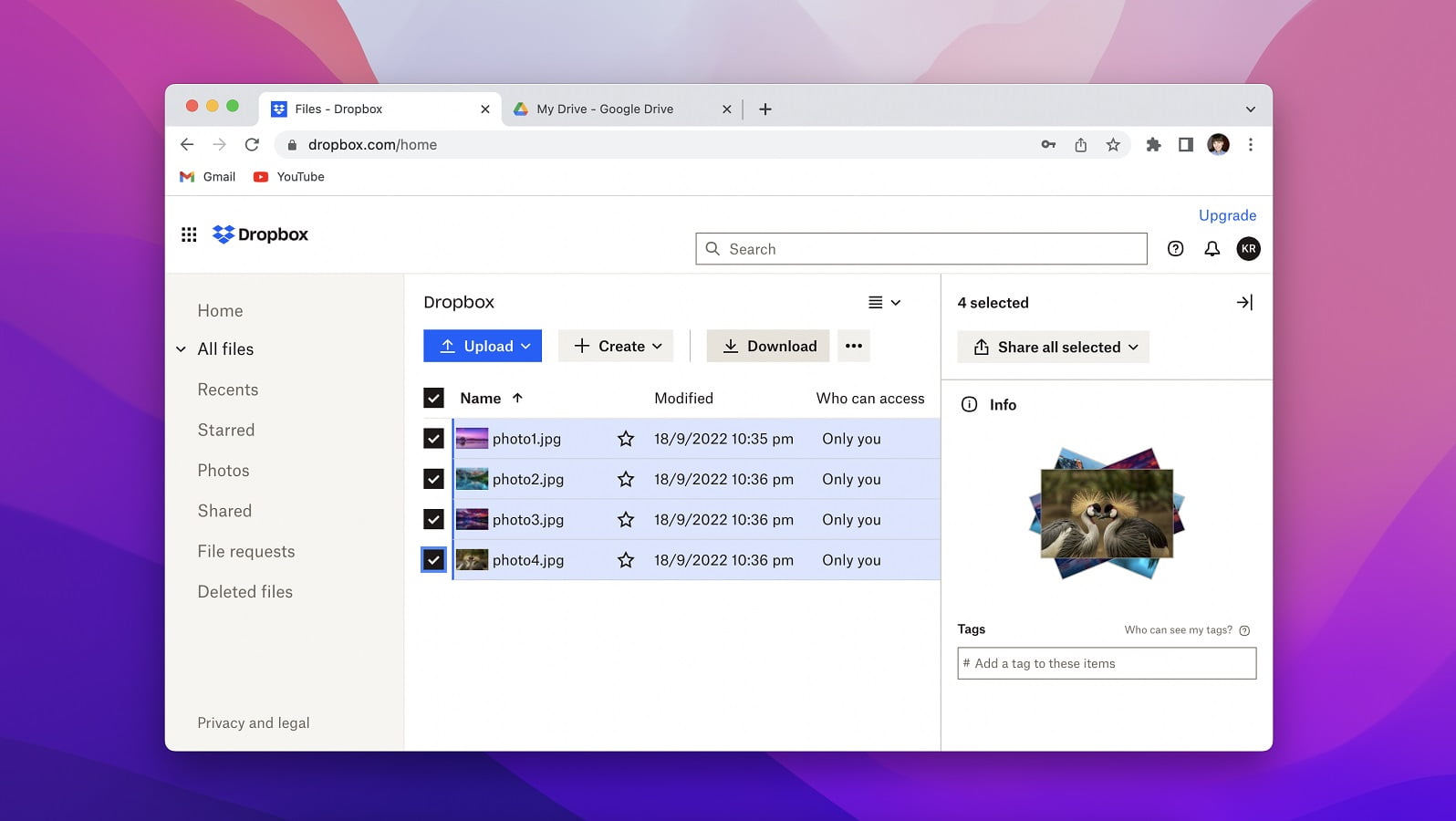
Étape 2 : Accédez à votre compte Google Drive. Cliquez sur l’icône Nouveau, ce qui vous permettra de créer un dossier pour télécharger tous les fichiers que vous souhaitez déplacer de Dropbox vers Google Drive.
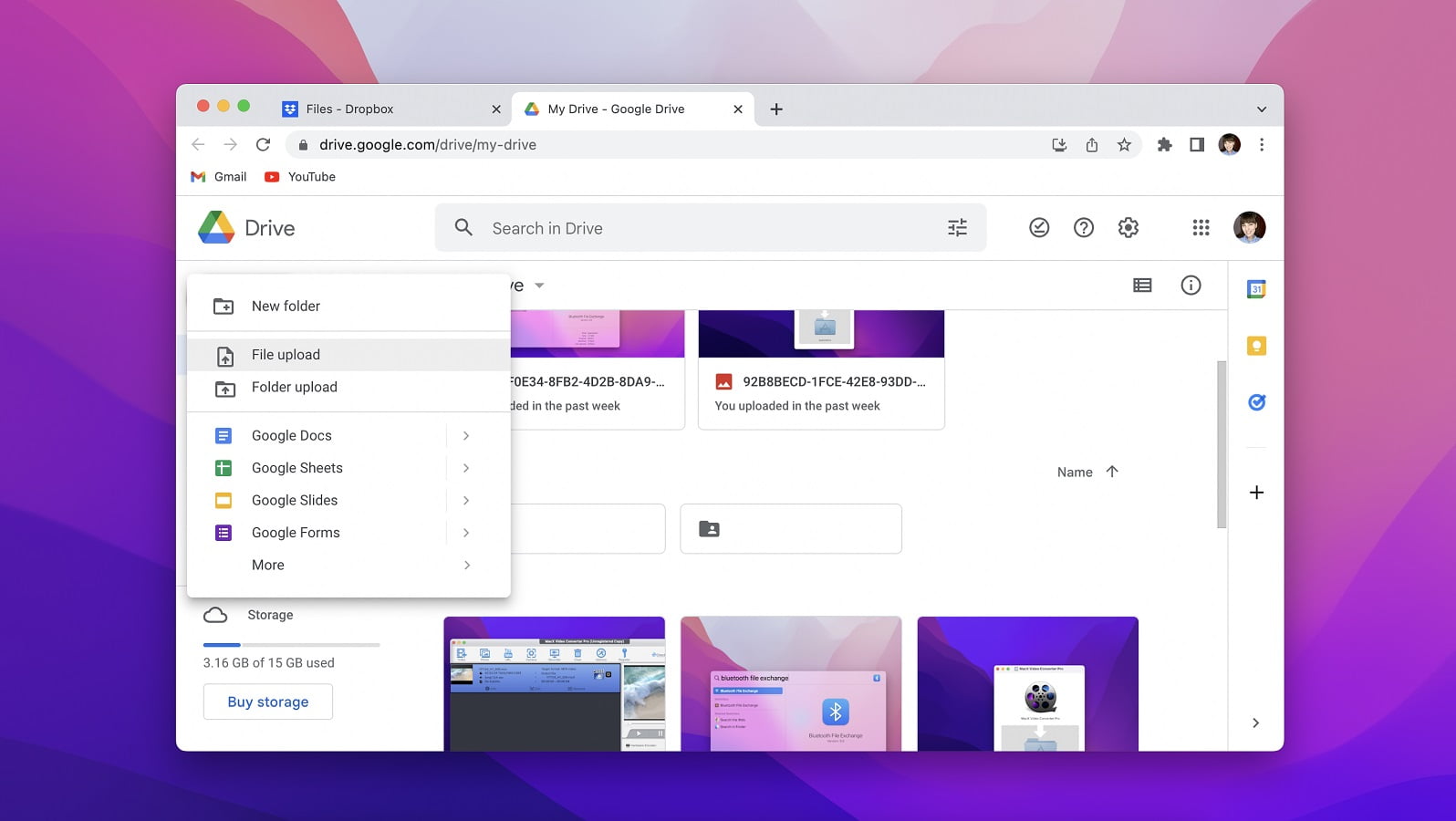
Étape 3 : Parcourez le dossier dans lequel vous avez téléchargé les fichiers de Dropbox vers votre système.
Étape 4 : Cliquez sur le dossier que vous souhaitez télécharger sur Google Drive, et attendez que le système le fasse pour vous.
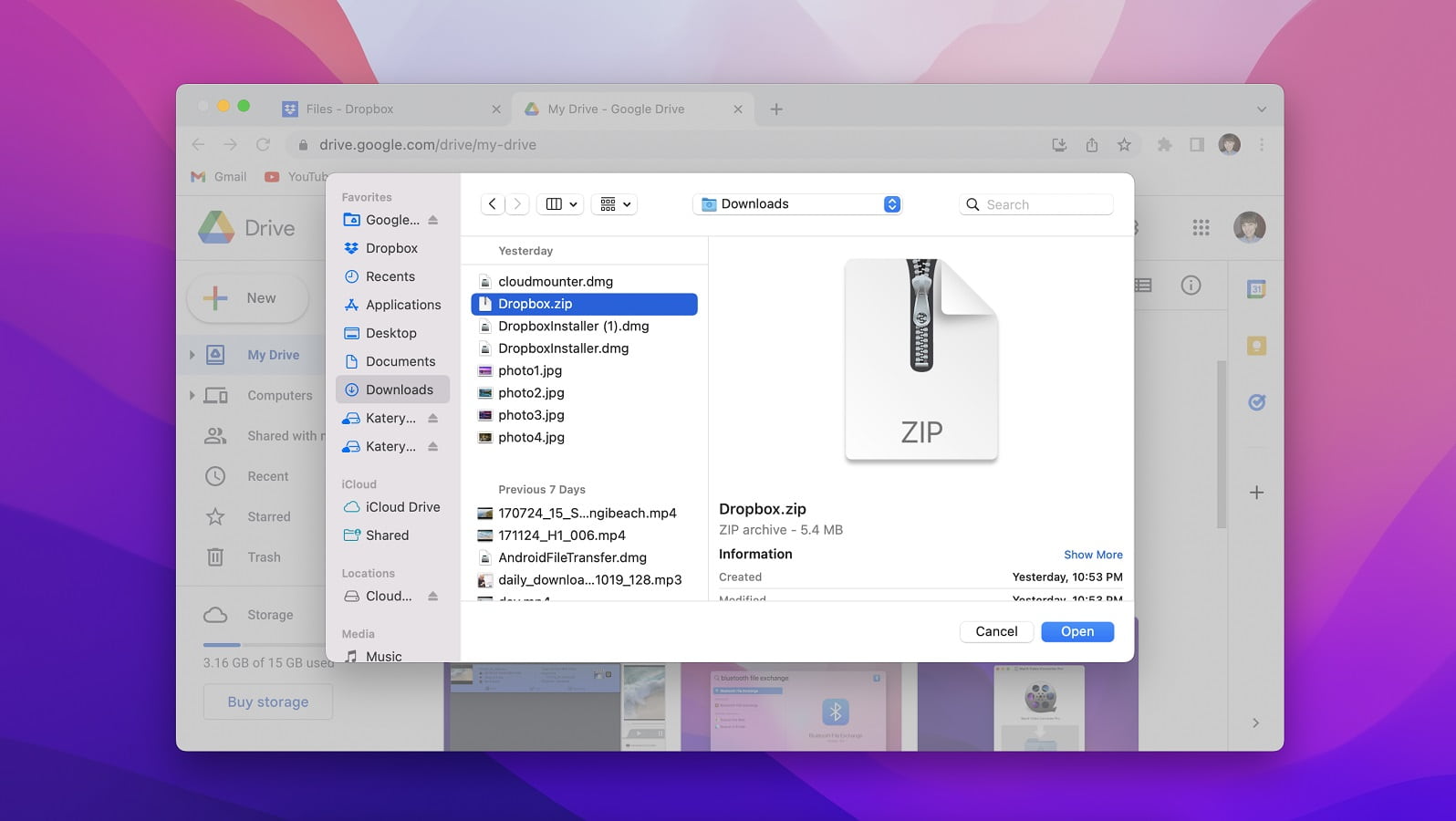
Le processus de migration de Dropbox vers Google Drive est terminé ici. Vous pouvez constater qu’il s’agit d’un processus assez simple. Certains problèmes peuvent survenir uniquement lorsque vous devez télécharger des fichiers volumineux. C’est là que votre vitesse Internet joue un rôle important.
La meilleure façon de transférer des fichiers de Dropbox vers Google Drive
Si vous ne souhaitez pas suivre le processus ci-dessus, vous pouvez utiliser un logiciel spécifique comme CloudMounter pour vous aider. CloudMounter prend en charge presque tous les services de stockage en nuage, y compris Dropbox et Google Drive. Vous pouvez facilement gérer tous les fichiers stockés en ligne, car il vous suffit de mapper Dropbox en tant que lecteur réseau. CloudMounter est la solution idéale pour les systèmes Windows et Mac. Si votre système dispose de disques SSD de faible capacité, vous pouvez facilement externaliser tous vos fichiers et documents vers différents services de stockage en nuage. Un algorithme de cryptage AES-256 assure la sécurité de toutes vos données privées sur tous les services de stockage en nuage.

Vous pouvez facilement monter le stockage en nuage en tant que lecteur local pour accéder facilement aux fichiers sur votre système local. Le meilleur atout de CloudMounter est que vous pouvez connecter un nombre illimité de comptes de stockage en nuage. Les utilisateurs de Mac ont un autre avantage : ils peuvent ajouter Google Drive et Dropbox à Finder. Cela rendra le processus de transfert de fichiers entre différents disques beaucoup plus rapide, plus sûr et plus facile. Même si vous souhaitez transférer des fichiers volumineux, vous pouvez le faire sans effort grâce à CloudMounter.
Comment transférer des fichiers avec CloudMounter
Utiliser CloudMounter pour transférer des fichiers de Dropbox vers Google Drive est une méthode efficace. Il suffit de quelques clics, et votre travail sera terminé en un rien de temps. Voici le guide étape par étape pour transférer n’importe quel fichier de Dropbox à Google Drive :
Étape 1 : Téléchargez l’application CloudMounter sur votre système et installez-la.
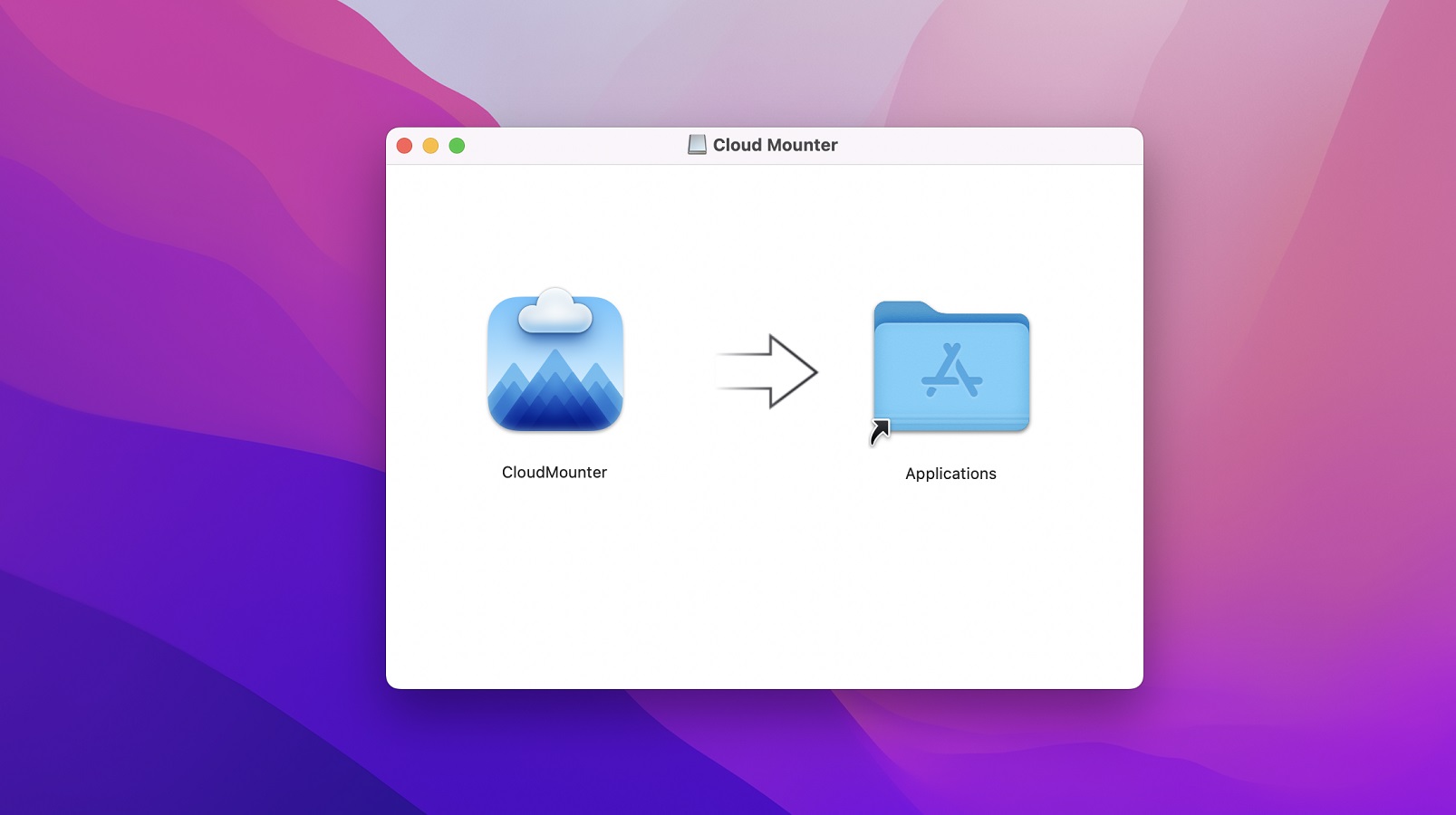
Étape 2 : Lancez l’outil CloudMounter. Commencez par connecter vos espaces de stockage Dropbox et Google Drive en tant que lecteurs locaux en cliquant sur leurs icônes et en vous connectant en entrant vos identifiants.
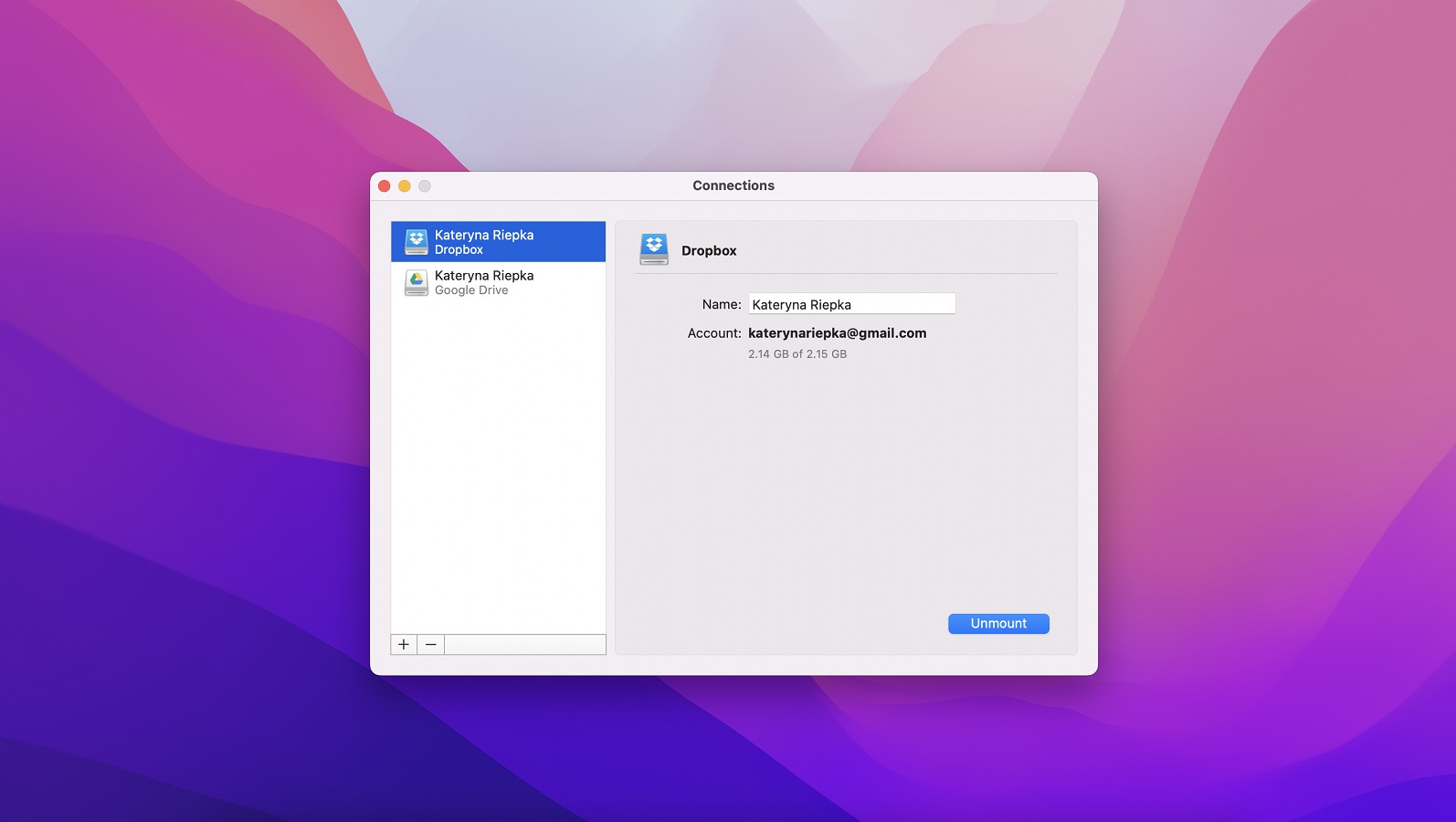
Étape 3 : Vous verrez que chaque espace de stockage dans le nuage est représenté comme un lecteur local dans CloudMounter.
Étape 4 : Une fois que c’est fait, il vous suffit d’utiliser la fonction glisser-déposer pour transférer des fichiers de Dropbox vers Google Drive.
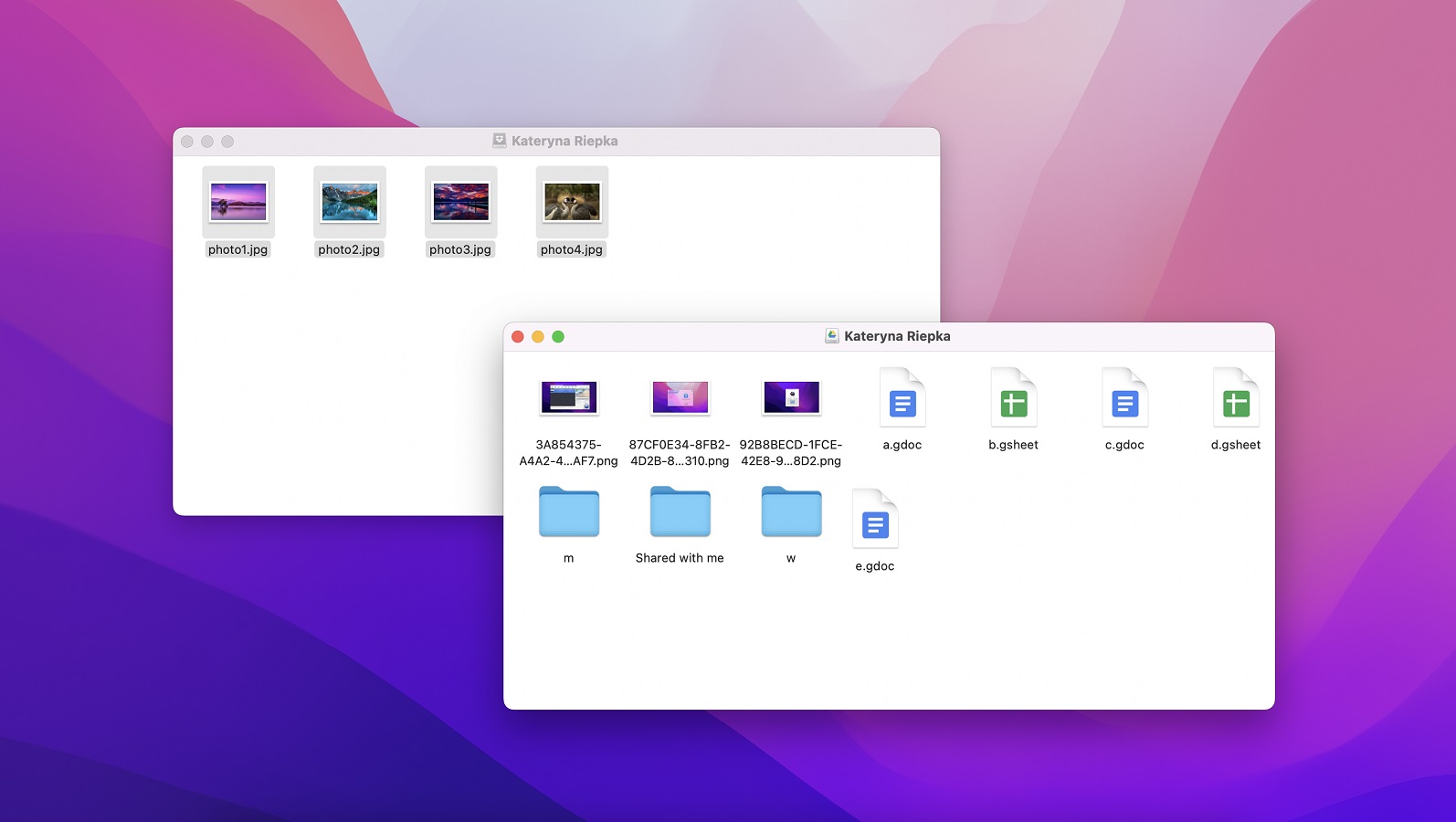
CloudMounter est le meilleur moyen de gérer tous vos fichiers stockés en ligne comme s’ils étaient stockés dans vos systèmes locaux.
Pourquoi transférer des fichiers de Dropbox vers Google Drive ?
Google Drive et Dropbox sont des services de stockage en nuage dotés de nombreuses fonctionnalités utiles. Les entreprises, tout comme les particuliers, utilisent ces outils pour organiser leur travail, stocker des données et les partager avec leurs collègues. Le principal objectif de ces services de stockage en nuage est de rendre le travail plus efficace. Dropbox est un célèbre service de partage et de stockage de fichiers doté d’excellentes fonctionnalités telles que le partage instantané de fichiers et la synchronisation avec tous les appareils.
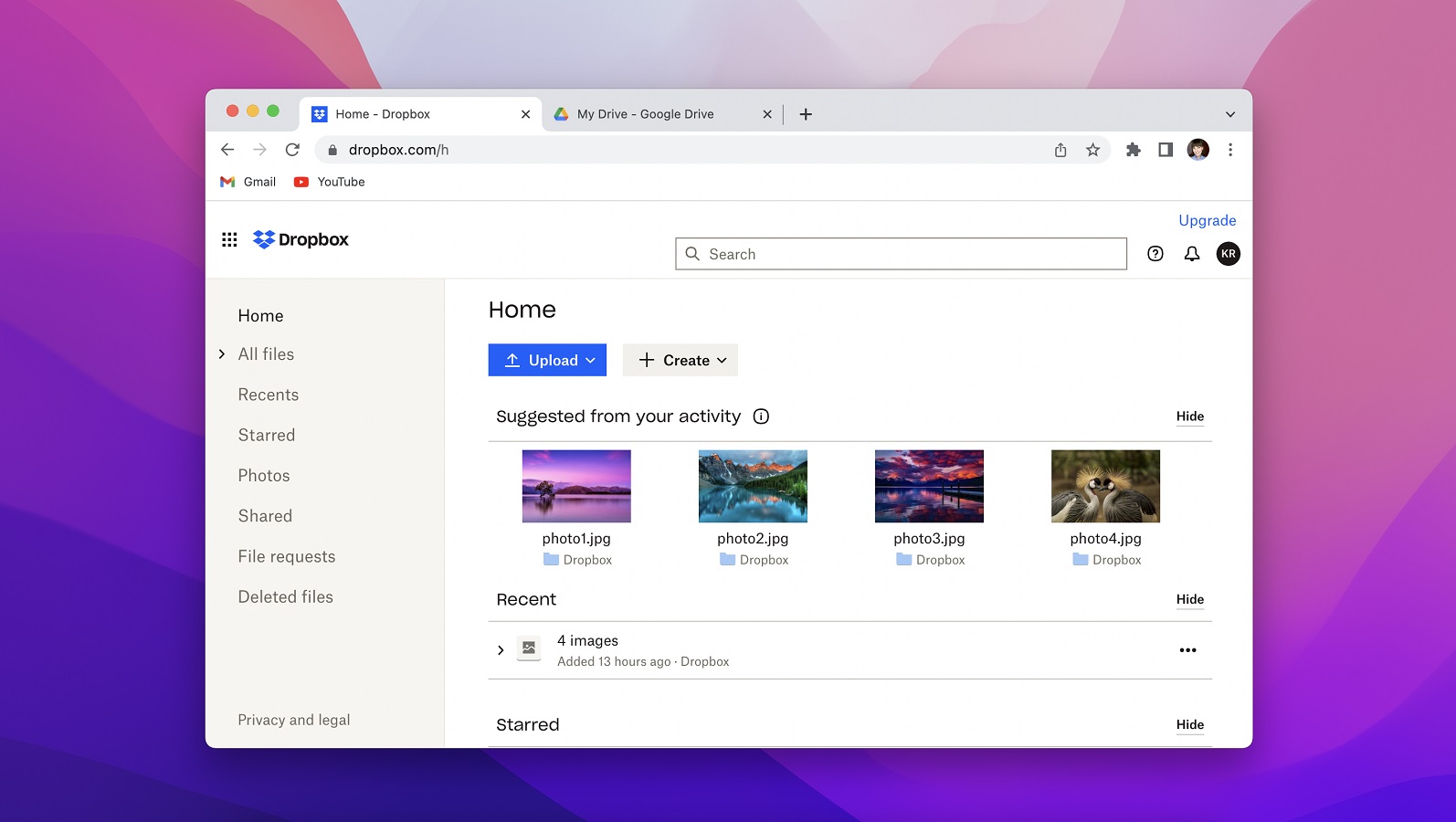
Google Drive, quant à lui, est largement utilisé parce qu’il offre des fonctionnalités similaires à celles de Dropbox, ainsi que d’autres fonctions extraordinaires. Vous pouvez travailler sur différents formats de documents directement via Google Drive. Le meilleur atout de Google Drive est la collaboration, car plusieurs personnes peuvent travailler simultanément sur le même fichier. Pourtant, les gens transfèrent des fichiers de Dropbox à Google Drive. La raison principale est la fonction de collaboration. Dropbox peut vous aider à partager et à stocker des fichiers, mais vous ne pouvez pas y travailler directement. En revanche, Google Drive propose de nombreux outils, notamment Docs, Sheets, Slides, Keep, Forms, et bien d’autres encore. Vous pouvez donc facilement ouvrir un document ou tout autre fichier dans Google Drive et commencer à travailler dessus.
Dropbox contre Google Drive
Le débat entre Dropbox et Google Drive peut durer indéfiniment, car il s’agit d’un face-à-face. Il est très difficile de choisir l’un des deux. Vous devez plutôt comprendre lequel répond le mieux à vos besoins. Dropbox et Google Drive proposent tous deux des offres abordables avec de nombreuses fonctionnalités intéressantes. Ils sont tous deux efficaces avec plusieurs services de stockage en nuage tels que la sauvegarde de fichiers, la synchronisation entre plusieurs appareils et le partage de fichiers avec d’autres personnes. Si vous êtes plus préoccupé par la vitesse et la facilité d’utilisation, Dropbox est le bon choix pour vous. En revanche, Google Drive est le meilleur choix si vous recherchez des ressources et des fonctionnalités gratuites.
Stockage et tarifs
Même si Dropbox a débuté avant Google Drive sur le marché du stockage en nuage, il est évident que cette dernière option a fait beaucoup pour se démarquer. Un compte Dropbox gratuit vous fournira 2 Go de stockage, tandis que Google Drive offre 15 Go gratuitement. Cet espace sur Google Drive est partagé entre différents programmes de Google One. Pour obtenir plus d’espace de stockage, vous pouvez opter pour des plans payants. L’offre payante de Dropbox vous permet de disposer de 2 To d’espace pour 120 $ par an. En revanche, le téléchargement de Google Drive est beaucoup moins cher, puisqu’il offre le même espace pour 100 $ par an. Google propose également d’autres plans allant de 15 Go à 2 To. Google propose le plan le plus élevé de 30 To pour 300 $ par mois. Il est donc clair que Google Drive a une longueur d’avance en matière de stockage et de prix.
Synchronisation
Google Drive et Dropbox enregistrent tous deux automatiquement votre travail et vos modifications. Leur fonction de synchronisation vous permet d’accéder à votre travail sur différents appareils. Mais le processus de synchronisation est légèrement différent dans les deux programmes : dans Google Drive, le fichier est d’abord téléchargé dans son intégralité avant de commencer la procédure de synchronisation. Il se peut donc que vous ressentiez un certain retard dans la visualisation des modifications sur différents appareils. Par exemple, les modifications apportées à votre document mobile peuvent ne pas être visibles immédiatement sur votre ordinateur portable. En revanche, Dropbox utilise la méthode de synchronisation par blocs. Ainsi, toutes les modifications que vous apportez au fichier seront synchronisées immédiatement sans passer par le processus de téléchargement et de chargement. Il s’agit d’une méthode de synchronisation plus rapide que celle proposée par Google Drive.
Fonctionnalités supplémentaires
Google Drive et Dropbox ne se limitent pas aux emplacements de stockage. Paper est un outil de création de base sur Dropbox. Il vous permet de créer des documents Word dans lesquels vous pouvez intégrer des calendriers, des fichiers multimédias, etc. Il est même doté d’un correcteur orthographique qui vous facilite la tâche. En matière de ressources et de fonctionnalités gratuites, aucun autre service ne peut rivaliser avec Google Drive. C’est l’une des principales raisons pour lesquelles les gens veulent migrer de Dropbox à Google Drive. Google Drive comprend un grand nombre d’outils utiles, notamment Docs, Sheets, Slides, Keep, Forms, Drawings, et bien d’autres encore. Vous bénéficiez également d’intégrations avec Gmail, YouTube, Maps et d’autres fonctionnalités. Google Drive est certainement en tête en ce qui concerne les fonctionnalités supplémentaires. À vous de décider en fonction de vos besoins.
Conclusion
Cet article traite des raisons pour lesquelles les gens souhaitent transférer des fichiers de Dropbox à Google Drive. Vous pouvez opter pour un service de stockage en nuage particulier en fonction de votre expérience et de vos besoins. Et si vous décidez un jour de migrer de Dropbox vers Google Drive, vous trouverez ici la bonne façon de procéder ainsi que le bon outil pour y parvenir.






