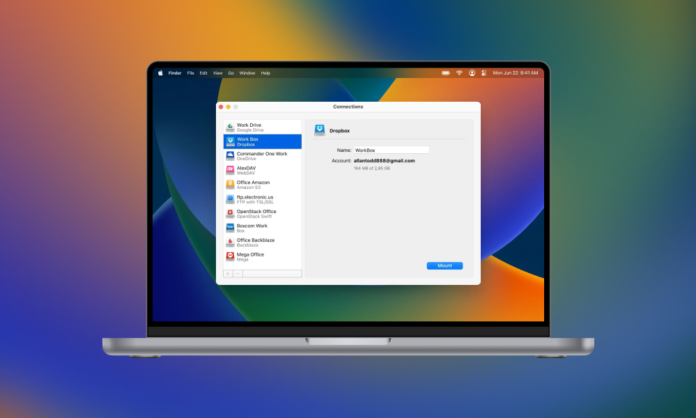
Dropboxのアカウントを持っていれば、パソコンからファイルをDropboxのフォルダにドラッグ&ドロップするだけで簡単にアップロードできる。スマートフォンからのDropboxアップロードも簡単ですが、複数のDropboxアカウントを持っている場合は、Dropboxをパソコン上のネットワークドライブとしてマッピングする方が簡単です。Dropboxにファイルをアップロードする方法は他にもいろいろあります。この記事では、Dropbox デスクトップ アプリ、モバイル アプリ、CloudMounter などのサードパーティ製アプリを使用するなど、さまざまな方法を使用して Dropbox アカウントにファイルやフォルダを追加する方法をご紹介します。
目次
Dropbox アカウントにファイルやフォルダを追加する方法
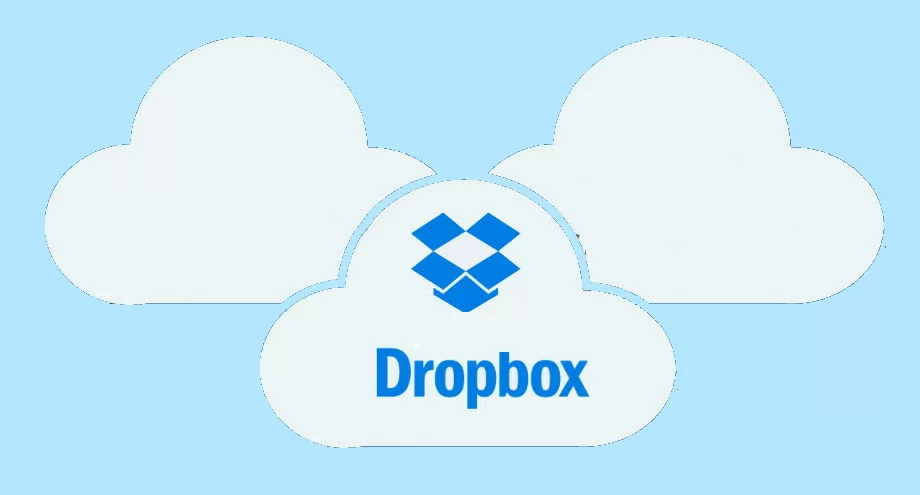
すでに述べたように、Drpoboxアカウントにファイルやフォルダを追加するにはいくつかの方法があります。デスクトップコンピュータでは、dropbox.comにファイルをアップロードするか、デスクトップアプリを使用してファイルをDropboxフォルダにドラッグ&ドロップするだけです。モバイルデバイスからアップロードする場合は、モバイルアプリを使用できます。Dropbox リクエストを使えば、ログイン情報を共有せずに、他の人に自分のアカウントにファイルをアップロードさせることもできます。
dropbox.com にファイルをアップロードする
dropbox.com へのファイルのアップロードは簡単です。Dropbox でフォルダをアップロードする方法、複数のファイルや個別のファイルをアップロードする方法がわからない場合は、以下のステップバイステップの手順に従ってください:
Step 1: ブラウザでdropbox.comに移動します。
Step 2: Dropboxアカウントにサインインします。
Step 3: アップロードをクリックします。
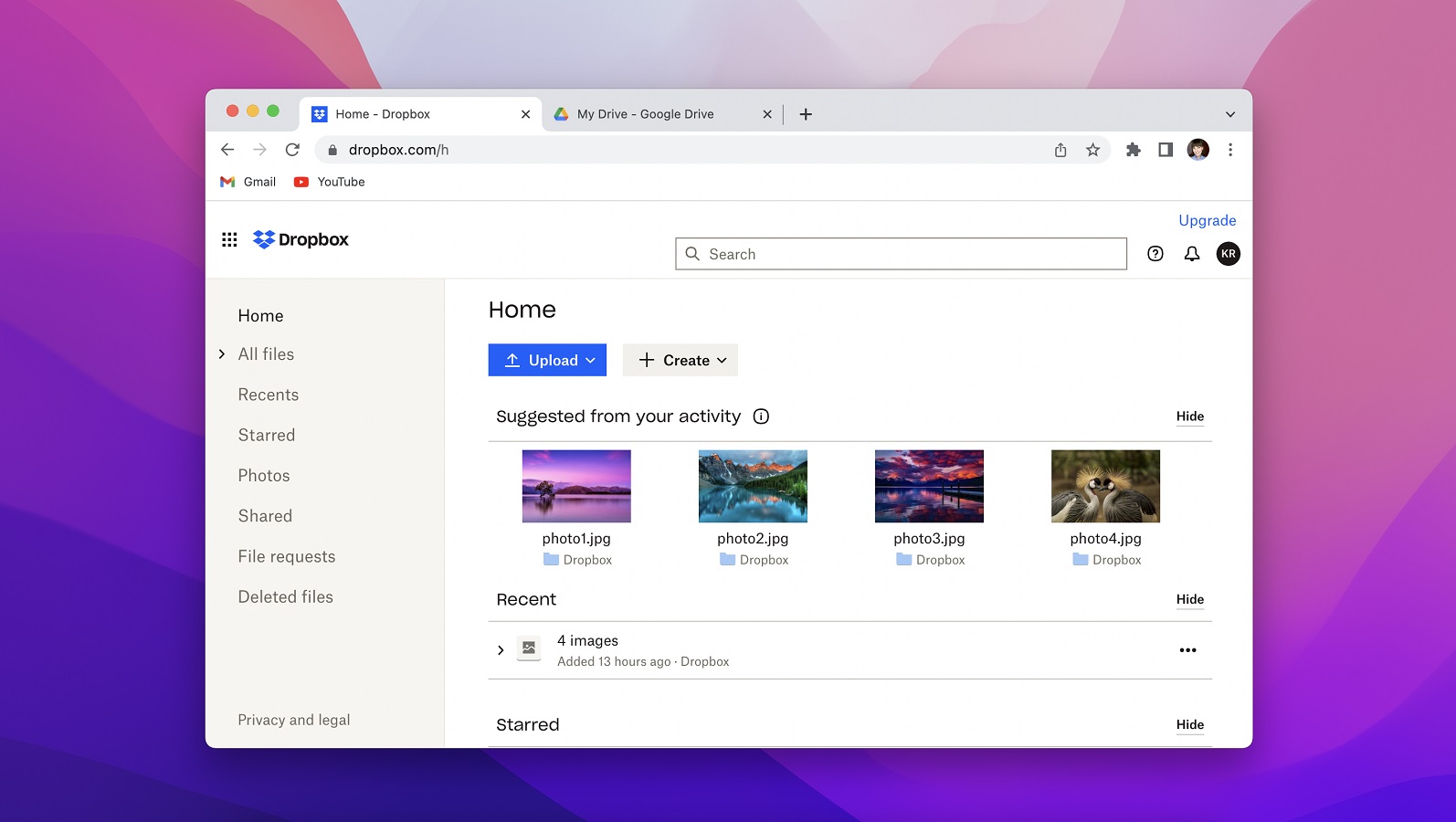
Step 4: Files or Folderをクリックします。
Step 5: 転送したいファイルまたはフォルダを選択します。
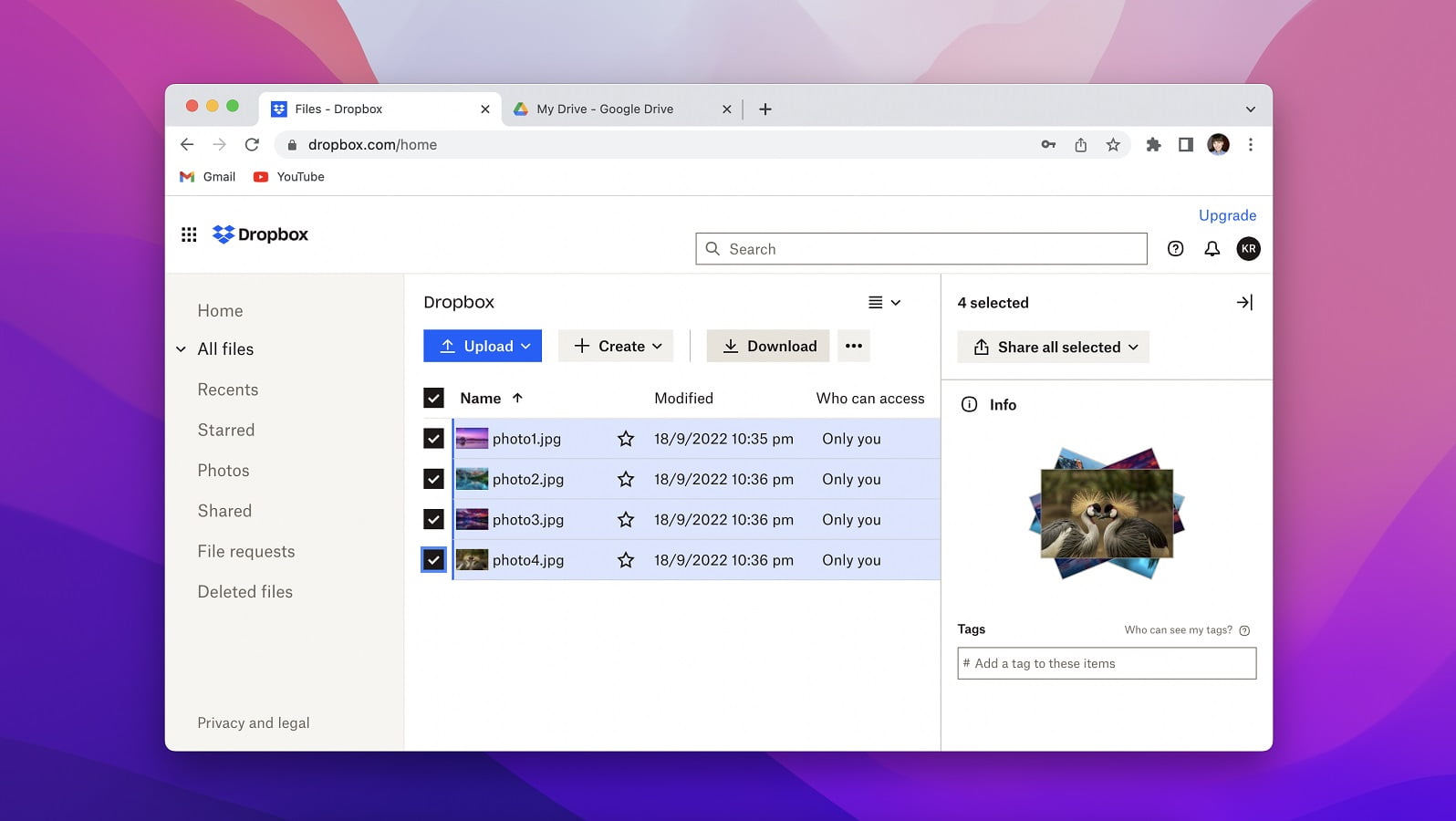
ステップ6: ファイルの場合、好きなだけ選択し、[開く]をクリックします。
Step 7: フォルダを選択し、アップロードをクリックします。
これでファイルまたはフォルダがアカウントにアップロードされます。
Dropbox デスクトップ アプリにファイルをアップロードする
ファイル転送に Dropbox デスクトップアプリを使用したい場合は、まずパソコンにダウンロードしてインストールする必要があります。Dropbox API アップロード ファイルを使用するのは簡単です。以下は、Windows または Mac コンピューターのデスクトップアプリを使って Dropbox にアップロードする方法のステップバイステップです:
Step 1: Windows または Mac コンピューターに Dropbox デスクトップアプリをダウンロードしてインストールします。
Step 2: Finder(Mac)またはファイルエクスプローラー(Windows)で、Dropboxフォルダを見つけて開きます。
Step 3: コンピュータのDropboxにアップロードしたいファイルやフォルダを見つけます。
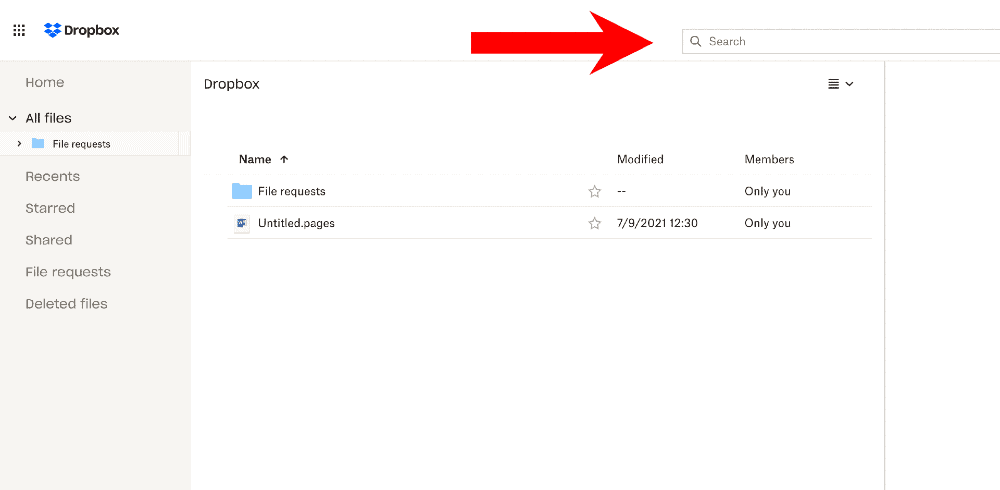
ステップ4: あとはドラッグ&ドロップ、もしくはコピー&ペーストでDropboxフォルダに直接アップロードします。
Step 5: コンピュータ上のDropboxフォルダに直接ファイルを保存することも可能です。
。
MacとWindowsからDropboxにファイルをアップロードするベストな方法
パソコンからDropboxにアップロードする方法はもう一つあります。CloudMounterはクラウドストレージマネージャーアプリで、Dropboxアカウント、または複数のアカウント、その他のクラウドストレージアカウントを、まるでファイルがハードドライブにローカルに保存されているかのように、コンピュータから直接管理することができます。 CloudMounterを使えば、クラウドストレージをローカルドライブとしてマウントし、Dropbox、Google Drive、MS OneDrive、その他の一般的なクラウドストレージアカウントにアクセスすることができます。追加できるアカウント数に制限はなく、1か所ですべてのアカウントに簡単にアクセスすることができます。このアプリは安全なAES-256ビット暗号化を提供し、使いやすく、MacのFinderやKeychainと統合されています。Windows PC のファイル エクスプローラでファイルを閲覧することもできます。
CloudMounterを使えば、クラウドストレージをローカルドライブとしてマウントし、Dropbox、Google Drive、MS OneDrive、その他の一般的なクラウドストレージアカウントにアクセスすることができます。追加できるアカウント数に制限はなく、1か所ですべてのアカウントに簡単にアクセスすることができます。このアプリは安全なAES-256ビット暗号化を提供し、使いやすく、MacのFinderやKeychainと統合されています。Windows PC のファイル エクスプローラでファイルを閲覧することもできます。
CloudMounterを使ってDropboxにファイルをアップロードする方法
CloudMounterアプリを使ってDropboxにファイルをアップロードするのは、ソフトウェアが直感的に使えるので簡単です。方法はいくつかあるので、アプリを使ってDropboxにファイルをアップロードする方法を知りたい場合は、以下のステップバイステップの指示に従ってください:
Step 1: Windows PCまたはMacコンピュータにCloudMounterをダウンロードしてインストールします。
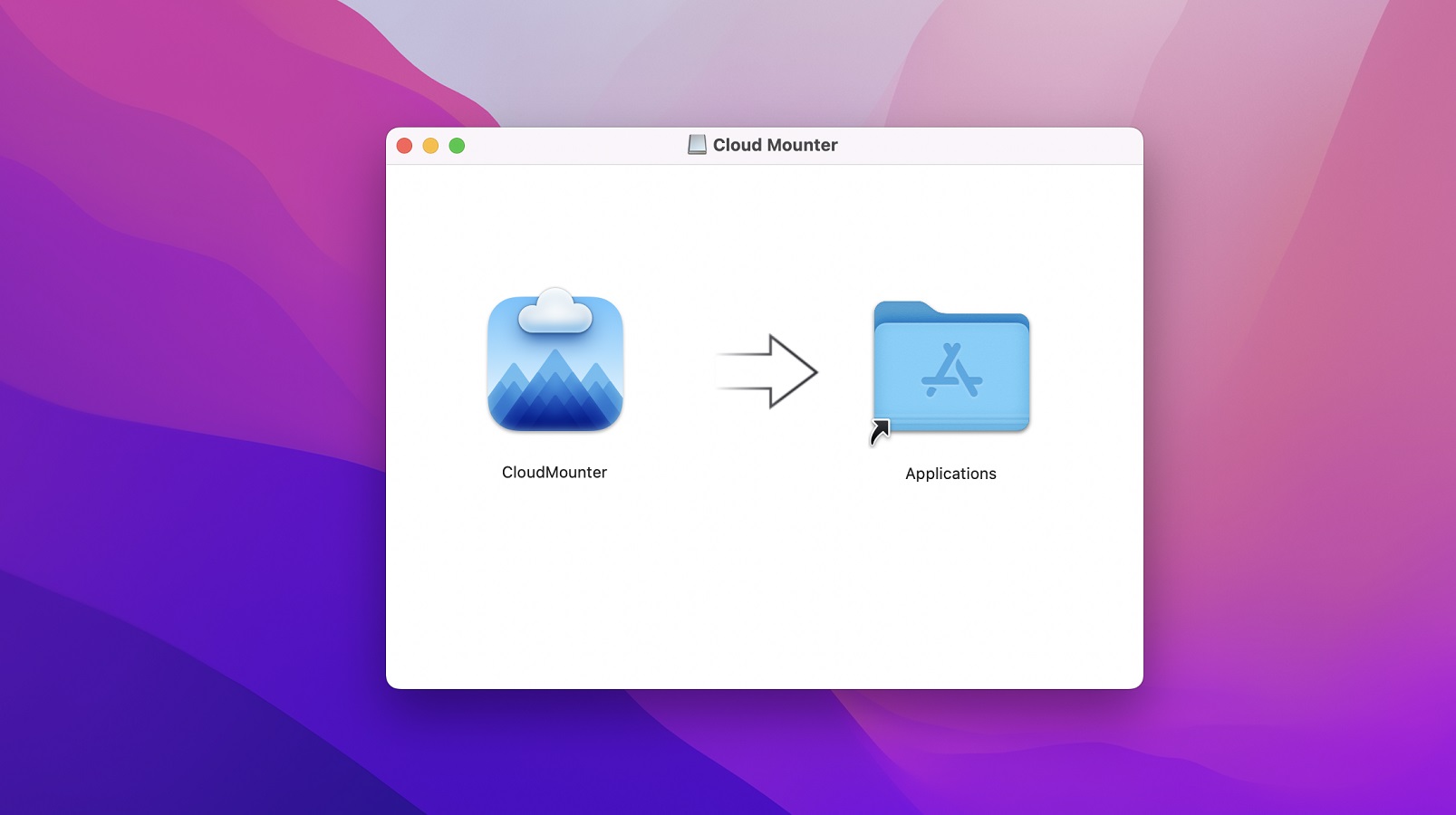
Step 2: Dropboxアカウントの認証情報を使ってアカウントをマウントします。

Step 3: Finder(またはファイルエクスプローラー)で、Dropboxにアップロードしたいファイルを選択します。
Step 4: Dropboxフォルダにファイルをドラッグ&ドロップするか、Macの場合はcmd+C/cmd+v(Windowsの場合はctrl+c/ctrl+v)を使ってファイルをアップロードします。
ステップ5: Dropboxアカウント(または他のクラウドアカウント)を好きなだけアプリに接続するために、これらの手順を繰り返すことができます。
。
Dropbox モバイル アプリにコンテンツをアップロードする方法
スマートフォンやタブレットから Dropbox ファイルをアップロードする場合は、Dropbox モバイル アプリをご利用ください。このアプリはAndroidとiOSデバイスでご利用いただけます。ダウンロードは無料で、自分の Dropbox アカウントにファイルをアップロードする場合でも、他のユーザーとファイルを共有する場合でも、数分でセットアップが完了します。 以下のステップバイステップの手順では、モバイル アプリを使用して Dropbox アカウントにファイルやフォルダをアップロードする方法をご紹介します:
Step 1: iOS または Android デバイスで Dropbox モバイル アプリをダウンロードします。
Step 2: 認証情報を使ってDropboxアカウントにサインインします。
Step 3: ログインするとホーム画面が表示されます。
Step 4: 一番下のプラスマークの下にある「作成」をタップします。
Step 5: CreateかUpload Fileを選択し、Upload Fileをタップします。
Step 6: アカウントにアップロードしたいファイルに移動し、タップします。
Step 7: ファイルのアップロード先を尋ねる画面が表示されます。
Step 8: フォルダの選択をタップします。お望みであれば、ファイル名をタップして名前を変更することもできます。
Step 9: アップロードするフォルダを選択したら、前の画面に戻ります。
Step 10: アップロードをタップします。
Step 11: これでファイルがDropboxアカウントにアップロードされ始めます。
一度アップロードされたファイルは、Dropboxアカウントにログインしていれば、モバイルデバイスやパソコンからアクセスしたり、他の人と共有したりすることができます。
Dropboxにファイルをアップロードする理由
Dropboxのようなクラウドストレージサービスは、すべてのファイルを保存するのに非常に便利な方法です。特にChromebookなどのデバイスを使っている場合、最近のコンピュータはハードドライブが小さくなっていることがよくあります。あるいは、パソコンは持っていないけれど、すべてのファイルをスマートフォンやタブレットに保存しているという人もいるかもしれません。デバイスのストレージに限りがある場合は、Dropboxにアップロードしてパソコンやスマホ、タブレットの容量を節約することができます。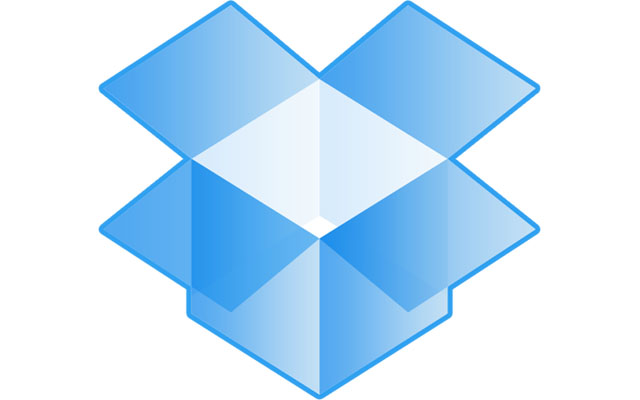 パソコンのハードドライブやスマホのストレージに余裕がある場合でも、Dropboxのようなサービスを利用して重要なファイルや写真などをバックアップしておくと便利です。つまり、ハードディスクが誤って消去されたり、モバイルデバイスが盗難に遭ったりしても、Dropboxアカウントにファイルや写真がすべて安全に保管されるのです。 Dropboxには、さまざまなメリットがあります:
パソコンのハードドライブやスマホのストレージに余裕がある場合でも、Dropboxのようなサービスを利用して重要なファイルや写真などをバックアップしておくと便利です。つまり、ハードディスクが誤って消去されたり、モバイルデバイスが盗難に遭ったりしても、Dropboxアカウントにファイルや写真がすべて安全に保管されるのです。 Dropboxには、さまざまなメリットがあります:
- ファイル転送が簡単:私たちの多くはいくつものデバイスを所有しており、それらの間でファイルを転送するのは厄介なことです。Dropboxを使えば、どのデバイスからでも簡単にファイルにアクセスできます。
- シンプルなファイル管理:Dropboxはすべてのファイルをアップロードされた時間順にソートするので、探しているファイルを簡単に見つけることができます。
- 強化されたセキュリティ:Dropbox は暗号化セキュリティを使ってファイルを安全に管理し、許可されたユーザーのみがアカウントにアクセスできます。
- 無料のファイル共有:Dropbox アカウントを持っていなくても、誰とでも簡単にファイルを共有できます。
- 無料ストレージ:Dropbox アカウントに新規登録すると、2GB のストレージが無料でご利用いただけます。Dropbox のアップロード制限もありません。
まとめ
この記事を読んで、Dropbox アップロードのさまざまな方法と、ファイルの保存と共有に Dropbox アカウントを持つメリットをご理解いただけたでしょうか。複数のDropboxアカウントを管理している場合や、他のクラウドストレージアカウントを持っている場合は、CloudMounterのようなサードパーティのクラウド管理アプリを使用することをお勧めします。
よくある質問
アカウントを設定すると、Dropboxの2GBの空き容量が無料で利用できます。それ以上の容量が必要な場合は、有料でアップグレードする必要があります。





