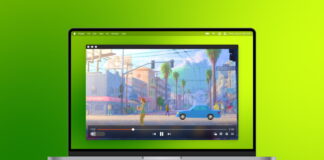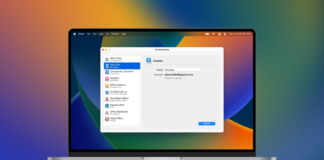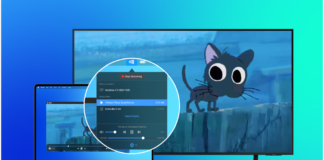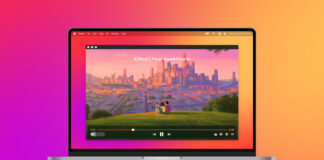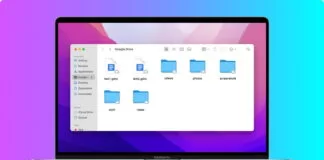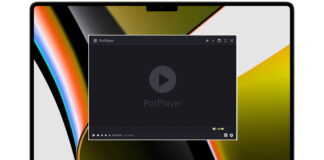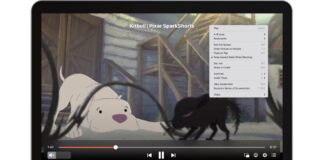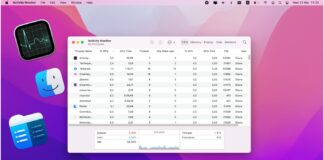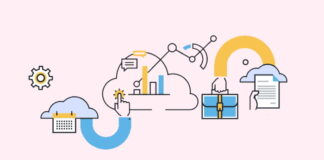Mac用WMAプレーヤー – MacでWindows Mediaオーディオファイルを再生する
WMAはWindows Media Audioの略であり、WMA標準またはWMA Stdとしても知られています。これは元々Windows Media Playerで使用されており、時間の経過とともに他のWindows用のポータブル音楽プレーヤーでも利用可能になりました。しかし、この形式はAppleデバイスと互換性がないため、ユーザーはMacでWMAを再生する代替手段を探す必要があります。 このガイドでは、この再生形式をサポートするメディアプレーヤーを探求し、Mac用の最高のWMAプレーヤーを選択し、ファイル変換や追加のコーデックのインストールに悩まされることなく、お楽しみいただけます。 Macユーザー向けの5つの最高のWMAプレーヤー Elmedia Player Elmedia Playerは、Mac用のシンプルなメディアプレーヤーで、MacデバイスのApp Storeから直接ダウンロードできます。Windowsに固有のWMVおよびWMAファイルを素早く簡単に再生するだけでなく、EQ設定を使用して音を自分好みに調整するなど、オーディオファイルにとって素晴らしい機能がいくつかあります。 Elmedia Playerは、ビデオとオーディオの両方に対応しており、IntelおよびApple M1/M2チップのMacともに動作します。また、互換性のあるデバイスにAirplayを使用してキャストやストリーミングも行えます。 ⭐App Storeの評価: 4.5/5 ?価格: 無料、PROアップグレードは$19.99です Elmedia Playerを使用してWMAを再生する方法 App Storeまたは公式ウェブサイトからElmedia...
Googleドライブのファイルを別のアカウントに転送する最も簡単な方法
Google ドライブは、ユーザーがクラウド上でファイルを保存、編集、共有できる主要なクラウドストレージサービスの1つです。各ユーザーは、アカウントごとに Google ドライブ、Google フォト、Gmail の間で共有される15 GB の無料で利用可能なクラウドストレージにアクセスできます。 ユーザーは、たとえば無料スペースがなくなり、追加のストレージ料金を支払いたくない場合など、別の Google ドライブにファイルを転送する必要がある場合があります。他にも、次のようなさまざまな理由でデータを転送する必要があります。 – 現在のアカウントに問題がある場合 – アカウントを統合する必要がある場合 – 個人用または業務用のファイルを別のアカウントに転送する必要がある場合(同じ Google ドライブに保存されている場合) – 古いアカウントから必要なデータを失わないようにするために、メールを変更する必要がある場合。 この記事では、Google ドライブファイルを別のアカウントに転送するために使用できる方法について説明し、Google のネイティブメソッドとこのプロセスを自動化できるサードパーティのアプリをカバーします。 Google...
MacをSony TVに接続する方法:2023年のトップ・ソリューション
この記事では、AirPlay、サードパーティのアプリ、HDMIケーブルを使用してMacをSony TVにミラーリングする方法について学びます。詳細は以下をご覧ください。Macの画面を大きなディスプレイで表示したい場合に便利です。詳細は以下をご覧ください。 MacデバイスをSony TVに接続する方法 以下に説明するオプションを使用して、MacBookをSony TVにミラーリングするのは非常に簡単です。すべて試して、最適な方法を見つけてください。 AirPlayを使用してMacをSony TVに接続する AppleのAirPlay機能は、MacをSony Bravia TVにスクリーンミラーリングする便利な方法です。AirPlayはMacや他のAppleデバイスに組み込まれています。これにより、Sony TVを含む対応デバイスとビデオ、写真、音楽などをワイヤレスで共有できます。 以下はAirPlayを使用してMacをSony Bravia TVにワイヤレスでミラーリングする方法です。 TVがApple AirPlayに対応していることを確認するには、互換性のあるモデルのリストを確認します。 TVでAirPlayが設定されていることを確認するには、このビデオの手順に従います。 Macが最新のmacOSに更新されており、TVと同じWi-Fiネットワークに接続されていることを確認します。 AirPlayの使用方法は、TVで表示したいコンテンツのタイプによって異なります: Macの画面全体をミラーリングするには、Macのコントロールセンターを開き、スクリーンミラーリングをクリックします。 Macで映画やビデオをTVで再生するには、再生を開始してからAirPlayビデオボタンをクリックします。デバイスのリストからTVを選択します。 Macの写真をTVで表示するには、それを開き、共有ボタンをクリックします。次に、デバイスのリストからTVを選択します。 Macの音楽をTVで再生するには、AirPlayオーディオボタンをクリックし、デバイスのリストからTVを選択します。 時には、TVにパスコードが表示され、それをMacに入力してAirPlayを開始する必要があります。...
Amazon S3の使い方:初心者のための完全チュートリアル
Amazon S3(Simple Storage Service)は、Amazon Web Services(AWS)が提供するスケーラブルで安全なクラウドストレージソリューションです。データストレージからホスティングまで、さまざまなユースケースに対応し、小規模な組織から大規模な組織まで対応できます。当社の記事では、異なるアプリケーションの観点からもたらす多数の利点について説明します。また、Amazon S3オブジェクトとバケットを使用してデータをアップロードおよびアクセスする方法も説明します。さらに、さらなる利便性のためにAmazon S3をネットワークドライブとしてマウントする方法も学びます。 Amazon S3バケットの作成 Amazon S3をファイルストレージとして使用する方法を学ぶには、いわゆる「バケット」に慣れる必要があります。バケットは、保存するオブジェクトのコンテナとして機能します。オブジェクトは、それを説明するメタデータとともにのファイルです。 バケットを作成するには、次の手順に従ってください: AWS Management Consoleに移動し、AWSアカウントにサインインします。 バケットを作成を選択します。これにより、バケット作成ウィザードが起動します。 バケット名に、一意の名前を入力します。 バケットの命名規則に準拠していることを確認してください。一度名前を入力すると、変更できません。 リージョンで、バケットのコンテンツを保存する場所を選択します。自分や視聴者に近いAWSリージョンを選択すると、レイテンシとコストが最小限に抑えられ、規制要件にも適合します。 オブジェクト所有権で、アクセス制御リスト(ACL)を有効または無効にするかを選択します。これにより、オブジェクトへのアクセスを指定できます。たとえば、「バケット所有者に強制された」所有権では、アクセスはバケットポリシーのみを使用して指定されます。各オプションの下に説明があります。 ブロックパブリックアクセス設定で、「すべて のパブリックアクセスをブロック」を選択するか、このバケットまたはそのオブジェクトへの特定のパブリックアクセスが必要な場合はブロック設定をカスタマイズできます。 次に、バケットバージョニングはデフォルトで無効になっていますが、同じバケット内のオブジェクトの複数のバリアントを保持する場合は有効にすることができます。 タグはオプションです。ストレージコストやその他の基準を追跡するために、今すぐ追加するか後で追加することができます。...
2023年MacとWindows用M4V動画再生ソフトトップ8
M4Vプレーヤーは、M4Vファイルを開くことができるマルチメディアプレーヤーです。M4VファイルはMP4と似ていますが、通常はApple製品で使用されるため、場合によってはこれらを開くためにより特定のソフトウェアが必要です。M4Vファイルを開きたい場合、Mac用の最適なビデオプレーヤーはElmedia Playerですが、Windowsコンピューターには多くの異なるファイルタイプに対応するさまざまなオプションがあります。オンラインのM4Vプレーヤーやコンバーターを探すことが誘惑されるかもしれませんが、これらのプレーヤーはより便利で有用な機能が詰まっています。 Mac向け最高のM4Vビデオプレーヤー:Elmedia Player Elmedia Playerは、スムーズにM4Vビデオを再生できるMac用ビデオプレーヤーとしての私たちのトップチョイスです。シンプルで美しいインターフェースを備え、M4Vファイル以外のさまざまなビデオフォーマットを再生でき、音楽など他の種類のメディアも複数のフォーマットでサポートしています。 Elmedia Playerは無料で使用できますが、一部の高度な機能を利用するには、一度払いの$19.95のProバージョンが含まれています。 Elmedia Playerを使用してMacでM4Vを視聴する方法 Elmedia Playerアプリを使用する 最初にElmedia PlayerをApp Storeまたは公式ウェブサイトからダウンロードしてインストールします。これを行った後は、Elmedia Playerの組み込み設定を使用して簡単にM4Vファイルを見つけて開くことができます。 ランチパッドからElmedia Playerを開きます。これが初めての場合、プロンプトが表示されたときに青い「開く」ボタンをクリックしてこのアクションを確認する必要があります。また、続行する前にビデオプレーヤーのテーマを選択する必要があります。 Mac画面の左上にある「ファイル」をクリックします。 ドロップダウンメニューで「開く…」をクリックします。 開きたいM4Vビデオに移動し、それを選択します。 「開く」をクリックします。 M4Vファイルを見つけ、それをクリックします。 結果のドロップダウンメニューで「情報を取得」をクリックします。 「開く方法」の見出しの下にあるデフォルトのビデオプレーヤーボックスをクリックします。このオプションが表示されるには、「開く方法」の見出しをクリックする必要がある場合があります。...
DropboxからGoogleドライブへファイルを転送する方法
クラウドストレージサービス(Googleドライブ、Dropbox、Amazon Drive、One Driveなど)は、データや情報を保存するために非常に人気があります。これらのサービスを利用すると、ファイルの保存と転送がかなり簡単になります。その中でも、GoogleドライブとDropboxがユーザーにより好まれています。 この記事では、Dropboxをネットワークドライブとしてマップする方法や、DropboxからGoogleドライブへのファイル転送方法についてすべて説明します。ユーザーはファイルを転送する際に「このファイルには新しい場所にコピーできないプロパティがあります」といった問題に直面することがよくあります。どのようにしてこれらの問題を解決し、DropboxからGoogleドライブへのファイルを成功裏に転送できるかを理解しましょう。 DropboxファイルをGoogleドライブに転送する方法(ダウンロードとアップロード) すべてのクラウドストレージドライブに共通の機能があります:ダウンロードとアップロードのオプションです。そのため、1つのストレージドライブからファイルをダウンロードして、他のクラウドストレージドライブにアップロードできます。 ここでは、同じ方法を見ていきます。まず、Dropboxアカウントに移動します。アカウント内のMy Filesセクションに移動します。次に、DropboxからGoogleドライブに移動するファイルをすべて選択します。選択が完了したら、ファイルをシステムにダウンロードするためにダウンロードボタンをクリックします。 Googleドライブアカウントにアクセスします。次に、新しいアイコンをクリックします。これにより、DropboxからGoogleドライブに移動するすべてのファイルをアップロードするためのフォルダを作成できます。 ファイルをDropboxからシステムにダウンロードしたフォルダに移動します。 Googleドライブにアップロードするフォルダを選択し、システムが自動的に行うのを待ちます。 DropboxからGoogleドライブへの移行プロセスはこれで完了です。非常に簡単なプロセスであることがわかります。大きなファイルをアップロードする必要がある場合にのみ、問題が発生する場合があります。ここで、インターネット速度が非常に重要になります。 DropboxからGoogleドライブへのファイル転送のベストな方法 上記のプロセスを使用したくない場合は、CloudMounterなどの特定のソフトウェアを探すことができます。CloudMounterは、DropboxやGoogleドライブを含むほぼすべてのクラウドストレージサービスをサポートしています。Dropboxをネットワークドライブとしてマップするだけで、オンラインに保存されているすべてのファイルを簡単に管理できます。 CloudMounterは、WindowsとMacシステムの両方に最適なソリューションです。容量が低いSSDを搭載したシステムの場合、すべてのファイルや文書 を異なるクラウドストレージサービスに外部委託することができます。すべてのクラウドストレージサービスでプライベートデータを安全に保つためには、AES-256暗号化アルゴリズムが使用されています。 あなたは簡単にローカルドライブとしてクラウドストレージをマウントして、ローカルシステム上のファイルに簡単にアクセスできます。CloudMounterの最良の点は、無制限のクラウドストレージアカウントに接続できることです。 Macユーザーは、GoogleドライブとDropboxをFinderに追加するという利点があります。これにより、異なるドライブ間のファイル転送プロセスがより速く、安全で簡単になります。巨大なファイルを転送したい場合でも、CloudMounterを介して簡単に行うことができます。 CloudMounterを使用してファイルを転送する方法 DropboxからGoogleドライブへのファイル移動には、CloudMounterを使用することが効率的です。わずかなクリックで作業が完了し、時間の節約になります。これがCloudMounterで作業する最良の点です。 以下は、DropboxからGoogleドライブに任意のファイルを転送する手順です: システムにCloudMounterアプリケーションをダウンロードしてインストールします。 CloudMounterツールを起動します。クリックしてアイコンを選択し、資格情報を入力してログインすることで、DropboxとGoogleドライブストレージをローカルドライブとして接続できます。 各クラウドストレージがCloudMounter内でローカルドライブとして表示されることがわかります。 準備が整ったら、DropboxからGoogleドライブにファイルを転送するためにドラッグアンドドロップ機能を使用します。...
Macやその他のデバイスからLG TVでストリーミング
お気に入りの動画をテレビでストリーミングして、大画面で視聴したいと思っていますか?LG TVをお持ちの場合、LG Smart TVにストリーミングして、お気に入りの番組、映画、ビデオを大画面で視聴できます。 新しいLG TVモデルでは、AirPlay 2がサポートされているため、メディアコンテンツをテレビにキャストするのは簡単です。また、サードパーティのアプリを使用して画面をワイヤレスでテレビに共有することもできます。引き続き読んで、デバイスをLG TVに接続するための最良の方法のいくつかを紹介します。 MacからLGへのストリーミング MacをLG Smart TVに接続してビデオをミラーリングするには、JustStreamを使用できます。JustStreamは軽量で使いやすいアプリで、追加の外部ハードウェアやワイヤーは必要ありません。LG TVと互換性があり、AirPlay、DLNA、またはChromecastデバイスとも使用できます。 MacからLG TVへのストリーミング方法 JustStreamを使用してMacからLG Smart TVにストリーミングするのは簡単です。以下は、LG Smart TVにストリーミングする方法の手順です: MacにJustStreamアプリをダウンロードしてインストールします。 Smart TVの電源を入れ、Macと同じワイヤレスネットワークに接続されていることを確認します。 MacでJustStreamを起動し、メニューバーから拡大します。 接続されているモニターのリストが表示されます。ミラーリングしたいものを選択します。...
Apple Screen Mirroringとは?
Apple TVをお持ちで、さらにiPhone、iPad、またはMacもお持ちの場合は、良いニュースです。Apple AirPlayを使用して、お気に入りの番組、映画、音楽、ポッドキャストなどをApple TVにストリーミングできます。さらに、デバイスの画面をMacまたはApple TVにミラーリングすることもできます。これを行うには、デバイスとApple TVが同じWi-Fiネットワークに接続されていることを確認し、両方のデバイスで同じiCloudアカウントにサインインしている必要があります。やり方はかなり簡単で、AirPlayの設定と使用方法を紹介します。 MacからApple TVへのストリーミングまたはミラーリング MacからApple TVへのオーディオストリーミングは簡単です。Macのメニューバーで音声アイコンをクリックし、次にApple TVを選択します。iTunesなどのオーディオアプリを開くと、音声が自動的にApple TVのスピーカーから再生されます。MacからApple TVへのビデオストリーミングも簡単です。AppleのTVアプリなどのストリーミングアプリを開き、AirPlayアイコンをクリックします。Apple TVを選択すると、選択したコンテンツが自動的にApple TVで再生されます。 Appleの画面ミラーリングの使用方法が気になる場合は、Macのメニューバーで画面ミラーリングアイコンをクリックして、MacからApple TVにコンテンツをミラーリングできます。これにより、Macのデスクトップがそのままミラーリングされ、テレビで表示されます。Macの任意のアプリを開くと、Apple TVの画面ミラーリングで大画面で表示されます。 JustStreamを使用してMacからApple TVに画面をミラーリングする方法 Appleの画面ミラーリングを別の方法で使用したい場合は、JustStreamを試してみることができます。このアプリを使用すると、メディアコンテンツをストリーミングまたはミラーリングして、テレビを第二の画面に変えることができます。JustStreamは、Sony、Samsung、Panasonic、LGなどの主要なテレビブランドと互換性があり、RokuやApple TVデバイスとも使用できます。 JustStreamは、追加の機器、アダプター、またはケーブルが必要ないため、素晴らしいです。すべてがワイヤレスで行われます。アプリにはMacからメディアの再生と一時停止を制御するためのコントロールがあり、リモコンさえ必要ありません。ソフトウェアをコンピューターにインストールした後、簡単にApple TVに画面ミラーリングを設定できます。iPadからApple TVへの画面ミラーリングも可能です。...
トップ8 PotPlayer Mac代替ソリューション
PotPlayerは間違いなく、Windows向けの最高のメディアプレーヤーの1つです。しかし、Macに切り替える場合はどうすればよいでしょうか?幸いなことに、このアプリケーションによって残された空白を埋めることができるMac向けの多くのメディアプレーヤーがあります。今日は、あなたが見ておくべきいくつかの最も重要なものについて話してみましょう。これらのすべては、PotPlayerがあなたに慣れ親しんだ機能豊富な体験を維持するはずです。 Macの最高のPotPlayer代替品 疑いの余地はありませんが、PotPlayerの代替品を見つけることは難しいと思われるかもしれません。Macユーザーは選択肢が多すぎて、どれがPotPlayerと似たような体験を提供しているかを決定するのが面倒になることがあります。ここでは、Windowsの愛されたビデオおよびオーディオプレーヤーの最高の代替品8つを紹介します。 Elmedia Player このパワフルなMac向けメディアプレーヤーは、ユーザーに最高の再生体験を提供します。M1およびM2チップと完全に互換性があり、Elmedia Playerは、熱心なパワーユーザーと、単に映画を観たり、曲を聴いたり、お気に入りのテレビ番組を観たい人々の両方に訴求します。 最も人気のあるフォーマットであるFLV、MP4、AVI、FLAC、DivX、MP3、WMV、MPV、SWF、およびMKVなどを再生するだけでなく、高いCPU使用率なしで行います。つまり、お気に入りのメディアコンテンツをバックグラウンドで楽しむことができ、同時にタスクを実行できます。さらに、このアプリは字幕や再生を制御する機能を提供し、カスタマイズ可能なインターフェースを備えており、ビデオの任意のシーンのスクリーンショットを撮ることもできます。 JustPlay JustPlay は、外部コーデックやアドオンが不要でさまざまなファイル形式を処理できる小さなシンプルなプレーヤーです。ハードウェアアクセラレーテッドデコードにより、高解像度ビデオのスムーズな再生を保証します。さらに、JustPlay を使用すると、視聴中のビデオをチューニングしたり、再生を再開したり、再生速度を調整したり、画面設定を管理したり、音声を外部オーディオデバイスに出力したりできます。 JustPlay を優れたプレーヤーにするのは、豊富な字幕サポートです。字幕の外観を変更したり、フォント、サイズ、テキスト、境界を選択したり、好みの言語を選択したり、字幕を移動したりできます。さらに、このプレーヤーには組み込みのオンライン字幕検索機能があり、アプリケーションを離れることなく字幕を検索して見つけることができます。 VLC メディアプレーヤー VLC と PotPlayer は常に他のプラットフォームで堅固な競合相手でしたが、Mac では、このメディアプレーヤーアプリケーションは最高の代替品の一つです。それだけでなく、完全に無料であり、プロ版もなく、あなたが知っている愛着のある基本的なインターフェースを備えています。 さらに、このアプリには、高度な再生、ほぼすべての最も人気のあるオーディオおよびビデオのコーデック、ホットキーのサポート、カラーコレクション、および字幕のサポートなど、不可欠な機能も含まれています。これらの機能は、軽量なパッケージに詰め込まれており、新しい Mac でも問題なく動作します。 GOM...
Googleドライブにファイルをアップロードするベストな方法
Google ドライブを使用すると、オンラインでのファイルの保存と共有が簡単になります。Google ドライブは使いやすく、インターネット接続があればどこからでもアクセスできます。Google ドライブを通じて、画像、動画、ドキュメントなど、任意のファイルを保存できます。 Google ドライブにはストレージの制限がありますが、モバイルフォンやデスクトップからファイルを保存するためのいくつかの異なる方法をユーザーに提供しています。この記事では、Google ドライブへのアップロード方法、ファイルを Google ドキュメントに変換する方法、さらにはデスクトップで Google ドライブをマウントする方法を紹介します。 CloudMounter を使用して Google ドライブにファイルをアップロードする方法 CloudMounter を使用すると、クラウドストレージをローカルドライブとしてマウントできます。CloudMounter は、Google ドライブ、Dropbox、OneDrive、Amazon S3、OpenStack Swift ストレージをコンピューターにマウントできるユーティリティです。Windows と Mac の両方に対応しており、CloudMounter...
iPhoneとMacの間でファイルを転送するベストな方法
AirDropを使用したiPhoneからMacへのファイル転送 AirDropは、iOSおよびmacOSデバイスに組み込まれた機能です。MacとiOSデバイスが物理的に近くにある限り、ファイルをワイヤレスで送信できます。AirDropを使用してiPhoneからMacにファイルをコピーする手順は以下の通りです: メニューバーからFinder > 移動 > AirDropに移動して、MacでAirDropを有効にします。 AirDropをMacでアクティブにするには、BluetoothとWi-Fiをオンにします。 「すべてからの検出を許可」または「連絡先のみ」のオプションを設定します。 iPhoneでAirDropをオンにします。コントロールセンターに移動し、Wi-FiとBluetoothが有効になっていることを確認し、AirDropをタップして、iPhoneをすべての人に見つけられるようにするか、連絡先のみにします。 これで、iPhoneからMacにファイルを転送できます。送信したいファイルを開き、「共有」アイコンをタップし、「AirDrop」アイコンを選択します。他の利用可能なデバイスが表示されるのを待って、ファイルをAirDropしたいデバイスを選択します。 iCloud Driveを使用してiPhoneからMacにファイルを転送する方法 MacからiPhoneへのファイル送信やその逆の操作に使用できる別の方法は、iCloud Driveです。これは、すべてのデータをクラウド上に保存し、複数のデバイス間で常に同期されるAppleのサービスです。ただし、ファイルをスムーズに転送するには強力なWi-Fi接続が必要であり、iPhoneとMacの両方が最新のOSを実行していることを確認する必要があります。ファイルを転送する方法は以下の通りです: iPhoneとMacの両方でApple IDでiCloudにサインインします。 iPhoneで設定に移動し、あなたの名前を選択してください > iCloud。iCloud Driveのスイッチをタップして、緑になるようにします。 その後、Macで画面の左上にあるAppleアイコンをクリックし、システム環境設定を選択します。 Apple IDを選択し、左のサイドバーでiCloudをクリックします。 iCloud...
Mac ユーザーのためのサムスンスマートスイッチの代替品ベスト10
Smart Switchは、Android/iOSデバイスからSamsungの電話にコンテンツを移動するために使用される公式のSamsungユーティリティです。このアプリは便利で使いやすいですが、ターゲットデバイスがSamsungである場合にのみ機能します。 したがって、他のブランドの電話にデータを転送する必要がある場合は、Samsung Smart Switchの代替を検討する必要があります。幸いなことに、さまざまな解決策があり、この記事では最高の代替方法の1つをまとめました。 Samsung Smart Switchの代替方法をMacで確認 Samsung Smart SwitchはSamsungの電話にデータを転送するのに優れた仕事をしますが、いくつかの欠点があるため、一部のユーザーが使用しない可能性があります。代替方法をお探しの場合は、以下のアプリのリストが役立ちます。 MacDroid 新しい電話に切り替えて、古いSamsungから新しい電話にデータを転送する必要がある場合、または単にデバイス間でファイルを交換したい場合は、MacDroidが便利で効率的にSamsungファイル転送をMac上で実行できます。macOS向けに設計されており、AndroidデバイスをMacにディスクとしてマウントして、両方のデバイス間でファイルやフォルダ全体をブラウズして移動できます。 最高のことは、Smart Switchとは異なり、MacDroidはAndroidを実行するスマートフォンやタブレットと完全に動作します。標準のUSBケーブルを使用してAndroidとMacを接続し、電話からMacに写真、音楽、およびその他の種類のファイルを転送し、その後、データを新しい電話に移動させるだけです。 Wondershare MobileTrans WondershareのMobileTransは、スマートフォンからスマートフォンへのデータ転送を行うためのシンプルで効果的なデスクトップツールです。ビデオ、写真、音楽、連絡先、メッセージなど、さまざまな種類のデータの転送をサポートしています。 携帯電話から携帯電話への転送だけでなく、MobileTransではデバイスのバックアップを作成し、バックアップをデバイスに復元することも可能です。始めるには、ソースデバイスと宛先デバイスの両方をUSBケーブルでPCに接続するだけです。 Dr.Fone Dr.Fone – Phone TransferはDr.Foneツールキットの一部です。iOS/Androidデバイスとコンピュータ間でデータを移動することができます。写真、ビデオ、音声ファイル、連絡先、SMSなど、さまざまなタイプのファイルを転送できます。 Phone...
2023年Mac用ベスト動画プレーヤートップ12
macOSでは数千の異なる形式を再生することは難しいです、特にほとんどのプレーヤーが限られた互換性しか提供しないためです。この記事では、ウェブで見つけた最も機能的で利用しやすいMac用のムービープレーヤーを紹介します。App Storeのアプリ、スタンドアロンのインストーラー、さらにはデフォルトのmacOSプレーヤーであるQuickTimeまで、リストに含まれています。リスト内のどのアプリも何かしらの特徴を持っています。素晴らしいインターフェース、豊富な機能、または単純な信頼性です。そして、そのうちのいくつかはあらゆるメディアファイルを再生できます。 1. Elmedia Player Elmedia Playerには、macOSデバイスのビデオプレーヤーで見つけることのできる最も有用な機能が含まれています。おそらくこれが最高のMac用ビデオプレーヤーです。そして、Elmedia Playerが開けない形式はほとんどありません。 機能には、オーディオの均等化、ビデオの調整、字幕の調整、再生速度、ブックマーク、プレイリストの保存、さらにはAirPlay 2やDLNAを介したワンクリックストリーミングが含まれます。起動オプションからストリーミング時に便利な互換性設定まで、さまざまな設定が「設定」で見つかります。外部オーディオや字幕を追加してビデオトラックと同期させることもできます。さらに、組み込みの機能でオンラインで字幕を検索することもできます。 前述の機能のいくつかは、Elmedia PlayerのProバージョンをアクティベートする必要があります。個人向けライセンスは公式ウェブサイトで19.99ドルで、一度の購入であり、定期購読は必要ありません。 サポートされるOS: macOS 価格: 無料、Proサブスクリプションは19.99ドルで利用可能です 最新のアップデート(執筆時点):2023年7月20日 ⭐ App Storeの評価: 4.5/5 サポートされるフォーマット: .rm, .rv, .rmvb,...
MacでファイルをZIP圧縮する方法:初心者とプロのためのガイド
MacでZIPファイルを作成する方法について疑問に思っていますか?事前にインストールされたmacOSユーティリティを使用しても、驚くほど簡単です。パスワード保護やその他のセキュリティ対策を含む、さまざまなオプションがあります。 ただし、それがお探しの場合、高度なサードパーティのオプションも提供できます。アプリはFinderやArchive Utilityと似た機能を提供し、いくつかの追加の特典もあります。さて、Macでファイルを圧縮する方法についてのガイドを始めましょう。 MacでZIPファイルを使用する ZIPアーカイブは、通常、含まれるファイルよりも小さいサイズで、複数のファイルやフォルダーを含むファイルタイプです。ZIPファイルにファイルをパッケージングすると、サイズが最大で50%まで減少します。もちろん、ファイルのパッキングとアンパッキングには時間がかかり、Mac用のアーカイブユーティリティが必要です。明るい面では、ZIPはロスレスです。また、より小さなアーカイブでは、圧縮および解凍の時間は無視できます。 Mac FinderでファイルをZIP化 驚くことではありませんが、AppleはZIPアーカイブを処理する方法を提供しています。macOS Finderにデフォルトで含まれており、Macの解凍および圧縮の両方を許可します。FinderでZIPファイルを作成するには、以下の手順を行う必要があります: 1つまたは複数のファイルやフォルダーを選択します。 選択したファイルを右クリックしてコンテキストメニューを開きます。 メニューから「圧縮」を選択します。 .zipファイルがすぐに作成されます。オプションは表示されません。 解凍手順はさらに簡単です。ZIPファイルをダブルクリックすると、同じディレクトリに展開されます。全体的に、Finderは素早くZIP化および解凍するために優れていますが、構成可能な設定は提供されません。特に、パッケージ内のファイルを保護する場合には、これが明らかな欠点です。 追加のオプションを利用するためにArchive Utilityを開く Finderとは別に、Archive Utilityを開いてZIP化プロセスをより細かく制御することができます。これは、Macユーザーが見つける可能性のあるファイルを圧縮する方法の1つです。同じ操作を実行できますが、作成または展開(解凍)アーカイブの主な違いは、設定で複数の設定を指定できる点にあります。 たとえば、解凍されたパッケージは自動的に消去される場合があります。次の手順で、Archive UtilityでいくつかのファイルやフォルダーをZIP化します: 設定で出力形式が「ZIPアーカイブ」になっていることを確認します。 「ファイル」>「アーカイブを作成」をクリックします。 圧縮したいファイルを強調表示します。 選択を確認します。アーカイブユーティリティは「圧縮アーカイブ」と「通常のアーカイブ」ファイルを作成できることに注意する価値があります。これらの形式はmacOSとのみ互換性があります。これらの形式はファイル共有には推奨されません。Windowsユーザーはこれらのファイルを抽出するのが難しいかもしれません。 Macターミナルを使用してセキュリティオプションを追加...
Macでタスクマネージャーを開く方法
WindowsからmacOSに切り替えた多くのユーザーは、新しいオペレーティングシステムの使用に関連する特定の不便を経験します。メニューアイテム、キーボードショートカット、モード、オプションは大きく異なり、新しいものに慣れるには時間がかかります。 最も使用されるWindowsユーティリティの1つはタスクマネージャーであり、すべてのWindowsユーザーがそれを開く方法を知っています。しかし、Macでのタスクマネージャーの相当物を見つける方法はどうなるのでしょうか?Macでタスクマネージャーを起動するのはかなり簡単で、複数の方法があります。それぞれを詳しく見ていきましょう。 スポットライトからアクティビティモニターを開く方法 まず、macOSでは、タスクマネージャーはアクティビティモニターと呼ばれます。これにより、Macで実行されているすべてのアクティビティを表示および制御できます。CPU使用率、システムメモリ、ディスク使用率などの重要なパラメータに関する情報を表示できます。また、アプリケーションを強制終了するためにもアクティビティモニターを使用できます。 それでは、Macでタスクマネージャーを起動する方法は?アクティビティモニターを開く方法はいくつかあり、おそらく最も簡単で速い方法は、Spotlightを使用することです – これはすぐに必要なものを見つけるのに役立つ検索機能です。Spotlightを使用してタスクマネージャーを起動するには、次の手順を実行します: Command + Spaceキーの組み合わせでSpotlightを開きます。 検索フィールドに「アクティビティモニター」と入力します。 Enterキーを押してアクティビティモニターを起動します。 Finderからアクティビティモニターを開く アプリケーション内にもアクティビティモニターを見つけることができます。この方法を使用するには、次の簡単な手順に従います: ドックでFinderを選択します。 サイドバーでApplicationsを選択します。 Applicationsフォルダーで、Utilitiesフォルダーを見つけて移動します。 アクティビティモニターをダブルクリックして起動します。 ドックからアクティビティモニターを開く アクティビティモニターを頻繁に使用する予定がある場合は、ドックにピン留めすることができます。その後、アクティビティモニターをクリックして開くことができます。 ドックをナビゲートし、アクティビティモニターアイコンを右クリックします。 メニューから、「オプション」>「ドックに保持」を選択します。 以上です!アクティビティモニターは今、ドックから利用できるようになりましたので、クリックするだけで起動できます。 Macのタスクマネージャーを開くための代替アプリ アクティビティモニターはタスクマネージャーの類似品ですが、Windowsの同等品が提供する機能の一部が欠けています。そのため、プロセスの終了や統計の追跡以上の機能を求める場合は、Commander...
MacとiOS間でファイルを転送する方法
Appleは、macOS Catalinaのリリース以降、iTunesを3つの個別のアプリケーション – Apple Music、TV、Podcastsに分割しました。最近までiPhoneを使用することができなかったプログラムに公式に別れを告げました。これからは、電話をワイヤーでコンピューターに接続しても、もうアプリが起動されません。 したがって、以前はiTunesが自動的にコンテンツの同期を提案していたので、今後はどうすればよいのでしょうか?iTunesなしでiPhoneとMac間でファイルを転送する方法は?正しい場所に来ました。詳細は続きを読んでください。 AirDropを使用してiPhoneからMacにワイヤレスでファイルを転送する AirDropを使用すると、Mac上でiPhoneのファイルにアクセスできます。iOS 7以降を実行するすべてのiPhoneと、OS X Lion以降を実行するすべてのMacで利用できます。言い換えれば、記事で説明されているファイル転送方法は、比較的古いデバイスの所有者にも適しています。 ただし、iPhoneからMacにファイルを転送するには、両方のデバイスがWi-Fiネットワークに接続されている必要があります。また、Bluetoothをオンにし、AirDropでデバイスが検出可能であることを確認してください。そうしないと、AirDropが機能しない問題に遭遇する可能性があります。 AirDropにはファイルサイズ制限がなく、この機能を使用してビデオ、写真、音楽、アーカイブ、ドキュメントなど、さまざまな種類のファイルを送信できます。この記事では、iPhoneからMacへの写真の転送を例に挙げます。 サポートされるコンテンツ: 写真、ビデオ、連絡先、ドキュメントなど AirDropを使用してiPhoneからMacにファイルを転送する方法 MacでAirDropをオンにします: Finderを開き、[移動]をクリックし、[AirDrop]をクリックします。 BluetoothとWi-Fiをオンにします。 “発見される許可を”を「全員」または「連絡先のみ」に選択します。 iPhoneでAirDropをオンにします: コントロールセンターを開きます。 Bluetoothアイコンを押し続け、拡張メニューが表示されるまで待ちます。 AirDropボタンをタップし、「連絡先のみ」または「全員」オプションを選択します。 デバイスがペアリングされると、iTunesなしでiPhoneからMacにファイルを転送できます:...
Macユーザーに最適なクラウドマネージャー10選
今日では、ほとんどの企業がストレージにプライベートまたはパブリッククラウドを使用するか、その両方のハイブリッド組み合わせを使用しています。クラウドマネージャーは、1つのクラウド(または複数のクラウド)の使用状況を監視し、その使用がコスト効果的であることを確認し、ワークロードを実行する場所を決定する際に助け、効率を最大化するのに役立ちます。 しかし、クラウド管理とは何か、その利点は何か、そして組織に適したクラウド管理ソフトウェアを選択する方法は何か? これらの質問について以下で回答し、さらにはMac向けの最高のクラウドマネージャー10選を紹介します。 クラウド管理とは? おそらく、お使いの組織には、1つまたは複数のパブリック、プライベート、またはハイブリッド(パブリックとプライベートの組み合わせ)のクラウドアカウントがあります。さまざまなクラウドがあるため、追跡するのは難しいかもしれません。クラウド管理とは、1つのプライベートまたはパブリッククラウド(または複数のクラウド)の使用状況を監視するプロセスです。 クラウド管理ソフトウェアを使用すると、クラウドの使用状況を管理するだけでなく、ワークロードを実行する場所を決定し、効率を最大化する重要な決定を支援することができます。また、クラウドの使用がコスト効果的であることを確認することもできます。クラウド管理プラットフォームは、アプリケーション、コンテンツ、データ、またはすべての3つを管理する場合があります。 さまざまなクラウドマネージャーがありますが、無料のものや有料のものなど、選択肢はさまざまです。以下では、クラウド管理の利点のいくつかを説明し、Mac向けに利用可能な最高のクラウドマネージャーを紹介します。 Mac向けの最高のクラウド管理ソフトウェア ビジネスに最適なクラウドマネージャーを選択するのは難しい場合がありますが、幸いなことに、Mac向けの最高のクラウドマネージャー10選をピックアップしました。以下に、それぞれのアプリの利点と欠点を含めて、特定の順序なしで紹介します。 CloudMounter CloudMounterを使用すると、Macでクラウドドライブをマウントするのが簡単です。Google Drive、Amazon S3、Dropbox、OneDriveなど、多くのクラウドストレージサービスがサポートされています。ソフトウェアをダウンロードして無料トライアルをお楽しみいただき、その後、$44.99で購入することができます(以前のバージョンをお持ちの場合は、50%オフでアップグレードできます)。 このクロスプラットフォームアプリには直感的なインターフェースがあり、Macのハードドライブのスペースを節約するのに役立ちます。必要な数だけクラウドサービスをマウントして、ファイルをMacにローカルに保存されているかのようにアクセスできます。 CloudMounterの使い方 Macでクラウドドライブをマウントするには、次の手順に従ってください: CloudMounterをダウンロードしてインストールし、アプリを起動します。 CloudMounterのメインインターフェースで、クラウドストレージサービスのリストが表示されますので、接続したいものを選択します。 アクセスを許可するためにAllowをクリックし、ログイン資格情報を入力し、ドライブの名前を付け、アカウントのためのドライブレターを選択します。 アカウントがマウントされると、左側のリストに表示されます。 その後、Finderを介してアカウントとファイルにアクセスでき、まるでローカルドライブであるかのように操作できます。 MultCloud MultCloudは、最も人気のあるクラウドサービスだけでなく、WebDAVやFTPもサポートするクラウドデータ管理ソフトウェアです。プレビューモードを使用すると、ブラウザでDOC、PDF、XLSファイルをプレビューできます。256ビットAES暗号化があり、クラウドサービス間でファイルの自動同期、転送、バックアップができます。基本プランは無料(月間5GB)、またはより多くのデータを追加するために月間または年間プランにアップグレードできます。 MultCloudの使い方 MultCloudを使用する方法は次の通りです:...
Macでクラウドのセキュリティを確保する方法
最近では、多くの人が文書や写真などのファイルをクラウドに保存しており、クラウドのセキュリティは以前にも増して重要になってきている。パブリック、プライベート、ハイブリッド・クラウドを問わず、個人データを安全に管理することは必須である。また、クラウドストレージはハッキングされるのか、クラウドストレージの信頼性はどうなのかなど、クラウドデータのセキュリティに関するよくある質問にもお答えします。この記事を読めば、Macでクラウドのセキュリティを確保する方法をご理解いただけると思います。 クラウドセキュリティの意味 クラウドセキュリティとは、クラウド上のデータを保護するためのセキュリティ対策の集合体を指します。クラウド・セキュリティは、プライベート、パブリック、ハイブリッド・クラウドを問わず、ハッカー、マルウェア、不正アクセスや不正使用、分散型サービス拒否(DDoS)攻撃からデータを保護するだけでなく、システムの信頼性も向上させます。重要な文書をすべてGoogle Driveに保存してGoogle Driveの暗号化に依存している場合でも、写真をOneDriveにバックアップしている場合でも、ストレージとクラウドアプリの暗号化にAmazon S3を使用している場合でも、クラウドでデータを安全に保つためにクラウドセキュリティの恩恵を受けることができます。 クラウドセキュリティが重要な理由 ほとんどの組織がすでに何らかの形でクラウド・コンピューティングを利用しているため、データを保護することがこれまで以上に重要になっています。実際、Gartner社によると、2024年までに企業のクラウドプラットフォームに対する支出は15%近く増加し、2025年までに主要な市場セグメントにおける企業IT支出の半分以上がクラウドに移行するという予測が示されている。 多くのIT専門家は、クラウドにコンテンツを保存する際のコンプライアンス、ガバナンス、セキュリティの問題を心配している。知的財産や機密性の高い情報が、クラウド・サーバーのセキュリティの失敗によって、偶発的に、あるいはマルウェアやハッカーからの攻撃を受けて、流出する可能性があると考えると不安になる。 クラウドのセキュリティは、機密データや財務記録、顧客情報などの重要なビジネス情報の保護に重点を置いている。データの盗難や漏えいを防ぐことは、企業の資産を守るだけでなく、企業が顧客の信頼とロイヤルティを維持することにもつながる。では、クラウド・コンピューティングに関連するセキュリティ・リスクにはどのようなものがあるのだろうか。 クラウドのセキュリティリスク クラウドのセキュリティに影響を及ぼす可能性のあるセキュリティ・リスクを知ることで、自分自身を守ることが容易になります。ここでは、最も一般的なリスクをいくつか紹介します: 外部からの脅威:フィッシング、マルウェア、DDoS攻撃など 内部的な脅威:通常、ユーザーのアクセス制御の設定ミスなど、人為的なミスによって引き起こされる。 クラウドベースのインフラ:サードパーティのデータ・ストレージ・サービスの中断、互換性のないレガシーITフレームワークなど。 クラウドにファイルを保存する利点 クラウドにファイルを保存することには多くの利点があります。ここではそのいくつかをご紹介します: クラウドストレージを使用することで、外付けハードドライブ、サーバー、その他の高価な機器が必要になる可能性が高いオンサイトストレージに比べてコストを削減できます。 データを安全にバックアップ:すべての重要な情報をオフサイトで安全にバックアップしておくことで、オンサイトの機器がハッキングされたり故障したりしても安全です。 柔軟なストレージ:クラウドストレージは柔軟性が高いため、いつでも必要なストレージ容量を増減できます。 ビジネスの拡張性:クラウドにファイルを保存すれば、オンサイトでデータを保存するために高価なサーバーやその他の機器に投資する必要がなく、ビジネスの拡張が容易になります。 どこからでも簡単にファイルにアクセス:これまで以上に多くのチームがリモートで仕事をするようになった現在、クラウドにファイルを保存すれば、いつでもどこからでもファイルにアクセスできます。 CloudMounterでクラウドストレージの保護を改善する方法 クラウドストレージの保護を向上させる最高のクラウドマネージャーの1つがCloudMounterです。CloudMounterは、オンラインデータの保護レイヤーを追加し、Windows、Mac、Linuxオペレーティングシステムで利用可能です。 CloudMounterは、Google...