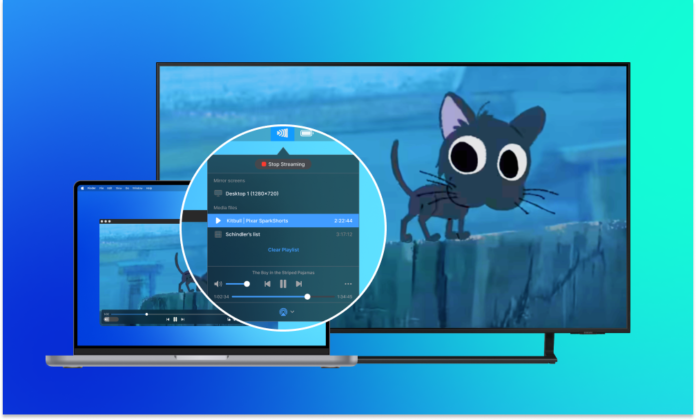
この記事では、AirPlay、サードパーティのアプリ、HDMIケーブルを使用してMacをSony TVにミラーリングする方法について学びます。詳細は以下をご覧ください。Macの画面を大きなディスプレイで表示したい場合に便利です。詳細は以下をご覧ください。
目次
MacデバイスをSony TVに接続する方法
以下に説明するオプションを使用して、MacBookをSony TVにミラーリングするのは非常に簡単です。すべて試して、最適な方法を見つけてください。
オプション #1: AirPlayを使用してMacをSony TVに接続する
AppleのAirPlay機能は、MacをSony Bravia TVにスクリーンミラーリングする便利な方法です。AirPlayはMacや他のAppleデバイスに組み込まれています。これにより、Sony TVを含む対応デバイスとビデオ、写真、音楽などをワイヤレスで共有できます。
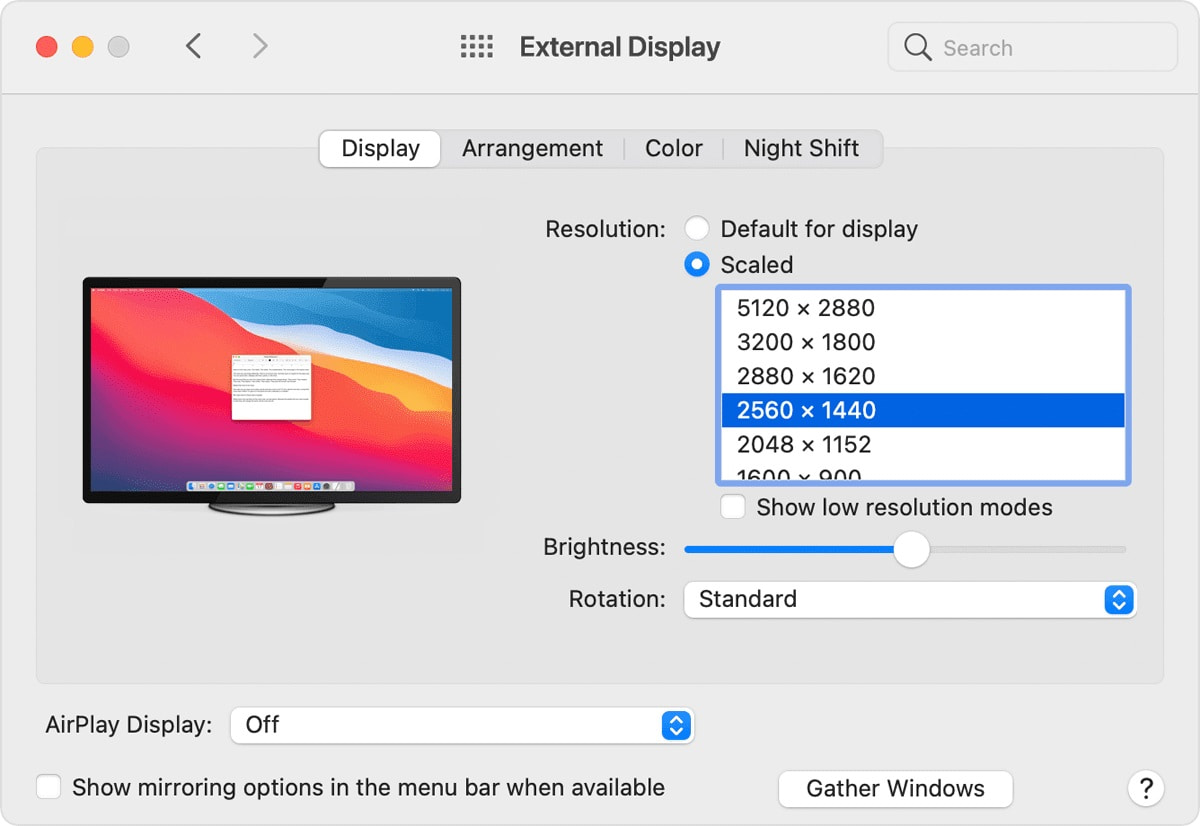
以下はAirPlayを使用してMacをSony Bravia TVにワイヤレスでミラーリングする方法です。
Step 1: TVがApple AirPlayに対応していることを確認するには、互換性のあるモデルのリストを確認します。
Step 2: TVでAirPlayが設定されていることを確認するには、このビデオの手順に従います。
Step 3: Macが最新のmacOSに更新されており、TVと同じWi-Fiネットワークに接続されていることを確認します。
Step 4: AirPlayの使用方法は、TVで表示したいコンテンツのタイプによって異なります:
- Macの画面全体をミラーリングするには、Macのコントロールセンターを開き、スクリーンミラーリングをクリックします。
- Macで映画やビデオをTVで再生するには、再生を開始してからAirPlayビデオボタンをクリックします。デバイスのリストからTVを選択します。
- Macの写真をTVで表示するには、それを開き、共有ボタンをクリックします。次に、デバイスのリストからTVを選択します。
- Macの音楽をTVで再生するには、AirPlayオーディオボタンをクリックし、デバイスのリストからTVを選択します。
- 時には、TVにパスコードが表示され、それをMacに入力してAirPlayを開始する必要があります。
注意:一部のアプリでは、AirPlayがオプションとして表示される前に、まず共有アイコンをタップする必要がある場合があります。
- 迅速かつシームレス
- すべてのコンテンツタイプに対応
- 外部アプリやツールを必要とせず、組み込みの機能です
- すべてのTVモデルと互換性があるとは限らない
オプション #2: JustStreamアプリを試す
TVがAirPlayに対応していない場合や、AirPlayが何らかの理由で機能しない場合は、絶望する必要はありません。 JustStreamアプリを使用すると、MacをSony TVにスクリーンミラーリングする別の方法が可能です。JustStreamを使用すると、AirPlayと同様にワイヤレスで画面をミラーリングできます。ただし、AirPlayとは異なり、Appleデバイスに限定されません。これにより、非常に多目的で便利な機能となっています。
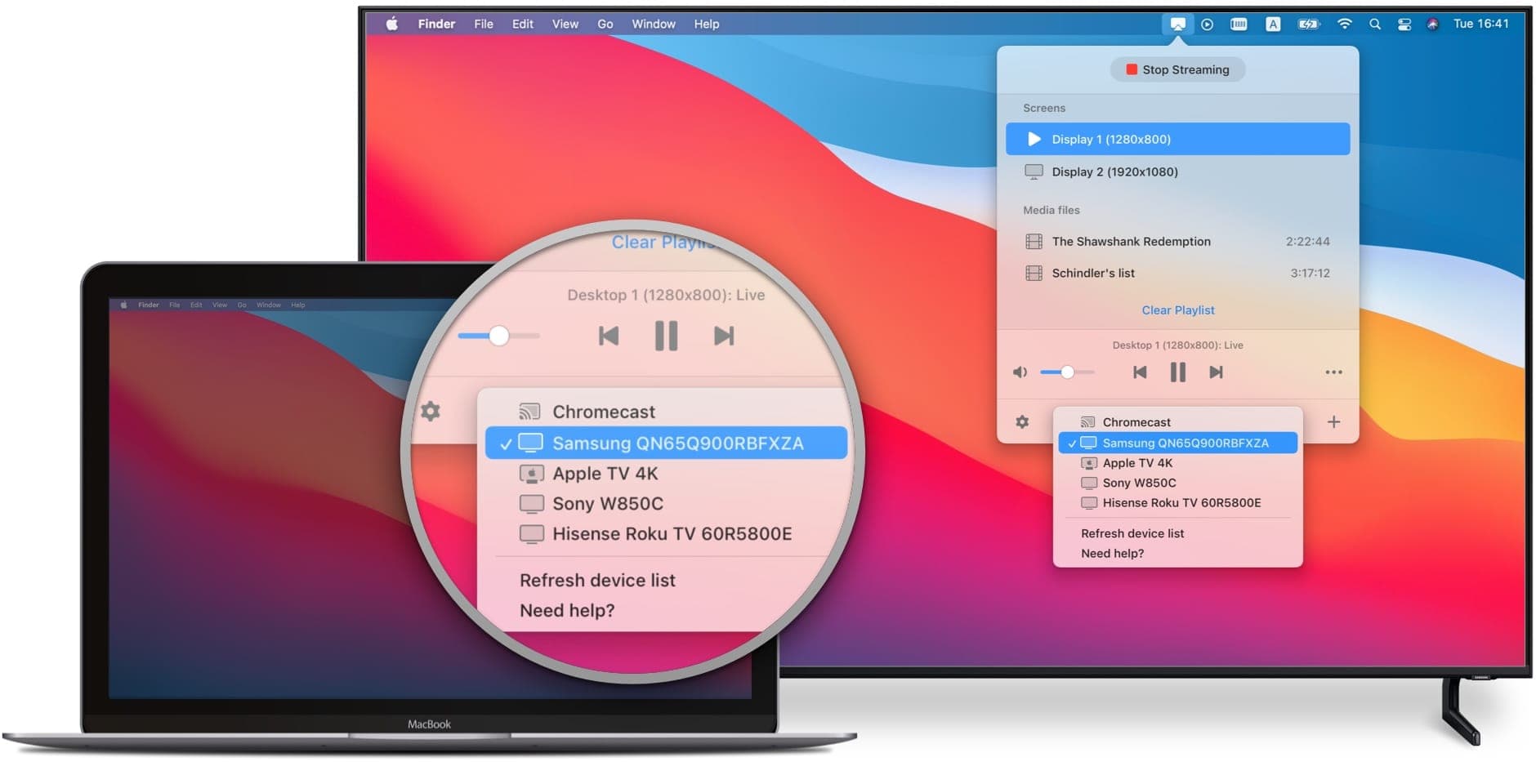
以下はJustStreamを使用してMacをSony TVにミラーリングする方法です。
Step 1: Mac App StoreからJustStreamをダウンロードします。
Step 2: ダウンロードが完了したら、アプリを開き、Macのメニューバーにアイコンが表示されます。
Step 3: アイコンをクリックして、Smart TVにストリーミングしたいビデオを選択します。メディアファイルが表示されない場合は、+アイコンをクリックして追加します。
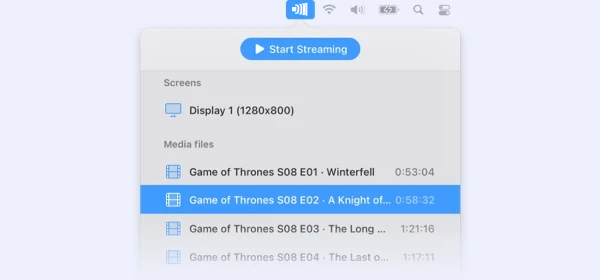
Step 4: 利用可能なデバイスのリストからTVを選択し、選択したメディアをTVで再生するためにStart Streamingボタンをクリックします。
- 任意のTVと互換性があります。Sony Braviaに限らず。
- 無料で使用できます
- HDMIケーブルやアダプタなどの他の機器が不要です
- 音声の品質がもう少し良くなってもいいかもしれません
オプション #3: HDMIケーブルを使用する
HDMIケーブルは、あらゆるデバイスをTVに接続するために使用される最も一般的なハードウェアです。片側をTVに挿し、もう片側をMacに挿すことで、画面をミラーリングし、高解像度のビデオと音声をシームレスにストリーミングできます。AirPlayやサードパーティのアプリとは異なり、これは有線方法であり、HDMIケーブルなどの必要なハードウェアが必要です。
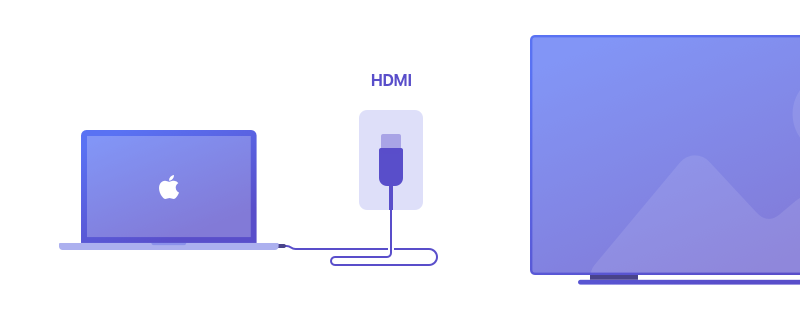
注意:最新のMacBookには従来のHDMIポートがなく、USBポートやThunderboltポートしかありません。そのため、この方法を使用するにはThunderboltからHDMIへのアダプタが必要です。
以下はHDMIケーブルを使用してMacをSony TVにミラーリングする方法です。
Step 1: ケーブルのもう片側をTVに接続します。
Step 2: Macで、Appleロゴをクリックしてシステム環境設定に移動します。
Step 3: Displayメニューを開き、ディスプレイのデフォルトオプションを選択します。これにより、コンピュータが自動的に出力先デバイスに最適な出力形式を選択します。
Step 4: TVからも音声を聞くには、システム環境設定>音声に移動し、オプションからTVを選択します。
- 直接接続なのでWi-Fiが不要です
- Wi-Fiの接続の不安定さによる接続の中断がありません
- 高解像度の画面ミラーリングが可能です
- 遅延がないため、この方法はゲームに最適です
- ハードウェアに依存するため、この方法を使用するには常にケーブルとアダプタが必要です
- ケーブルの長さが制限される可能性があります
- ケーブルが故障したり、破損しやすいです
- ケーブルが散らかりやすいです
オプション #4: MirrorMeister
MirrorMeisterは、MacをTVに接続する無料のアプリです。Mac App Storeからアプリをダウンロードし、それから無線でTVに接続するだけです。この方法では、ケーブルやアダプタは不要です。ただし、MirrorMeisterは無料のアプリですが、すべての機能を利用するにはサブスクリプションが必要です。
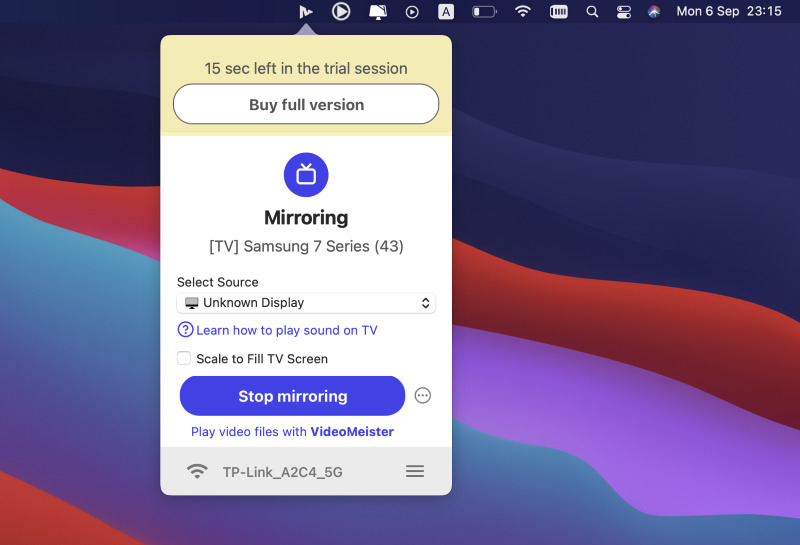
MirrorMeisterを使用してMacをSony TVに接続する方法:
Step 1: MacとTVが同じWi-Fiネットワークに接続されていることを確認します。
Step 2: Mac App StoreからMirrorMeisterアプリをダウンロードしてインストールします。
Step 3: Macのメニューバーのアイコンをクリックしてアプリを開きます。
Step 4: Learn how to play sound on TVボタンをクリックして、無料のオーディオドライバをダウンロードします。
Step 5: デバイスのリストからTVを選択し、Start Mirroringをクリックします。
Step 6: 音声をTVから聞くために、Enable Soundオプションをチェックしてください。
- 使いやすい
- Macの1つのウィンドウを見ながら、別のウィンドウをテレビで見ることができます
- 遅延(テレビ画面に表示されるまでのわずかな遅延)のため、高負荷のゲームには適していません
- テレビの解像度が低下します
オプション #5: Mirror for Sony TV
Mirror for Sony TVは、試してみることができる別のスクリーンミラーリングアプリです。これはAirBeamTVによって開発されており、Macストアで14.99ドルで販売されています。ただし、AirBeamTVのウェブサイトからダウンロードして無料で試すこともできます。このアプリはMacをミラーリングするだけでなく、iPhoneやiPadでも使用できます。
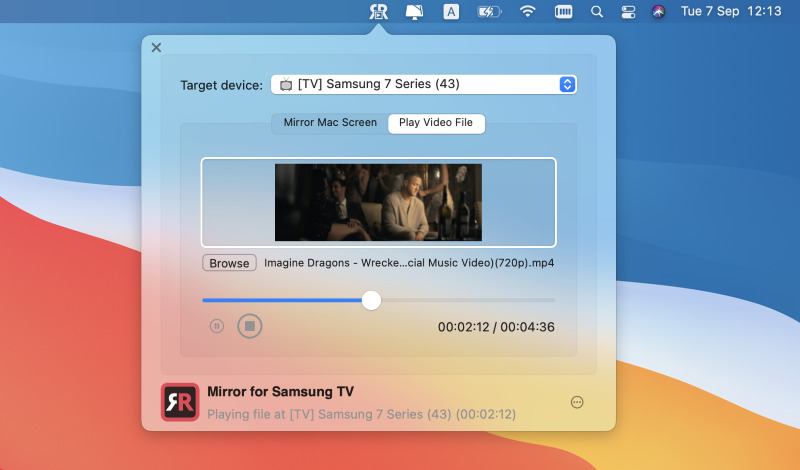
Mirror for Sony TVの使用方法:
Step 1:Mac App StoreからMirror for Sony TVを購入してインストールします。
Step 2:アプリを開き、「Start Mirroring」をクリックします。コンピューターはノートパソコンまたはデスクトップ画面をテレビ画面にワイヤレスでキャストします。これで、多くのアプリやウェブサイトを開いて、それらをSony TVで表示できます。
- 簡単で無料でセットアップおよび使用できます
- アプリの遅延が大きすぎる
- Macの動作が遅くなる可能性があります
- 接続が時々失敗します
結論
これで、Sony Braviaの画面ミラーリングに関するすべての情報がわかりました。MacやiOSデバイスは、AirPlay、HDMIケーブル、またはスクリーンミラーリングアプリを介してテレビにシームレスにミラーリングできます。
最も一般的な有線方法は、ミラーリング中の最高の画質を提供するために好まれます。しかし、常にHDMIケーブルを手元に用意しているわけではないかもしれません。そのため、プレゼンテーション、映画、またはその他の用途のために、AirPlayやスクリーンミラーリングアプリなどのワイヤレス方法を使用してMacをテレビに接続できます。
各方法にはそれぞれ利点と欠点があり、自分のニーズに最適なものを選択できます。
よくある質問
MacBookをSony TVにミラーリングする方法は複数あります。まず第一に、テレビがサポートしている場合はAirPlayを使用することができます。また、Macをテレビに接続するためにHDMIケーブルを使用することもできます。ハードウェアやAirPlayを必要とせずにMacをテレビにミラーリングすることができるJustStreamアプリを使用することもできます。
はい、Sony Bravia TVはAirPlay、HDMIケーブル、およびJustStreamなどのサードパーティのミラーリングアプリを介してミラーリングをサポートしています。
はい、ほとんどの新しいモデルのSony TVはAirPlayをサポートしています。または、ソフトウェアの更新によって互換性が向上することもあります。テレビがAirPlayをサポートしているかどうかはSonyのウェブサイトを参照してください。もしサポートされていない場合は、AirPlayの代わりにHDMIケーブルやスクリーンミラーリングアプリを使用することができます。
ワイヤレススクリーンミラーリングを試みている場合は、テレビがミラーリングしたいデバイスと同じWi-Fiネットワークに接続されていることを確認してください。また、両方のデバイスがそれぞれのソフトウェアの最新バージョンに更新されていることを確認してください。代替として、Wi-Fiに依存しないHDMIケーブルを使用してミラーリングすることもできます。
MacBookにJustStreamをインストールし、Sony TVが同じネットワークに接続されていることを確認します。次に、ビデオファイルを再生し、デバイスのリストからテレビを選択してストリーミングを開始します。
インターネット接続があれば、MacBookをSony TVに接続できます。JustStreamやMirrorMeisterなどのサードパーティのアプリを使用して、2つのデバイスを簡単にワイヤレスで接続できます。テレビモデルによっては、AirPlay経由でも接続できます。






