![How to Mirror iPhone to Chromecast [2024] How to Mirror iPhone to Chromecast [2024]](https://osx86project.org/software/wp-content/uploads/2023/05/DoCast_Download_Hero-696x392.jpg)
Screen mirroring iPhone to a Chromecast shouldn’t be a pain in the neck, but the lack of support between Google and Apple makes the process a bit more involved. In this article, we discuss how iPhone users can connect and mirror their screens to a Chromecast without complicated settings changes or funky workarounds.
Table of Contents
Is There Native Support?
Apple and Google have had a somewhat tense relationship with each company producing competing products since the early 2010s. That tension leads to some technology that doesn’t play well together, such as Apple’s AirPlay and Google’s Chromecast.
As a result of competition, there is no native support to mirror iPhone screen to Chromecast without using a third-party app. A third-party Chromecast iPhone app bridges the technological gap between the two companies, allowing users to mirror their phone screens while offering a handful of complementary features.
Ways to Mirror iPhone to Chromecast
Now that we have reviewed some disclaimers, you may still want to know how to mirror iPhone to TV with Chromecast. These methods give iPhone users the tools they need in order to mirror their phones or cast web or personal content, and we break down how to use each one.
1. How to Screen Mirror iPhone to Chromecast with DoCast
DoCast is likely the most competent app for screen mirror iPhone to Chromecast. Its straightforward design and easy-to-use interface make it almost as simple as using Apple’s native AirPlay. When using DoCast as a screen mirroring app, you get high-quality mirroring with virtually no delay.
- Simple to use platform
- The free version has audio
- HD quality and no delay
- No in-app browser
- Limited mirroring time with the free version
To cast iPhone screen to Chromecast using DoCast, follow these easy steps:

Step 1: Download the DoCast app from the App Store and allow it to connect to devices on your local network.

Step 2: Select your Chromecast device from the select device page.
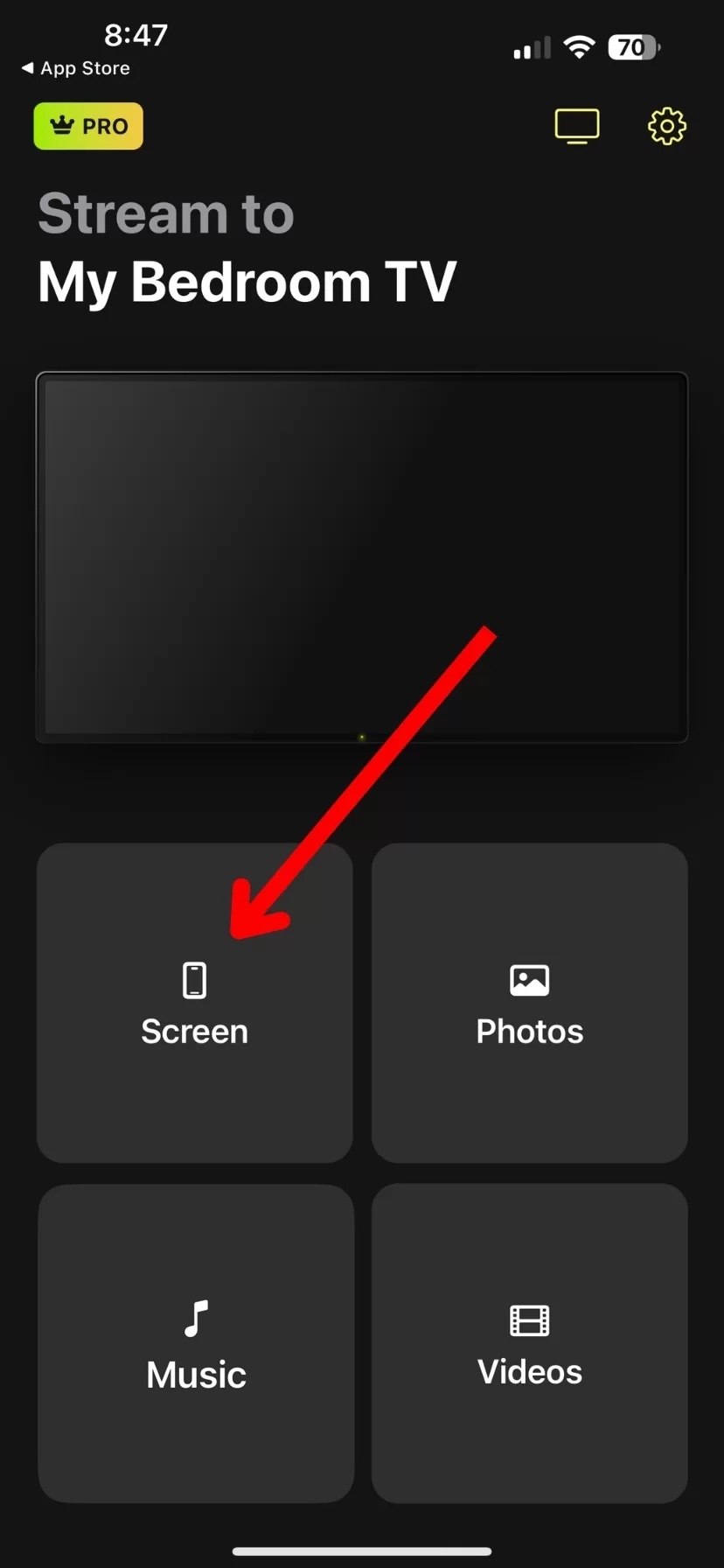
Step 3: Tap on Screen and then tap Start mirroring and Start Broadcast to begin mirroring your iPhone on a Chromecast device.
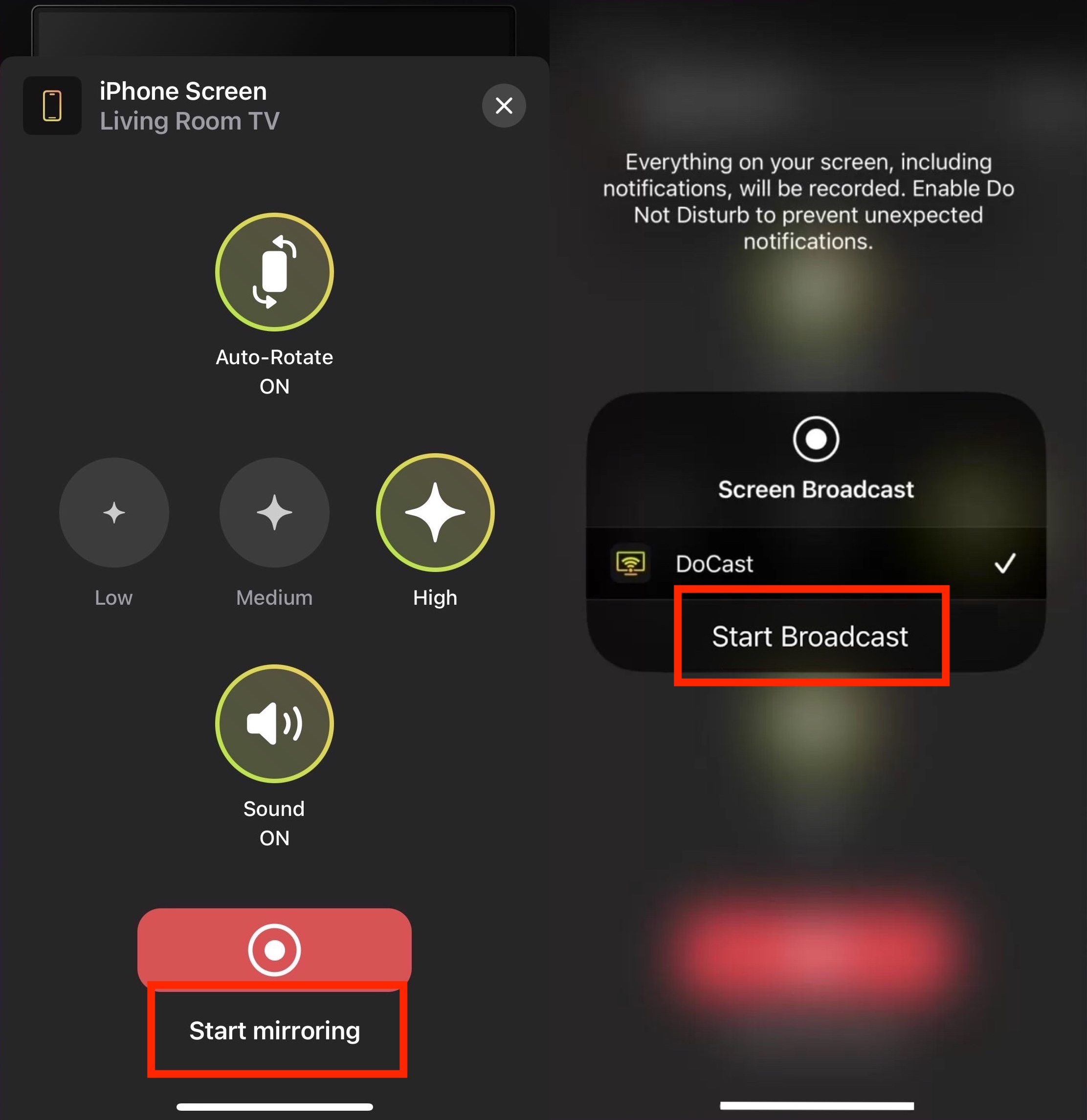
DoCast quickly became one of our favorite Chromecast mirroring iPhone tools. Connecting to our Chromecast device was seamless, and the ability to broadcast personal content, like photos and videos, made sharing them with family and friends on the big screen an enjoyable experience.
2. Replica
This popular app offers screen mirroring capabilities, along with a host of additional features to expand its functionality. Those features include an in-app browser for web-based content, direct links to supported websites like Vimeo, and the ability for iPhone cast screen to Chromecast for personal images and home movies.
- Easy-to-use platform
- In-app browser
- Must upgrade to use all features
- Somewhat expensive upgrade fee
Using Replica is very straightforward. Simply download the app from the App Store and follow these steps:
Step 1: Download the app and ensure the Wi-Fi connection is the same as your Chromecast device. You may also receive a prompt to allow notifications and to connect to devices on the same Internet network.
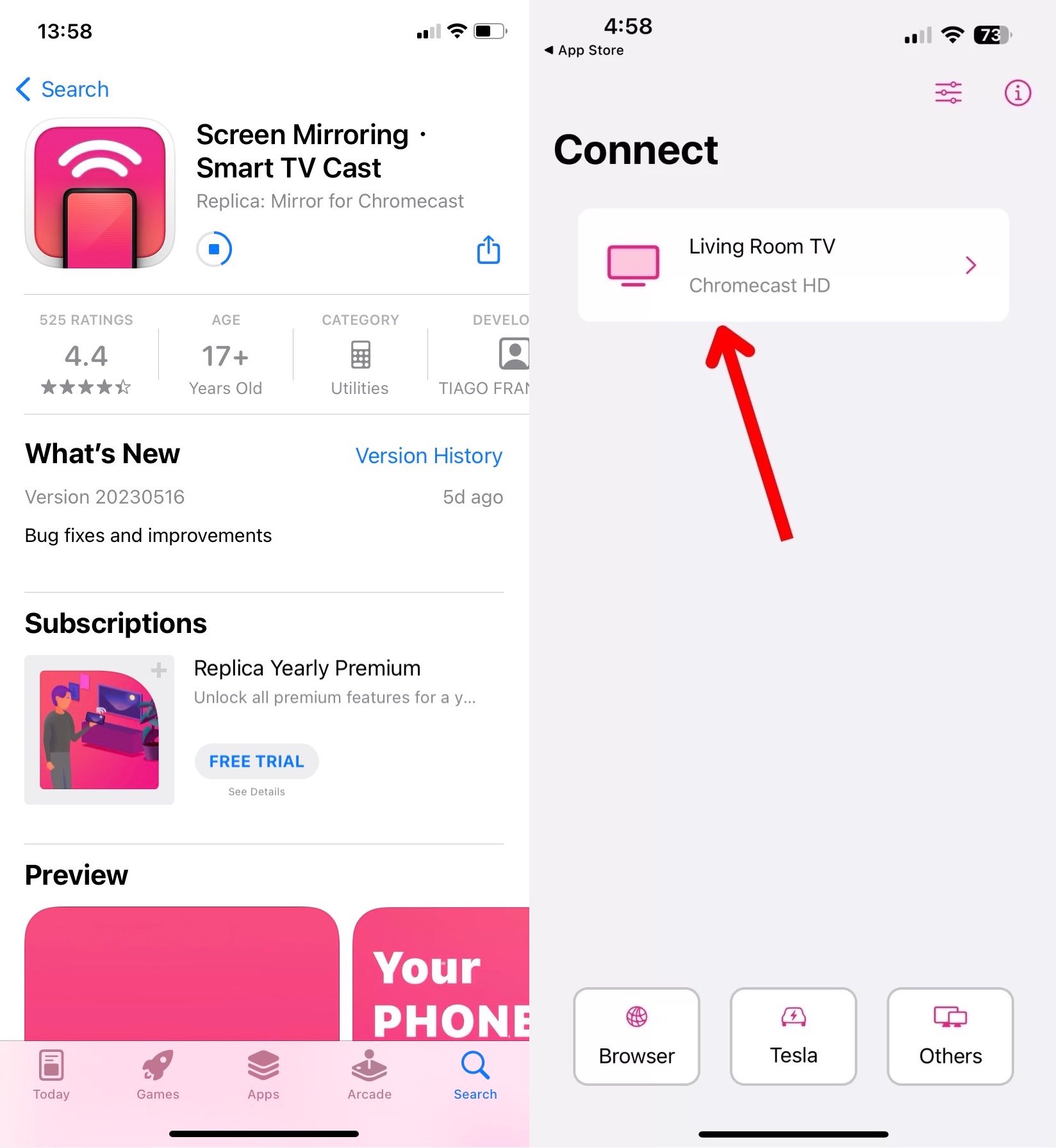
Step 2: After installation and connection, you can select between Screen Mirroring, Web Browser, and other features. Select the Screen Mirroring option, and choose Start Broadcast.
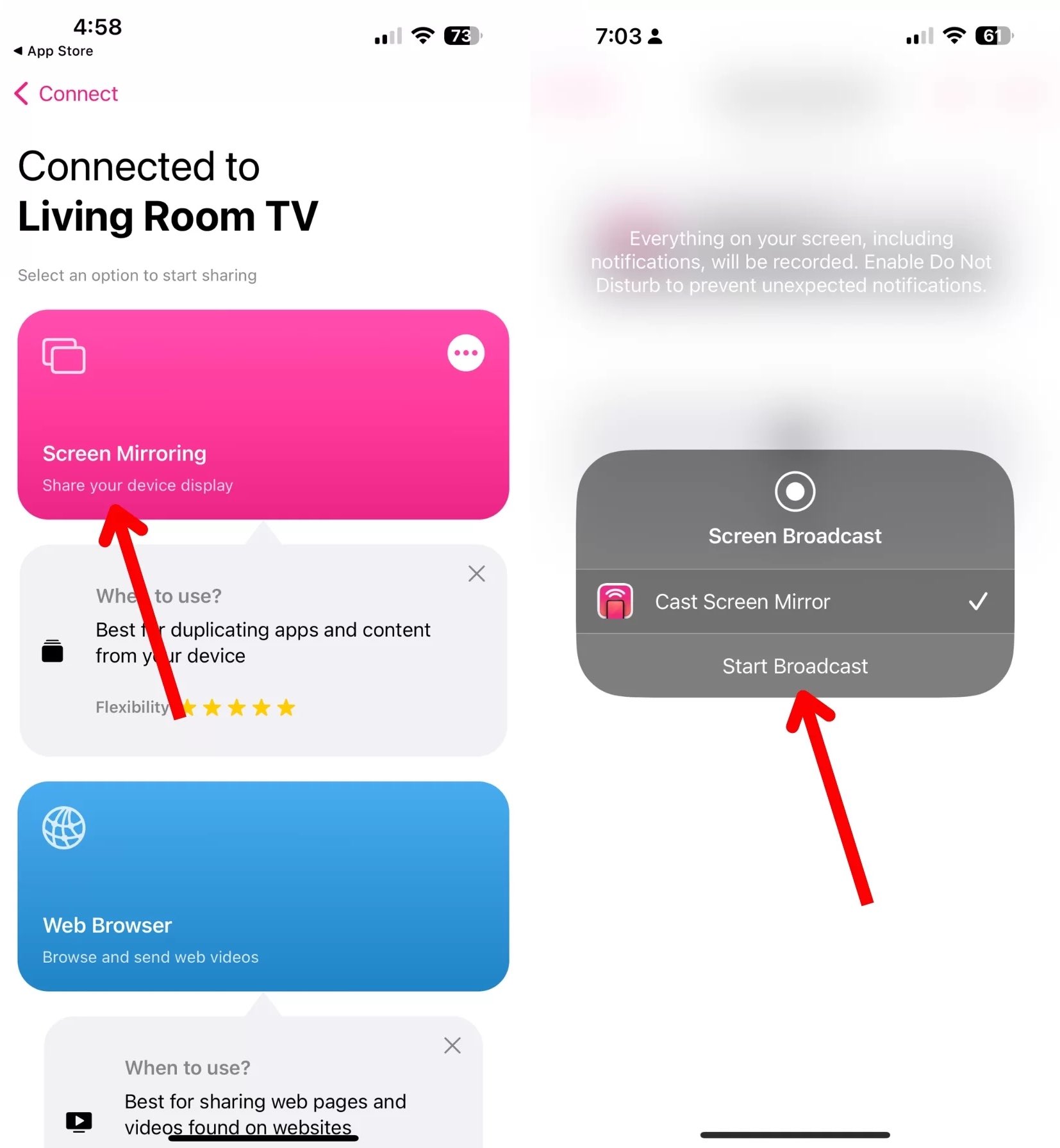
Step 3: To stop the broadcast, return to the app, tap on Screen Mirroring, and then Stop the Broadcast.
While Replica offers plenty of support for web content and personal media, it does charge for premium features, such as removing time limits. The premium app upgrade charge can be a bit steep for some, with a yearly rate of $29.99 or a one-time purchase of $49.99.
3. TV Mirror+ for Chromecast
TV Mirror+ for Chromecast has only one job, but it does that job well. Where other third-party solutions try to stuff additional features to make up for the cost, TV Mirror+ only provides mirroring from iPhones to Chromecast devices but does so at a very affordable $3.99 one-time purchase.
- Affordable download cost
- Cast video capabilities
- Costs to download the app
- Sometimes quality misses the mark
Using TV Mirror+ to connect to a Chromecast is equally simple. Follow these instructions to start mirroring:
Step 1: Download the TV Mirror+ app from the App Store.
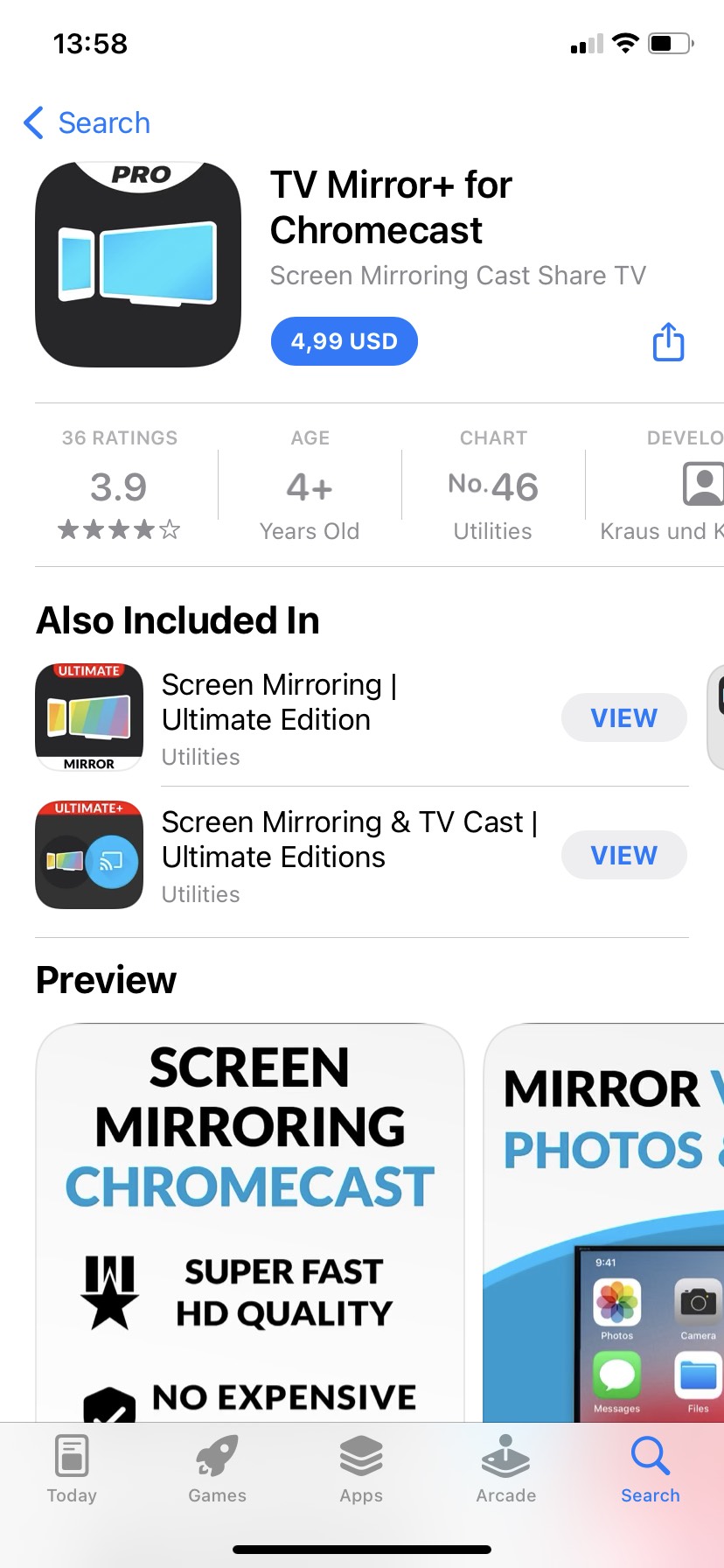
Step 2: Allow the app to connect to your local Wi-Fi network, accept notifications, and connect to devices on the network.
Step 3: Select your Chromecast device and tap the TV Mirror button. Like Replica, you will see a pop-up box to start the broadcast. Return to this page and click Stop Broadcast to end screen mirroring.
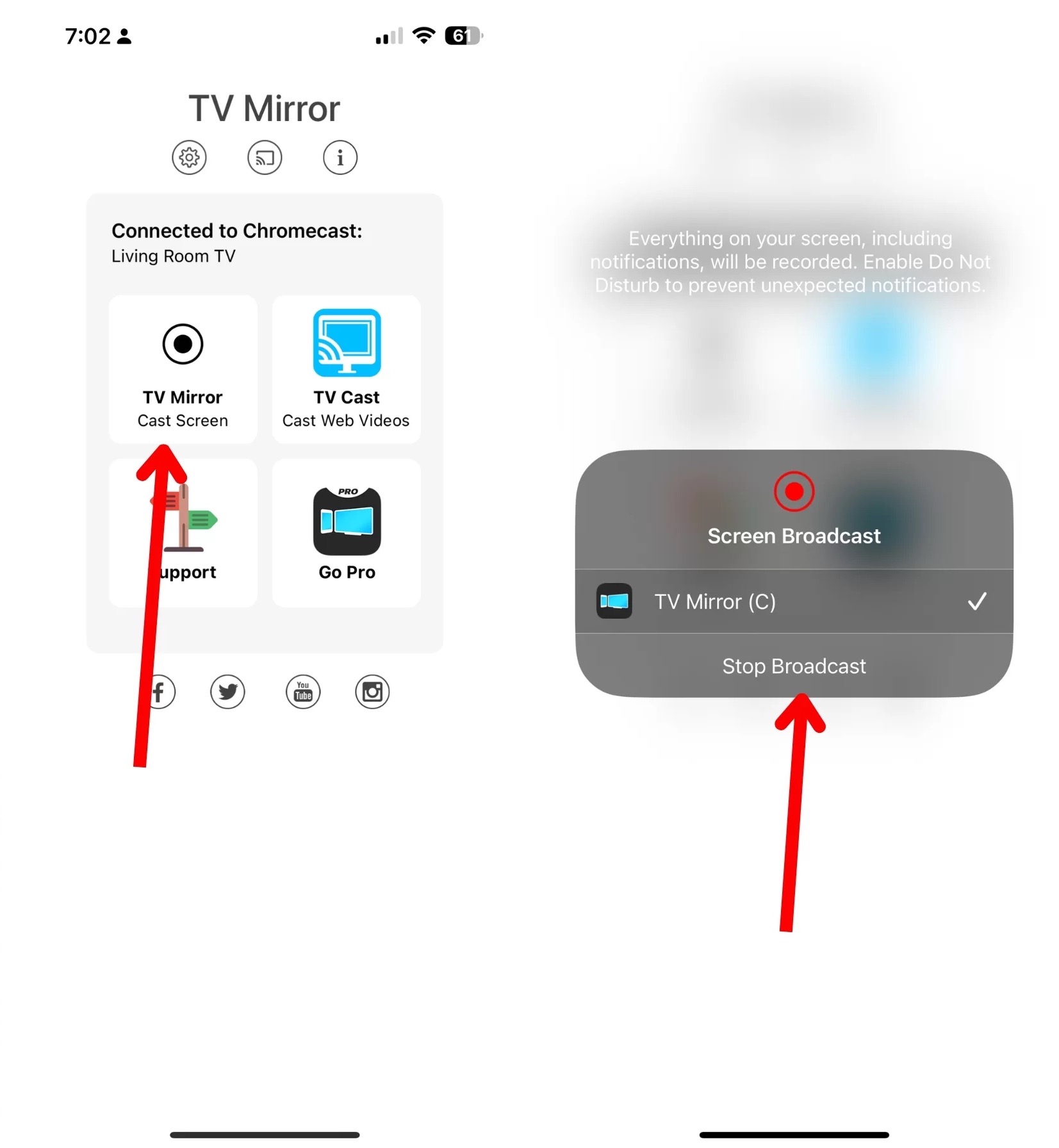
TV Mirror+’s single main feature makes it an attractive solution for iPhone users who don’t need a lot of filler and want something that doesn’t cost an arm and a leg. Despite its simplicity, there are stability concerns iPhone users should be aware of, causing users to force close in order for the app to work.
4. Screen Mirroring | Smart TV
Screen Mirroring | Smart TV is another excellent iPhone Chromecast mirror. It has IPTV and whiteboard features, which expand its capabilities beyond simply screen mirroring and come in handy during presentations or meetings.
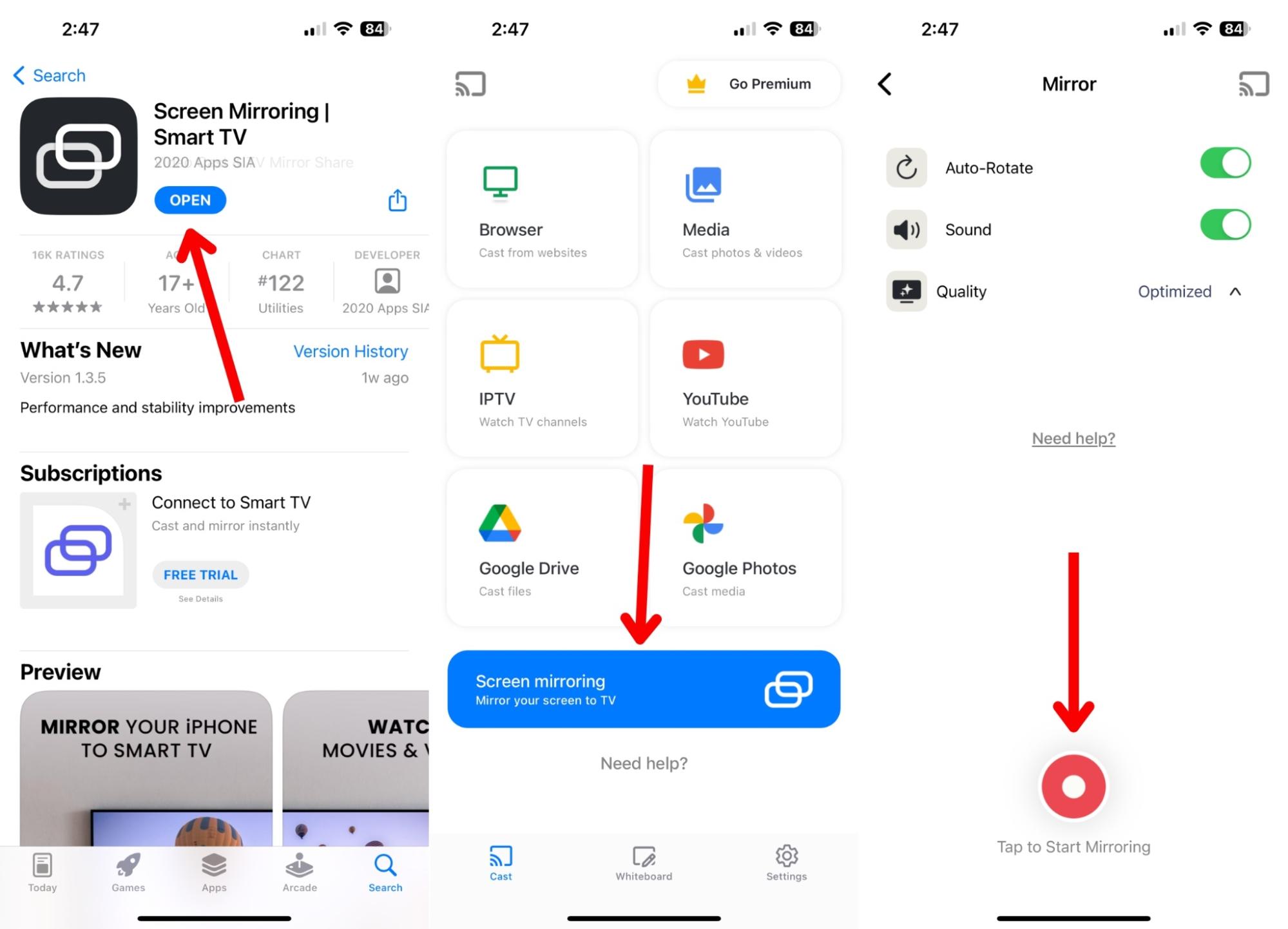
- Works with more than only Chromecast
- Has IPTV and whiteboard features
- Must disable VPN to use
- Expensive $39.99 premium fee
Step 1: Download Screen Mirroring | Smart TV from the App Store and allow it to connect to your local network and Bluetooth.
Step 2: Tap Screen Mirroring, then tap Start Mirroring, then Start Broadcast.
We really love how feature-packed this app is. From screen mirroring to IPTV, there is no shortage of ways you can use your iPhone with your Chromecast. However, some of these features are behind a paywall, and it can be pricey if you want to upgrade.
5. Streamer for Chromecast TVs
Another third-party solution for iPhone users looking to mirror their screen to a Chromecast is the Stream for Chromecast TVs app. The Chromecast Streamer app provides real-time video mirroring in high definition and allows you to mirror from an iPhone, iPad, Mac, or even your DSLR Camera.
- In-app browser
- Live camera function
- Busy interface
- AI chat isn’t always helpful
To get your phone to cast or mirror content on the Streamer for Chromecast TVs app, use these instructions:
Step 1: Download the app from the App Store.
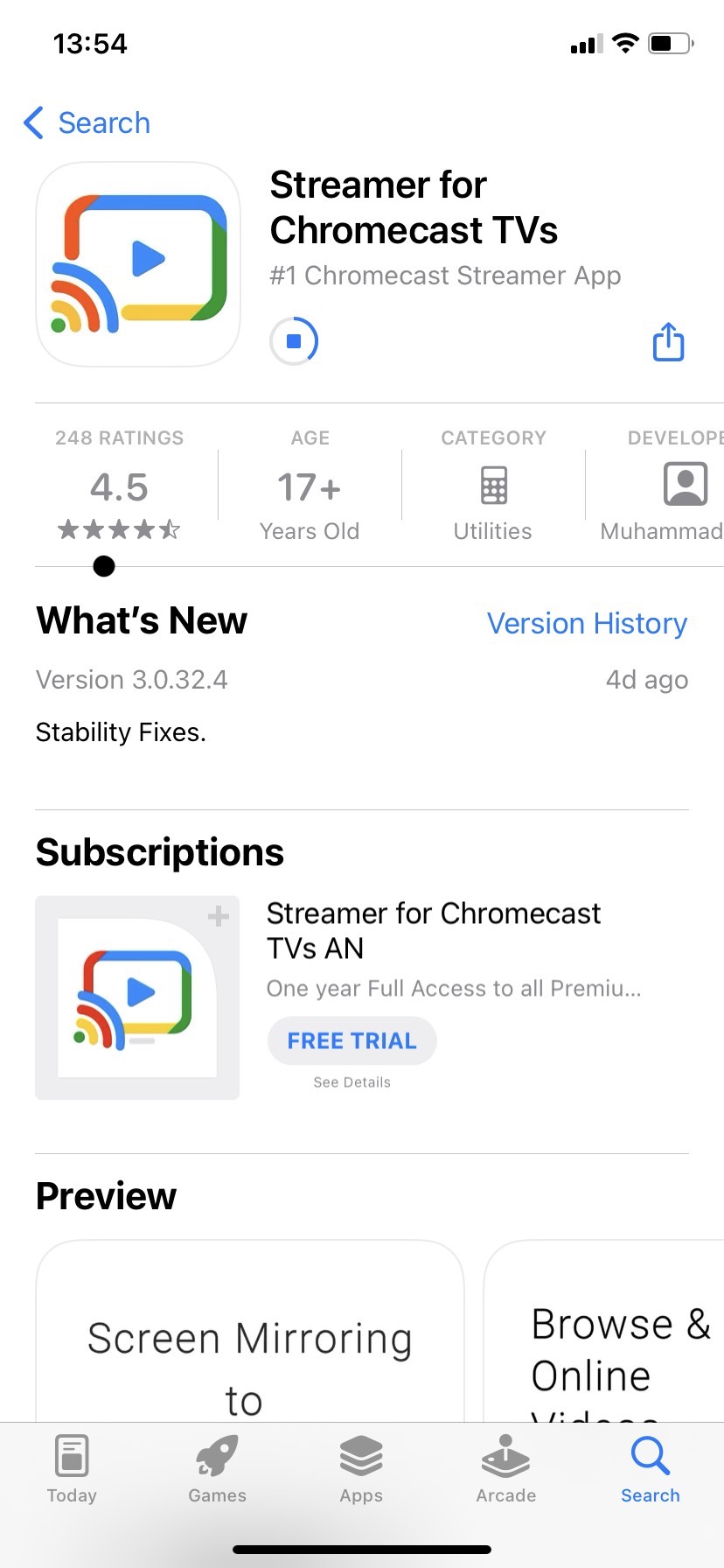
Step 2: Allow the app to connect to your Wi-Fi network and send notifications.
Step 3: Select the Screen Mirror feature, then select your Chromecast from the options available. Tap Start Mirroring to start your mirroring session.
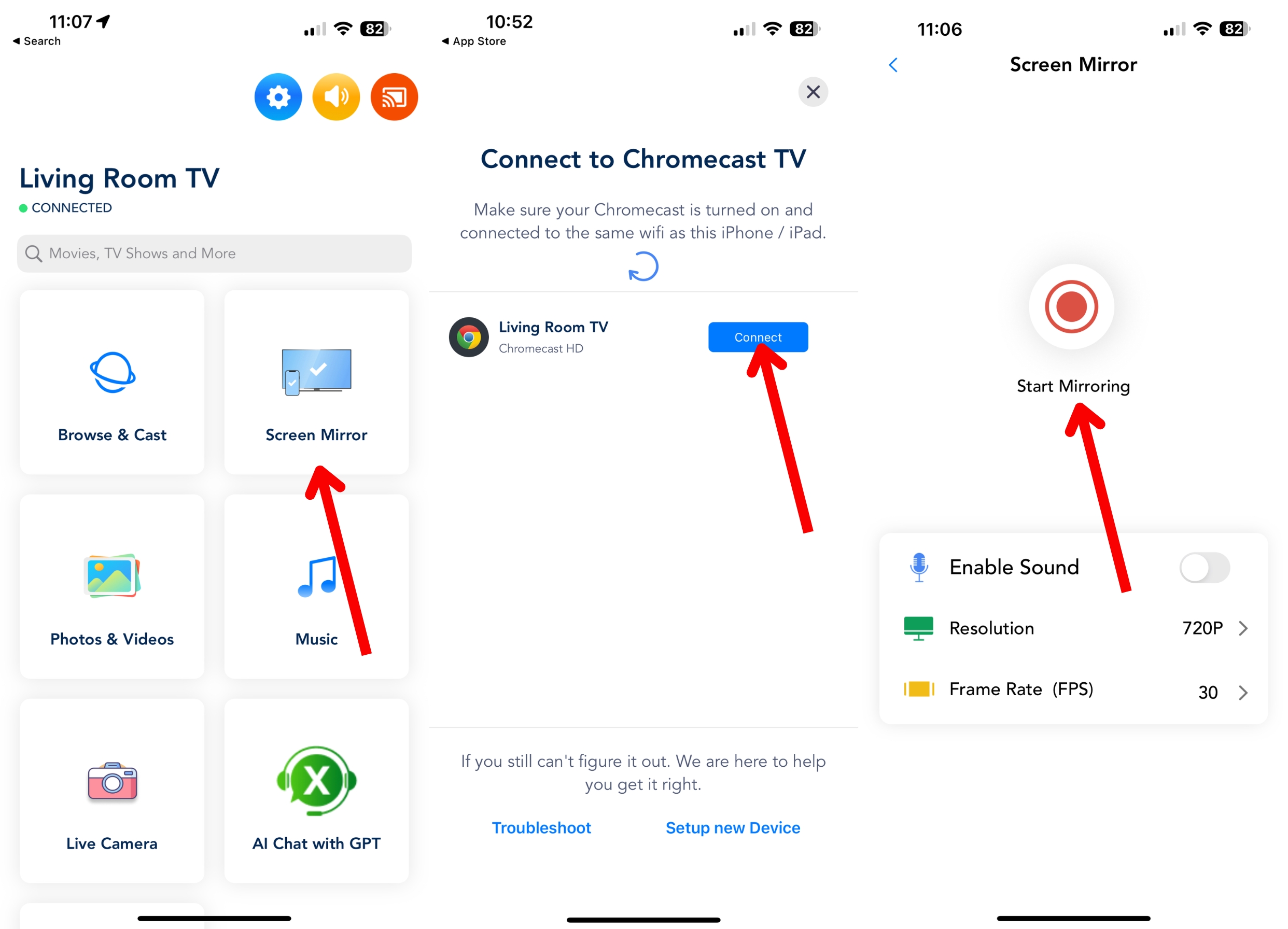
Streamer for Chromecast TVs offers premium features, but you can purchase a one-time license for only $19.99 or pay $3.99 for a month of use if the one-time is too rich for your blood. Although pricey, it sits nicely between TV Mirror+ and Replica in terms of price and included features.
What You Need to Know About Mirroring Apps
Third-party apps are the only solution iPhone owners have for mirroring their phone’s screen or casting content to a bigger screen. Although these apps facilitate a connection between iPhone and Chromecast, there are a few things to be aware of before downloading.
First, third-party apps don’t support major streaming network casting. That means Netflix, Disney+, and HBO Max won’t work on apps like Replica or TV Mirror+. Instead, you must use the Google Home app, which enables casting only from supported services but not mirroring.
Secondly, third-party apps have limited support for free versions. Many screen mirroring apps allow users to sample their services, providing limited mirroring time or including frequent ads. You’ll feel compelled to upgrade just to escape the constant popups.
Third, some third-party apps are hit-or-miss platforms. That means you could run into stability issues, connection failures, or sudden loss of mirroring, which can be incredibly frustrating for anyone using them as a way to give presentations or kick back after a hard day.
Lastly, while there are some drawbacks to using a third-party solution, many, like DoCast, offer additional capabilities that complement their main features. For example, while a third-party app can screen mirror, it may also have an in-app browser for web-based video casting.
How to Cast Mac and PC on Chromecast
Casting from a Mac or PC is easier in many cases than trying to Chromecast iPhone screens. For instance, to cast a video on YouTube using Google Chrome, you only need to click on the screencast button on the video and select the device you wish to cast to.
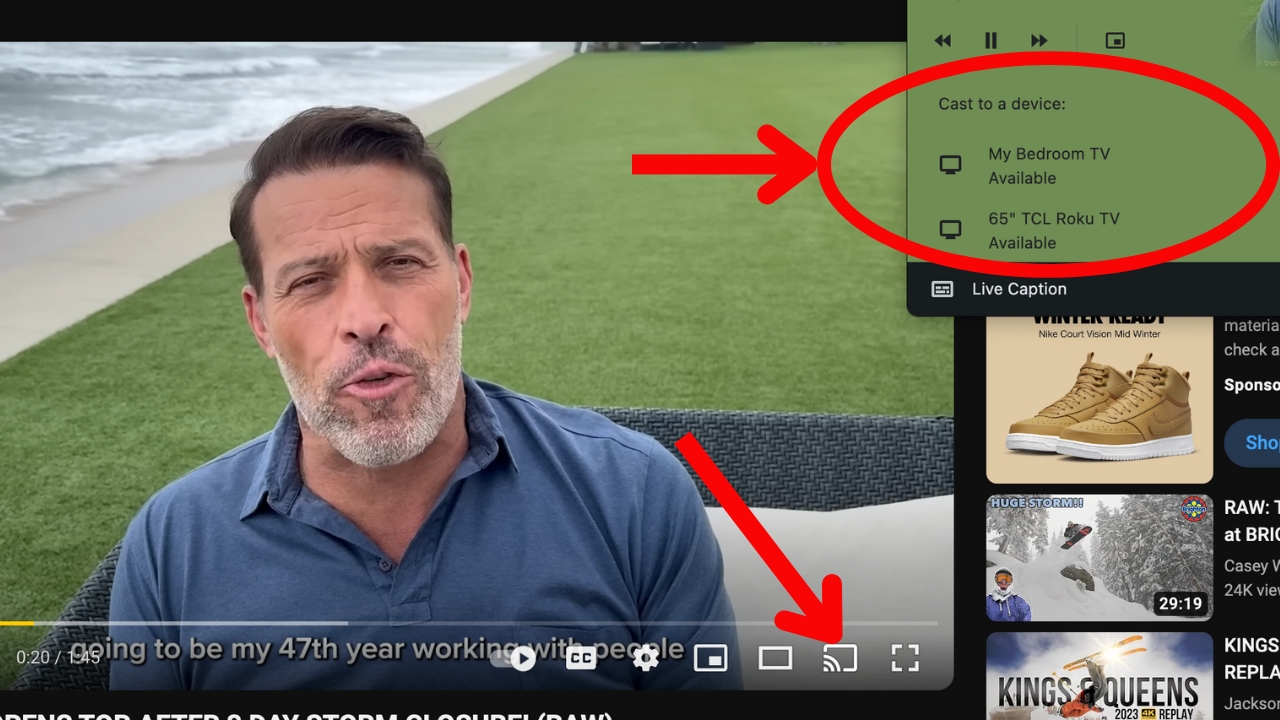
This method works for most first-party streaming services, including Netflix, Hulu, Disney+, and Spotify. However, like the screen mirror iPhone to Chromecast process, Macs and PCs will need a third-party solution for content not supported by first-party streamers.
An alternative to casting first-party content is to use the JustStream app for Mac and PC. Using JustStream, you can mirror your computer to your Chromecast device, much like you would if you were mirroring your iPhone.
Download JustStream from the Apple Store on your Mac or from the JustStream website for PC users. After installation, make sure you allow your computer to share the screen. On our Mac, the prompt was automatic, but for PC users, you may need to update your share settings.
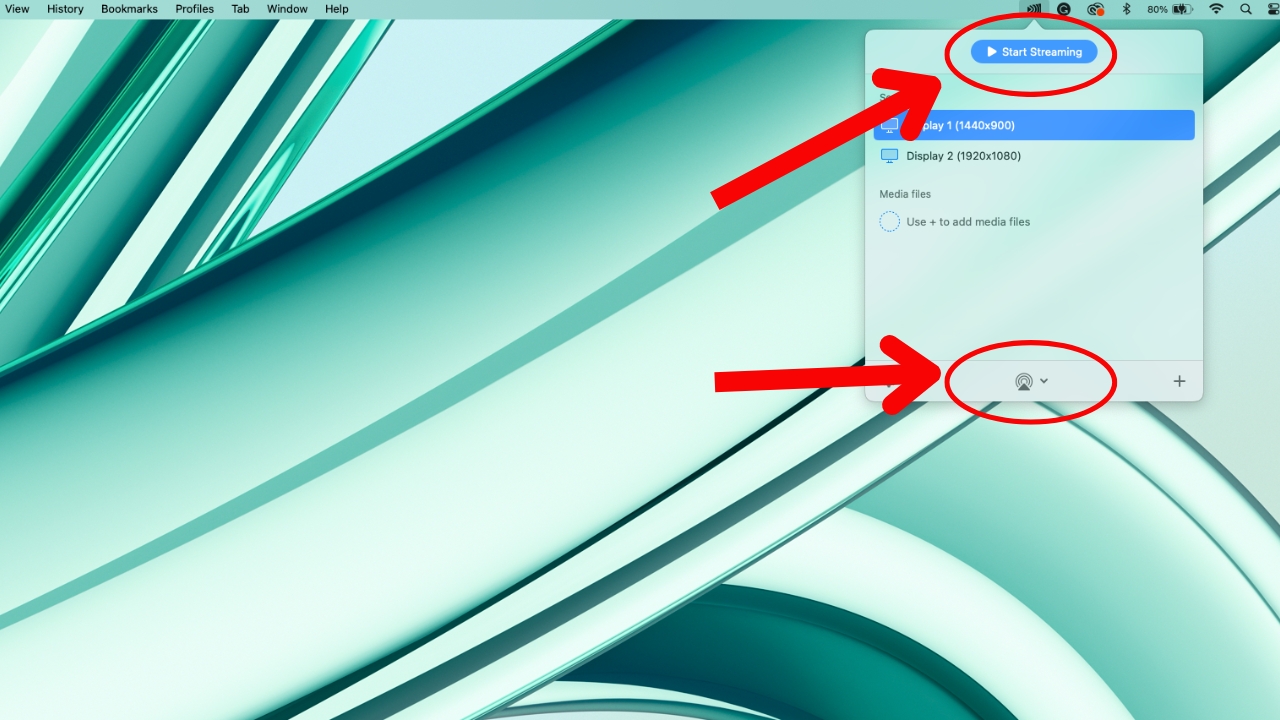
From the JustStream icon in the toolbar, select the AirPlay symbol and choose your device. Then, click on the Start Streaming button, and you will have screen mirroring from your computer. However, there is a bit of a delay using this method, so be aware before streaming games.
Final Thoughts on Mirroring to Chromecast
Google and Apple’s tense working relationship means users must rely on third-party apps for iPhone screen mirroring or casting personal content to a Chromecast device. Although there are several solutions Apple owners can choose from, only a few offer the right intersection between affordability, included features, and usability.
There are many factors that could influence your decision to choose one app over another. During our testing, we found that DoCast offered the best combination of included features, price, and stability. Despite the lack of Chromecast AirPlay mirroring, iPhone users can still enjoy their favorite content on the big screen!
FAQs
Mirroring an iPhone to a Chromecast can seem a little complicated, but we’ve included some commonly asked questions and their answers to help make it easier!






![Fire TV Mirroring Apps: Find Your Perfect Solution [Updated 2024] Fire TV Mirroring Apps: Find Your Perfect Solution [Updated 2024]](https://osx86project.org/software/wp-content/uploads/2024/01/fire-tv-mirroring-apps-218x150.jpg)