![How to Mirror iPhone to Chromecast [2024] How to Mirror iPhone to Chromecast [2024]](https://osx86project.org/software/wp-content/uploads/2023/05/DoCast_Download_Hero-696x392.jpg)
La mise en miroir de l’écran d’un iPhone sur un Chromecast ne devrait pas être une corvée, mais l’absence de support entre Google et Apple rend le processus un peu plus compliqué. Dans cet article, nous expliquons comment les utilisateurs d’iPhone peuvent connecter et mettre en miroir leurs écrans sur un Chromecast sans avoir à modifier des paramètres compliqués ou à trouver des solutions bizarres.
Table des matières
Existe-t-il un support natif ?
Depuis le début des années 2010, Apple et Google entretiennent des relations quelque peu tendues, chaque entreprise produisant des produits concurrents. Cette tension est à l’origine de certaines technologies qui ne fonctionnent pas bien ensemble, comme AirPlay d’Apple et Chromecast de Google. En raison de cette concurrence, il n’existe pas de support natif pour refléter l’écran d’un iPhone sur un Chromecast sans utiliser d’application tierce. Une application iPhone Chromecast tierce comble le fossé technologique entre les deux entreprises, permettant aux utilisateurs de refléter l’écran de leur téléphone tout en offrant une poignée de fonctionnalités complémentaires.
Façons de faire miroiter l’écran de l’iPhone sur le Chromecast
Maintenant que nous avons passé en revue certaines clauses de non-responsabilité, vous voudrez peut-être savoir comment créer un miroir entre l’iPhone et la télévision à l’aide de Chromecast. Ces méthodes offrent aux utilisateurs d’iPhone les outils dont ils ont besoin pour créer un miroir de leur téléphone ou diffuser du contenu web ou personnel, et nous expliquons comment utiliser chacune d’entre elles.
1. Comment créer un miroir d’écran entre l’iPhone et le Chromecast avec DoCast
DoCast est probablement l’application la plus compétente pour créer un miroir d’écran de l’iPhone vers Chromecast. Son design simple et son interface facile à utiliser la rendent presque aussi simple que d’utiliser AirPlay, le logiciel natif d’Apple. Lorsque vous utilisez DoCast comme application de mise en miroir d’écran, vous obtenez une mise en miroir de haute qualité avec pratiquement aucun délai.
- Plate-forme simple à utiliser
- La version gratuite dispose de l’audio
- qualité HD et sans délai
- Pas de navigateur in-app
- Durée limitée de la mise en miroir avec la version gratuite
Pour diffuser l’écran de l’iPhone sur le Chromecast à l’aide de DoCast, suivez les étapes suivantes :

Étape 1 : Téléchargez l’application DoCast sur l’App Store et autorisez-la à se connecter aux appareils de votre réseau local.

Étape 2 : Sélectionnez votre appareil Chromecast sur la page de sélection des appareils.
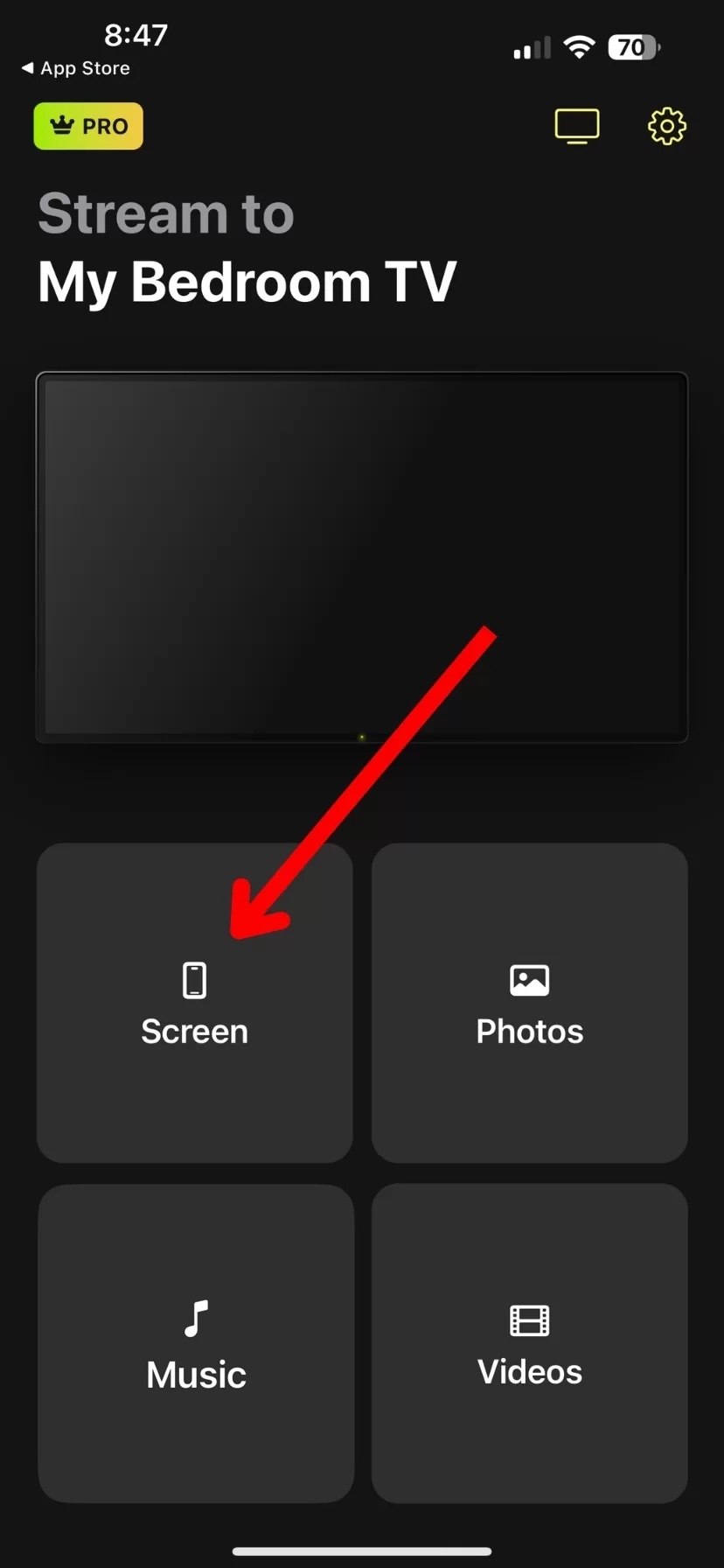
Étape 3 : Appuyez sur Écran, puis sur Démarrer la mise en miroir et Démarrer la diffusion pour commencer à mettre en miroir votre iPhone sur un appareil Chromecast.
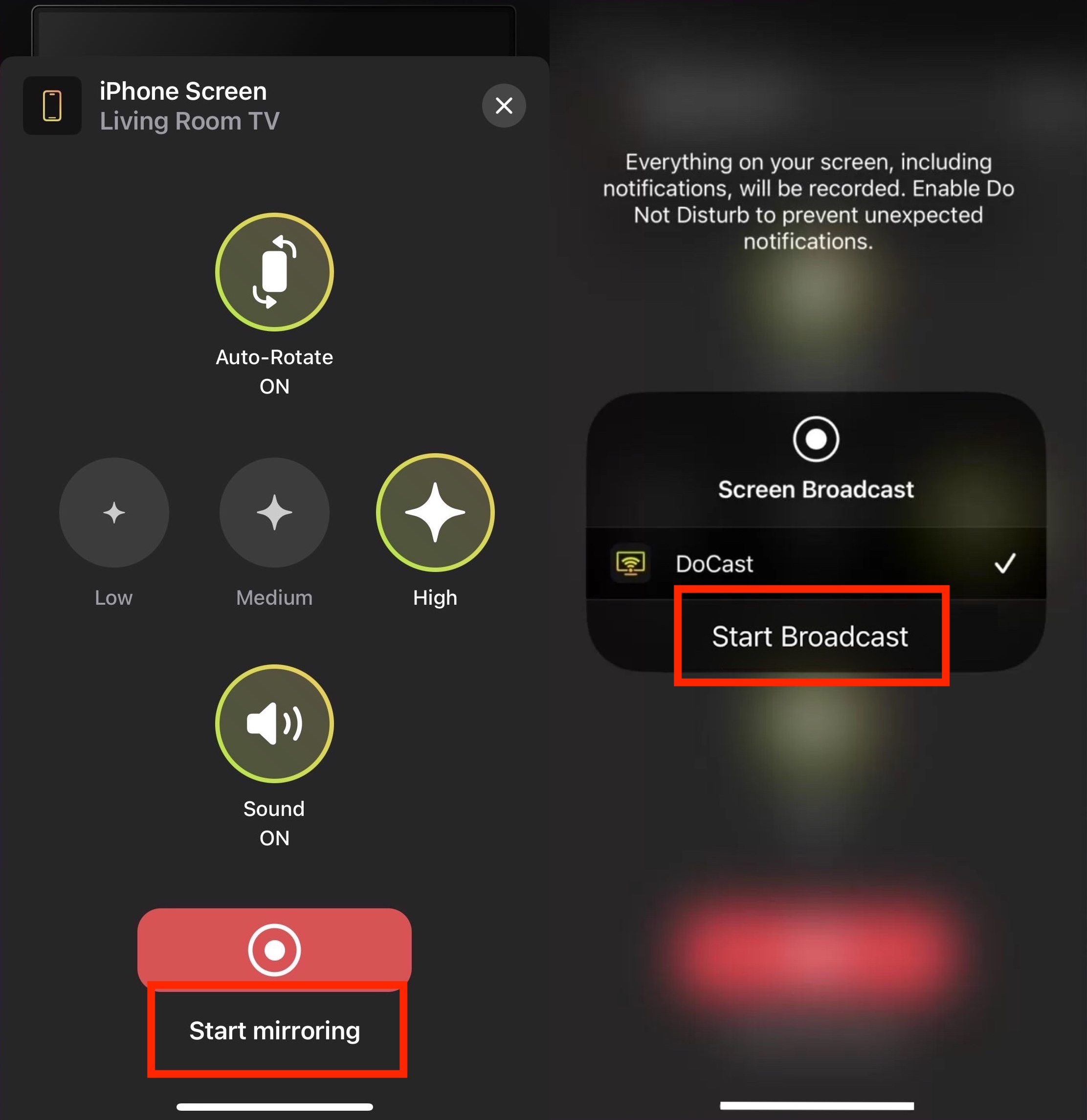
DoCast est rapidement devenu l’un de nos outils préférés pour la mise en miroir de l’iPhone sur Chromecast. La connexion à notre appareil Chromecast s’est faite en toute transparence, et la possibilité de diffuser du contenu personnel, comme des photos et des vidéos, nous a permis de les partager avec notre famille et nos amis sur le grand écran.
2. Réplique
Cette application populaire offre des fonctions de miroir d’écran, ainsi qu’un grand nombre de fonctionnalités supplémentaires pour étendre son champ d’action. Ces fonctionnalités comprennent un navigateur intégré à l’application pour le contenu Web, des liens directs vers des sites Web pris en charge tels que Vimeo, et la possibilité pour l’iPhone de diffuser l’écran vers Chromecast pour les images personnelles et les films amateurs.
- Plate-forme facile à utiliser
- Navigateur intégré
- Nécessité d’une mise à niveau pour utiliser toutes les fonctionnalités
- Frais de mise à niveau un peu élevés
L’utilisation de Replica est très simple.Ilsuffit de télécharger l’application depuis l’App Store et de suivre les étapes suivantes :
Étape 1 : Téléchargez l’application et assurez-vous que la connexion Wi-Fi est la même que celle de votre appareil Chromecast. Vous pouvez également recevoir une invitation à autoriser les notifications et à vous connecter à des appareils sur le même réseau Internet.
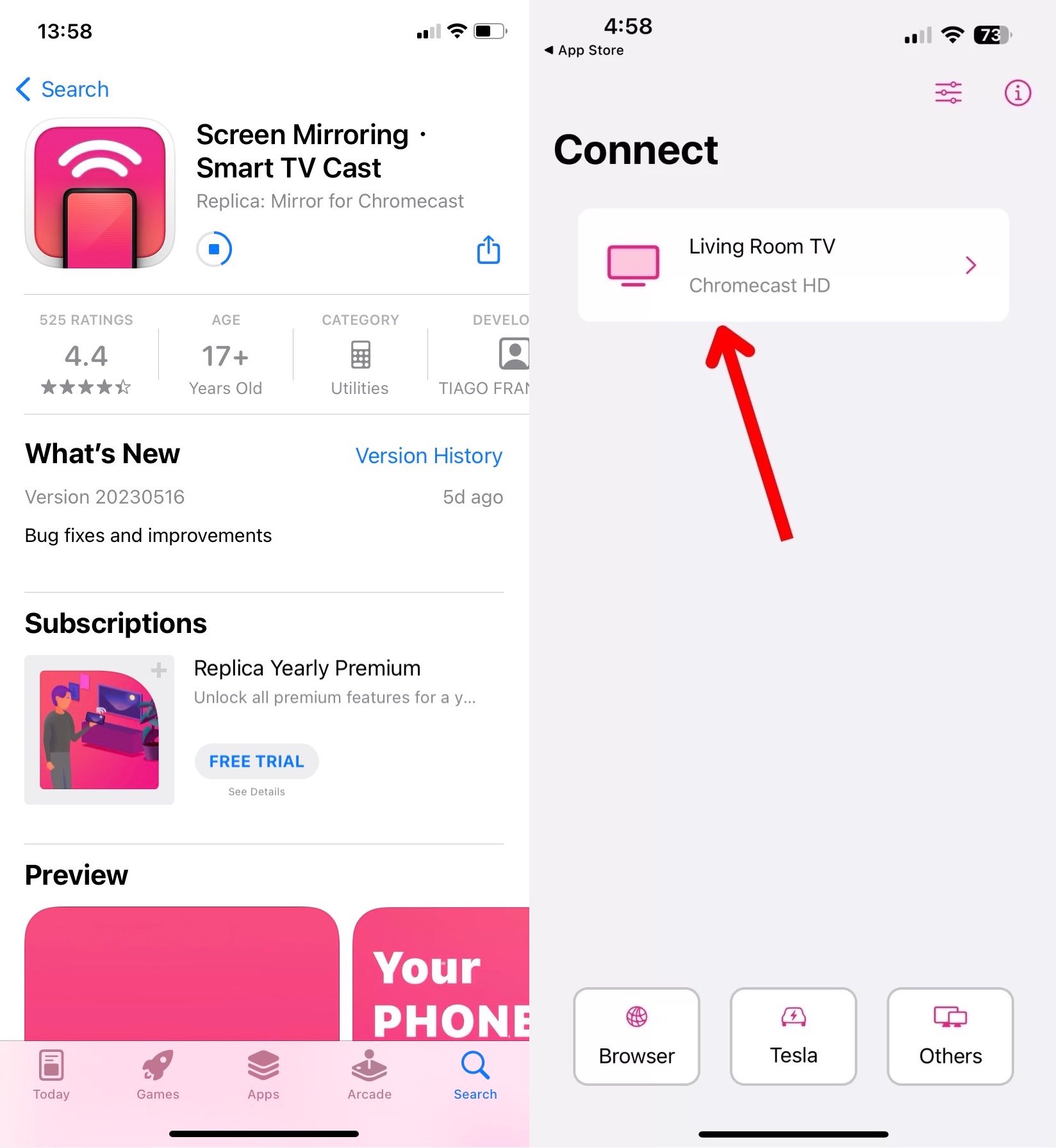
Étape 2 : Après l’installation et la connexion, vous pouvez choisir entre la mise en miroir de l’écran, le navigateur Web et d’autres fonctionnalités. Sélectionnez l’option Screen Mirroring et choisissez Start Broadcast.
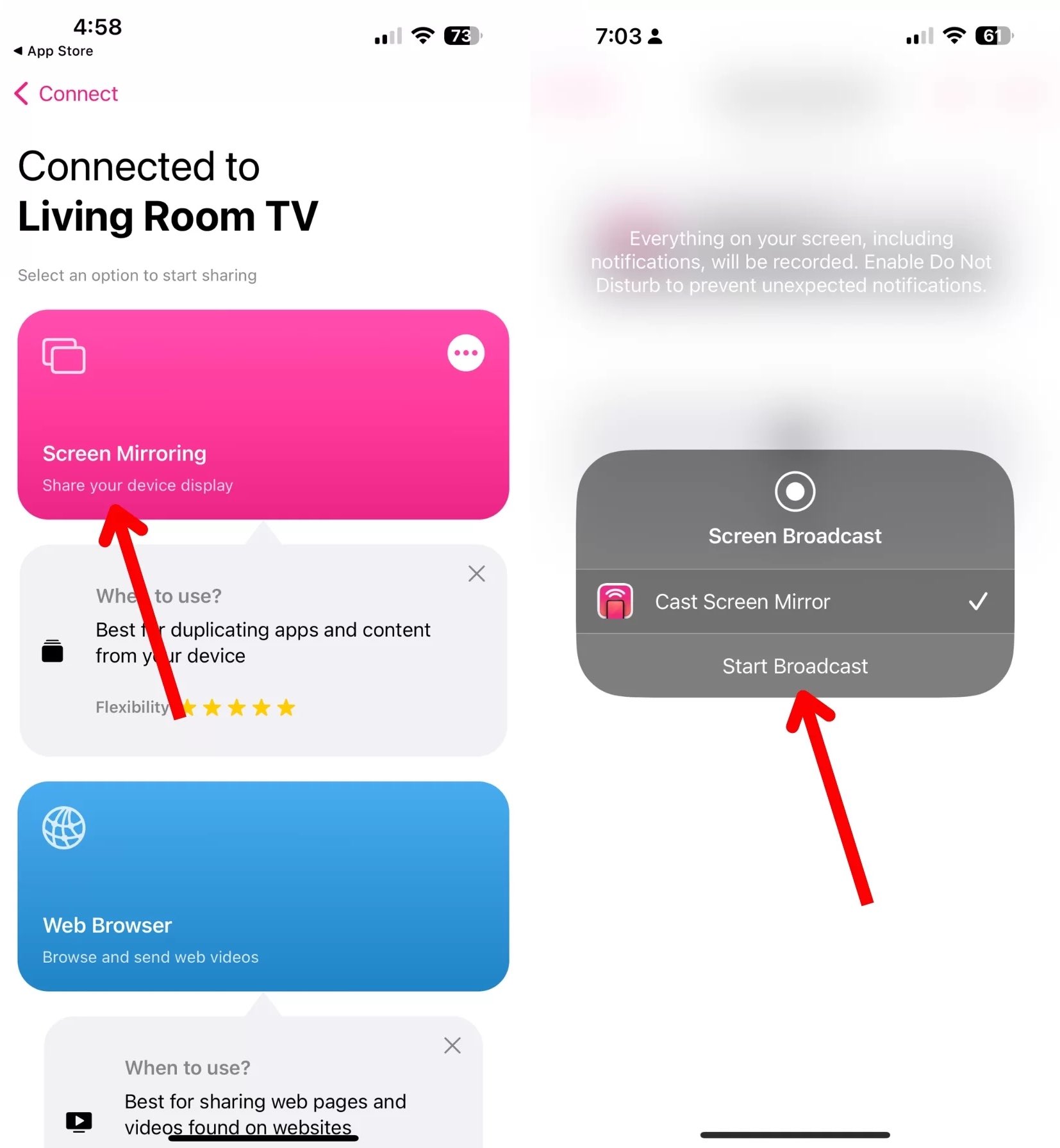
Étape 3 : Pour arrêter la diffusion, retournez dans l’application, appuyez sur Screen Mirroring, puis sur Stop the Broadcast.
Bien que Replica offre une prise en charge étendue du contenu Web et des médias personnels, elle est payante pour les fonctions premium, telles que la suppression des limites de temps. Les frais de mise à niveau de l’application premium peuvent être un peu élevés pour certains, avec un tarif annuel de 29,99 $ ou un achat unique de 49,99 $.
3. TV Mirror+ pour Chromecast
TV Mirror+ pour Chromecast n’a qu’une seule fonction, mais elle la remplit bien. Alors que d’autres solutions tierces tentent d’ajouter des fonctionnalités supplémentaires pour compenser leur coût, TV Mirror+ ne propose que la mise en miroir des iPhones vers les appareils Chromecast, et ce pour un prix très abordable de 3,99 $.
- Coût de téléchargement abordable
- Capacités vidéo de diffusion
- Coût de téléchargement de l’application
- La qualité laisse parfois à désirer
L’utilisation de TV Mirror+ pour se connecter à un Chromecast est tout aussi simple. Suivez les instructions suivantes pour commencer à créer un miroir :
Étape 1 : Téléchargez l’application TV Mirror+ sur l’App Store.
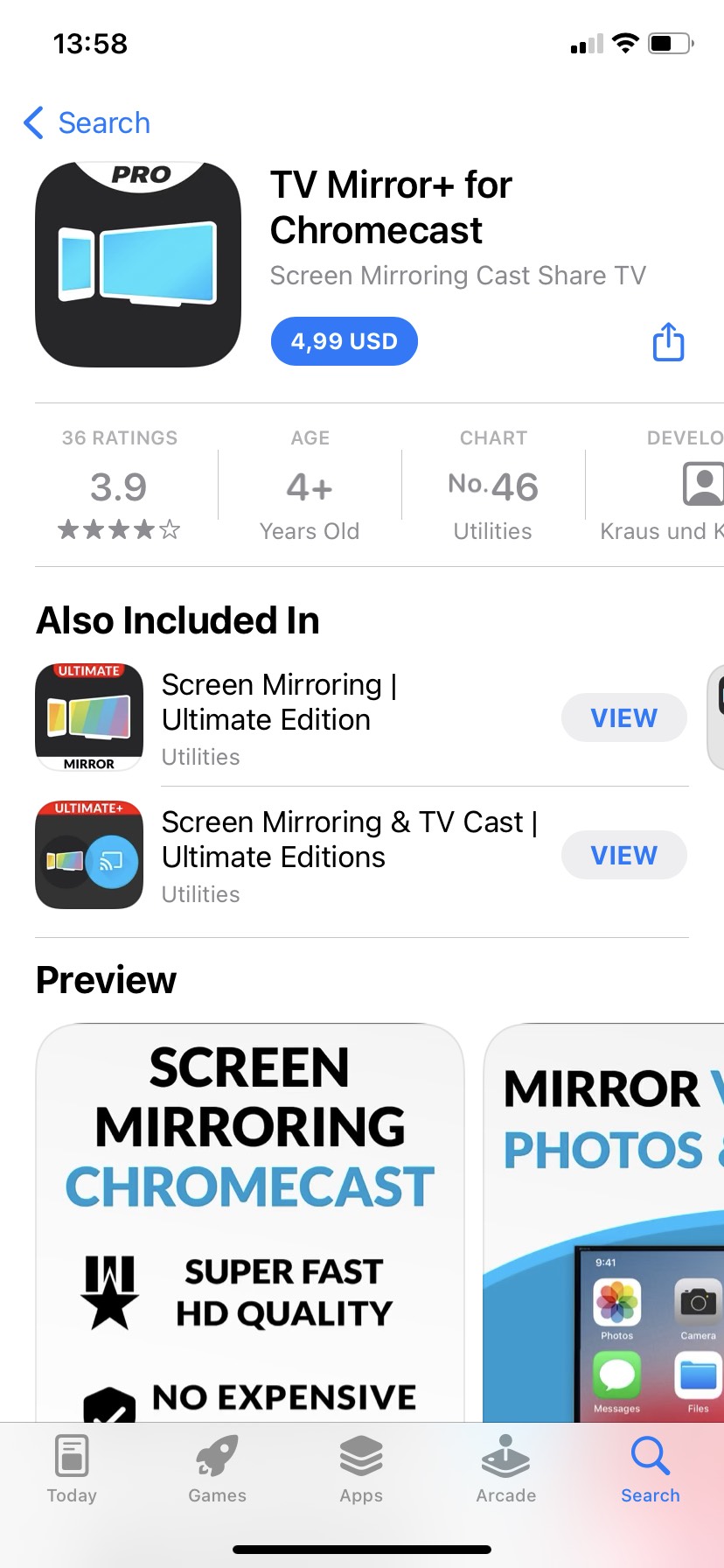
Étape 2 : Autorisez l’application à se connecter à votre réseau Wi-Fi local, à accepter les notifications et à se connecter aux appareils sur le réseau.
Étape 3 : Sélectionnez votre appareil Chromecast et appuyez sur le bouton Miroir TV. Comme pour Replica, une fenêtre contextuelle s’affiche pour lancer la diffusion. Revenez sur cette page et cliquez sur Arrêter la diffusion pour mettre fin à la mise en miroir de l’écran.
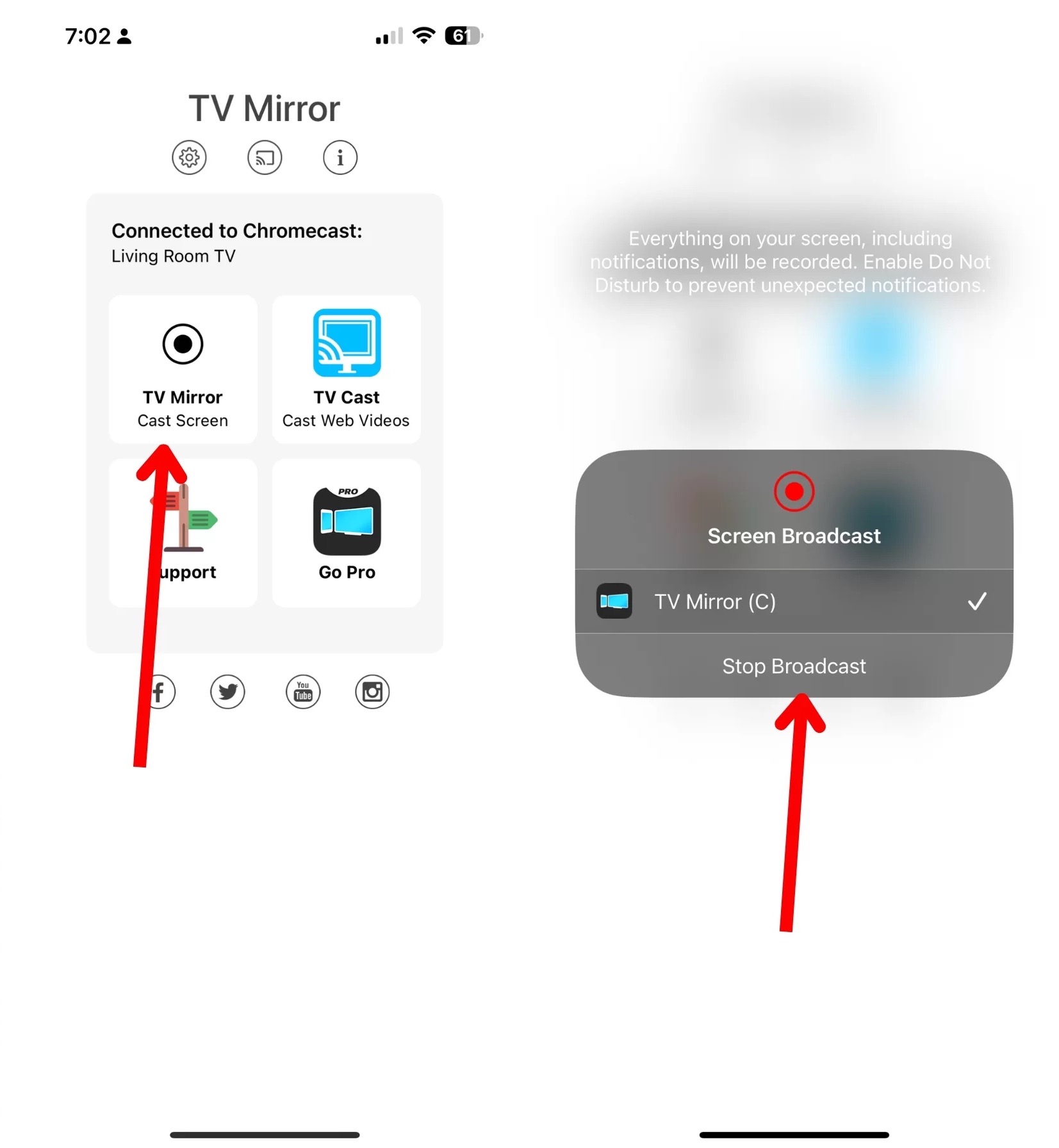
La seule fonction principale de TV Mirror+ en fait une solution attrayante pour les utilisateurs d’iPhone qui n’ont pas besoin de beaucoup de remplissage et qui veulent quelque chose qui ne coûte pas un bras et une jambe. Malgré sa simplicité, il existe des problèmes de stabilité dont les utilisateurs d’iPhone doivent être conscients, ce qui les oblige à forcer la fermeture de l’application pour qu’elle fonctionne.
4. Screen Mirroring | Smart TV
Screen Mirroring | Smart TV est un autre excellent miroir iPhone Chromecast. Il dispose de fonctions IPTV et de tableau blanc, qui étendent ses capacités au-delà du simple miroir d’écran et s’avèrent pratiques lors de présentations ou de réunions.
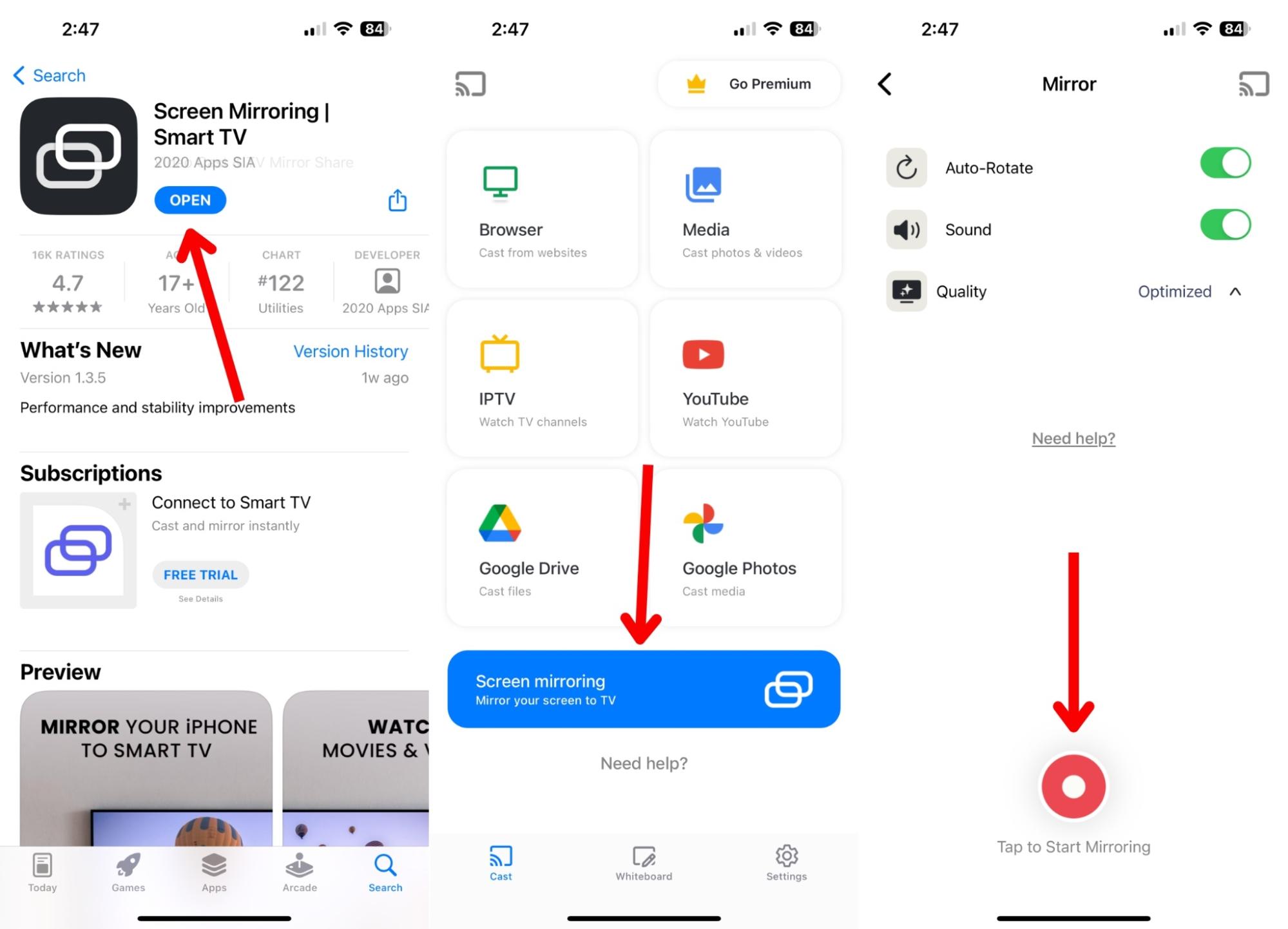
- Fonctionne avec d’autres appareils que le Chromecast
- Possède des fonctionnalités IPTV et tableau blanc
- Doit désactiver le VPN pour être utilisé
- Prix élevé de 39,99 $ pour le service premium
Étape 1 : Téléchargez Screen Mirroring | Smart TV sur l’App Store et laissez-le se connecter à votre réseau local et au Bluetooth.
Étape 2 : Appuyez sur Screen Mirroring, puis sur Start Mirroring, puis sur Start Broadcast.
Nous avons vraiment adoré la richesse des fonctionnalités de cette application. De la mise en miroir d’écran à la télévision sur IP, les possibilités d’utilisation de votre iPhone avec votre Chromecast ne manquent pas. Toutefois, certaines de ces fonctionnalités sont payantes et la mise à jour peut s’avérer onéreuse.
5. Streamer pour téléviseurs Chromecast
L’application Streamer pour Chromecast TV est une autre solution tierce pour les utilisateurs d’iPhone qui souhaitent refléter leur écran sur un Chromecast. L’application Streamer pour Chromecast offre une mise en miroir vidéo en temps réel et en haute définition et vous permet de créer un miroir à partir d’un iPhone, d’un iPad, d’un Mac ou même de votre appareil photo reflex numérique.
- Navigateur intégré à l’application
- Fonction de caméra en direct
- Interface chargée
- Le chat de l’IA n’est pas toujours utile
Pour que votre téléphone diffuse ou reflète du contenu sur l’application Streamer pour Chromecast TV, suivez les instructions suivantes :
Étape 1 : Téléchargez l’application sur l’App Store.
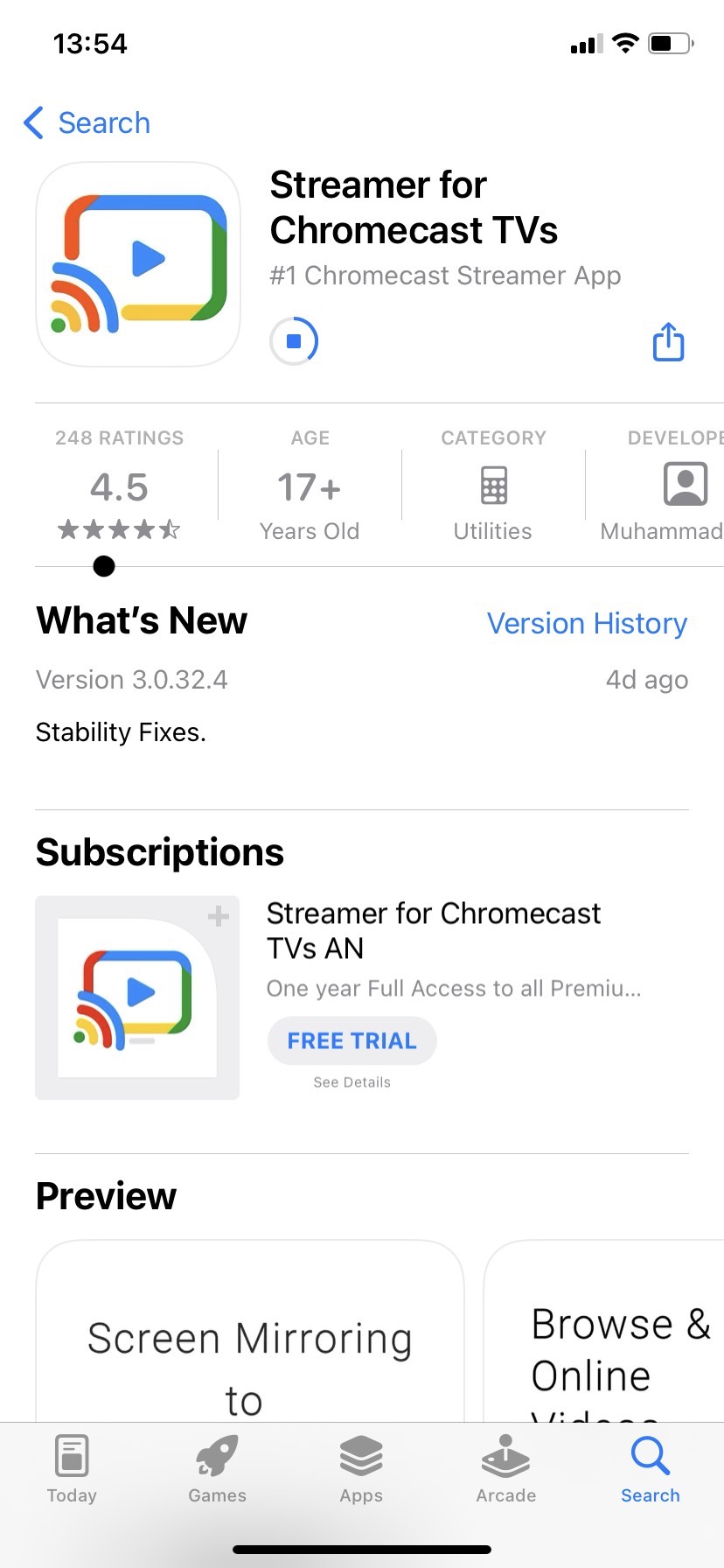
Étape 2 : Autorisez l’application à se connecter à votre réseau Wi-Fi et à envoyer des notifications.
Étape 3 : Sélectionnez la fonction Miroir d’écran, puis sélectionnez votre Chromecast parmi les options disponibles. Appuyez sur Démarrer la mise en miroir pour lancer votre session de mise en miroir.
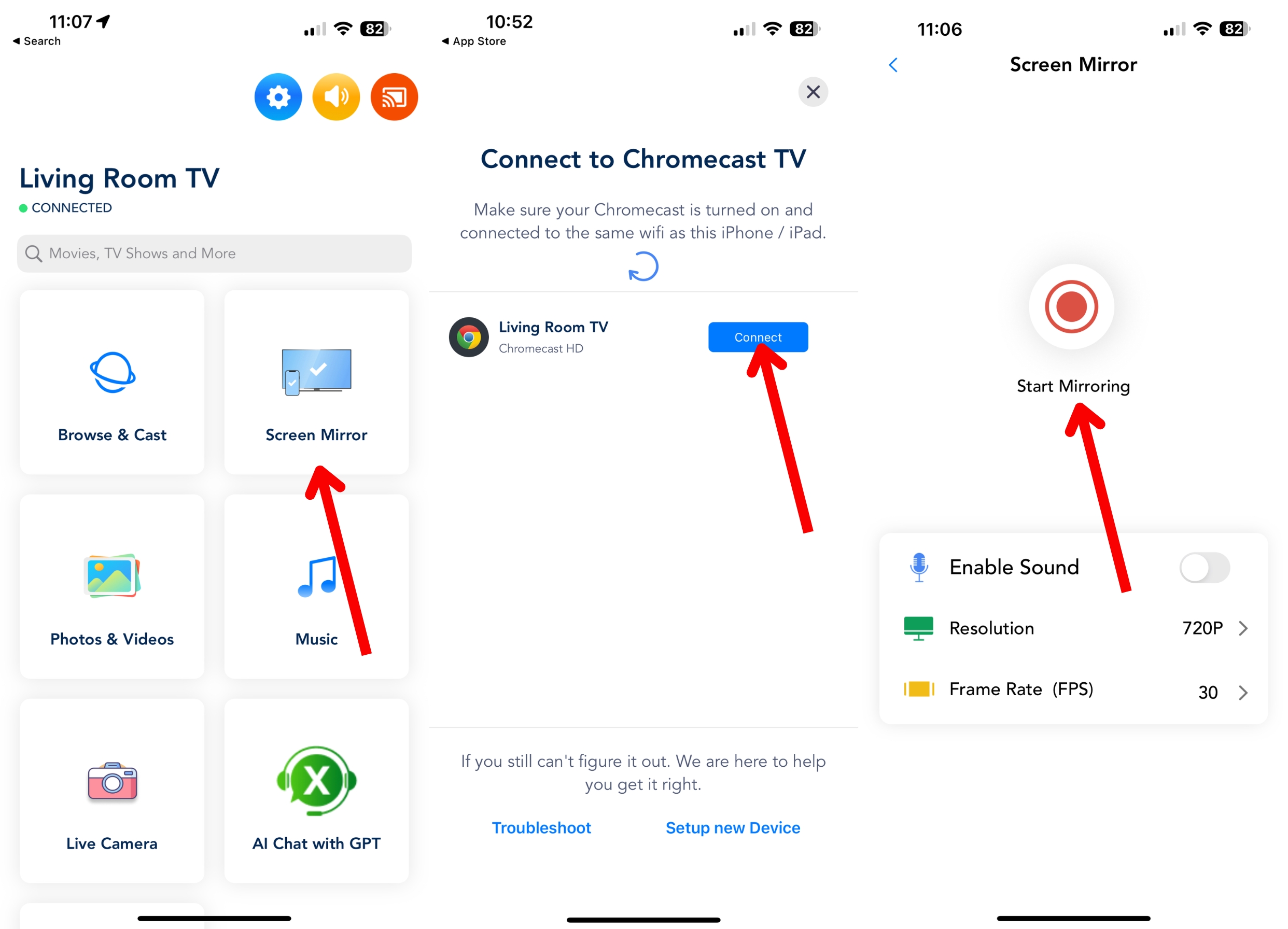
Streamer pour les téléviseurs Chromecast offre des fonctionnalités premium, mais vous pouvez acheter une licence unique pour seulement 19,99 $ ou payer 3,99 $ pour un mois d’utilisation si la licence unique est trop chère pour vous. Bien que le prix soit élevé, il se situe entre TV Mirror+ et Replica en termes de prix et de fonctionnalités incluses.
Ce qu’il faut savoir sur les applications de mirroring
Les applications tierces sont la seule solution dont disposent les propriétaires d’iPhone pour refléter l’écran de leur téléphone ou diffuser du contenu sur un écran plus grand. Bien que ces applications facilitent la connexion entre l’iPhone et le Chromecast, il y a quelques points à connaître avant de les télécharger. Tout d’abord, les applications tierces ne prennent pas en charge les principaux réseaux de diffusion en continu. Cela signifie que Netflix, Disney+ et HBO Max ne fonctionneront pas avec des applications telles que Replica ou TV Mirror+. Vous devez utiliser l’application Google Home, qui ne permet que la diffusion à partir des services pris en charge, mais pas la mise en miroir. Deuxièmement, les applications tierces ne prennent en charge que les versions gratuites. De nombreuses applications de mise en miroir d’écran permettent aux utilisateurs de tester leurs services, en offrant un temps de mise en miroir limité ou en incluant des publicités fréquentes. Vous vous sentirez obligé de passer à la version supérieure juste pour échapper aux fenêtres contextuelles incessantes. Troisièmement, certaines applications tierces sont des plates-formes à succès. Cela signifie que vous pouvez rencontrer des problèmes de stabilité, des échecs de connexion ou une perte soudaine de la mise en miroir, ce qui peut être incroyablement frustrant pour quiconque les utilise comme moyen de faire des présentations ou de se détendre après une dure journée. Enfin, bien qu’il y ait certains inconvénients à utiliser une solution tierce, beaucoup, comme DoCast, offrent des fonctionnalités supplémentaires qui complètent leurs fonctions principales. Par exemple, si une application tierce permet de créer un miroir d’écran, elle peut également disposer d’un navigateur intégré pour la diffusion de vidéos sur le web.
Comment diffuser un Mac ou un PC sur Chromecast
La diffusion à partir d’un Mac ou d’un PC est plus facile dans de nombreux cas que d’essayer de diffuser des écrans d’iPhone sur Chromecast. Par exemple, pour diffuser une vidéo sur YouTube à l’aide de Google Chrome, il vous suffit de cliquer sur le bouton “screencast” de la vidéo et de sélectionner l’appareil vers lequel vous souhaitez diffuser.
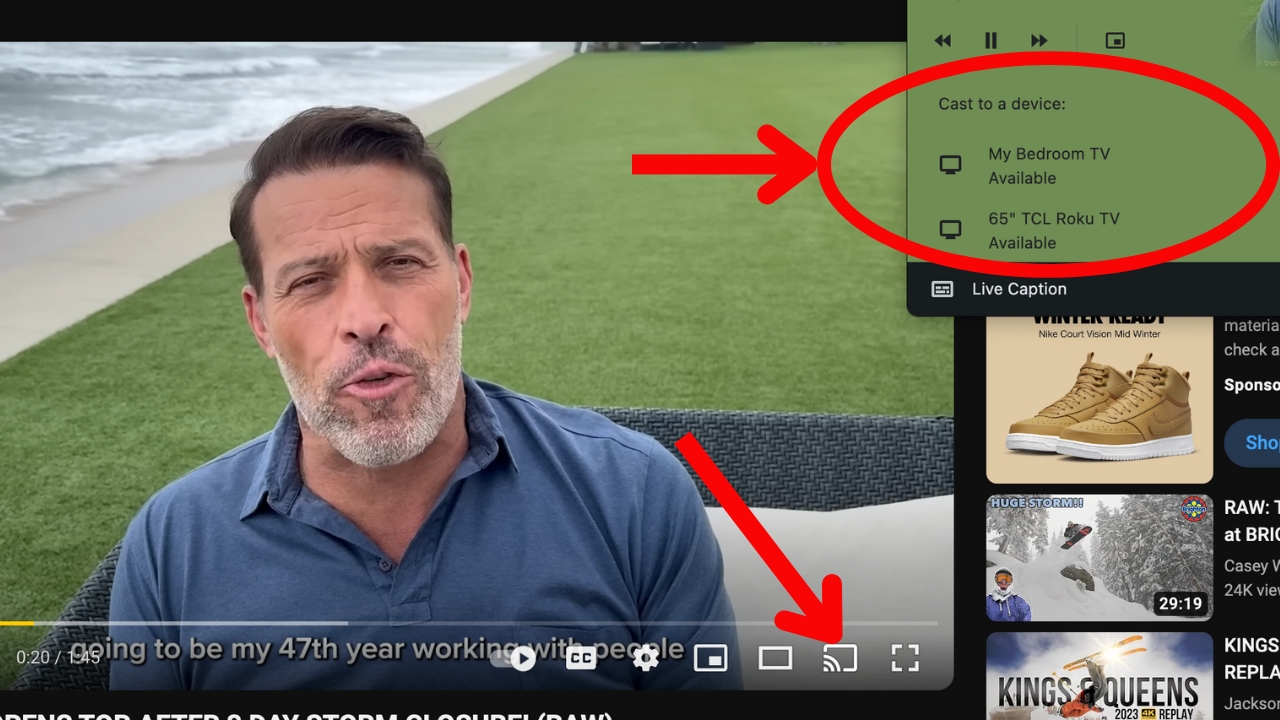
Cette méthode fonctionne pour la plupart des services de diffusion en continu, notamment Netflix, Hulu, Disney+ et Spotify. Toutefois, comme pour le processus de diffusion de l’iPhone sur Chromecast, les Mac et les PC devront recourir à une solution tierce pour les contenus qui ne sont pas pris en charge par les premiers services de diffusion en continu. Une alternative à la diffusion de contenus de première partie consiste à utiliser l’application JustStream pour Mac et PC. JustStream vous permet de créer un miroir entre votre ordinateur et votre appareil Chromecast, comme vous le feriez avec votre iPhone. Téléchargez JustStream depuis l’Apple Store sur votre Mac ou depuis le site web de JustStream pour les utilisateurs de PC. Après l’installation, veillez à autoriser votre ordinateur à partager l’écran. Sur notre Mac, l’invite était automatique, mais pour les utilisateurs de PC, vous devrez peut-être mettre à jour vos paramètres de partage.
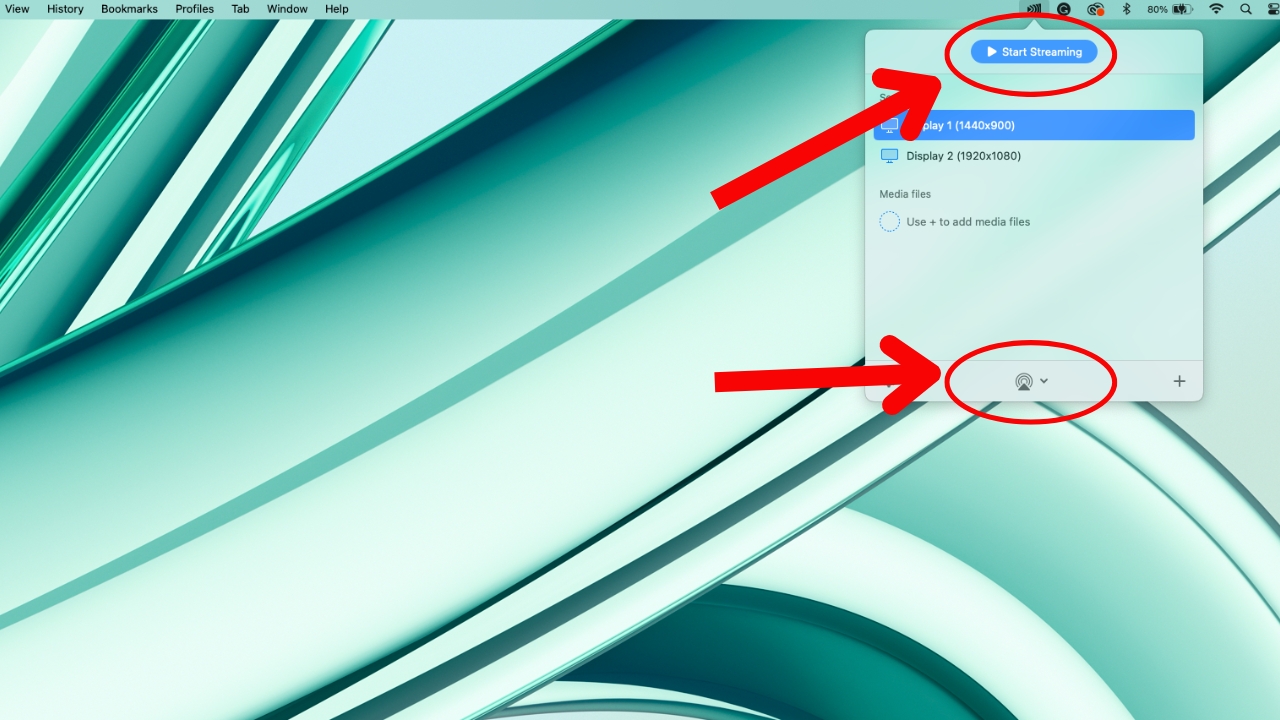
À partir de l’icône JustStream dans la barre d’outils, sélectionnez le symbole AirPlay et choisissez votre appareil. Cliquez ensuite sur le bouton Démarrer la diffusion, et vous disposerez d’une fonction de mise en miroir de l’écran de votre ordinateur. Toutefois, cette méthode entraîne un certain délai, alors soyez vigilant avant de diffuser des jeux.
Réflexions finales sur la mise en miroir avec le Chromecast
Les relations de travail tendues entre Google et Apple obligent les utilisateurs à s’en remettre à des applications tierces pour la mise en miroir de l’écran de l’iPhone ou la diffusion de contenus personnels sur un appareil Chromecast. Bien qu’il existe plusieurs solutions parmi lesquelles les propriétaires d’Apple peuvent choisir, seules quelques-unes d’entre elles offrent un bon équilibre entre le prix, les fonctionnalités incluses et la facilité d’utilisation. De nombreux facteurs peuvent influencer votre décision d’opter pour une application plutôt qu’une autre. Lors de nos tests, nous avons constaté que DoCast offrait la meilleure combinaison de fonctionnalités incluses, de prix et de stabilité. Malgré l’absence de Chromecast AirPlay mirroring, les utilisateurs d’iPhone peuvent toujours profiter de leurs contenus préférés sur grand écran !
FAQ
La mise en miroir d’un iPhone sur un Chromecast peut sembler un peu compliquée, mais nous avons inclus quelques questions fréquemment posées et leurs réponses pour vous faciliter la tâche !






![Applications de miroir Fire TV : Trouvez la solution idéale [Mise à jour 2024] Fire TV Mirroring Apps: Find Your Perfect Solution [Updated 2024]](https://osx86project.org/software/wp-content/uploads/2024/01/fire-tv-mirroring-apps-218x150.jpg)