
Many things look better on a bigger screen, especially your videos and movies. If you have an iPhone but no AirPlay-enabled TV, you can Chromecast video from iPhone instead to enhance your viewing experience. In this guide, we’re going to discuss various ways you can cast your iPhone to Chromecast.
Table of Contents
Ways to Cast iPhone to Chromecast with Mirroring Apps
In this section, we’re going to look at several mirroring apps that allow for Chromecasting from iPhone to a TV. In particular, we’re going to look at DoCast, iWebTV, and Replica. And you can download them all from the App Store and start casting for free.
1. DoCast
DoCast is a mirroring app that also allows for free casting from iPhone to Chromecast. You can cast in high definition with the lowest latency for a smooth casting experience.

You can easily start casting from iPhone to Chromecast using DoCast with the below steps:
Step 1: Download and install DoCast on your iPhone from the App Store.
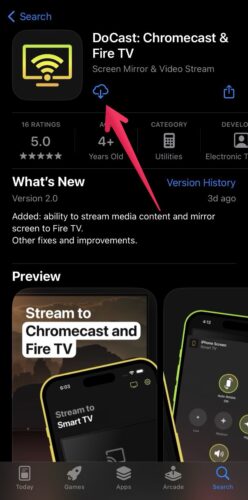
Step 2: Launch the DoCast app.
Step 3: Tap on the Chromecast once DoCast detects it.
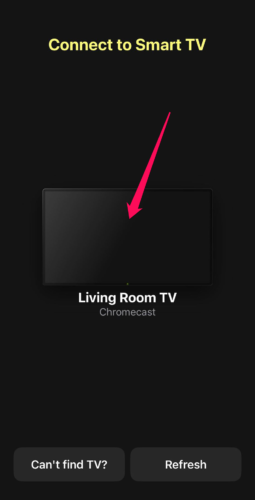
Step 4: Tap on Photos, Music, or Videos, depending on what you want to cast.
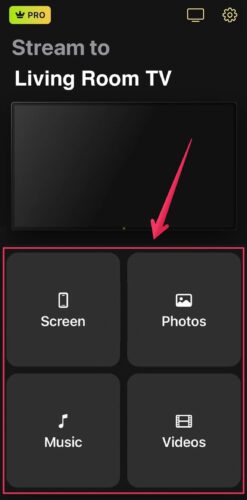
Step 5: Select the photo, music, or video file to cast, and it will be shown on the bigger screen through the Chromecast.
2. iWebTV
iWebTV is essentially a Cast-enabled browser. The app grabs videos from streaming sites and allows you to cast them to your TV using a Chromecast.
Here’s how to Chromecast on iPhone using iWebTV:
Step 1: Install iWebTV on your iPhone from the App Store.
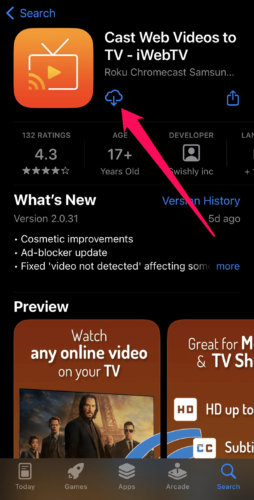
Step 2: Then launch iWebTV.
Step 3: Go to the website you want to stream from and search for the video you want to play.
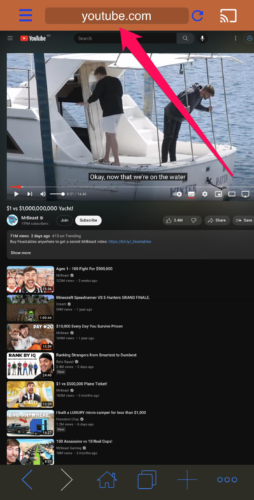
Step 4: Tap the Cast button in the top right corner of the screen.
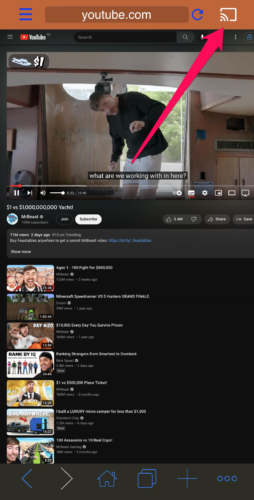
Step 5: Play the video to cast it to the Chromecast so it appears on the bigger screen.
3. Replica
Replica is an alternative to DoCast and works in pretty much the same way. However, it also has the functionality of a web browser for casting web videos – just like iWebTV. Furthermore, you can also cast your camera feed if you want to show what’s happening live.
Here’s how to Chromecast on iPhone using Replica:
Step 1: Install Replica on your iPhone from the App Store.
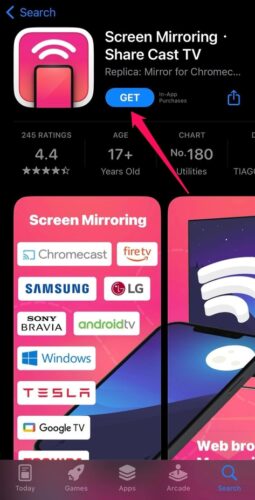
Step 2: Launch Replica.
Step 3:Tap on the Chromecast once Replica detects it.
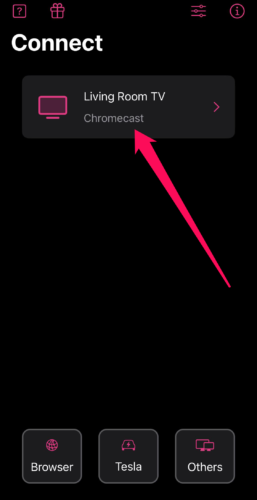
Step 4: Tap on Gallery to access the photos stored on your device.
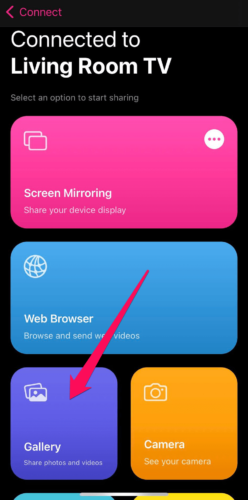
Step 5: Tap on a photo or video, and it will be shown on the bigger screen.
How to Stream From an iPhone Using Google Home
You can’t cast from Google Home directly, but you can link a Cast-enabled app’s account to Google Home so you can stream from that app to a Chromecast. For example, if you want to cast Netflix, you’ll have to link your account to Google Home first before you can cast movies and series to the Chromecast.
Here’s how to Chromecast with iPhone using Google Home and stream videos to your TV:
Step 1: Open Google Home by tapping on its icon on the Home screen.
Step 2: On your Home profile, tap on Settings in the bottom right corner.
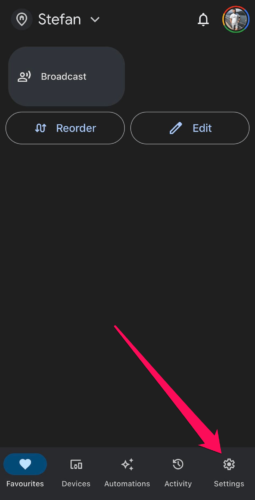
Step 3: Tap on Video in the Services section.
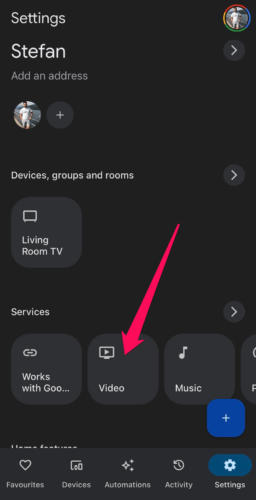
Step 4: Google Home will then search for the available Cast-enabled apps with linkable accounts. Once they’ve been found, tap Link on the account you want to add to Google Home.
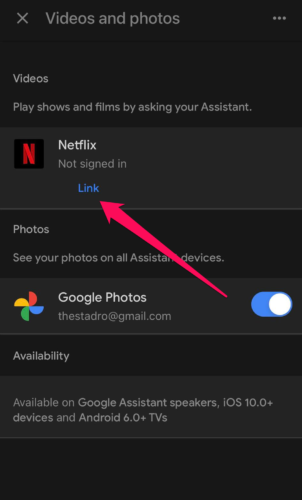
Step 5: Tap Link Account in the pop-up.
Step 6: Sign into the account you’re trying to link using your username and password.
Now that you’re done with the linking process, here’s how to cast to a Chromecast from an iPhone:
Step 1: Open the Cast-enabled app you linked to Google Home.
Step 2: Tap on the Cast icon – where it’s located will be dependent on the app.
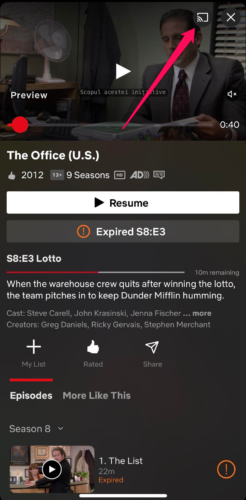
Step 3: Choose your Chromecast from the list of devices so your iPhone can connect to it.
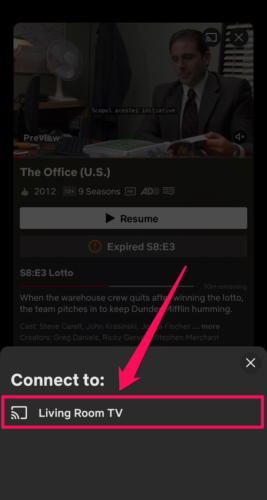
Step 4: Play the movie or TV series you want to watch, and it will appear on the big screen.
How to Set Up Your Chromecast
If you haven’t already, you need to set up your Chromecast so that the Cast-enabled apps you install on your iPhone can recognize it. You’ll have to do this from the Google Home app.
Here’s how to do that so you can Chromecast video from iPhone:
Step 1: Install Google Home on your iPhone from the App Store.
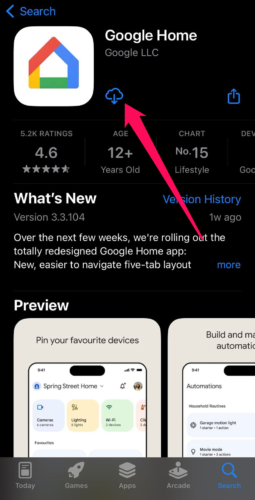
Step 2: After, launch Google Home.
Step 3: When the Bluetooth prompt shows up, tap OK to give Google Home permission.
Step 4: Now, follow the steps to link your Google account and your location to Google Home.
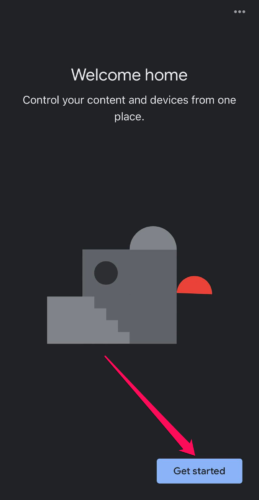
Step 5: You’ll receive a code on your iPhone and TV, and if the codes match, it means you’re about to connect your iPhone to the right Chromecast. Tap Yes.
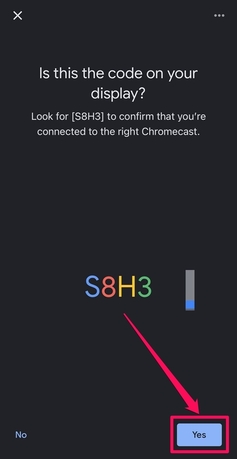
Step 6: Select where your Chromecast is located (e.g. Living Room or Bedroom).
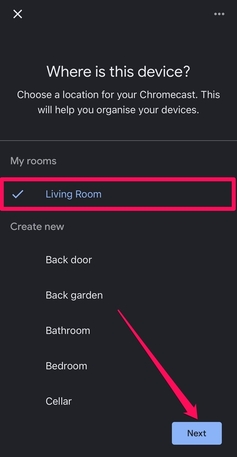
Step 7: The Chromecast will then search for nearby Wi-Fi networks. Tap on the network your iPhone is connected to and then tap Next.
Step 8: Now you just have to follow a set of simple instructions to finish setting up the Chromecast.
Final Thoughts
Now that you know which apps to use for casting from iPhone to Chromecast, you just need to pick one. DoCast is an excellent choice for casting media from iPhone gallery, such as photos and videos. And if you want to cast from streaming apps, you can go with Google Home.
Just keep in mind that, with the exception of Google Home, DoCast, iWebTV, and Replica require you to pay a subscription to unlock unlimited casting. And, luckily, these apps are very affordable.





![Fire TV Mirroring Apps: Find Your Perfect Solution [Updated 2024] Fire TV Mirroring Apps: Find Your Perfect Solution [Updated 2024]](https://osx86project.org/software/wp-content/uploads/2024/01/fire-tv-mirroring-apps-218x150.jpg)