
Viele Dinge sehen auf einem größeren Bildschirm besser aus, vor allem Ihre Videos und Filme. Wenn Sie ein iPhone, aber keinen AirPlay-fähigen Fernseher haben, können Sie stattdessen Videos vom iPhone auf Chromecast übertragen, um Ihr Seherlebnis zu verbessern. In diesem Leitfaden werden wir verschiedene Möglichkeiten vorstellen, wie Sie Ihr iPhone an Chromecast übertragen können.
Inhaltsübersicht
Möglichkeiten, das iPhone mit Mirroring-Apps an Chromecast zu übertragen
In diesem Abschnitt sehen wir uns verschiedene Mirroring-Apps an, die das Chromecasting vom iPhone auf einen Fernseher ermöglichen. Insbesondere werden wir uns DoCast, iWebTV und Replica ansehen. Sie können sie alle aus dem App Store herunterladen und kostenlos übertragen.
1. DoCast
DoCast ist eine Mirroring-App, die auch kostenloses Casting vom iPhone zum Chromecast ermöglicht. Sie können in High-Definition mit der niedrigsten Latenz für eine reibungslose Casting-Erlebnis.

Sie können einfach starten Casting von iPhone zu Chromecast mit DoCast mit den folgenden Schritten:
Schritt 1: Downloaden und installieren DoCast auf Ihrem iPhone aus dem App Store.
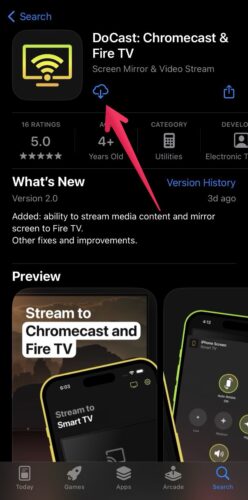
Schritt 2: Starten Sie die DoCast App.
Schritt 3: Tippen Sie auf den Chromecast, sobald DoCast ihn erkannt hat.
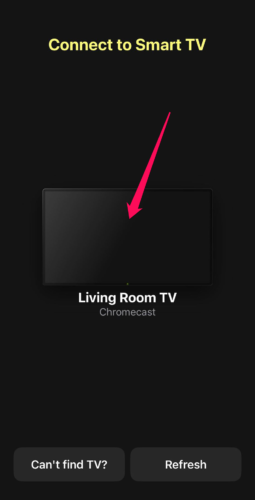
Schritt 4: Tippen Sie auf Fotos, Musik oder Videos, je nachdem was Sie übertragen möchten.
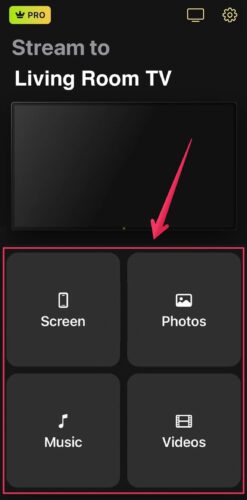
Schritt 5: Wählen Sie die zu übertragende Foto-, Musik- oder Videodatei aus, und sie wird auf dem größeren Bildschirm des Chromecast angezeigt.
2. iWebTV
iWebTV ist im Wesentlichen ein Cast-fähiger Browser. Die App greift Videos von Streaming-Websites ab und ermöglicht es Ihnen, sie mit einem Chromecast auf Ihren Fernseher zu übertragen.
So funktioniertChromecast auf dem iPhone mit iWebTV:
Schritt 1: Installieren Sie iWebTV auf Ihrem iPhone aus dem App Store.
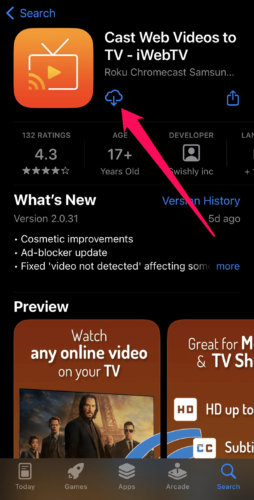
Schritt 2: Dann starten Sie iWebTV.
Schritt 3: Gehen Sie auf die Website, von der Sie streamen möchten, und suchen Sie nach dem Video, das Sie abspielen möchten.
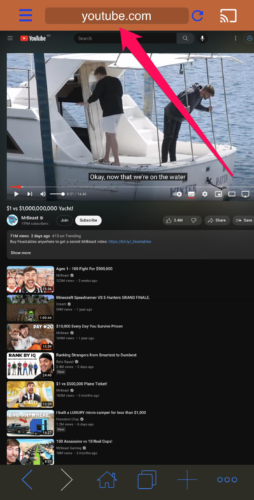
Schritt 4: Tippen Sie auf die Schaltfläche Cast in der oberen rechten Ecke des Bildschirms.
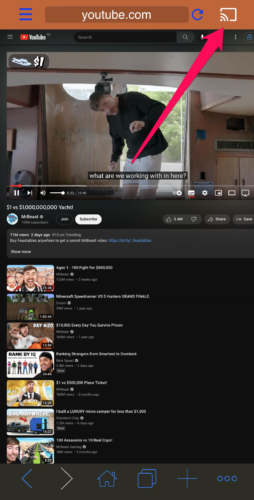
Schritt 5: Spielen Sie das Video ab, um es an den Chromecast zu übertragen, damit es auf dem größeren Bildschirm erscheint.
3. Replik
Replica ist eine Alternative zu DoCast und funktioniert in etwa gleich. Es verfügt jedoch auch über die Funktionalität eines Webbrowsers zum Übertragen von Webvideos – genau wie iWebTV. Darüber hinaus können Sie auch Ihren Kamera-Feed übertragen, wenn Sie das Geschehen live zeigen wollen. Sofunktioniert Chromecast auf dem iPhone mit Replica:
Schritt 1: Installieren Sie Replica auf Ihrem iPhone aus dem App Store.
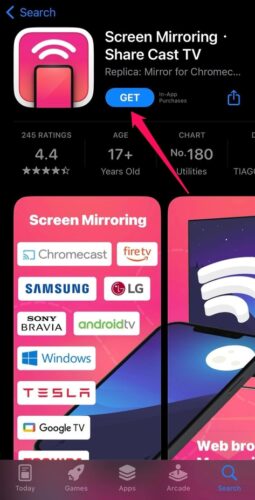
Schritt 2: Starten Sie Replica.
Schritt 3:Tippen Sie auf den Chromecast, sobald Replica ihn erkannt hat.
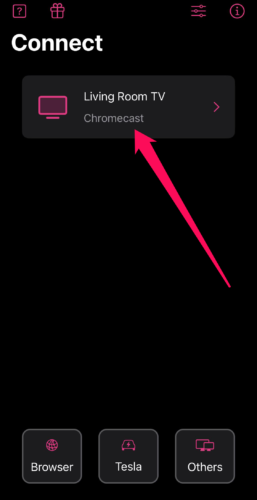
Schritt 4: Tippen Sie auf Galerie, um auf die auf Ihrem Gerät gespeicherten Fotos zuzugreifen.
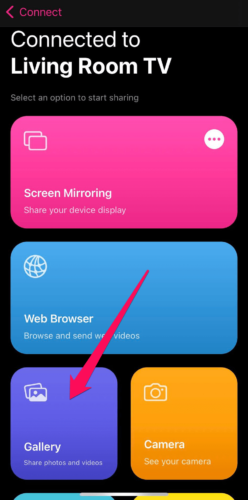
Schritt 5: Tippen Sie auf ein Foto oder Video, und es wird auf dem größeren Bildschirm angezeigt.
Streamen von einem iPhone mit Google Home
Sie können nicht direkt von Google Home aus streamen, aber Sie können das Konto einer Cast-fähigen App mit Google Home verknüpfen, damit Sie von dieser App auf einen Chromecast streamen können. Wenn Sie z. B. Netflix streamen möchten, müssen Sie zuerst Ihr Konto mit Google Home verknüpfen, bevor Sie Filme und Serien auf den Chromecast übertragen können.Hier erfahren Sie, wie Sie Chromecast mit dem iPhone mit Google Home verbinden und Videos auf Ihren Fernseher streamen können:
Schritt 1: Öffnen Sie Google Home, indem Sie auf das Symbol auf dem Home-Bildschirm tippen.
Schritt 2: Tippen Sie auf Ihrem Home-Profil auf Einstellungen in der unteren rechten Ecke.
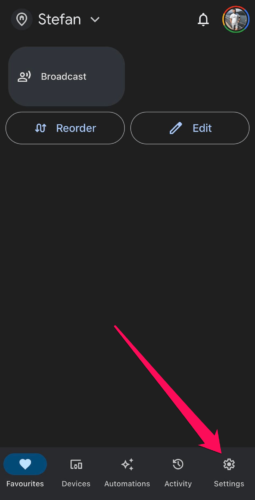
Schritt 3: Tippen Sie auf Video im Abschnitt Dienste.
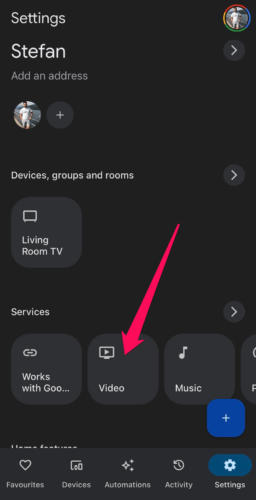
Schritt 4: Google Home sucht dann nach den verfügbaren Cast-fähigen Apps mit verknüpfbaren Konten. Sobald diese gefunden wurden, tippen Sie auf das Konto, das Sie zu Google Home hinzufügen möchten.
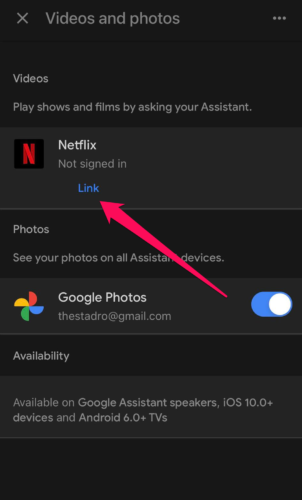
Schritt 5: Tippen Sie im Pop-up auf Konto verknüpfen.
Schritt 6: Melden Sie sich bei dem Konto, das Sie verknüpfen möchten, mit Ihrem Benutzernamen und Passwort an.
Nun, da Sie mit dem Verknüpfungsprozess fertig sind, können Sie von einem iPhone aus auf einen Chromecast übertragen:
Schritt 1: Öffnen Sie die Cast-fähige App, die Sie mit Google Home verknüpft haben.
Schritt 2: Tippen Sie auf das Cast-Symbol – wo es sich befindet, hängt von der App ab.
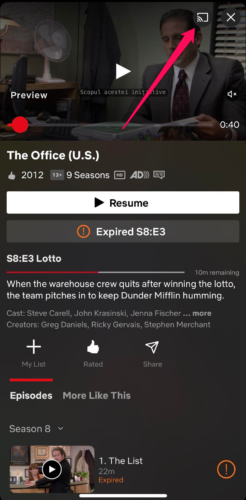
Schritt 3: Wählen Sie Ihren Chromecast aus der Geräteliste aus, damit sich Ihr iPhone damit verbinden kann.
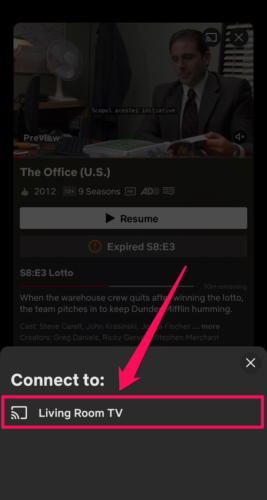
Schritt 4: Spielen Sie den Film oder die Fernsehserie ab, die Sie sehen möchten, und sie wird auf dem großen Bildschirm angezeigt.
So richten Sie Ihren Chromecast ein
Wenn Sie es noch nicht getan haben, müssen Sie Ihren Chromecast so einrichten, dass die Cast-fähigen Apps, die Sie auf Ihrem iPhone installieren, ihn erkennen können. Dies müssen Sie über die Google Home-App tun.Hier ist die Vorgehensweise, damit Sie Chromecast-Videos vom iPhone aus übertragen können:
Schritt 1: Installieren Sie Google Home auf Ihrem iPhone aus dem App Store.
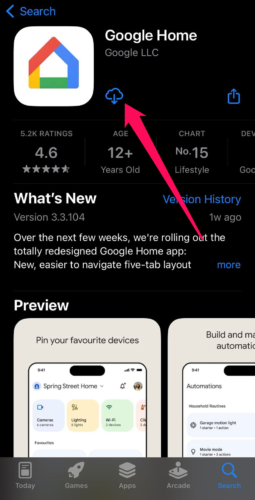
Schritt 2: Starten Sie danach Google Home.
Schritt 3: Wenn die Bluetooth-Eingabeaufforderung erscheint, tippen Sie auf OK, um Google Home die Erlaubnis zu geben.
Schritt 4: Folgen Sie nun den Schritten, um Ihr Google-Konto und Ihren Standort mit Google Home zu verknüpfen.
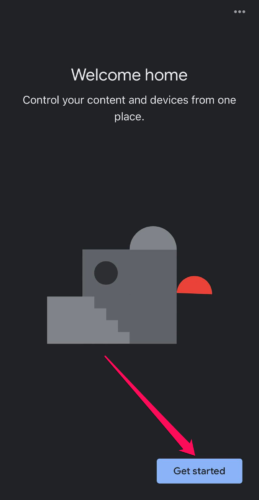
Schritt 5: Sie erhalten einen Code auf Ihrem iPhone und Ihrem Fernseher, und wenn die Codes übereinstimmen, bedeutet dies, dass Sie Ihr iPhone mit dem richtigen Chromecast verbinden werden. Tippe auf Ja.
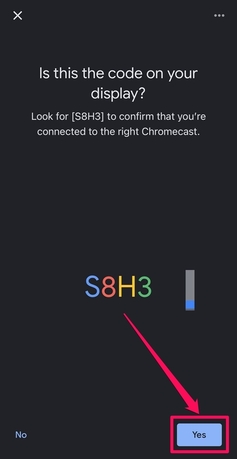
Schritt 6: Wähle aus, wo sich dein Chromecast befindet (z. B. Wohnzimmer oder Schlafzimmer).
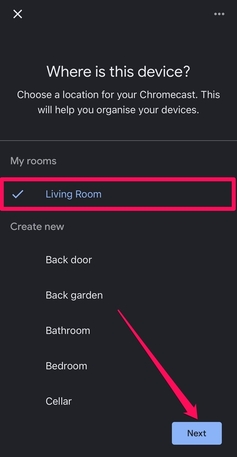
Schritt 7: Der Chromecast sucht dann nach Wi-Fi-Netzwerken in der Nähe. Tippen Sie auf das Netzwerk, mit dem Ihr iPhone verbunden ist, und tippen Sie dann auf Weiter.
Schritt 8: Jetzt müssen Sie nur noch eine Reihe einfacher Anweisungen befolgen, um die Einrichtung des Chromecast abzuschließen.
Abschließende Überlegungen
Jetzt, da Sie wissen, welche Apps Sie für das Übertragen von iPhone auf Chromecast verwenden können, müssen Sie sich nur noch für eine entscheiden. DoCast ist eine ausgezeichnete Wahl für das Übertragen von Medien aus der iPhone-Galerie, z. B. Fotos und Videos. Wenn Sie Medien aus Streaming-Apps übertragen möchten, können Sie sich für Google Home entscheiden. Mit Ausnahme von Google Home müssen Sie für DoCast, iWebTV und Replica ein Abonnement abschließen, um die unbegrenzte Übertragung freizuschalten. Und glücklicherweise sind diese Apps sehr erschwinglich.






![Fire TV Mirroring Apps: Finden Sie Ihre perfekte Lösung [Updated 2024] Fire TV Mirroring Apps: Find Your Perfect Solution [Updated 2024]](https://osx86project.org/software/wp-content/uploads/2024/01/fire-tv-mirroring-apps-218x150.jpg)