
Muchas cosas se ven mejor en una pantalla más grande, especialmente tus vídeos y películas. Si tienes un iPhone pero no un televisor con AirPlay, puedes transmitir vídeos desde tu iPhone a Chromecast para mejorar tu experiencia visual. En esta guía, vamos a discutir varias maneras de transmitir tu iPhone a Chromecast.
Índice
Formas de transmitir iPhone a Chromecast con aplicaciones de mirroring
En esta sección, vamos a ver varias aplicaciones de mirroring que permiten hacer Chromecasting desde el iPhone a un televisor. En concreto, vamos a ver DoCast, iWebTV y Replica. Puedes descargarlas todas de la App Store y empezar a emitir gratis.
1. DoCast
DoCast es una aplicación de mirroring que también permite emitir gratis desde el iPhone al Chromecast. Puedes emitir en alta definición con la menor latencia para una experiencia de emisión fluida.

Puedes empezar a emitir fácilmente desde iPhone a Chromecast usando DoCast con los siguientes pasos:
Paso 1: Descarga e instala DoCast en tu iPhone desde la App Store.
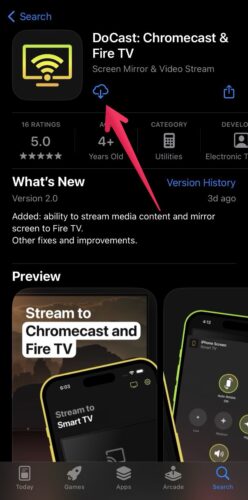
Paso 2: Inicia la aplicación DoCast.
Paso 3: Toca en el Chromecast una vez que DoCast lo detecte.
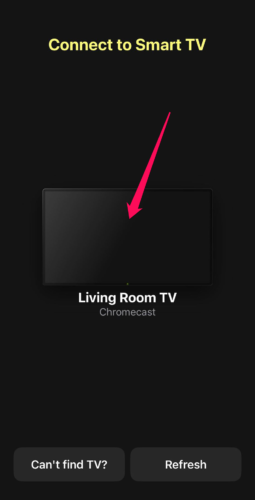
Paso 4: Pulsa en Fotos, Música o Vídeos, dependiendo de lo que quieras transmitir.
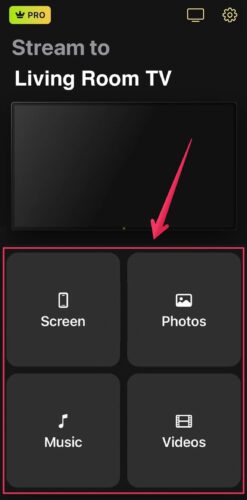
Paso 5: Selecciona el archivo de foto, música o vídeo que deseas transmitir y se mostrará en la pantalla grande a través del Chromecast.
2. iWebTV
iWebTV es básicamente un navegador compatible con Cast. La aplicación captura vídeos de sitios de streaming y te permite emitirlos a tu televisor utilizando un Chromecast.
A continuación te explicamoscómo utilizar Chromecast en el iPhone con iWebTV:
Paso 1: Instala iWebTV en tu iPhone desde la App Store.
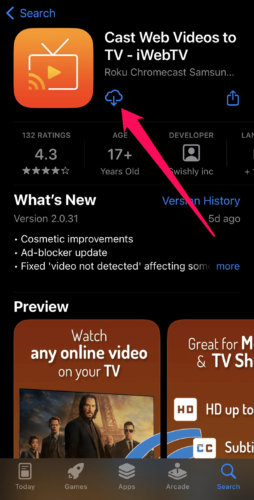
Paso 2: A continuación, inicia iWebTV.
Paso 3: Accede al sitio web desde el que deseas transmitir y busca el vídeo que deseas reproducir.
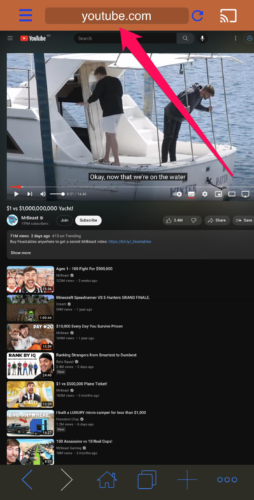
Paso 4: Pulsa el botón Cast en la esquina superior derecha de la pantalla.
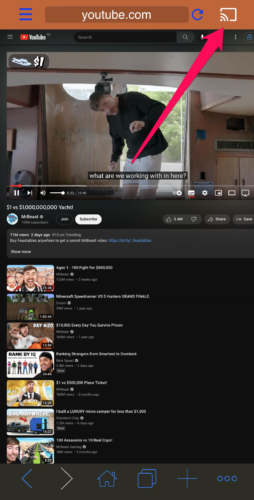
Paso 5: Reproduce el vídeo para transmitirlo al Chromecast y que aparezca en la pantalla más grande.
3. Réplica
Replica es una alternativa a DoCast y funciona prácticamente de la misma manera. Sin embargo, también tiene la funcionalidad de un navegador web para emitir vídeos web, igual que iWebTV. Además, también puedes emitir la señal de tu cámara si quieres mostrar lo que está ocurriendo en directo. A continuación te explicamoscómo utilizar Chromecast en el iPhone con Replica:
Paso 1: Instala Replica en tu iPhone desde la App Store.
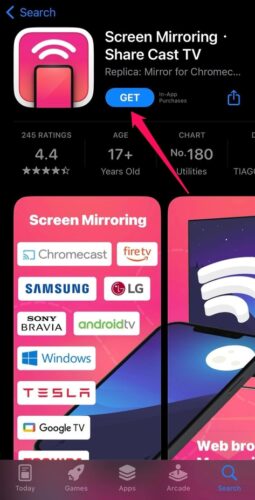
Paso 2: Inicia Replica.
Paso 3:Toca en el Chromecast una vez que Replica lo detecte.
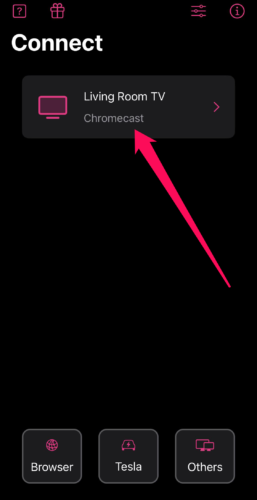
Paso 4: Toca en Galería para acceder a las fotos almacenadas en tu dispositivo.
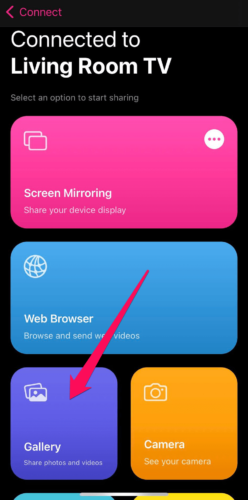
Paso 5: Toca en una foto o vídeo y se mostrará en la pantalla más grande.
Cómo transmitir desde un iPhone utilizando Google Home
No puedes transmitir desde Google Home directamente, pero puedes vincular la cuenta de una aplicación compatible con Cast a Google Home para poder transmitir desde esa aplicación a un Chromecast. Por ejemplo, si quieres emitir Netflix, tendrás que vincular primero tu cuenta a Google Home antes de poder emitir películas y series al Chromecast. A continuación te explicamos cómo emitirChromecast con iPhone mediante Google Home y transmitir vídeos a tu televisor:
Paso 1: Abre Google Home tocando su icono en la pantalla de inicio.
Paso 2: En tu perfil de Google Home, toca Configuración en la esquina inferior derecha.
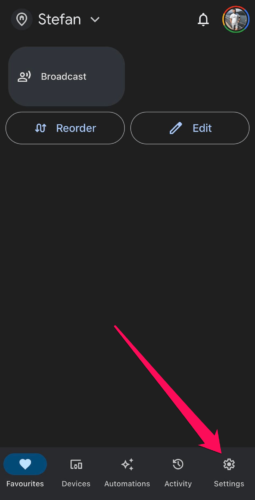
Paso 3: Toca Vídeo en la sección Servicios.
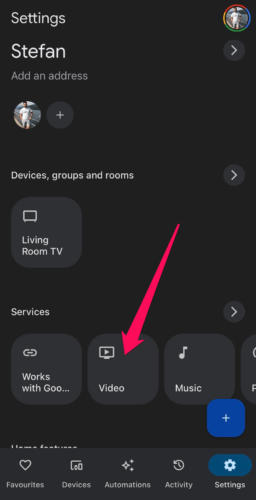
Paso 4: Google Home buscará las aplicaciones compatibles con Cast disponibles con cuentas vinculables. Una vez encontradas, toca Vincular en la cuenta que quieras añadir a Google Home.
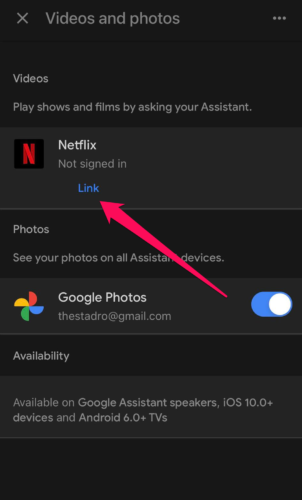
Paso 5: Toca Vincular cuenta en la ventana emergente.
Paso 6: Inicia sesión en la cuenta que intentas vincular con tu nombre de usuario y contraseña.
Ahora que ya has terminado con el proceso de vinculación, te explicamos cómo transmitir a un Chromecast desde un iPhone:
Paso 1: Abre la aplicación habilitada para Cast que vinculaste a Google Home.
Paso 2: Toca el icono de Cast; su ubicación dependerá de la aplicación.
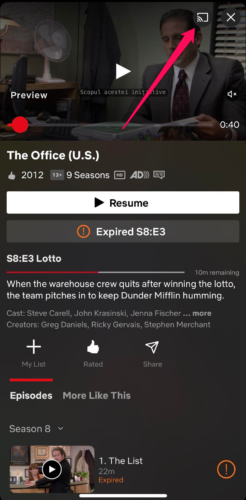
Paso 3: Elige tu Chromecast de la lista de dispositivos para que tu iPhone pueda conectarse a él.
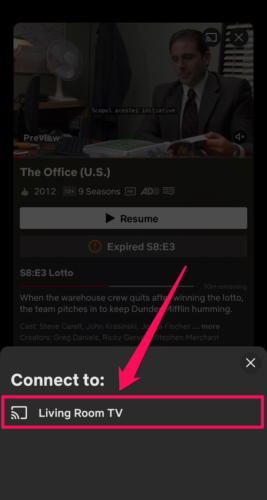
Paso 4: Reproduce la película o serie de televisión que quieras ver y aparecerá en la pantalla grande.
Cómo configurar tu Chromecast
Si aún no lo has hecho, tienes que configurar tu Chromecast para que las aplicaciones compatibles con Cast que instales en tu iPhone puedan reconocerlo. Tendrás que hacerlo desde la aplicación Google Home. A continuación te explicamos cómo hacerlo para quepuedas transmitir vídeo por Chromecast desde el iPhone:
Paso 1: Instala Google Home en tu iPhone desde la App Store.
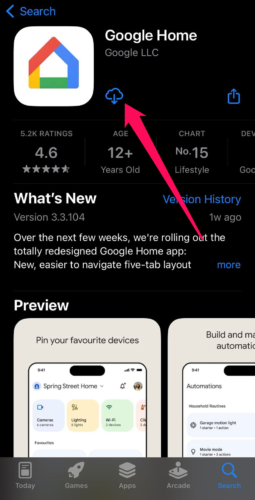
Paso 2: Después, inicia Google Home.
Paso 3: Cuando aparezca el aviso de Bluetooth, toca Aceptar para dar permiso a Google Home.
Paso 4: Ahora, sigue los pasos para vincular tu cuenta de Google y tu ubicación a Google Home.
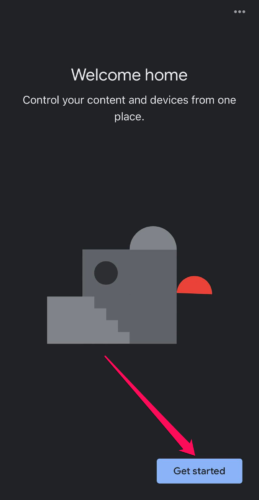
Paso 5: Recibirás un código en tu iPhone y en tu televisor, y si los códigos coinciden, significa que estás a punto de conectar tu iPhone al Chromecast correcto. Toca Sí.
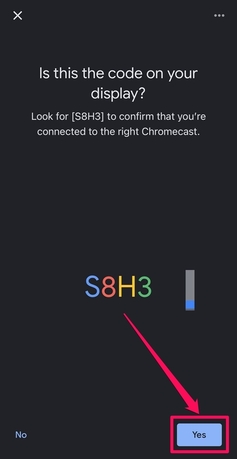
Paso 6: Selecciona dónde se encuentra tu Chromecast (por ejemplo, el salón o el dormitorio).
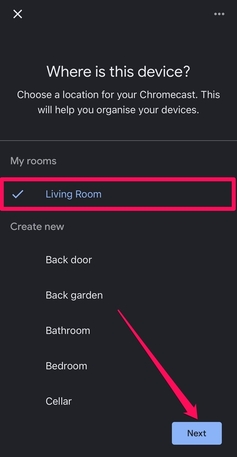
Paso 7: El Chromecast buscará redes Wi-Fi cercanas. Pulsa sobre la red a la que está conectado tu iPhone y, a continuación, pulsa Siguiente.
Paso 8: Ahora solo tienes que seguir una serie de sencillas instrucciones para terminar de configurar el Chromecast.
Reflexiones finales
Ahora que ya sabes qué aplicaciones utilizar para transmitir de iPhone a Chromecast, sólo tienes que elegir una. DoCast es una excelente opción para transmitir contenido multimedia desde la galería de tu iPhone, como fotos y vídeos. Y si quieres emitir desde aplicaciones de streaming, puedes optar por Google Home. Solo tienes que tener en cuenta que, a excepción de Google Home, DoCast, iWebTV y Replica requieren que pagues una suscripción para desbloquear la emisión ilimitada. Por suerte, estas aplicaciones son muy asequibles.






![Fire TV Mirroring Apps: Encuentra tu solución perfecta [Actualizado 2024] Fire TV Mirroring Apps: Find Your Perfect Solution [Updated 2024]](https://osx86project.org/software/wp-content/uploads/2024/01/fire-tv-mirroring-apps-218x150.jpg)