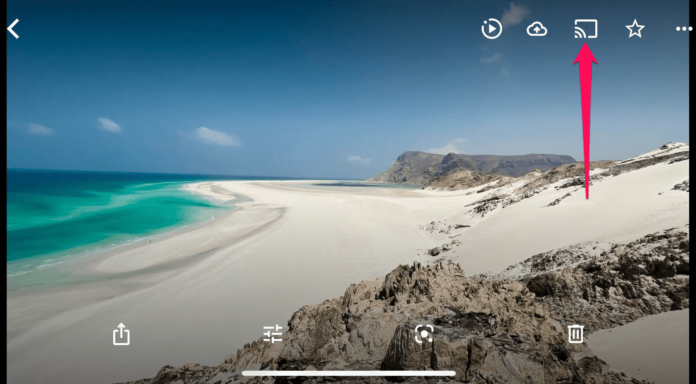
The latest iPhone models can take high-quality photos that can be viewed on a big screen for greater enjoyment, especially if it has a 4K resolution. If Google Photos is your main photos app, even on iPhone, you can cast them to your TV using a Chromecast. So if you want to view iPhone photos Chromecast on your TV, you’ve come to the right place, as we are going to show you the top solutions.
Table of Contents
How to Chromecast Photos from iPhone to TV Using Third-Party Apps
The Google Photos app is not the only way to view your iPhone’s photos on your TV if you have a Chromecast since the App Store has a bevy of others you can use. In this section, we’re going to cover DoCast, Replica, and Photo Video Cast, which are all great options.
Method 1. How to Cast Photos from iPhone to Chromecast With DoCast
You can cast pics to Chromecast using DoCast, which can access your iPhone and iPad’s photo gallery. That means you don’t need to screen mirror first and then open the Photos app; everything can be done in DoCast. It was also explicitly designed to connect to Chromecast and Chromecast-enabled TVs with ease.
Follow the steps below to Chromecast iPhone photos using DoCast:

Step 1: Download the DoCast app on your iPhone and launch it.

Step 2: When DoCast detects your Chromecast, tap on it so it can connect.

Step 3: Tap Photos.
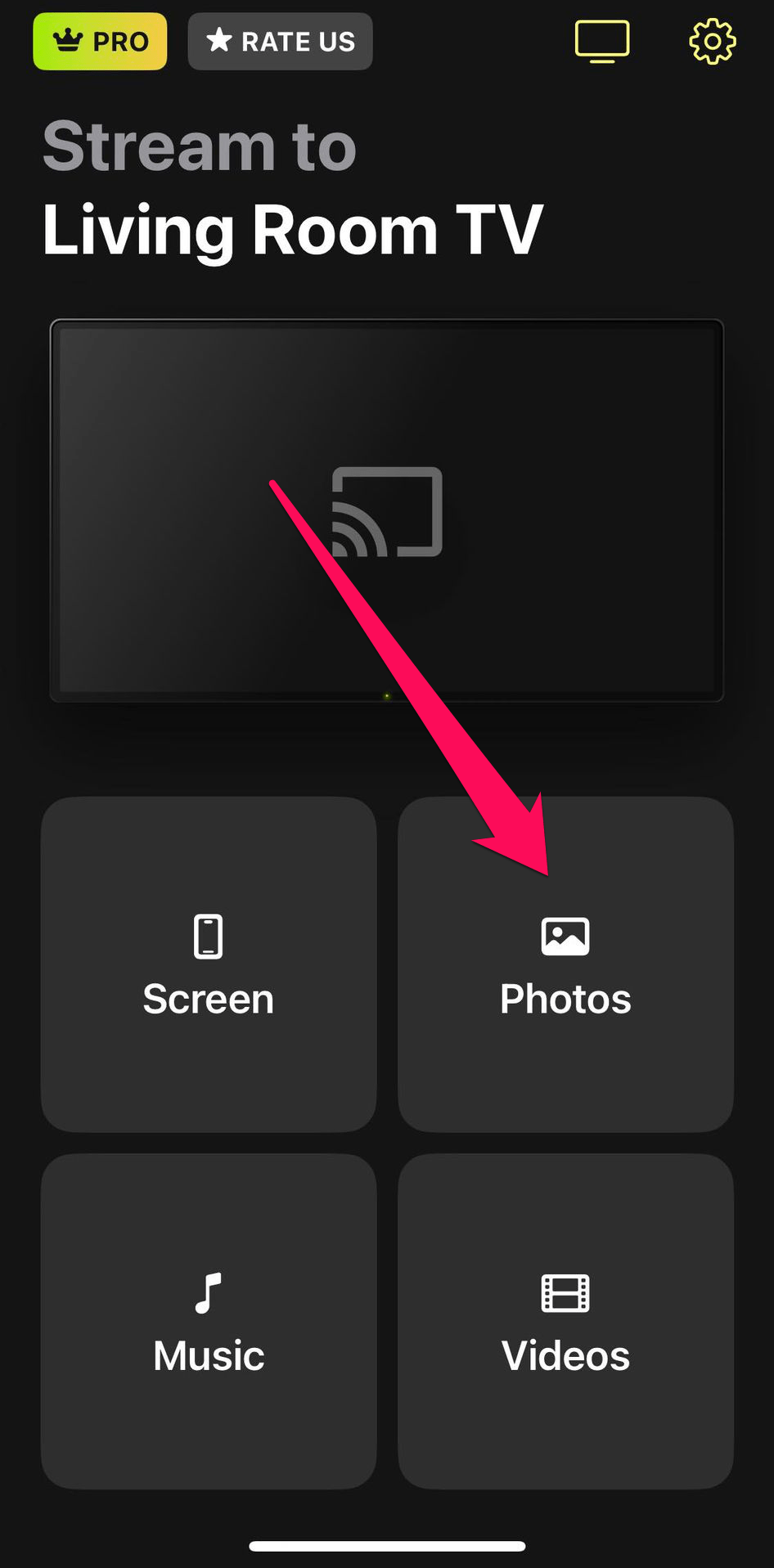
Step 4: Tap on the photos in your library to stream them to your TV.
Keep in mind that DoCast can also stream videos from your phone’s library, as well as mirror your iPhone’s screen.
- Has a 7-day free trial for unlimited video casting and mirroring
- You can cast photos from your iPhone’s library in HD
- Ad-free casting, even on the free version
- Unlimited photo casting
- The free version only allows you to cast video for three minutes
Method 2. Cast Photos from iPhone to Chromecast Using Replica
Replica uses screen mirroring to broadcast photos from your iPhone to the TV when using the Gallery feature. That means instead of sending that particular photo directly to the screen, it takes the iPhone’s screen as it displays the photo and shows it on the TV instead.
If you want, you can also use Replica’s Screen Mirroring feature to display your iPhone’s entire screen on your TV and then use the Photos app to play your photos.
In this guide, however, we are going to use Replica’s Gallery feature. Here’s how to Chromecast from iPhone photos with Replica.
Step 1: Download and launch Replica on your iPhone and wait for it to detect compatible devices.
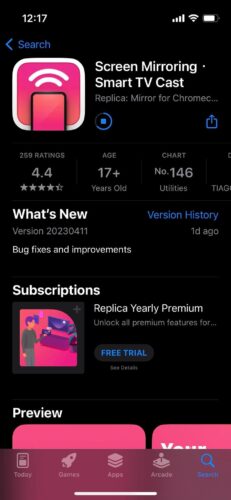
Step 2: Once Replica detects your Chromecast, tap on it to select it.
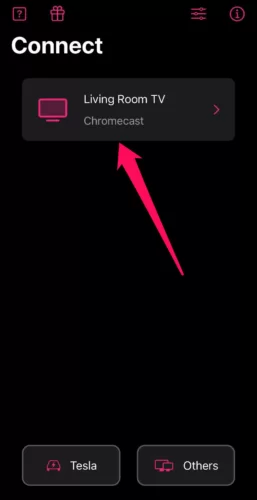
Step 3: Tap Gallery to access your library of photos.
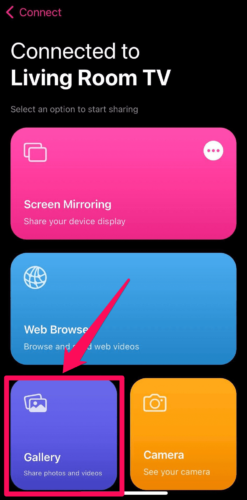
Step 4: Once you tap on a photo, it will be shown on your TV.
Just as with DoCast, you do more than just Chromecast photos from iPhone when using Replica. You can even screencast your videos, as well as live footage from your camera, onto the big screen.
Furthermore, you can also mirror your phone’s entire screen through Chromecast to display content from other apps. And if you don’t have a Chromecast device, Replica allows you to use the web browser on your smart TV, desktop, or laptop to mirror your iPhone’s screen.
- HD casting of photos from the iPhone’s gallery
- You can cast photos from the web
- You can create slide show presentations with your photos
- Free casting has ads and a watermark
- Free casting doesn’t have an HD option
- You can’t change the aspect ratio in the free version
Method 3. How to Cast iPhone Photos to Chromecast With Photo Video Cast
To use Photo Video Cast, you will definitely need a Chromecast or Chromecast-enabled TV so you can play your iPhone’s photos on your TV.
Follow the steps below to learn how to use Photo Video Cast to play photos on a TV:
Step 1: Download and launch Photo Video Cast on your iPhone – make sure to give the app permission to access your iPhone’s gallery if this is your first time using the app.
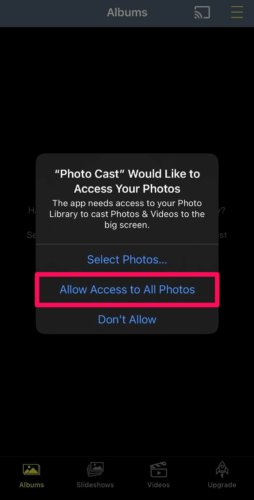
Step 2: Tap the Cast button in the top right corner.
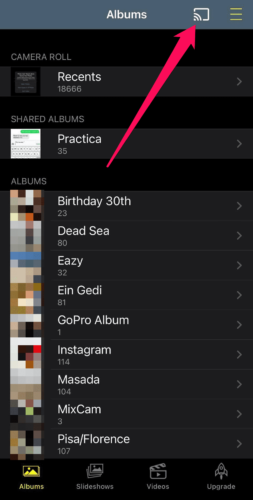
Step 3: In the pop-up, tap on your Chromecast to select it.
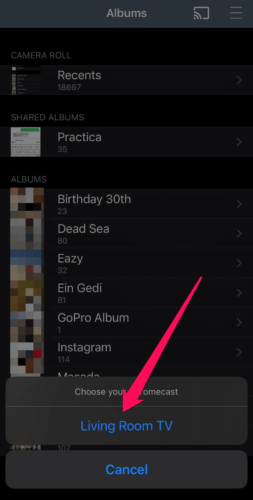
Step 4: Once your iPhone and Chromecast connect, tap on the photos you want to view to cast them to your TV.
Keep in mind that, as opposed to using DoCast, or Replica, Photo Video Cast is strictly used for Chromecast iPhone pictures. If that’s all you need to do, then this app is a good option.
- Cast photos in 4K UHD
- Has four fun picture frames to choose from
- You have the option to create and play slideshows
- You can only connect to Chromecast devices
- No screen mirroring option in case you want to show photos using the Photos app
Method 4. How to Cast Photos from iPhone to a Smart TV Using AirPlay
If you have an AirPlay-enabled TV or Apple TV, you don’t actually need a Chromecast or the Google Photos app to cast photos to your TV. As long as you have your iPhone and TV connected to the same network, casting using AirPlay should be straightforward.
To do that, follow the steps below:
Step 1: Open the Photos app on your iPhone.
Step 2: Open the photo you want to cast and tap the Share button – it will be located in the bottom left corner of the screen (it looks like a rounded square with an arrow sticking out of the center).

Step 3: Scroll down a little and tap AirPlay in the menu.
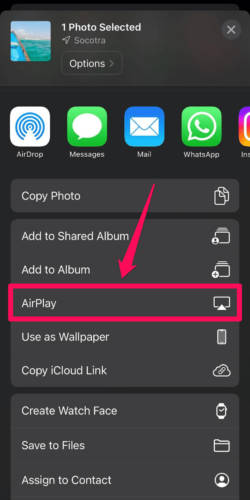
Step 4: In the pop-up listing AirPlay-enabled devices, tap on your TV.

Step 5: Enter the AirPlay share code you see on the screen onto your iPhone, and the photo will stream to your TV screen.
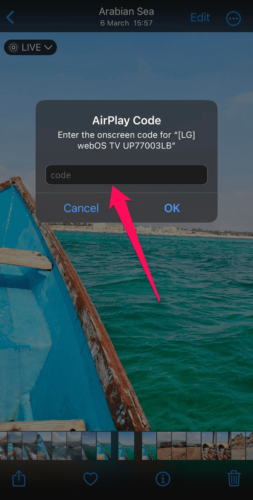
Keep in mind that, although AirPlay is the native solution that works and is extremely easy to use, it is available on a limited number of TVs. So don’t be surprised if many smart TVs don’t have it.
How to Cast Photos from iPhone to Fire TV
While some Fire TVs have AirPlay, eliminating the need to use third-party solutions to cast your iPhone photos to a TV, some do not. For the latter set of Fire TVs, you’d need a third-party app like AirScreen or DoCast. We’re going to discuss DoCast in this section, which works in the same way as it does with a Chromecast.
Follow the steps below:
Step 1: Download DoCast on your iPhone and launch it.

Step 2: When DoCast detects your Fire TV, tap on it so it can connect.

Step 3: Tap Photos.
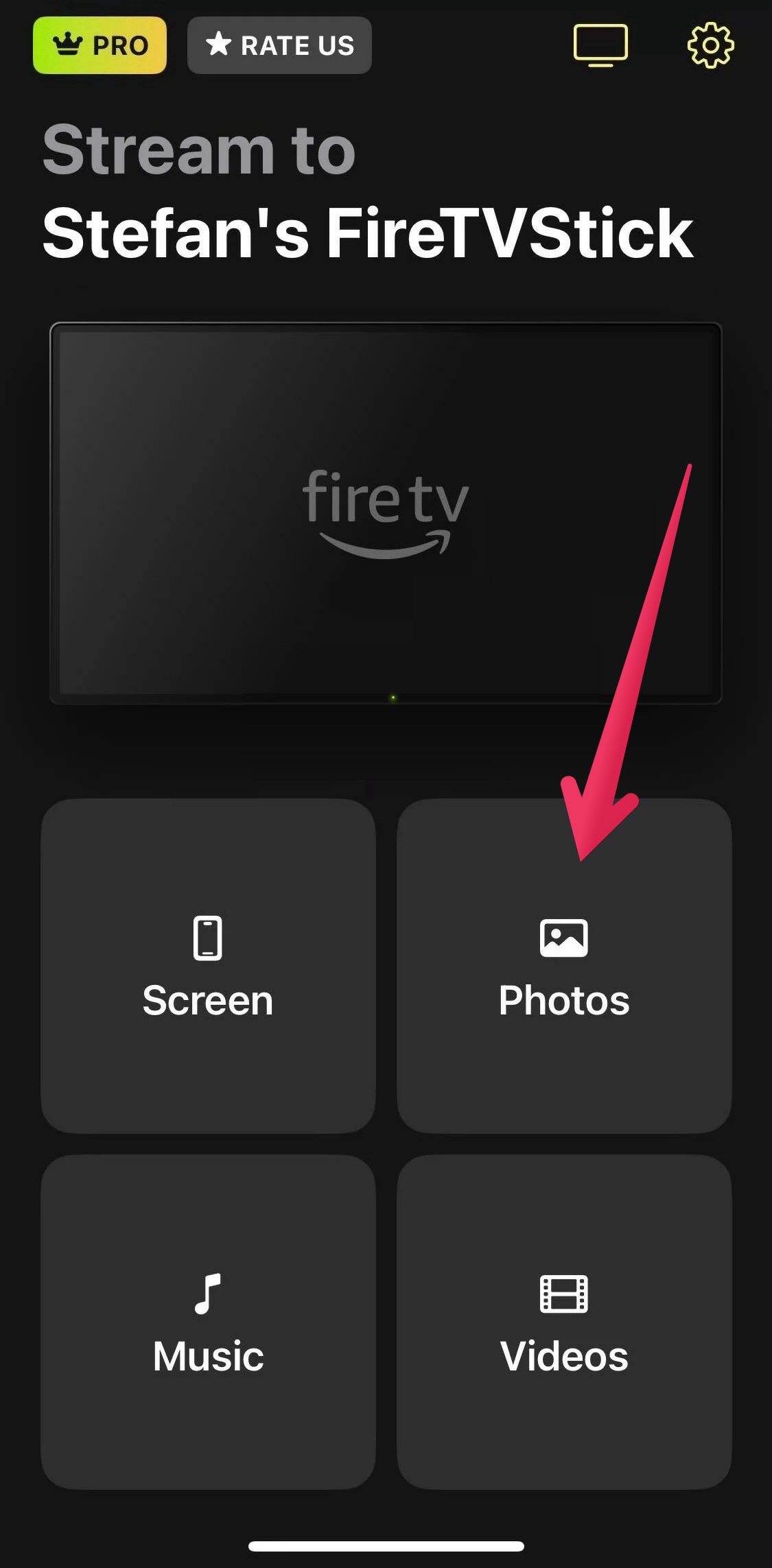
Step 4: Tap on the photos in your library to stream them to your TV.
How to Chromecast Google Photos from iPhone to TV
On top of allowing you to keep your photos and videos organized, the Google Photos app allows you to easily share them with others and upload them to the cloud to create backups. If you don’t have an AirPlay-enabled TV, you can use a Chromecast, which essentially turns any TV with HDMI input into a smart TV, as a middleman to cast the photos to a much bigger screen.
Just head to the App Store to download the Google Photos app. Then follow the steps below to learn how to cast photos from iPhone to TV using Chromecast:
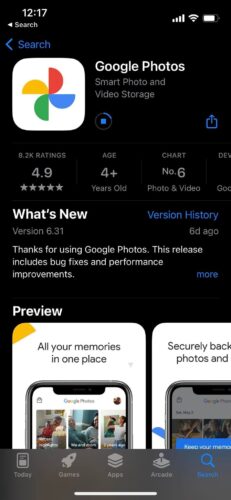
Step 1: Launch the Google Photos app on your iPhone and log in to your Google account.
Step 2: Tap on the photo you want to view on your TV.
Step 3: Tap on the Cast button in the top right corner of the screen.

Step 4: In the pop-up, tap on your Chromecast to select it.
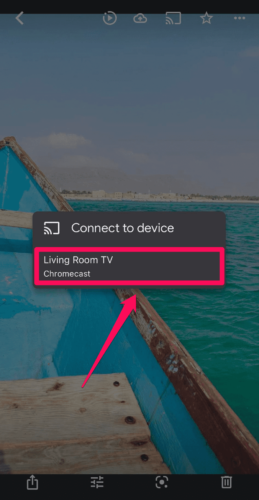
Now the photo will be beamed to your TV, allowing you to view the iPhone Chromecast photos more clearly and enjoy them with others.
How to Chromecast Google Photos from Browser to TV
You can also use Google Photos on your computer’s web browser to cast pictures you uploaded from your iPhone. Google Chrome has built-in casting functionality that makes it easy to connect to a Chromecast.
Here’s how to do it:
Step 1: Open Google Chrome on your computer, go to the Google Photos website, and log into your Google account.
Step 2: Click the three-dot icon in the top-right corner, and select Save and share -> Cast.
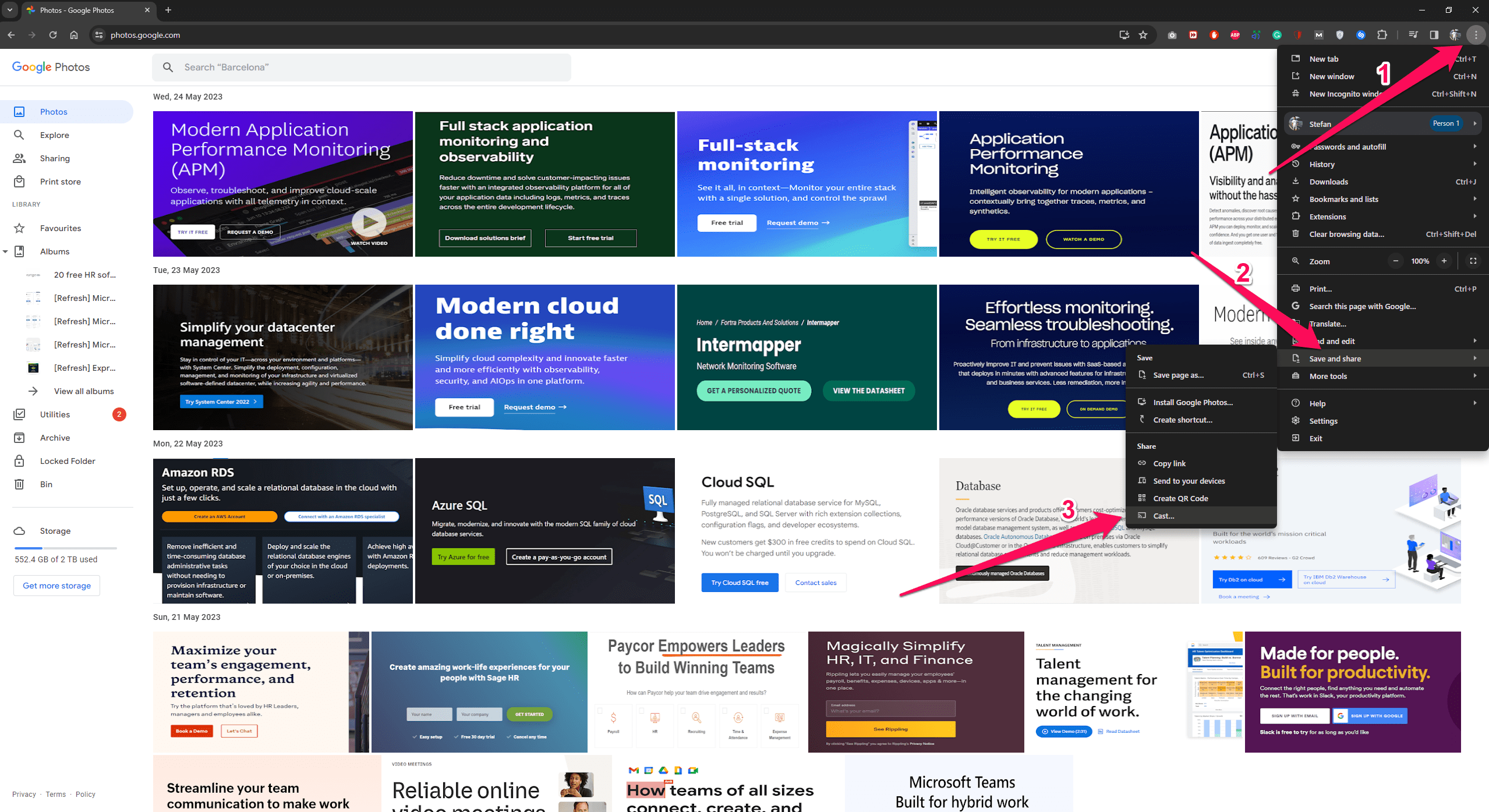
Step 3: Select your Chromecast from the list of devices.
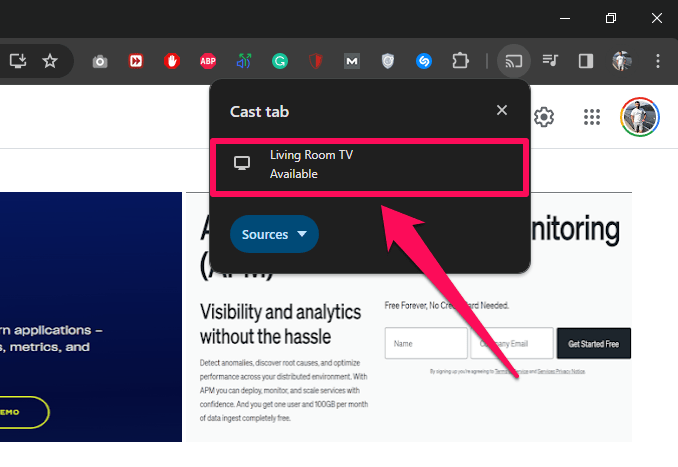
Step 4: Once the connection is established between the two devices, select the photos you want to view.
Bonus: How to Cast Google Photos from Android to TV
If you can’t Google Photos Chromecast iOS, you can still cast photos from Google Photos onto your TV if you have an Android device.
You can download Google Photos from the Google Play Store and use it with your Chromecast.
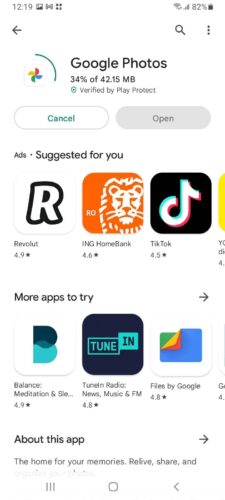
Follow the steps below to Chromecast from Android to TV:
Step 1: Launch the Google Photos app on your Android device and log in to your Google account.
Step 2: Select the photo you want to cast to your TV.
Step 3: Tap the Cast button in the top right corner of the screen.

Step 4: In the pop-up, select your Chromecast.
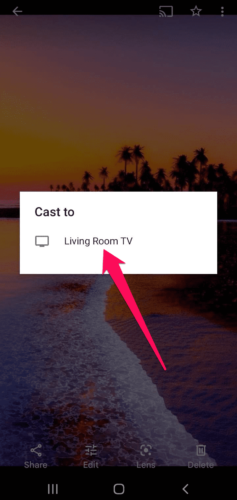
Now you can enjoy iPhone photos on Chromecast, as well as your videos, on the big screen. Android devices also have similar apps to iOS devices when it comes to casting and mirroring – so there’s no shortage of options beyond Google Photos.
Conclusion
As long as you have a Chromecast device, you can cast iPhone photos to Chromecast easily. You just need to use an app like Google Photos, or third-party alternatives, such as DoCast, Replica, or Photo Video Cast. If you don’t have a Chromecast but have a Fire TV or an AirPlay-enabled TV, you can simply just use the built-in Photos app on the iPhone or an app like DoCast.
In most cases, getting a Chromecast is much more affordable than getting an AirPlay-enable TV. And the best app to use with that is Google Photos, which is easy to set up, and has great photo storing and sharing options.





![Fire TV Mirroring Apps: Find Your Perfect Solution [Updated 2024] Fire TV Mirroring Apps: Find Your Perfect Solution [Updated 2024]](https://osx86project.org/software/wp-content/uploads/2024/01/fire-tv-mirroring-apps-218x150.jpg)