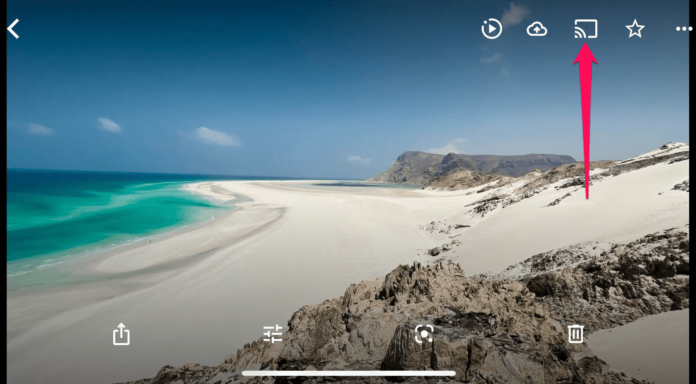
Os modelos mais recentes do iPhone podem tirar fotografias de alta qualidade que podem ser visualizadas num ecrã grande para maior prazer, especialmente se tiverem uma resolução de 4K. Se o Google Photos for a sua principal aplicação de fotografias, mesmo no iPhone, pode transmiti-las para a sua TV utilizando um Chromecast. Portanto, se você deseja visualizar o Chromecast de fotos do iPhone na sua TV, você veio ao lugar certo, pois mostraremos as principais soluções.
Índice
Como fazer o Chromecast de fotos do iPhone para a TV usando aplicativos de terceiros
A aplicação Google Photos não é a única forma de ver as fotografias do seu iPhone na sua TV se tiver um Chromecast, uma vez que a App Store tem uma série de outras que pode utilizar. Nesta secção, vamos abordar o DoCast, o Replica e o Photo Video Cast, que são todas excelentes opções.
Método 1. Como transmitir fotos do iPhone para o Chromecast com o DoCast
Pode transmitir fotografias para o Chromecast utilizando o DoCast, que pode aceder à galeria de fotografias do seu iPhone e iPad. Isto significa que não precisa de espelhar o ecrã primeiro e depois abrir a aplicação Fotos; tudo pode ser feito no DoCast. Foi também explicitamente concebido para se ligar facilmente ao Chromecast e a televisores com Chromecast.
Siga os passos abaixo para utilizar o DoCast para fotografias do iPhone com o Chromecast:

Passo 1: Descarregue a aplicação DoCast no iPhone e inicie-a.

Passo 2: Quando o DoCast detetar o seu Chromecast, toque nele para que se possa ligar.

Passo 3: Toque em Fotos.
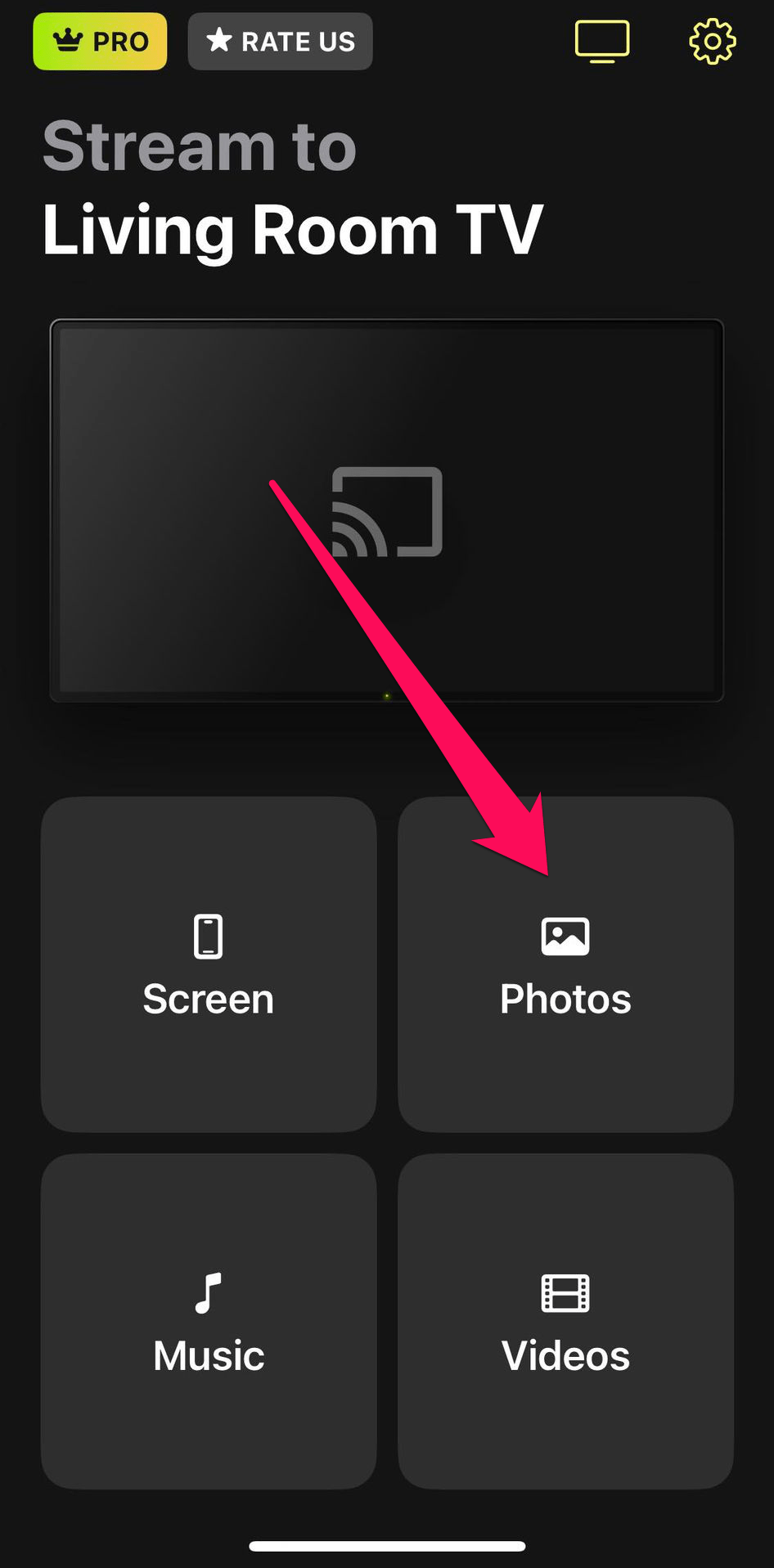
Passo 4: Toque nas fotografias da sua biblioteca para as transmitir para o televisor.[Tenha em atenção que o DoCast também pode transmitir vídeos da biblioteca do seu telemóvel, bem como espelhar o ecrã do seu iPhone.
- Tem um período de teste gratuito de 7 dias para transmissão e espelhamento de vídeo ilimitado
- Pode transmitir fotografias da biblioteca do iPhone em HD
- Transmissão sem anúncios, mesmo na versão gratuita
- Transmissão ilimitada de fotografias
- A versão gratuita só permite a transmissão de vídeo durante três minutos
Método 2. Transmitir fotos do iPhone para o Chromecast usando a réplica
O Replica usa o espelhamento de tela para transmitir fotos do seu iPhone para a TV ao usar o recurso Galeria. Isso significa que, em vez de enviar essa foto específica diretamente para a tela, ele pega a tela do iPhone enquanto exibe a foto e a mostra na TV. Se desejar, você também pode usar o recurso de espelhamento de tela do Replica para exibir a tela inteira do iPhone na TV e, em seguida, usar o aplicativo Fotos para reproduzir suas fotos.Neste guia, no entanto, vamos usar o recurso Galeria do Replica. Veja como fazer o Chromecast a partir de fotos do iPhone com o Replica.
Passo 1: Faça o download e inicie o Replica no seu iPhone e aguarde que ele detecte dispositivos compatíveis.
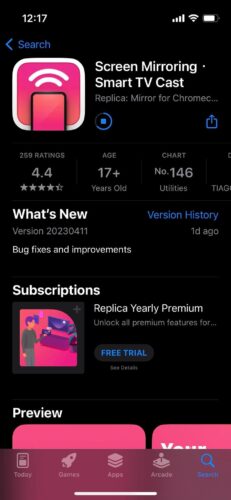
Passo 2: Assim que o Replica detetar o seu Chromecast, toque nele para selecioná-lo.
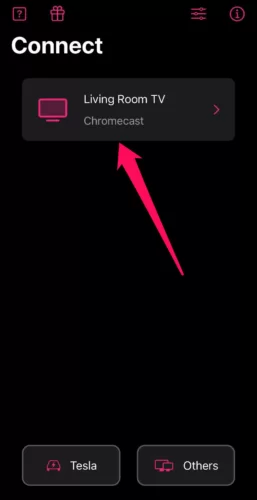
Passo 3: Toque em Galeria para aceder à sua biblioteca de fotografias.
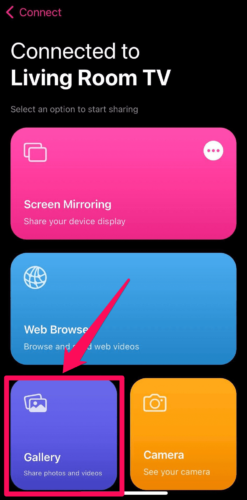
Passo 4: Depois de tocar numa fotografia, esta é apresentada no televisor.
Tal como com o DoCast, pode fazer mais do que apenas Chromecast de fotografias a partir do iPhone quando utiliza a Réplica. Além disso, também pode espelhar todo o ecrã do seu telefone através do Chromecast para apresentar conteúdos de outras aplicações. E se não tiver um dispositivo Chromecast, o Replica permite-lhe utilizar o navegador Web da sua smart TV, computador de secretária ou portátil para espelhar o ecrã do iPhone.
- Transmissão em HD de fotografias da galeria do iPhone
- Pode transmitir fotografias da Web
- Pode criar apresentações de diapositivos com as suas fotografias
- A transmissão gratuita tem anúncios e uma marca de água
- A transmissão gratuita não tem uma opção HD
- Não é possível alterar o rácio de aspeto na versão gratuita
Método 3. Como transmitir fotos do iPhone para o Chromecast com Photo Video Cast
Para usar o Photo Video Cast, você definitivamente precisará de um Chromecast ou TV habilitada para Chromecast para poder reproduzir as fotos do seu iPhone na sua TV.
Siga os passos abaixo para saber como utilizar o Photo Video Cast para reproduzir fotografias num televisor:
Passo 1: Transfira e inicie o Photo Video Cast no iPhone – certifique-se de que dá permissão à aplicação para aceder à galeria do iPhone, caso seja a primeira vez que utiliza a aplicação.
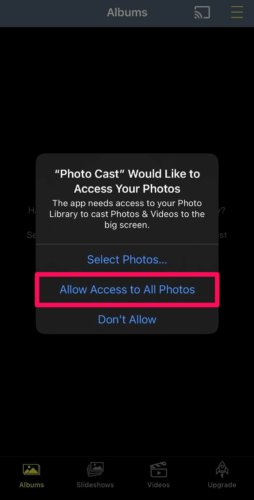
Passo 2: Toque no botão Cast no canto superior direito.
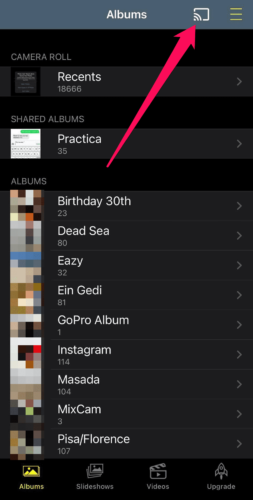
Passo 3: Na janela pop-up, toque no seu Chromecast para o selecionar.
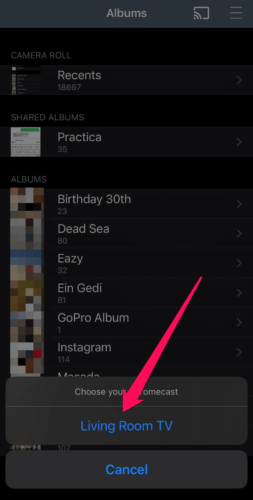
Passo 4: Depois de ligar o iPhone e o Chromecast, toque nas fotografias que pretende ver para as transmitir para o televisor.[Tenha em atenção que, ao contrário do DoCast ou da Réplica, o Photo Video Cast é utilizado exclusivamente para imagens do Chromecast para iPhone. Se é só isso que precisa de fazer, então esta aplicação é uma boa opção.
- Transmite fotografias em 4K UHD
- Tem quatro molduras divertidas para escolher
- Tem a opção de criar e reproduzir apresentações de diapositivos
- Só é possível ligar a dispositivos Chromecast
- Não há opção de espelhamento de ecrã, caso pretenda mostrar fotografias utilizando a aplicação Fotografias
Método 4. Como transmitir fotografias do iPhone para uma Smart TV utilizando o AirPlay
Se tiver uma TV com AirPlay ou Apple TV, não precisa de um Chromecast ou da aplicação Google Fotos para transmitir fotografias para a TV. Desde que o iPhone e a TV estejam ligados à mesma rede, a transmissão através do AirPlay deve ser simples.Para tal, siga os passos abaixo:
Passo 1: Abra a aplicação Fotografias no iPhone.
Passo 2: Abra a fotografia que pretende transmitir e toque no botão Partilhar – este estará localizado no canto inferior esquerdo do ecrã (parece um quadrado arredondado com uma seta a sair do centro).

Passo 3: Desça um pouco e toque em AirPlay no menu.
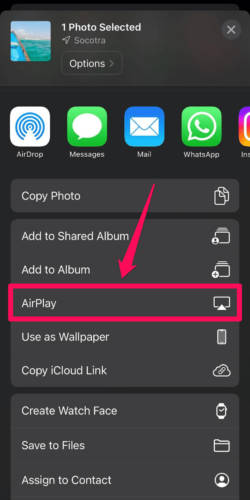
Passo 4: Na janela pop-up que lista os dispositivos com AirPlay, toque na sua TV.

Passo 5: Introduza o código de partilha AirPlay que vê no ecrã do iPhone e a fotografia será transmitida para o ecrã do televisor.
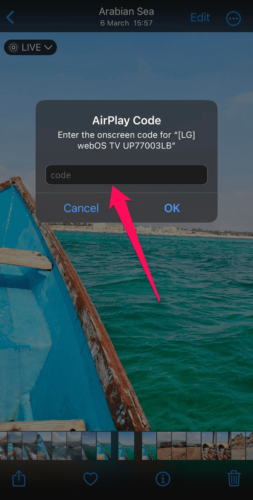
Tenha em atenção que, embora o AirPlay seja a solução nativa que funciona e é extremamente fácil de utilizar, está disponível num número limitado de televisores. Por isso, não se surpreenda se muitas smart TVs não o tiverem.
Como transmitir fotografias do iPhone para a Fire TV
Enquanto algumas Fire TVs têm AirPlay, eliminando a necessidade de usar soluções de terceiros para transmitir as fotos do iPhone para uma TV, outras não têm. Para o último conjunto de Fire TVs, você precisaria de um aplicativo de terceiros como AirScreen ou DoCast. Nesta secção, vamos falar do DoCast, que funciona da mesma forma que com um Chromecast.Siga os passos abaixo:
Passo 1: Transfira o DoCast para o iPhone e inicie-o.

Passo 2: Quando o DoCast detetar o seu Fire TV, toque nele para que se possa ligar.

Passo 3: Toque em Fotos.
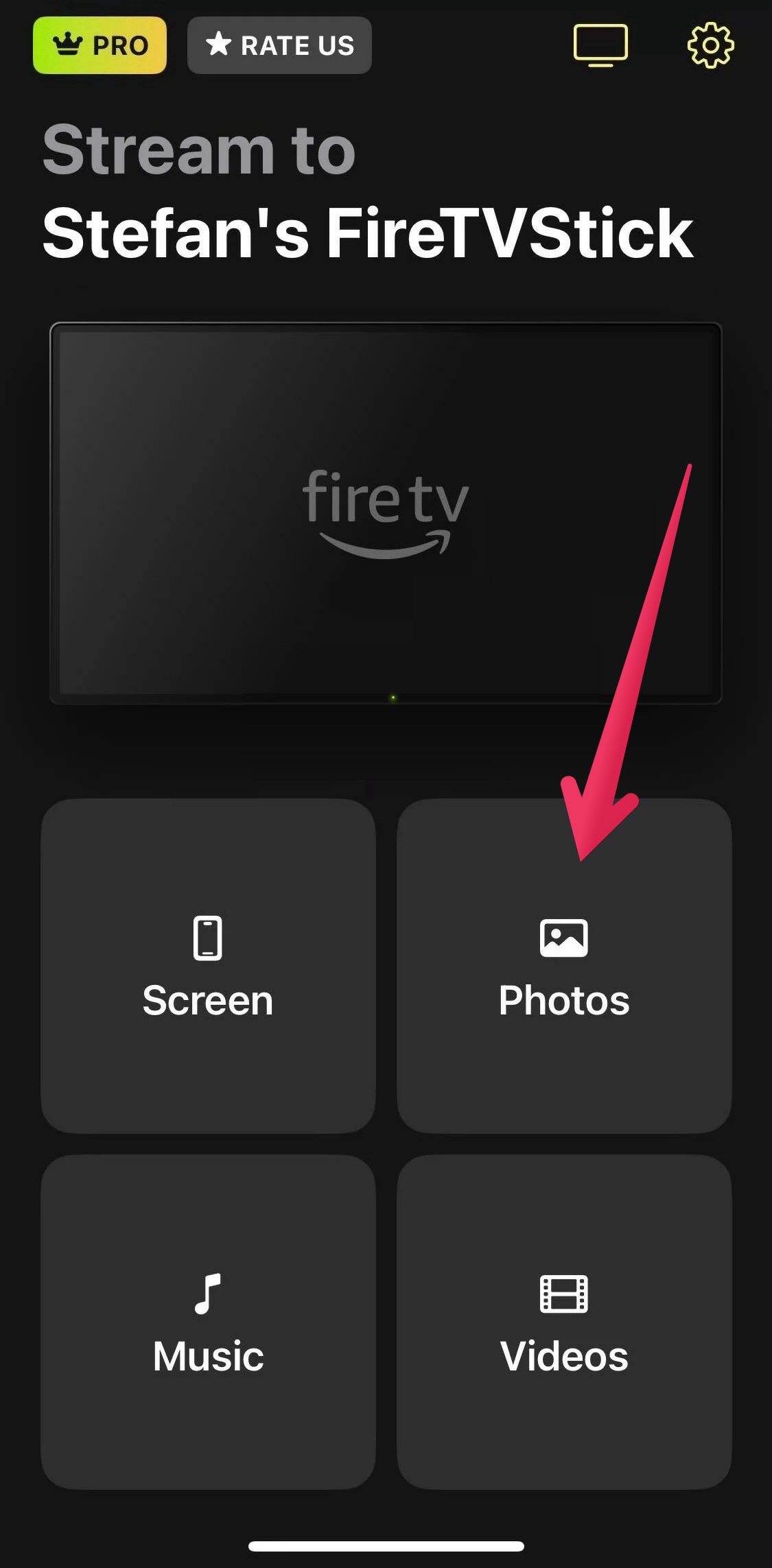
Passo 4: Toque nas fotos da sua biblioteca para as transmitir para a sua TV.
Como efetuar o Chromecast do Google Photos do iPhone para a TV
Para além de permitir manter as fotografias e os vídeos organizados, a aplicação Google Fotos permite partilhá-los facilmente com outras pessoas e carregá-los para a nuvem para criar cópias de segurança. Se não tiver uma TV com AirPlay, pode utilizar um Chromecast, que transforma qualquer TV com entrada HDMI numa smart TV, como intermediário para transmitir as fotografias para um ecrã muito maior. Basta ir à App Store para transferir a aplicação Google Photos. Em seguida, siga as etapas abaixo para saber como transmitir fotos do iPhone para a TV usando o Chromecast:
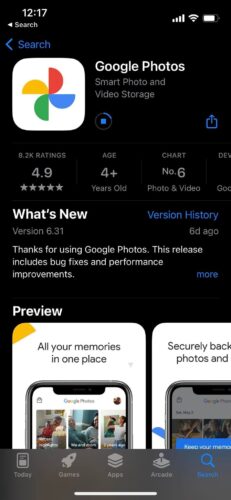
Passo 1: Inicie o aplicativo Google Fotos no seu iPhone e faça login na sua conta do Google.
Passo 2: Toque na foto que deseja visualizar na sua TV.
Passo 3: Toque no botão Cast no canto superior direito do ecrã.

Passo 4: Na janela pop-up, toque no seu Chromecast para o selecionar.
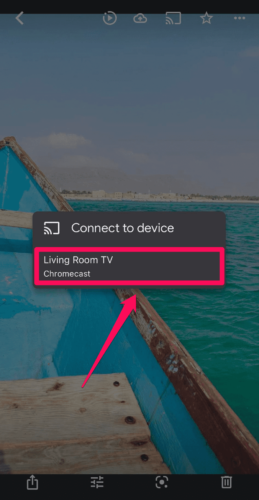 Agora a foto será transmitida para a sua TV, permitindo-lhe ver as fotos do iPhone Chromecast com mais clareza e apreciá-las com outras pessoas.
Agora a foto será transmitida para a sua TV, permitindo-lhe ver as fotos do iPhone Chromecast com mais clareza e apreciá-las com outras pessoas.
Como fazer o Chromecast do Google Photos do navegador para a TV
Também pode utilizar o Google Fotos no navegador Web do seu computador para transmitir as fotografias que carregou do iPhone. O Google Chrome tem uma funcionalidade de transmissão incorporada que facilita a ligação a um Chromecast. Eiscomo fazê-lo:
Passo 1: Abra o Google Chrome no seu computador, aceda ao Web site do Google Fotos e inicie sessão na sua conta Google.
Passo 2: Clique no ícone de três pontos no canto superior direito e seleccione Guardar e partilhar -> Transmitir.
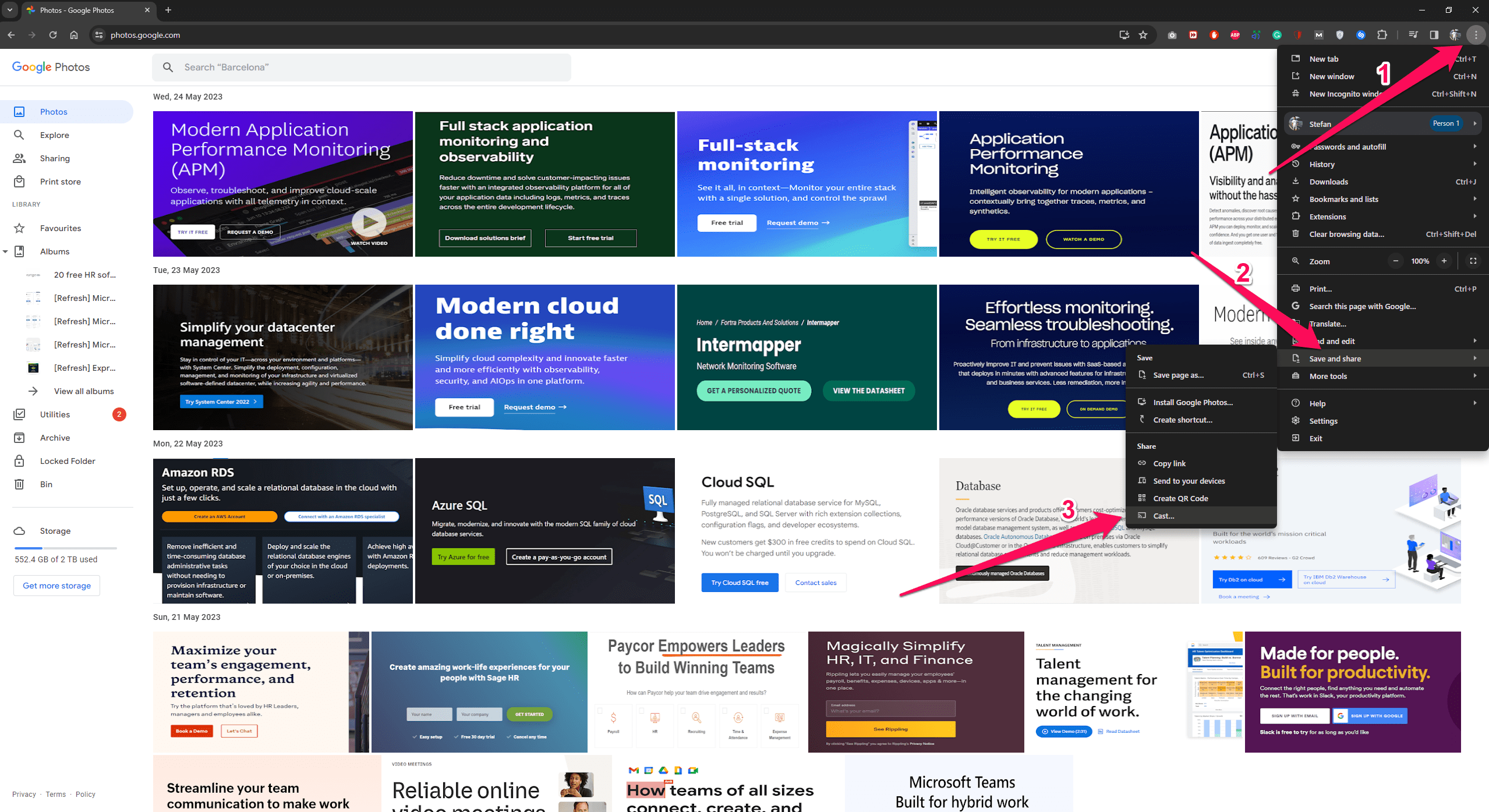
Passo 3: Seleccione o seu Chromecast na lista de dispositivos.
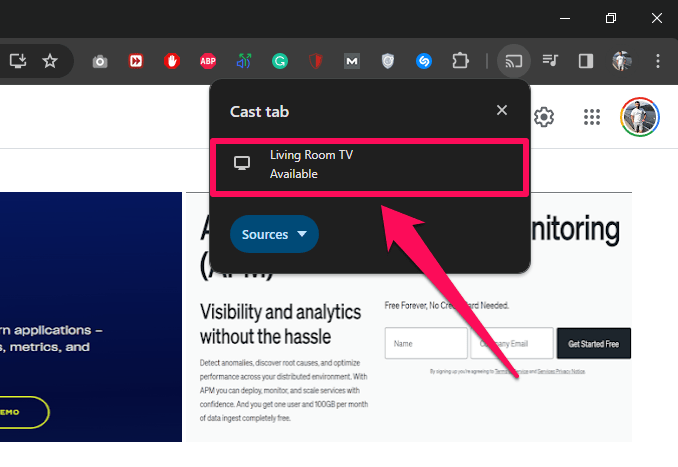
Passo 4: Depois de estabelecida a ligação entre os dois dispositivos, seleccione as fotografias que pretende ver
Bónus: Como transmitir o Google Fotos do Android para a TV
Se não puder usar o Chromecast iOS do Google Fotos, você ainda pode transmitir fotos do Google Fotos para a sua TV se tiver um dispositivo Android. Você pode baixar o Google Fotos da Google Play Store e usá-lo com o seu Chromecast.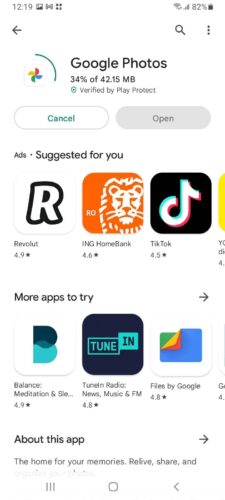
Siga as etapas abaixo para fazer o Chromecast do Android para a TV:
Passo 1: Inicie o aplicativo Google Fotos no seu dispositivo Android e faça login na sua conta do Google.
Passo 2: Seleccione a fotografia que pretende transmitir para a sua TV.
Passo 3: Toque no botão Transmitir no canto superior direito do ecrã.

Passo 4: Na janela pop-up, seleccione o seu Chromecast.
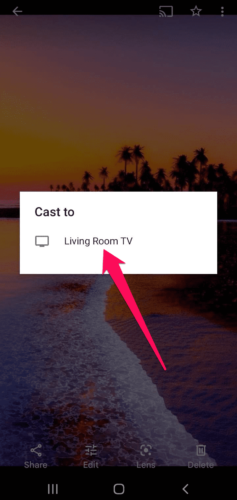
Agora pode desfrutar das fotografias do iPhone no Chromecast, bem como dos seus vídeos, no grande ecrã. Os dispositivos Android também têm aplicações semelhantes às dos dispositivos iOS no que diz respeito à transmissão e espelhamento – por isso, não faltam opções para além do Google Fotos.
Conclusão
Desde que tenha um dispositivo Chromecast, pode transmitir fotografias do iPhone para o Chromecast facilmente. Só precisa de utilizar uma aplicação como o Google Fotos ou alternativas de terceiros, como o DoCast, Replica ou Photo Video Cast. Se não tiver um Chromecast, mas tiver um Fire TV ou uma TV com AirPlay, pode simplesmente utilizar a aplicação Fotos integrada no iPhone ou uma aplicação como o DoCast. Na maioria dos casos, obter um Chromecast é muito mais económico do que obter uma TV com AirPlay. E a melhor aplicação para utilizar é o Google Photos, que é fácil de configurar e tem excelentes opções de armazenamento e partilha de fotografias.

![Aplicativos de espelhamento da Fire TV: Encontre a sua solução perfeita [Atualizado em 2024] Fire TV Mirroring Apps: Find Your Perfect Solution [Updated 2024]](https://osx86project.org/software/wp-content/uploads/2024/01/fire-tv-mirroring-apps-218x150.jpg)




