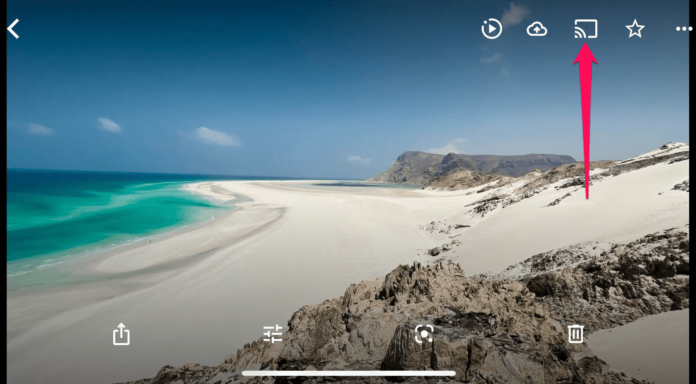
Les derniers modèles d’iPhone permettent de prendre des photos de haute qualité qui peuvent être visionnées sur un grand écran pour un plus grand plaisir, surtout si la résolution est de 4K. Si Google Photos est votre principale application de photos, même sur iPhone, vous pouvez les diffuser sur votre téléviseur à l’aide d’un Chromecast. Donc, si vous voulez voir les photos de l’iPhone sur votre TV, vous êtes au bon endroit, car nous allons vous montrer les meilleures solutions.
Table des matières
Comment diffuser des photos de l’iPhone vers la télévision à l’aide d’applications tierces ?
L’application Google Photos n’est pas le seul moyen de visualiser les photos de votre iPhone sur votre téléviseur si vous disposez d’un Chromecast, car l’App Store en propose une multitude d’autres. Dans cette section, nous allons aborder DoCast, Replica et Photo Video Cast, qui sont toutes d’excellentes options.
Méthode 1. Comment transférer des photos de l’iPhone vers le Chromecast avec DoCast
Vous pouvez transférer des photos vers le Chromecast en utilisant DoCast, qui peut accéder à la galerie de photos de votre iPhone et de votre iPad. Cela signifie qu’il n’est pas nécessaire d’effectuer une copie d’écran, puis d’ouvrir l’application Photos ; tout peut être fait dans DoCast. L’application a également été explicitement conçue pour se connecter facilement à Chromecast et aux téléviseurs compatibles Chromecast
Suivez les étapes ci-dessous pour diffuser des photos d’iPhone à l’aide de DoCast :

Étape 1 : Téléchargez l’application DoCast sur votre iPhone et lancez-la.

Étape 2 : Lorsque DoCast détecte votre Chromecast, appuyez dessus pour qu’il se connecte.

Étape 3 : Appuyez sur Photos.
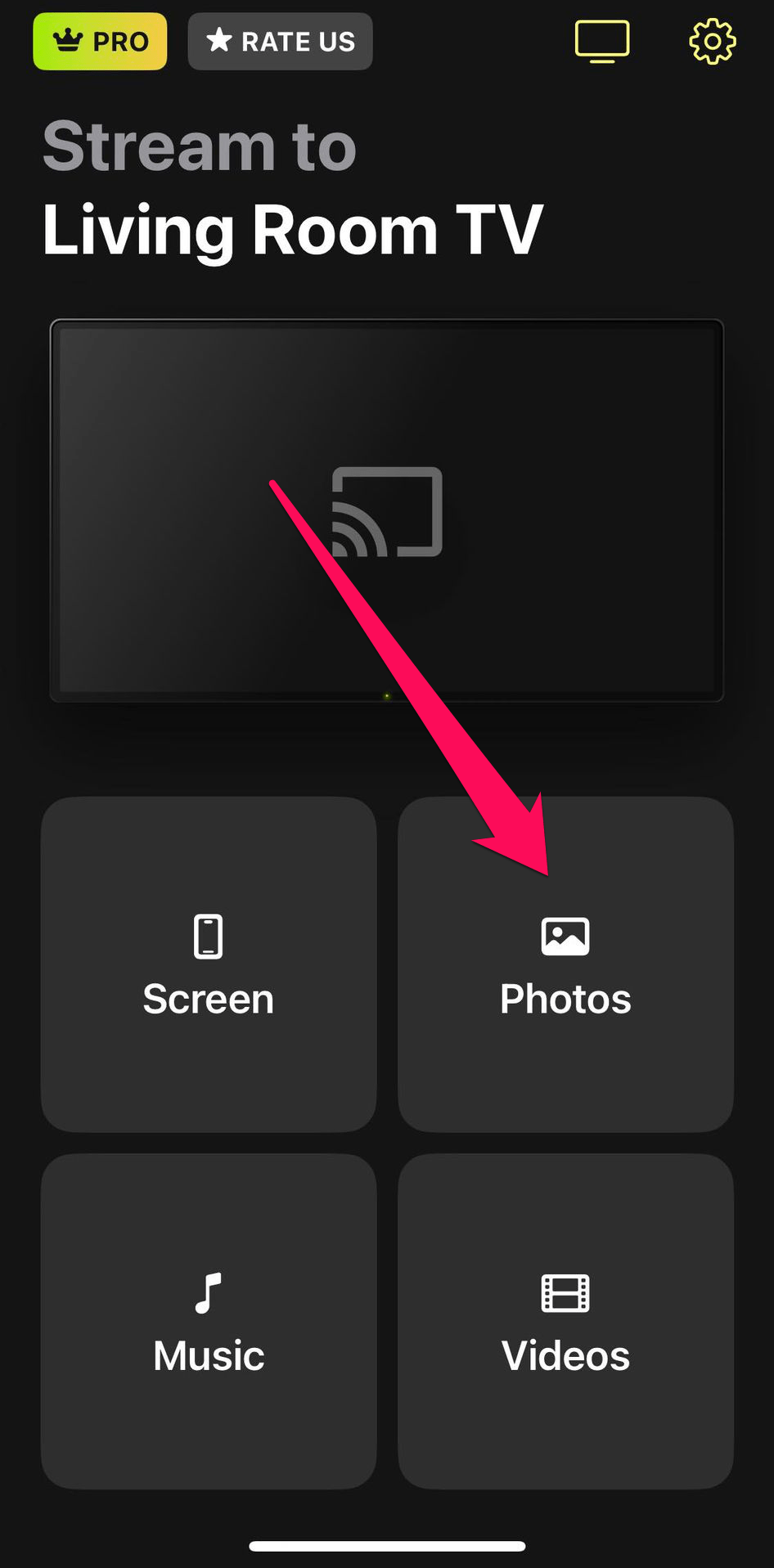
Étape 4 : Appuyez sur les photos de votre bibliothèque pour les diffuser sur votre téléviseur.
Gardez à l’esprit que DoCast peut également diffuser des vidéos depuis la bibliothèque de votre téléphone, ainsi que refléter l’écran de votre iPhone.
- Essai gratuit de 7 jours pour une diffusion et une mise en miroir vidéo illimitées.
- Vous pouvez diffuser des photos de la bibliothèque de votre iPhone en HD
- Diffusion sans publicité, même sur la version gratuite
- Diffusion illimitée de photos
- La version gratuite ne permet de diffuser des vidéos que pendant trois minutes.
Méthode 2. Diffusion de photos de l’iPhone vers le Chromecast à l’aide de Replica
Replica utilise la mise en miroir de l’écran pour diffuser les photos de votre iPhone sur le téléviseur lorsque vous utilisez la fonction Galerie. Cela signifie qu’au lieu d’envoyer la photo en question directement sur l’écran, elle prend l’écran de l’iPhone lorsqu’elle affiche la photo et l’affiche sur la TV. Si vous le souhaitez, vous pouvez également utiliser la fonction Screen Mirroring de Replica pour afficher l’écran entier de votre iPhone sur votre TV et utiliser ensuite l’application Photos pour lire vos photos.Dans ce guide, cependant, nous allons utiliser la fonction Galerie de Replica. Voicicomment utiliser Replica pour diffuser des photos de l’iPhone.
Étape 1 : Téléchargez et lancez Replica sur votre iPhone et attendez qu’elle détecte les appareils compatibles.
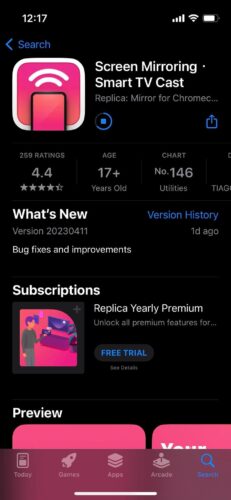
Étape 2 : Une fois que Replica a détecté votre Chromecast, tapez dessus pour le sélectionner.
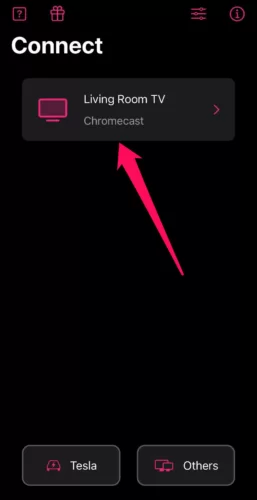
Étape 3 : Appuyez sur Galerie pour accéder à votre bibliothèque de photos.
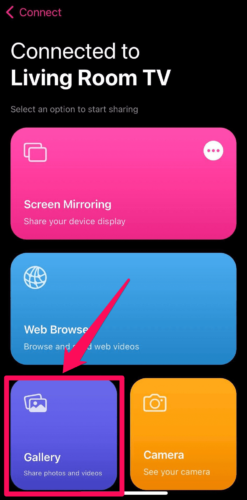
Étape 4 : Une fois que vous avez appuyé sur une photo, elle s’affiche sur votre téléviseur.
Tout comme avec DoCast, vous pouvez faire plus que simplement diffuser des photos depuis l’iPhone en utilisant Replica. Vous pouvez même diffuser vos vidéos, ainsi que les séquences en direct de votre appareil photo, sur le grand écran. En outre, vous pouvez également refléter l’écran entier de votre téléphone via Chromecast pour afficher du contenu provenant d’autres applications. Et si vous ne disposez pas d’un appareil Chromecast, Replica vous permet d’utiliser le navigateur web de votre téléviseur intelligent, de votre ordinateur de bureau ou de votre ordinateur portable pour reproduire l’écran de votre iPhone.
- Diffusion en HD des photos de la galerie de l’iPhone
- Vous pouvez diffuser des photos à partir du web
- Vous pouvez créer des diaporamas avec vos photos
- La diffusion gratuite comporte des publicités et un filigrane
- La diffusion gratuite n’a pas d’option HD
- Il n’est pas possible de modifier le format d’image dans la version gratuite.
Méthode 3. Comment diffuser les photos de l’iPhone sur le Chromecast avec Photo Video Cast
Pour utiliser la diffusion vidéo de photos, vous aurez certainement besoin d’un Chromecast ou d’un téléviseur compatible avec Chromecast afin de pouvoir lire les photos de votre iPhone sur votre téléviseur.
Suivez les étapes ci-dessous pour apprendre à utiliser Photo Video Cast pour lire des photos sur un téléviseur :
Étape 1 : Téléchargez et lancez Photo Video Cast sur votre iPhone – assurez-vous de donner à l’application l’autorisation d’accéder à la galerie de votre iPhone si c’est la première fois que vous utilisez l’application.
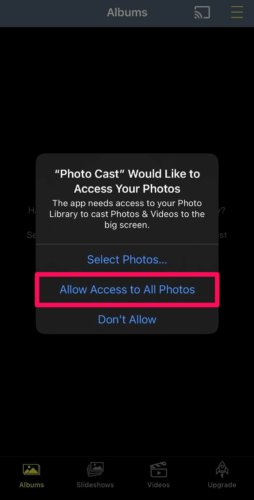
Étape 2 : Appuyez sur le bouton Cast dans le coin supérieur droit.
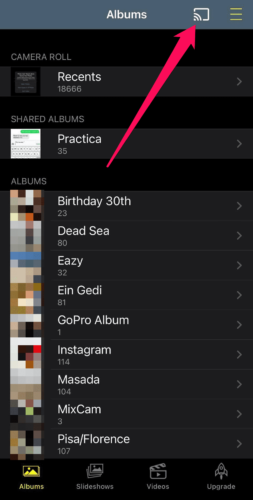
Étape 3 : Dans la fenêtre contextuelle, appuyez sur votre Chromecast pour le sélectionner.
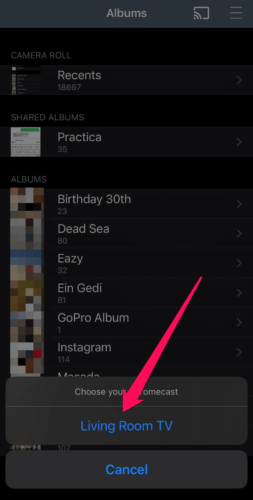
Étape 4 : Une fois que votre iPhone et votre Chromecast sont connectés, appuyez sur les photos que vous souhaitez visualiser pour les diffuser sur votre téléviseur.
Gardez à l’esprit que, contrairement à DoCast ou Replica, Photo Video Cast est strictement utilisé pour les photos iPhone diffusées par Chromecast. Si c’est tout ce dont vous avez besoin, cette application est une bonne option.
- Diffusion des photos en 4K UHD
- Quatre cadres photo amusants au choix
- Vous avez la possibilité de créer et de diffuser des diaporamas
- Vous ne pouvez vous connecter qu’à des appareils Chromecast
- Pas d’option de mise en miroir de l’écran si vous souhaitez montrer des photos à l’aide de l’application Photos.
Méthode 4. Comment diffuser des photos d’un iPhone vers une Smart TV à l’aide d’AirPlay
Si vous disposez d’une télévision compatible AirPlay ou d’une Apple TV, vous n’avez pas besoin d’un Chromecast ou de l’application Google Photos pour transférer des photos sur votre téléviseur.Pour ce faire, suivez les étapes ci-dessous :
Étape 1 : Ouvrez l’application Photos sur votre iPhone.
Étape 2 : Ouvrez la photo que vous souhaitez diffuser et appuyez sur le bouton Partager – il se trouve dans le coin inférieur gauche de l’écran (il ressemble à un carré arrondi avec une flèche au centre).

Étape 3 : Faites défiler l’écran vers le bas et appuyez sur AirPlay dans le menu.
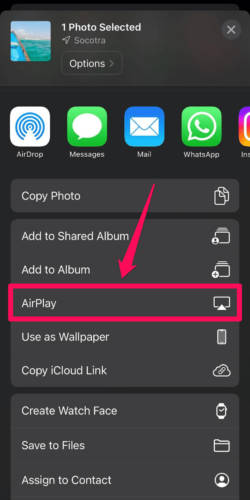
Étape 4 : Dans la fenêtre pop-up répertoriant les appareils compatibles AirPlay, appuyez sur votre téléviseur.

Étape 5 : Saisissez sur votre iPhone le code de partage AirPlay qui s’affiche à l’écran et la photo sera diffusée sur votre écran de télévision.
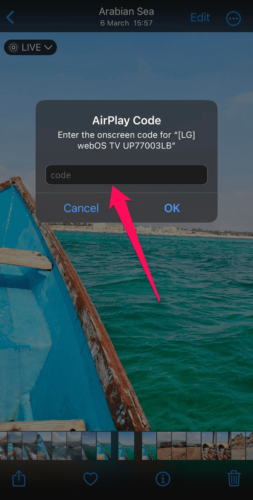
Gardez à l’esprit que, bien qu’AirPlay soit la solution native qui fonctionne et qui est extrêmement facile à utiliser, elle est disponible sur un nombre limité de téléviseurs. Ne soyez donc pas surpris si de nombreux téléviseurs intelligents ne l’intègrent pas.
Comment transférer des photos d’un iPhone vers une Fire TV
Si certaines Fire TV sont équipées d’AirPlay, ce qui évite d’avoir recours à des solutions tierces pour diffuser les photos de l’iPhone sur un téléviseur, ce n’est pas le cas pour d’autres. Pour ces dernières, vous aurez besoin d’une application tierce comme AirScreen ou DoCast. Dans cette section, nous allons parler de DoCast, qui fonctionne de la même manière qu’avec un Chromecast.Suivez les étapes ci-dessous :
Étape 1 : Téléchargez DoCast sur votre iPhone et lancez-le.

Étape 2 : Lorsque DoCast détecte votre Fire TV, appuyez dessus pour qu’il puisse se connecter.

Étape 3 : Appuyez sur Photos.
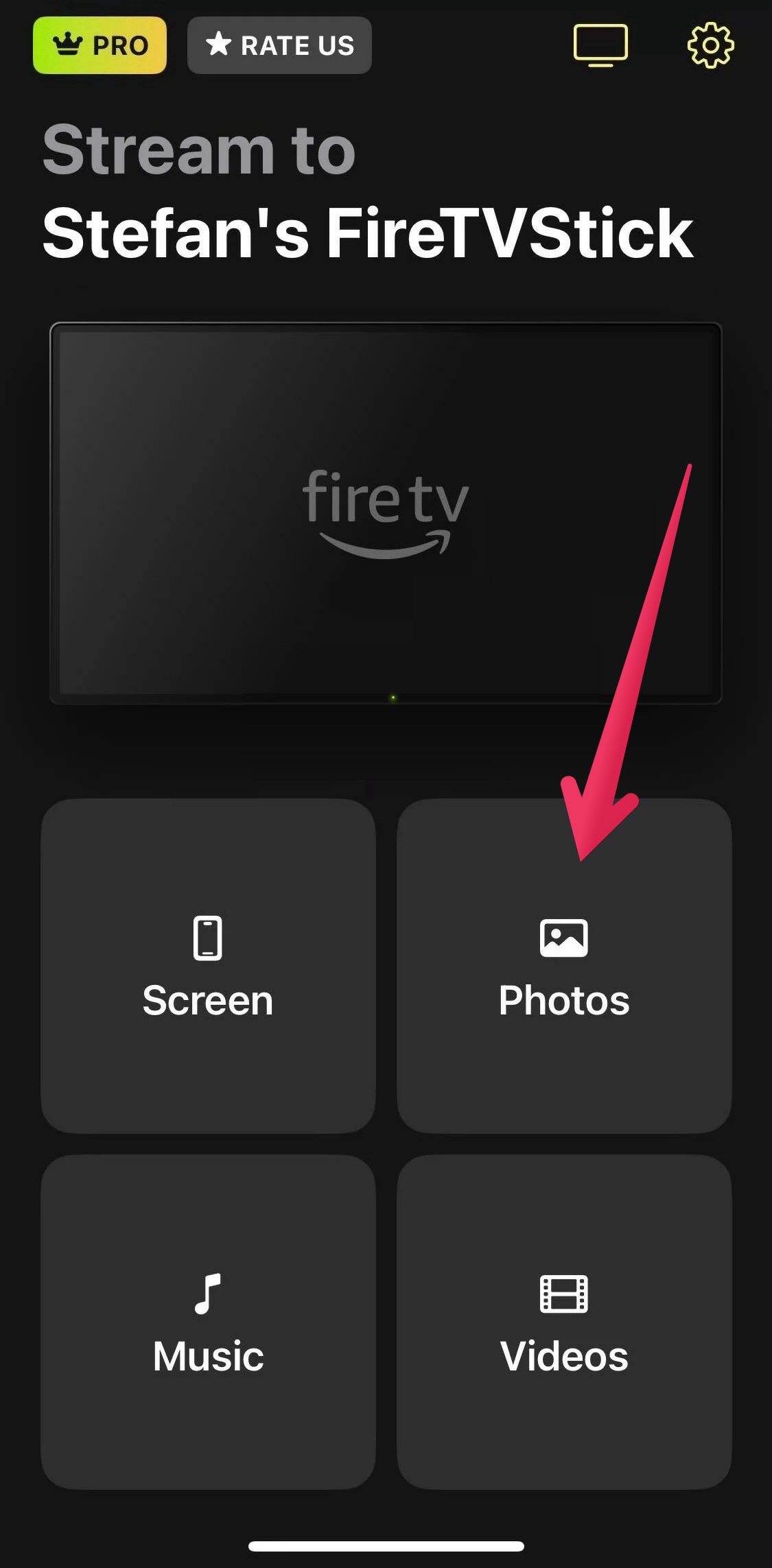
Étape 4 : Appuyez sur les photos de votre bibliothèque pour les diffuser sur votre téléviseur.
Comment diffuser Google Photos de l’iPhone vers la télévision ?
En plus de vous permettre d’organiser vos photos et vidéos, l’application Google Photos vous permet de les partager facilement avec d’autres personnes et de les télécharger sur le cloud pour créer des sauvegardes. Si vous ne disposez pas d’un téléviseur compatible AirPlay, vous pouvez utiliser un Chromecast, qui transforme n’importe quel téléviseur doté d’une entrée HDMI en téléviseur intelligent, comme intermédiaire pour diffuser les photos sur un écran beaucoup plus grand. Il vous suffit de vous rendre sur l’App Store pour télécharger l’application Google Photos. Suivez ensuite les étapes ci-dessous pour apprendre à diffuser des photos de l’iPhone vers la télévision à l’aide de Chromecast :
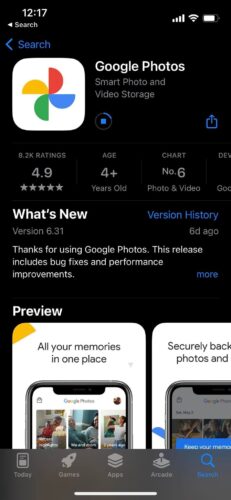
Étape 1 : Lancez l’application Google Photos sur votre iPhone et connectez-vous à votre compte Google.
Étape 2 : Appuyez sur la photo que vous souhaitez afficher sur votre téléviseur.
Étape 3 : Appuyez sur le bouton Cast dans le coin supérieur droit de l’écran.

Étape 4 : Dans la fenêtre contextuelle, appuyez sur votre Chromecast pour le sélectionner.
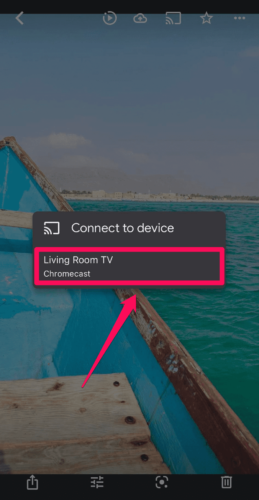
La photo sera maintenant diffusée sur votre téléviseur, ce qui vous permettra de voir les photos iPhone Chromecast plus clairement et d’en profiter avec d’autres personnes.
Comment diffuser Google Photos par Chromecast depuis le navigateur vers la télévision ?
Vous pouvez également utiliser Google Photos sur le navigateur web de votre ordinateur pour diffuser les photos que vous avez téléchargées depuis votre iPhone. Google Chrome intègre une fonctionnalité de diffusion qui facilite la connexion à un Chromecast. Voicicomment procéder :
Étape 1 : Ouvrez Google Chrome sur votre ordinateur, accédez au site Web de Google Photos et connectez-vous à votre compte Google.
Étape 2 : Cliquez sur l’icône à trois points dans le coin supérieur droit, puis sélectionnez Enregistrer et partager -> Cast.
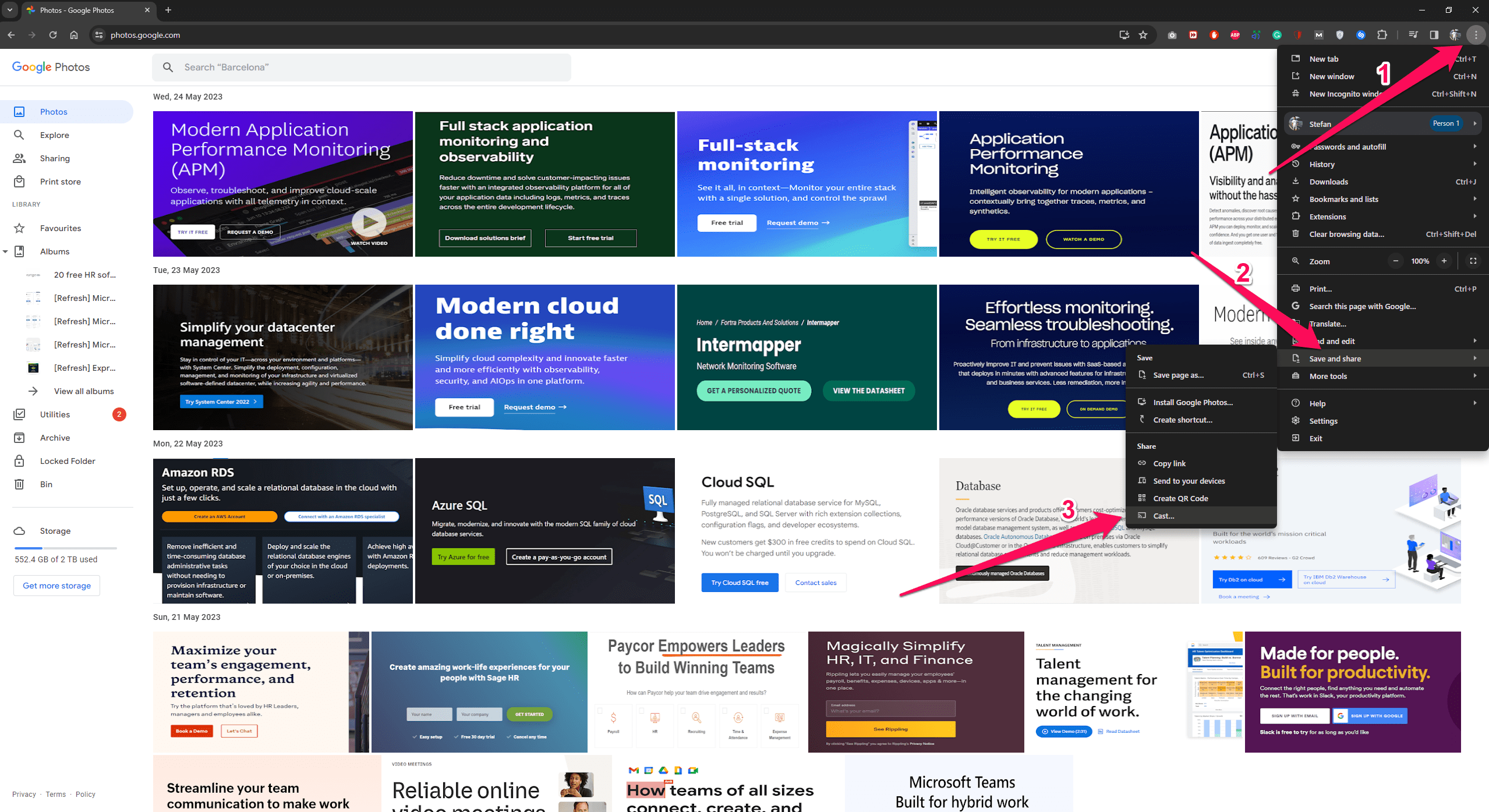
Étape 3 : Sélectionnez votre Chromecast dans la liste des appareils.
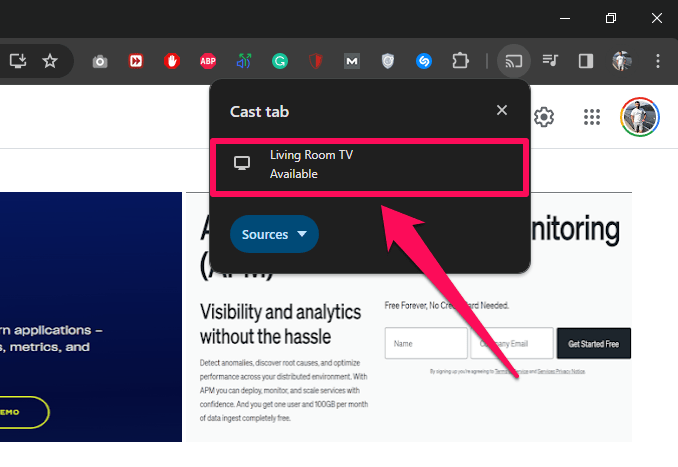
Étape 4 : Une fois la connexion établie entre les deux appareils, sélectionnez les photos que vous souhaitez visualiser.
Bonus : Comment diffuser Google Photos depuis Android vers la TV
Si vous ne pouvez pas diffuser Google Photos sur votre Chromecast iOS, vous pouvez toujours diffuser des photos depuis Google Photos sur votre TV si vous avez un appareil Android. Vous pouvez télécharger Google Photos depuis le Google Play Store et l’utiliser avec votre Chromecast.
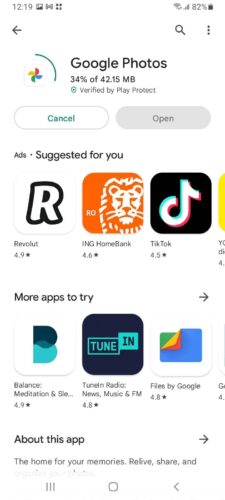
Suivez les étapes ci-dessous pour diffuser des photos depuis Android sur votre TV :
Étape 1 : Lancez l’application Google Photos sur votre appareil Android et connectezvous à votre compte Google.
Étape 2 : Sélectionnez la photo que vous souhaitez diffuser sur votre téléviseur.
Étape 3 : Appuyez sur le bouton Diffuser dans le coin supérieur droit de l’écran.

Étape 4 : Dans la fenêtre contextuelle, sélectionnez votre Chromecast.
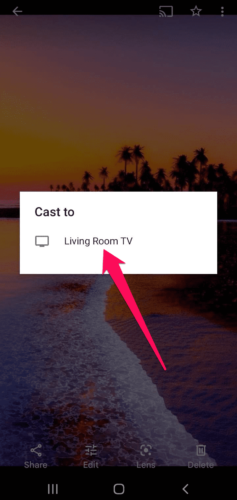
Vous pouvez désormais profiter de vos photos iPhone sur le Chromecast, ainsi que de vos vidéos, sur grand écran. Les appareils Android disposent également d’applications similaires à celles des appareils iOS en ce qui concerne la diffusion et la création de miroirs – les options ne manquent donc pas en dehors de Google Photos.
Conclusion
Tant que vous disposez d’un appareil Chromecast, vous pouvez facilement diffuser des photos d’iPhone sur Chromecast. Il vous suffit d’utiliser une application comme Google Photos, ou des alternatives tierces, comme DoCast, Replica ou Photo Video Cast. Si vous n’avez pas de Chromecast mais que vous disposez d’une Fire TV ou d’un téléviseur compatible AirPlay, vous pouvez simplement utiliser l’application Photos intégrée à l’iPhone ou une application comme DoCast. Dans la plupart des cas, l’acquisition d’un Chromecast est beaucoup plus abordable que celle d’un téléviseur compatible AirPlay. La meilleure application à utiliser est Google Photos, qui est facile à configurer et offre d’excellentes options de stockage et de partage de photos.

![Applications de miroir Fire TV : Trouvez la solution idéale [Mise à jour 2024] Fire TV Mirroring Apps: Find Your Perfect Solution [Updated 2024]](https://osx86project.org/software/wp-content/uploads/2024/01/fire-tv-mirroring-apps-218x150.jpg)




