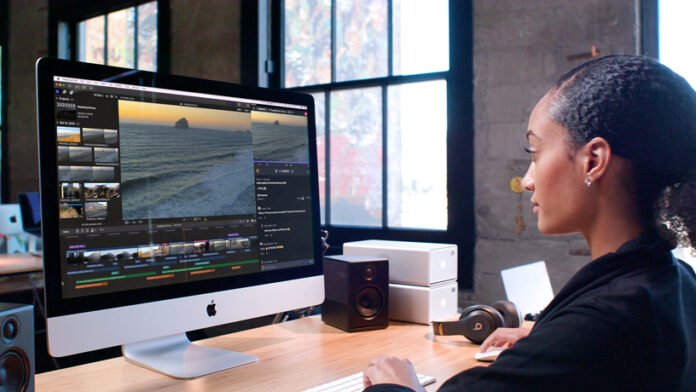
Vous regardez une vidéo et le son n’est pas synchronisé ? Ne vous inquiétez pas : ce problème est facile à résoudre. Si vous vous demandez comment synchroniser l’audio et la vidéo sur votre ordinateur Mac ou Windows, ne vous posez plus de questions. Nous allons vous expliquer les raisons possibles de la désynchronisation, vous donner quelques conseils pratiques de synchronisation et vous montrer les moyens les plus simples de synchroniser l’audio et la vidéo, notamment à l’aide du meilleur lecteur vidéo pour Mac.
Table des matières
L’importance de la synchronisation audio et vidéo pour votre contenu
Personne n’a envie de regarder un film, une émission ou un autre contenu en streaming dont l’audio et la vidéo ne sont pas synchronisés. C’est notamment le cas des vidéos promotionnelles ou didactiques, dans lesquelles le son décrit l’exécution de chaque étape, au fur et à mesure qu’elle s’affiche à l’écran. Si le son ne reflète pas ce qui se passe à l’écran au bon moment, la vidéo pédagogique risque d’être inutile. Cela s’applique également aux vidéos telles que les publicités ou les vidéos promotionnelles. Si le son n’est pas synchronisé avec la vidéo à l’écran, le message que vous souhaitez transmettre risque de ne pas passer auprès du consommateur.
Conseils pratiques pour synchroniser l’audio et la vidéo
Si vous vous demandez comment synchroniser l’audio et la vidéo sur Mac ou Windows, voici quelques conseils pour vous aider :
- Utilisez un programme réputé, soit gratuit comme Windows Movie Maker, soit payant comme Elmedia Player.
- Veillez à lire les instructions relatives à l’utilisation du logiciel pour synchroniser l’audio et la vidéo.
- Si vous n’êtes pas sûr de pouvoir synchroniser les fichiers manuellement, la plupart des logiciels disposent d’un paramètre de synchronisation automatique qui fonctionnera pour certains fichiers (mais pas tous).
- Si vous optez pour un lecteur vidéo payant pour Mac ou Windows, essayez toujours d’abord d’obtenir une version d’essai gratuite, afin de vous assurer que le logiciel répond à vos besoins.
Les meilleurs moyens de synchroniser l’audio et la vidéo sur Mac et Windows
Avec autant de méthodes différentes pour synchroniser l’audio et la vidéo sur Mac et Windows, comment savoir laquelle choisir ? Nous vous présentons ci-dessous quelques-unes des meilleures façons de synchroniser l’audio et la vidéo à l’aide de différentes applications, dont Elmedia Player.
1. Comment synchroniser des fichiers audio et vidéo de même durée avec Elmedia Player
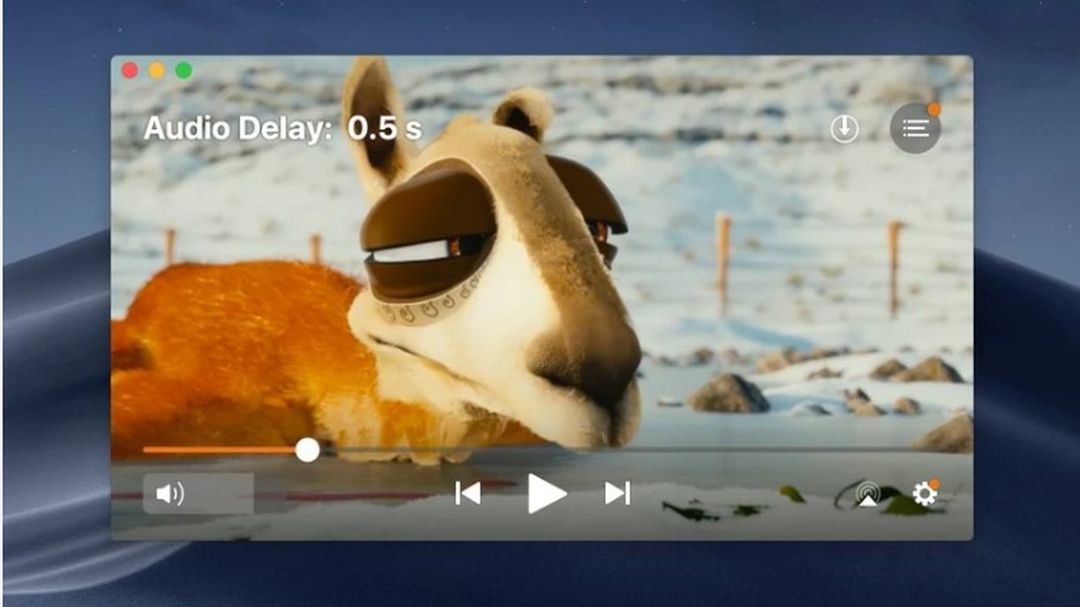
Si vous recherchez le meilleur lecteur vidéo pour Mac, Elmedia Player est un choix solide. Ce lecteur aux multiples fonctionnalités lit la plupart des fichiers multimédias, y compris les fichiers MP3, MP4, AVI, WMV et autres, sans avoir besoin de codecs. Elmedia Player fonctionne en mode natif sur les Macs M1 et M2 et est facile à utiliser. Vous pouvez diffuser via DLNA, AirPlay 2 ou Chromecast vers une Smart TV, Apple TV, Roku ou d’autres appareils appropriés, en Full HD ou 4K. Elmedia offre des fonctionnalités telles que le contrôle avancé de la lecture, qui vous permet d’ajuster la vitesse de lecture, la position des sous-titres, la balance des couleurs, et plus encore pendant la lecture de votre piste, la prise en charge des listes de lecture par glisser-déposer, des options de sous-titres avancées, le mode image dans l’image, la synchronisation audio et vidéo facile, la prise en charge de la Touch Bar, et bien plus encore. C’est l’un des rares lecteurs vidéo à prendre en charge la lecture des fichiers SWF et il offre également des options audio avancées.
Système d’exploitation pris en charge : macOS
Comment synchroniser la vidéo et l’audio à l’aide d’Elmedia Player
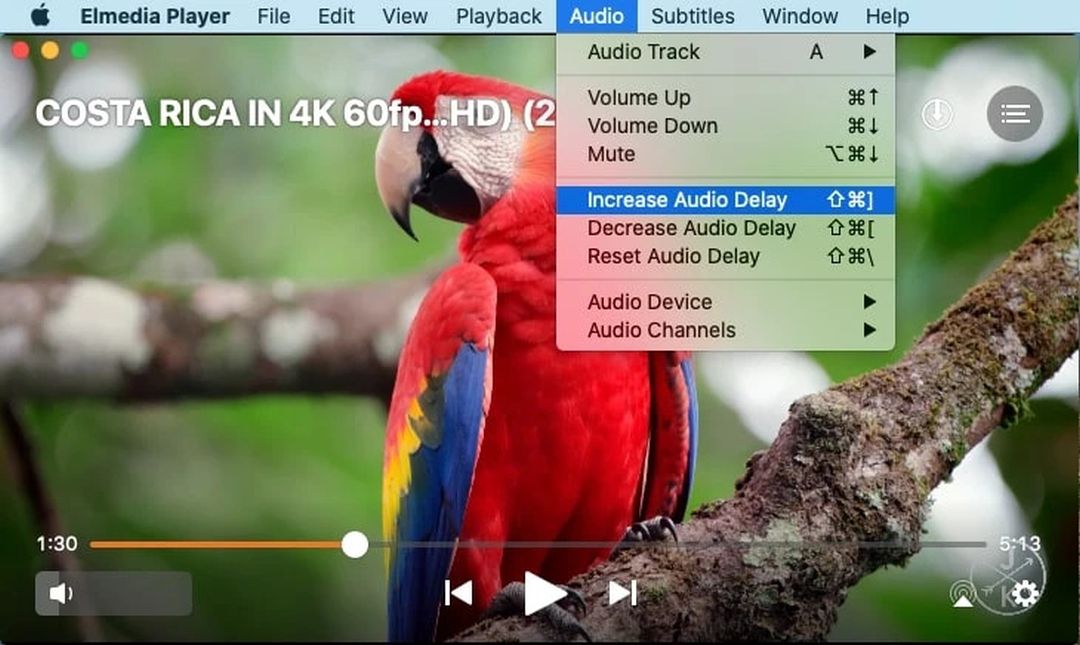
Vous vous demandez comment résoudre les problèmes de désynchronisation audio et vidéo? Suivez les étapes ci-dessous pour synchroniser vos pistes audio et vidéo à l’aide d’Elmedia Player :
Étape 1 : Téléchargez et installez Elmedia Player sur votre Mac.
Étape 2 :Lancez Elmedia Player.
Etape 3 :Lancez la lecture de la vidéo choisie.
Etape 4 :Si l’audio semble être en avance sur la vidéo, sélectionnez Audio dans le menu du haut, puis cliquez sur Augmenter le délai de l’audio. Vous pouvez également utiliser le raccourci ⇧⌘[
Étape 5 :Si c’est l’inverse et que l’audio est derrière la vidéo, sélectionnez Audio dans le menu supérieur, puis cliquez sur Diminuer le délai audio. Vous pouvez également utiliser le raccourci clavier ⇧⌘].
2.VLC Media Player
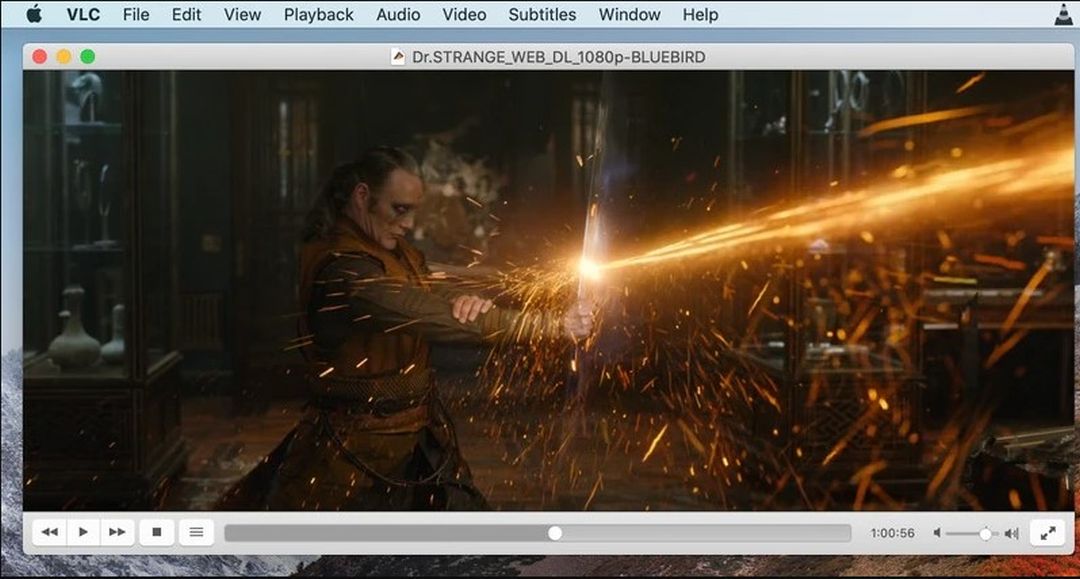
Si vous recherchez une option gratuite, open-source et facile à utiliser, VLC Media Player est une excellente alternative à VLC pour Mac. Ce lecteur est doté de nombreuses fonctionnalités. Il prend en charge presque tous les types de fichiers audio et vidéo, du MP4 au MP3, en passant par le MKV, le FLAC, l’AVI, etc. Il propose également des contrôles avancés sur les vidéos, des filtres audio et vidéo, la synchronisation des sous-titres et la lecture de la plupart des codecs sans avoir besoin de packs de codecs. VLC Media Player offre également un plus large éventail d’options de personnalisation, notamment des extensions et des habillages.
Systèmes d’exploitation pris en charge : macOS, Windows, Linux, Android, iOS.
Comment synchroniser l’audio et la vidéo à l’aide de VLC Media Player
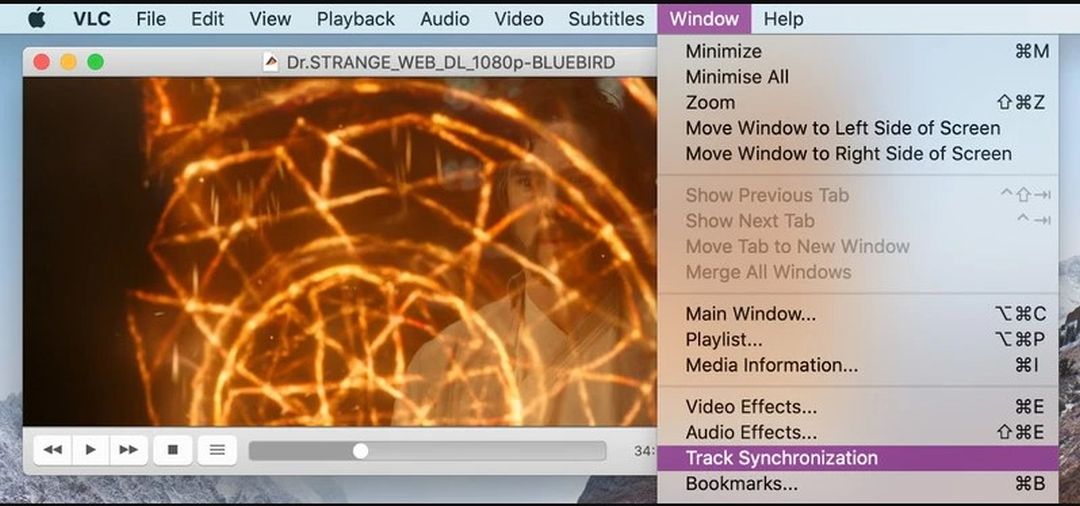
Étape 1 :Téléchargez et installez VLC Media Player sur votre Mac.
Étape 2 :Lancez VLC Media Player.
Étape 3 :Ouvrez votre fichier en cliquant sur Fichier > Ouvrir le fichier.
Étape 4 :Lancez la lecture de votre vidéo et déterminez si l’audio doit être accéléré ou ralenti.
Étape 5 :Des raccourcis clavier peuvent être utilisés pour accélérer ou ralentir l’audio. En appuyant une fois sur la touche de raccourci, vous accélérez ou ralentissez le son de 50 millisecondes.
Étape 6 : Vous pouvez appuyer plusieurs fois sur chaque touche jusqu’à ce que les pistes soient synchronisées.
Étape 7 : Sur un Mac, appuyez sur G pour ralentir le son et sur F pour l’accélérer.
Étape 8 : Si vous savez de combien vous souhaitez accélérer ou ralentir la piste, vous pouvez également saisir le nombre exact de millisecondes en allant dans Outils > Synchronisation des pistes et en tapant le chiffre dans la case située à côté de Synchronisation des pistes audio. Placez un signe moins (-) devant le chiffre pour ralentir la piste.
3.Premiere Pro
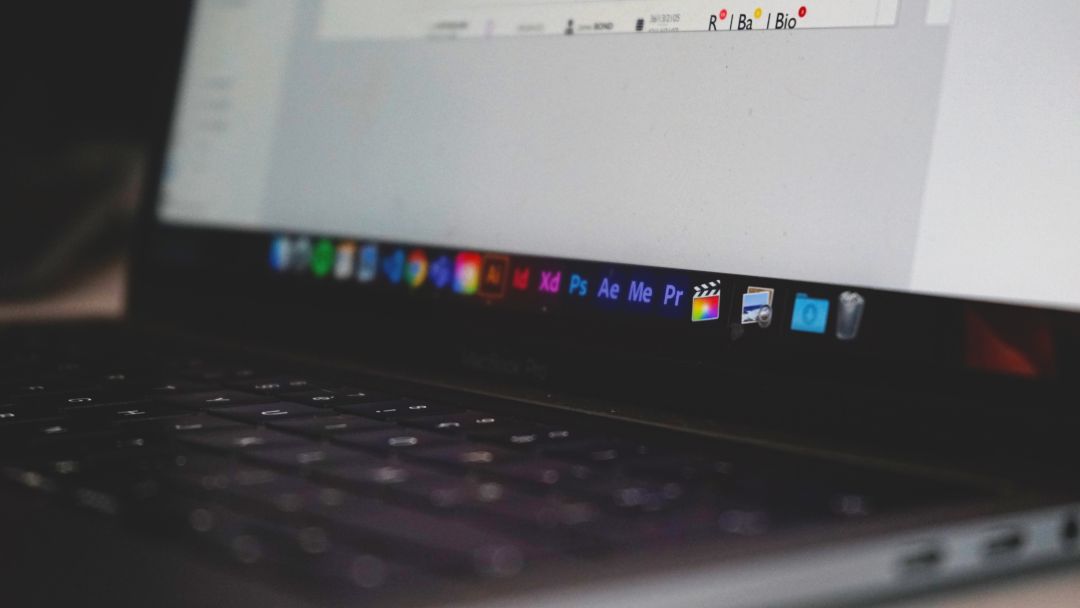
Premiere Pro est un puissant programme de montage vidéo conçu pour les professionnels de l’industrie. Il existe une version d’essai gratuite avant que vous ne décidiez de vous abonner, et le programme est rapide et stable à utiliser. Premiere Pro s’intègre aux applications Creative Cloud et ses nouvelles fonctionnalités incluent la synthèse vocale, les paramètres de séquence, de nouvelles options de titrage et bien plus encore. Bien que l’utilisation de Premiere Pro nécessite un certain temps d’apprentissage, la synchronisation de l’audio et de la vidéo à l’aide du logiciel est en fait très simple. Il existe trois façons d’y parvenir : en utilisant la fonction Fusionner les clips, en utilisant la fonction Synchroniser ou en effectuant une synchronisation manuelle.
Systèmes d’exploitation pris en charge: macOS, Windows
Comment synchroniser l’audio et la vidéo avec Premiere Pro
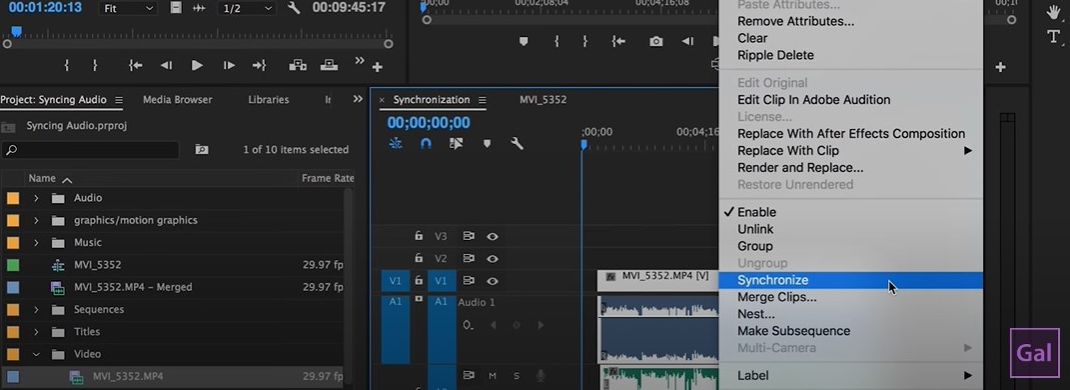
Voici comment synchroniser l’audio et la vidéo dans Premiere Pro à l’aide de la fonction Synchroniser :
Étape 1 :Téléchargez et installez Premiere Pro sur votre ordinateur.
Étape 2 :Lancez Premiere Pro.
Etape 3 :Ajoutez vos fichiers audio et vidéo sur la timeline, empilés les uns sur les autres.
Etape 4 :Mettez en surbrillance les pistes que vous souhaitez synchroniser.
Étape 5 :Cliquez avec le bouton droit de la souris, puis sélectionnez Synchroniser.
Étape 6 :Sélectionnez Audio comme point de synchronisation, puis choisissez la piste avec laquelle vous souhaitez vous synchroniser.
Étape 7 :Appuyez sur OK et vos pistes seront maintenant synchronisées.
4.Final Cut Pro
![]()
Final Cut Pro est un logiciel exclusif à Mac qui convient aussi bien aux professionnels qu’aux particuliers. Ce logiciel de montage vidéo offre une version d’essai gratuite et est étonnamment facile à utiliser grâce à son interface intuitive. Final Cut Pro fonctionne sur le Mac basé sur le silicium d’Apple et est doté de puissantes fonctionnalités pour le montage vidéo, notamment une ligne de temps magnétique sans piste, la prise en charge du multicam et la prise en charge des séquences à 360 degrés et du HDR. Le logiciel est également rapide et offre d’excellents outils d’organisation ainsi que la possibilité de synchroniser facilement l’audio et la vidéo sur Mac, soit automatiquement, soit à l’aide de paramètres personnalisés, soit manuellement.Système d’exploitation pris en charge : macOS
Comment synchroniser l’audio et la vidéo avec Final Cut Pro
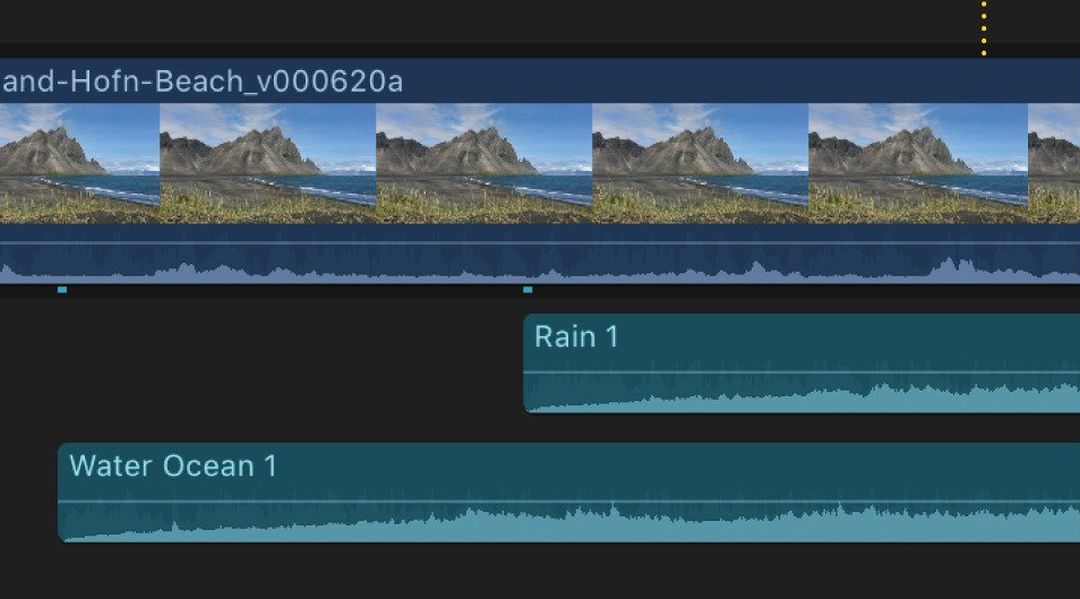
Voici comment synchroniser l’audio et la vidéo dans Final Cut Pro :
Étape 1 :Téléchargez et installez Final Cut Pro sur votre ordinateur.
Étape 2 :Lancez Final Cut Pro.
Étape 3 :Sélectionnez les clips audio et vidéo que vous souhaitez synchroniser.
Étape 4 :Sélectionnez Clip > Synchroniser les clips ou cliquez sur les pistes sélectionnées, puis choisissez Synchroniser les clips.
Étape 5 :Une fenêtre apparaît, dans laquelle vous pouvez saisir un nom pour les clips synchronisés.
Étape 6 :Cliquez sur le menu déroulant Dans l’événement et choisissez l’événement dans lequel vous souhaitez créer le nouveau clip synchronisé.
Étape 7 :Si vous souhaitez que le timecode du clip synchronisé commence à une valeur autre que la valeur de timecode la plus ancienne, dans les clips sélectionnés, vous pouvez saisir la valeur de timecode dans le champ Timecode de départ.
Étape 8 :Sélectionnez Utiliser l’audio pour la synchronisation si vous souhaitez synchroniser des clips à l’aide de données de forme d’onde audio. Notez que cette fonction ne convient pas à tous les enregistrements audio et qu’elle peut entraîner des temps de traitement longs.
Étape 9 :Si vous souhaitez désactiver l’audio dans les clips contenant à la fois de l’audio et de la vidéo, sélectionnez Désactiver les composants audio sur les clips AV.
Étape 10 :Si les paramètres automatiques ne sont pas affichés, cliquez sur Utiliser les paramètres automatiques.
Étape 11 :Cliquez sur OK et Final Cut Pro créera un nouveau clip synchronisé dans l’événement sélectionné.
5.Windows Movie Maker
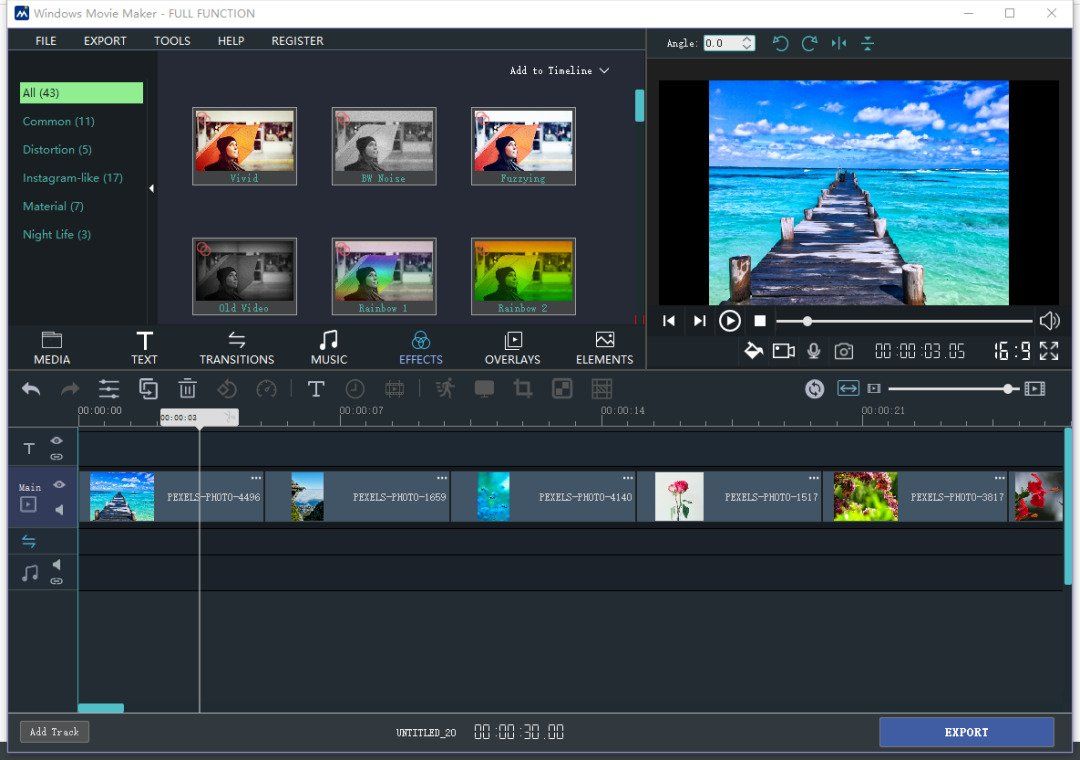
Windows Movie M aker est une application gratuite pour Windows qui facilite la création et le montage de vidéos sur votre PC. Il existe également une version Pro qui propose des fonctionnalités plus avancées. Outre une suite d’édition de base, l’application comprend des effets de transition, des effets de zoom, des filtres d’image et la possibilité d’ajouter des titres et des génériques de fin, ainsi que des clips vocaux préenregistrés pour la bande-son. Elle prend en charge la qualité Full HD et dispose même d’un convertisseur de photos HEIC gratuit. Windows Movie Maker prend en charge un large éventail de formats de sortie.
Systèmes d’exploitation pris en charge : Windows
Comment synchroniser l’audio et la vidéo avec Windows Movie Maker
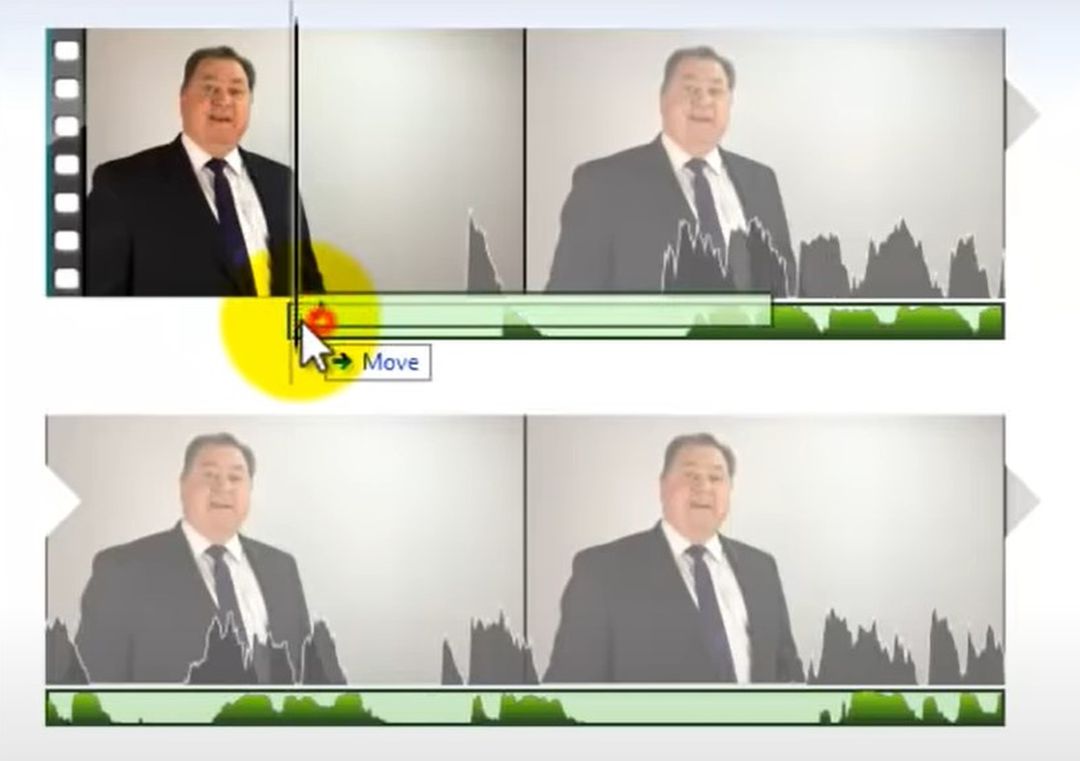
Vous vous demandez comment synchroniser l’audio et la vidéo dans Windows Movie Maker? C’est en fait très simple, et voici comment :
Étape 1 :Téléchargez et installez Windows Movie Maker sur votre ordinateur.
Étape 2 :Lancez le logiciel.
Etape 3 :Cliquez sur + pour importer votre clip vidéo et faites-le glisser sur la piste vidéo.
Etape 4 :Cliquez sur le clip vidéo sur la ligne de temps pour le sélectionner, puis cliquez avec le bouton droit de la souris et sélectionnez Detach Audio (détacher l’audio). L’audio de la vidéo d’origine sera automatiquement placé sur la piste audio.
Étape 5 :Faites glisser le clip audio vers l’avant ou vers l’arrière pour l’adapter à la vidéo.
Étape 6 :Vous pouvez cliquer sur l’icône de lecture pour obtenir un aperçu.
Étape 7 :Sur la ligne de temps, sélectionnez le clip que vous souhaitez diviser, passez le pointeur de votre souris dessus jusqu’à ce que l’icône de ciseaux apparaisse, puis cliquez pour le diviser. Cliquez avec le bouton droit de la souris sur le clip inutilisé et sélectionnez Supprimer.
Étape 8 :Enfin, vous pouvez sélectionner l’icône Lire pour obtenir un nouvel aperçu.
Raisons possibles de la désynchronisation audio et vidéo
Plusieurs raisons peuvent expliquer la désynchronisation de l’audio et de la vidéo. Si vous avez enregistré votre audio sur un appareil distinct de votre vidéo, vous constaterez qu’il est pratiquement impossible de synchroniser parfaitement les deux fichiers sans procéder à des ajustements. Il se peut également que votre piste audio ait “glissé” en raison d’un retard pendant le tournage, ce qui a entraîné un décalage entre l’audio et la piste vidéo. Il se peut aussi que vos pistes aient des durées différentes en raison d’un encodage incorrect ou d’un conteneur cassé. Enfin, certaines parties de la vidéo peuvent être corrompues, ce qui signifie qu’un lecteur peut les sauter alors que la piste audio continue à jouer comme d’habitude. Dans tous ces cas, si vous vous demandez comment corriger un retard audio sur Mac, vous devrez peut-être utiliser une application d’édition pour effectuer des ajustements.
Conclusion
Comme vous pouvez le constater, il est important de s’assurer que votre audio et votre vidéo sont synchronisés, mais ce n’est pas une tâche insurmontable. Il existe de nombreux programmes et applications qui peuvent vous aider à synchroniser les pistes audio et vidéo, qu’il s’agisse d’offres premium comme Elmedia Player et Premiere Pro, ou d’options gratuites comme Windows Movie Maker. Nous espérons que cet article vous a aidé à choisir l’application qui répond le mieux à vos besoins et qu’il vous a montré comment synchroniser des flux audio et vidéo à l’aide de différentes applications.
FAQ
- Assurez-vous que le téléviseur dispose du logiciel (firmware) le plus récent. N’oubliez pas que tous les téléviseurs ne disposent pas d’un logiciel pouvant être mis à jour.
- Vérifiez que tous les câbles sont bien connectés au téléviseur.
- Essayez de lire une vidéo à partir d’une source différente pour déterminer si la source est à l’origine du problème.
- Si vous utilisez un système de home cinéma et un câble optique numérique, essayez de modifier manuellement les paramètres de synchronisation audio/vidéo ou de délai audio (si possible).
- Si vous utilisez les haut-parleurs du téléviseur, essayez de réinitialiser le téléviseur.





