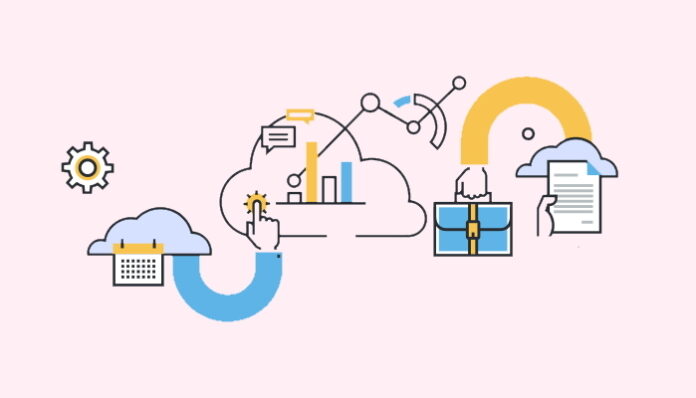
De nos jours, la plupart des entreprises utilisent un nuage privé ou public pour le stockage ou une combinaison hybride des deux. Un gestionnaire de clouds peut vous aider à surveiller votre utilisation d’un (ou de plusieurs) clouds, à vous assurer que votre utilisation est rentable et à vous aider à prendre des décisions sur l’endroit où exécuter les charges de travail, afin de maximiser l’efficacité. Mais qu’est-ce que la gestion de clouds, quels sont ses avantages et comment choisir le bon logiciel de gestion de clouds pour votre organisation ? Nous répondrons à toutes ces questions ci-dessous et présenterons 10 des meilleurs gestionnaires de cloud computing pour Mac, avec les avantages et les inconvénients de chacun d’entre eux.
Table des matières
Qu’est-ce que la gestion des clouds ?
Il y a de fortes chances que votre entreprise possède un ou plusieurs comptes de clouds publics, privés ou hybrides (une combinaison de clouds publics et privés). Avec autant de nuages différents, il peut être difficile d’en garder la trace. La gestion des nuages consiste à surveiller l’utilisation d’un (ou de plusieurs) nuages privés ou publics. En utilisant un logiciel de gestion des nuages, vous pouvez non seulement gérer l’utilisation des nuages, ce qui vous aide à prendre des décisions importantes quant à l’emplacement des charges de travail et à maximiser l’efficacité, mais vous pouvez également vous assurer que votre utilisation des nuages est rentable. Les plateformes de gestion des nuages peuvent gérer des applications, du contenu, des données ou les trois à la fois. Il existe de nombreux gestionnaires de nuages, gratuits ou payants, et il n’est pas toujours facile de trouver celui qui répondra le mieux à vos besoins. Nous vous expliquons ci-dessous les avantages de la gestion du cloud et vous présentons quelques-uns des meilleurs gestionnaires de cloud disponibles pour Mac.
Les meilleurs logiciels de gestion des clouds pour Mac
Choisir le meilleur gestionnaire de cloud computing pour votre entreprise peut s’avérer difficile, tant les options sont nombreuses. Nous avons sélectionné 10 des meilleurs gestionnaires de cloud pour Mac. Vous les trouverez ci-dessous, dans le désordre, avec les avantages et les inconvénients de chaque application.
1. CloudMounter
Avec CloudMounter, il est facile de monter un disque dur sur Mac, et une grande liste de services de stockage en nuage est prise en charge, notamment Google Drive, Amazon S3, Dropbox, OneDrive, et bien d’autres encore. Téléchargez le logiciel et profitez d’une version d’essai gratuite, puis payez seulement 44,99 $ pour l’acheter (si vous possédez déjà une version antérieure, mettez-la à jour avec une réduction de 50 %). Cette application multiplateforme possède une interface intuitive, aide à économiser de l’espace sur votre disque dur Mac et inclut le cryptage des fichiers pour plus de sécurité. Montez autant de services cloud que vous le souhaitez, puis accédez à vos fichiers comme s’ils étaient stockés localement sur votre Mac, le tout en un seul endroit.
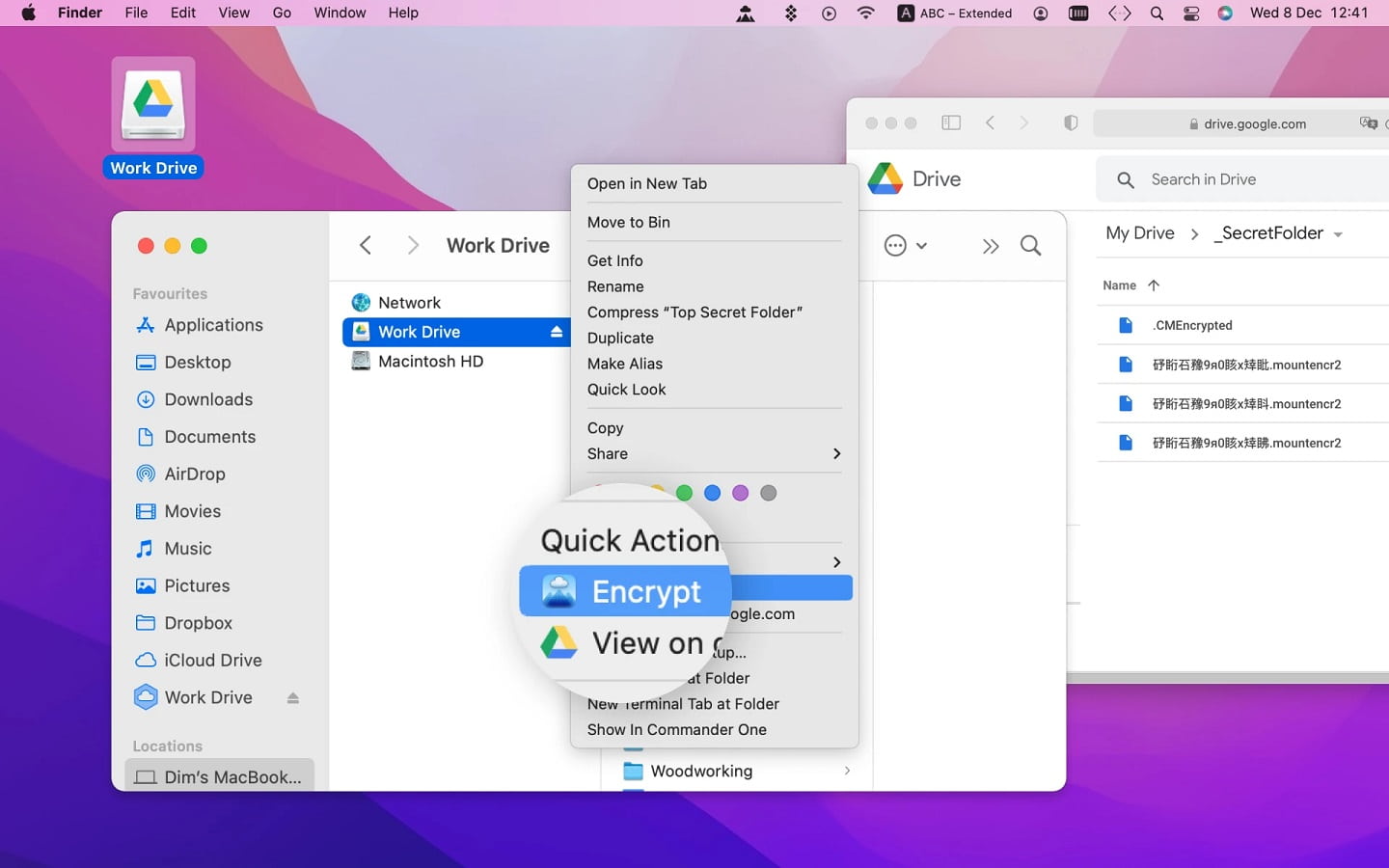
- Disponible pour Windows et Mac
- Essai gratuit
- Connexion et déconnexion des nuages en un seul clic
- Chargement et téléchargement rapides des fichiers
- Prise en charge des protocoles à distance
- Intégration du Finder et du trousseau pour Mac
- Nécessite un accès à Internet pour se connecter aux nuages
- Pas de barre d’état visible lors du téléchargement d’un fichier sur le serveur
Comment utiliser CloudMounter
Pour monter un disque dur sur Mac, suivez les étapes suivantes :
Étape 1 : Téléchargez et installez CloudMounter, puis lancez l’application.
Étape 2 : Dans l’interface principale de CloudMounter, vous verrez une liste de services de stockage en nuage, sélectionnez celui que vous souhaitez connecter.
Étape 3 : Cliquez sur Autoriser pour autoriser l’accès à votre compte cloud, entrez vos identifiants de connexion, puis nommez votre disque et sélectionnez une lettre de lecteur pour le compte.
Étape 4 : Une fois que votre compte est monté, il apparaît dans la liste de gauche.
Étape 5 : Vous pouvez alors accéder à votre compte et à vos fichiers via le Finder, comme s’il s’agissait d’un disque local.
2. MultCloud
MultCloud est un logiciel de gestion de données en nuage qui prend en charge les services en nuage les plus courants, ainsi que WebDAV et FTP. Avec le mode aperçu, vous pouvez prévisualiser les fichiers DOC, PDF et XLS dans votre navigateur, il y a un cryptage AES 256 bits, et vous pouvez auto-synchroniser, transférer ou sauvegarder des fichiers entre les services cloud. L’offre de base est gratuite (5 Go par mois), ou vous pouvez passer à une offre mensuelle ou annuelle pour ajouter plus de données.
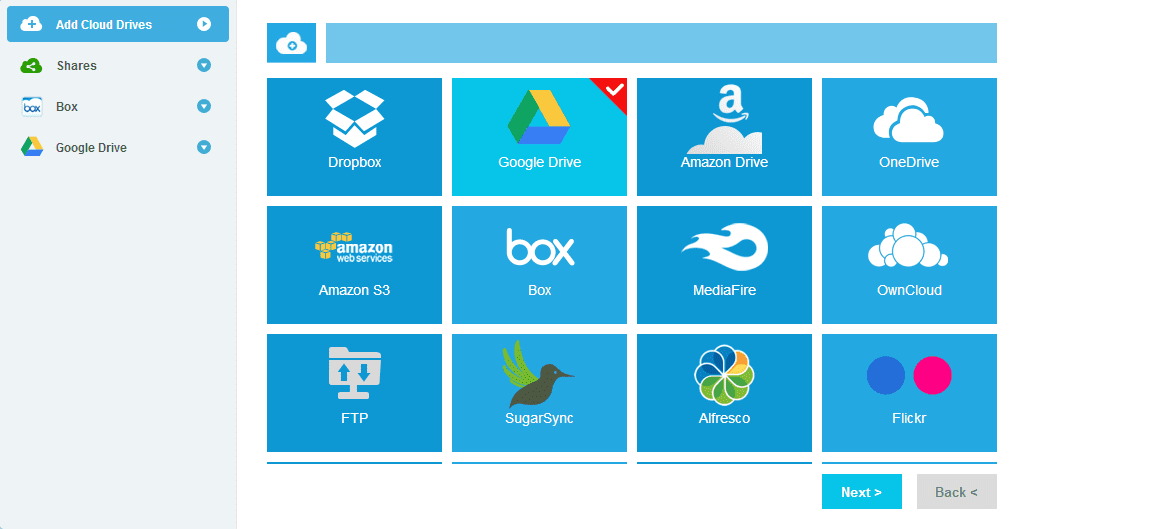
- Le plan de base est gratuit
- Configurer la synchronisation automatique, la sauvegarde ou le transfert de fichiers entre les services
- Prise en charge d’un grand nombre de services en nuage
- Connexion de plusieurs comptes sur le même nuage
- Plan de base plafonné à 5 Go/mois
- Pas d’application mobile ou de bureau
Comment utiliser MultCloud
Voici comment démarrer avec MultCloud :
Étape 1 : Créez un compte sur le site de MultCloud.
Étape 2 : Connectez-vous à votre compte, puis cliquez sur l’onglet Ajouter un nuage dans le menu de gauche.
Étape 3 : Sélectionnez votre fournisseur de cloud dans la liste, puis suivez les instructions à l’écran.
3. CloudHQ
CloudHQ est une application de gestion multi-cloud qui facilite le transfert de fichiers d’un stockage cloud à un autre, ou la synchronisation de fichiers pour la sauvegarde, bien qu’il n’y ait pas de synchronisation programmée. Le service offre des données et des comptes cloud illimités. Le plan gratuit ne prend en charge que les comptes de stockage en nuage gratuits et limite la taille des fichiers à 150 Mo, mais il existe également trois plans payants. CloudHQ est également facile à utiliser, avec une interface simplifiée.
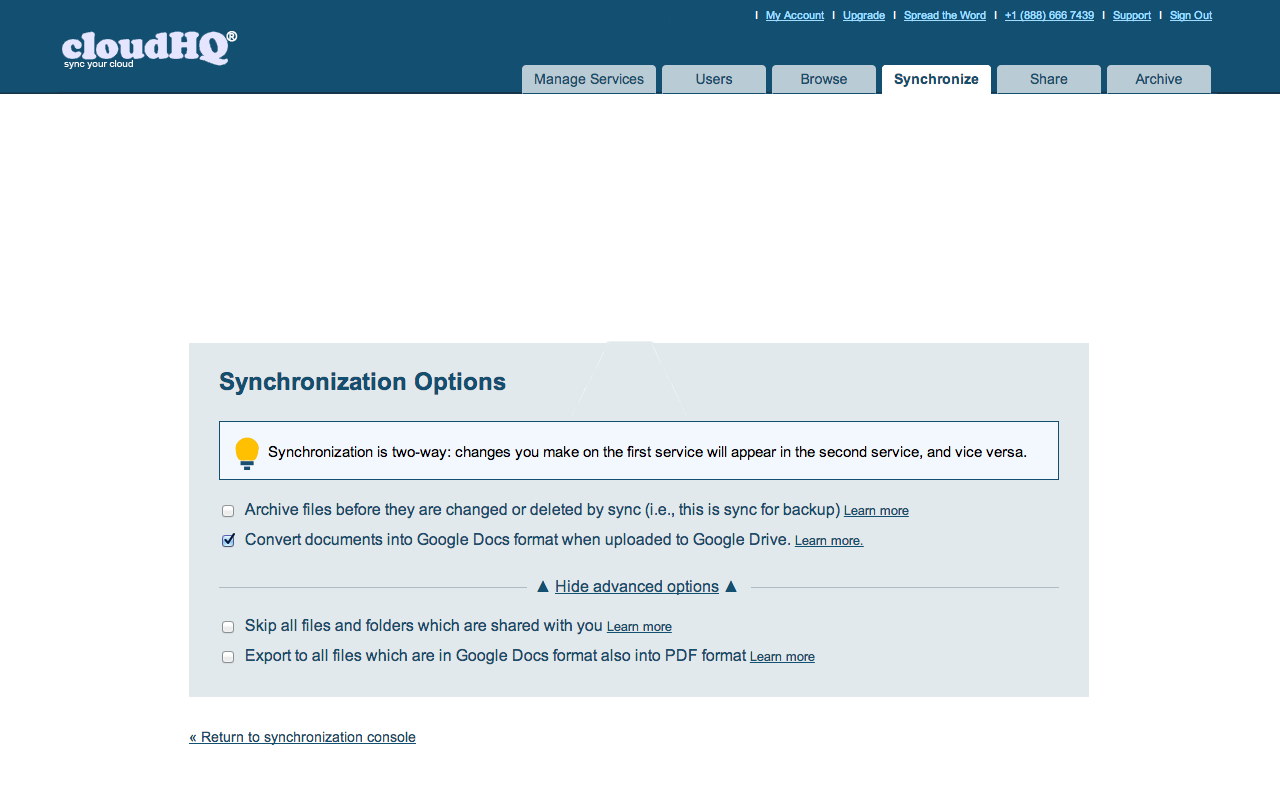
- Facile à utiliser
- Cryptage AES 256 bits
- Transfert et sauvegarde de données illimités
- Plans gratuits ou payants
- Absence d’outil de recherche et de prévisualisation des fichiers
- Pas de support FTP
- Pas d’application mobile ou de bureau, tout est basé sur le web
Comment utiliser CloudHQ
Pour utiliser CloudHQ, vous devez suivre les étapes suivantes :
Étape 1 : Sélectionnez un utilisateur individuel et choisissez de synchroniser deux comptes de stockage en nuage ou de sauvegarder plusieurs comptes en nuage sur un seul nuage.
Étape 2 : Dans l’onglet Synchronisation et sauvegarde, choisissez votre service de cloud, connectez-vous à votre compte et autorisez CloudHQ à y accéder.
Étape 3 : Vous devriez voir le service ajouté dans l’onglet Comptes Cloud.
4. Mountain Duck
Mountain Duck est l’un des meilleurs gestionnaires de clouds et vous permet de monter presque n’importe quel compte de stockage sur le cloud ainsi que des serveurs FTP, SFTP ou WebDAV. Il est facile à installer, ne nécessite pas de droits d’administrateur ni d’extensions système, vous permet de travailler hors ligne et offre une version d’essai gratuite, ou vous pouvez l’acheter à partir de 39 $ par utilisateur.
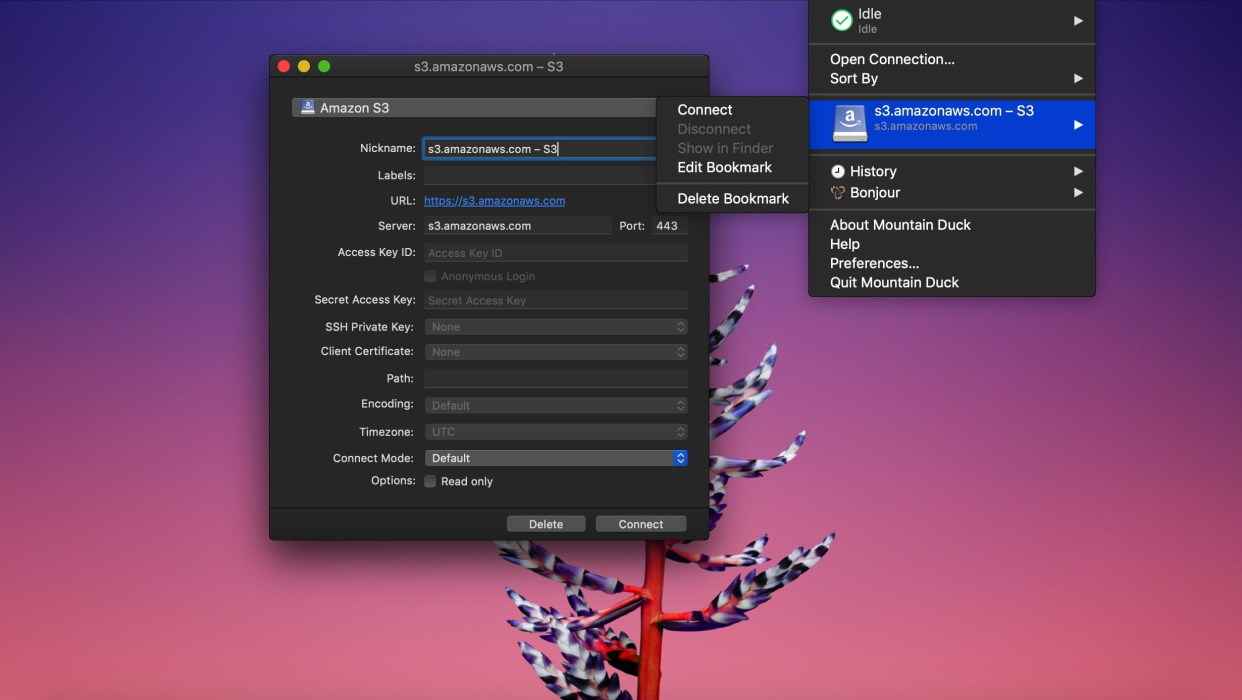
- Multiplateforme
- Essai gratuit
- Prend en charge tous les principaux protocoles
- Retour aux versions précédentes
- Affiche l’historique des connexions
- Cryptage fiable
- L’application peut être un peu instable
Comment utiliser Mountain Duck
Voici comment établir une nouvelle connexion avec Mountain Duck :
Étape 1 : Cliquez sur le bouton Nouvelle connexion de la barre d’outils ou allez dans Fichier > Ouvrir une connexion.
Étape 2 : Entrez les détails demandés à l’écran pour vous connecter à votre compte ou à votre serveur.
Etape 3 : Cliquez sur Connecter.
Étape 4 : Vous pouvez également saisir le nom du serveur directement dans le champ Connexion rapide de la barre d’outils.
5. ExpanDrive
ExpanDrive est un logiciel de gestion multi-cloud qui facilite l’accès aux fichiers distants depuis le Finder de votre Mac. Ce gestionnaire de cloud multiplateforme fonctionne sous Windows, Mac ou Linux, avec un moteur de connexion multithread pour des transferts de fichiers rapides. L’intégration avec la recherche Spotlight facilite la recherche et le transfert/synchronisation des fichiers. Il existe une version d’essai gratuite, puis vous pouvez acheter le logiciel à partir de 49,95 $ par utilisateur.
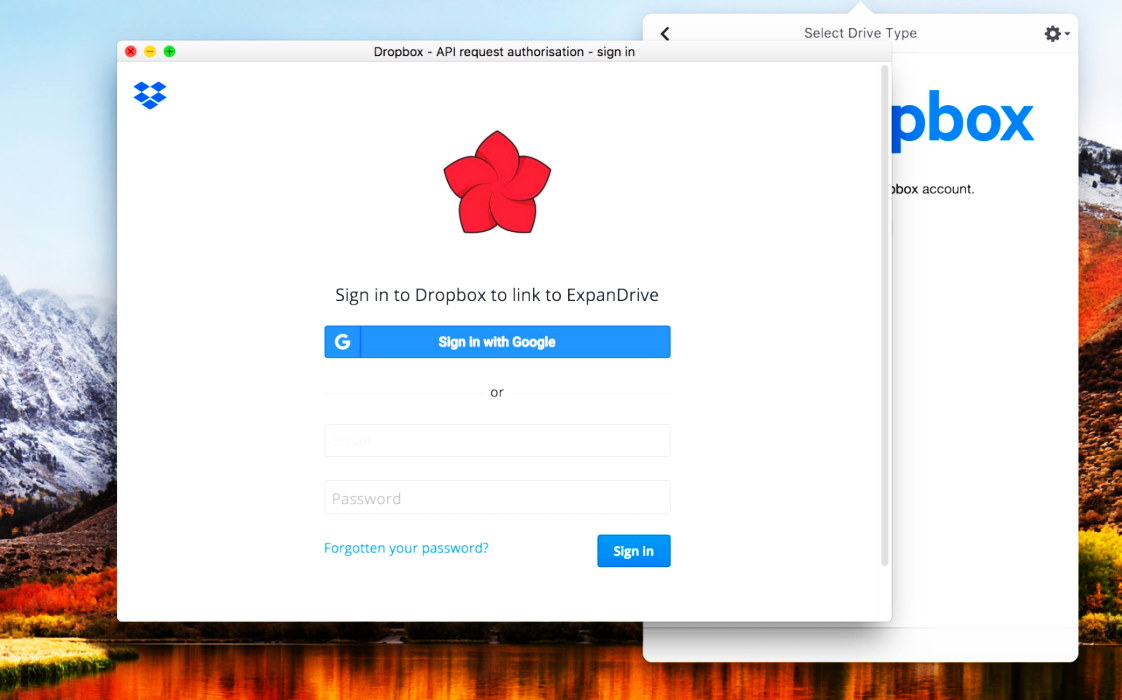
- Fonctionne avec une large gamme de services cloud, ainsi qu’avec des serveurs FTP, SFTP et WebDAV
- Verrouillage des fichiers multi-utilisateurs pour les modifications
- Gestion des versions de fichiers
- Multiplateforme
- L’application se bloque parfois
- Quelques problèmes lors de la connexion à OneDrive
Comment utiliser ExpanDrive
Voici comment monter Google Drive sur ExpanDrive (les autres espaces de stockage fonctionnent de la même manière) :
Étape 1 : Téléchargez, installez et lancez ExpanDrive sur votre Mac.
Étape 2 : Vous verrez ExpanDrive dans la barre d’état système près de votre horloge.
Étape 3 : Ajoutez un nouveau Google Drive à ExpanDrive, entrez les informations d’identification de votre compte, puis cliquez sur Connecter.
Étape 4 : Vous pouvez maintenant accéder à vos fichiers Google Drive comme s’ils étaient stockés localement sur votre Mac.
6. CloudFuze
CloudFuze est un service de gestion de données en nuage destiné davantage aux migrations d’entreprise qu’à la gestion quotidienne des fichiers. L’application prend en charge 40 comptes de stockage en nuage différents, est facile à utiliser et se targue d’une structure robuste pour les entreprises, avec un cryptage de haut niveau pour assurer la sécurité de vos données. Il existe une version d’essai gratuite ou vous pouvez contacter CloudFuze pour obtenir un devis personnalisé.
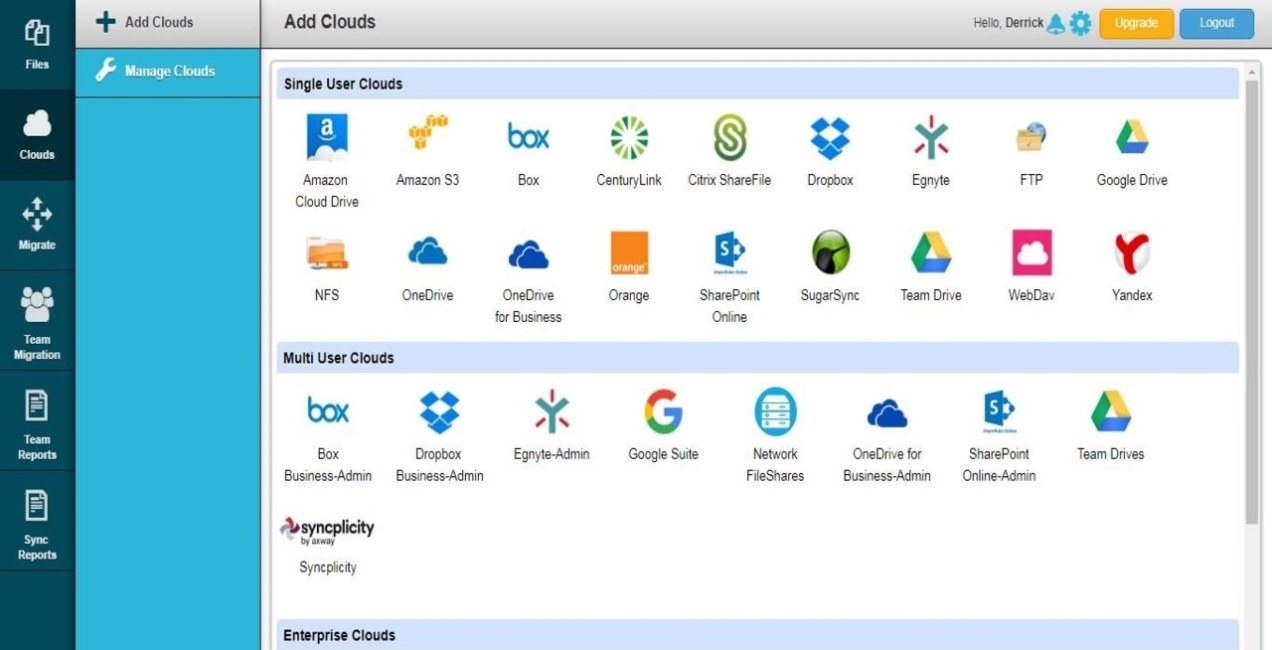
- Destiné aux entreprises
- Contrôles administratifs puissants
- Outil de recherche facile à utiliser
- Glisser-déposer des fichiers et des dossiers
- Prise en charge de 40 services de stockage en nuage
- Pas d’informations sur les prix et les devis peuvent être coûteux.
Comment utiliser CloudFuze
Voici comment ajouter un compte cloud à CloudFuze :
Étape 1 : Créer un compte CloudFuze.
Étape 2 : Ajoutez votre compte cloud à CloudFuze en cliquant sur le fournisseur dans la liste des clouds d’entreprise.
Étape 3 : Une fenêtre pop-up apparaît, entrez vos identifiants d’administrateur et cliquez sur Connexion.
Étape 4 : Tous les comptes que vous avez ajoutés devraient apparaître dans la section Gérer les nuages.
Étape 5 : Vous pouvez transférer des fichiers en cliquant sur l’icône Migration d’équipe à gauche.
7. NetDrive
Avec le logiciel de gestion de cloud NetDrive, vous pouvez gérer des fichiers sur une vaste liste de services de cloud populaires tels que OneDrive et Google Drive. L’interface intuitive rend ce logiciel multiplateforme facile à utiliser, et il fonctionne également avec les serveurs FTP. Il existe une version d’essai gratuite de sept jours, puis vous pouvez choisir une licence d’un an ou à vie à partir de 21,90 $.
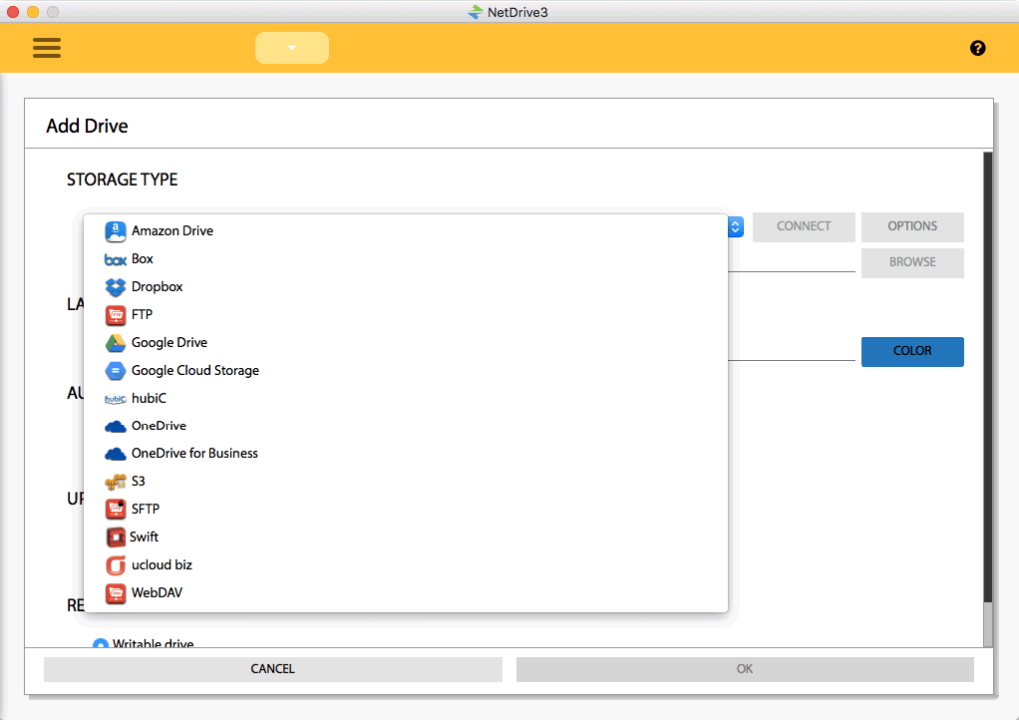
- Verrouillage du fichier pour que personne d’autre ne puisse le modifier tant que vous n’avez pas terminé
- Téléchargement en arrière-plan
- Versions Windows et Mac
- Transfert de données par glisser-déposer
- Choix des options d’achat
- L’interface semble un peu désuète
- Essai gratuit de sept jours seulement
Comment utiliser NetDrive
Voici comment ajouter un compte Cloud dans NetDrive (nous utiliserons Google Drive comme exemple) :
Étape 1 : Téléchargez, installez et lancez NetDrive.
Étape 2 : Cliquez sur Type de stockage puis sélectionnez Google Drive et cliquez sur Connexion.
Étape 3 : Saisissez vos identifiants de connexion.
Étape 4 : Si une fenêtre contextuelle s’affiche, cliquez sur Autoriser.
Étape 5 : Vous devriez maintenant voir Google Drive listé comme un service connecté dans NetDrive.
8. Gladinet
Gladinet est l’un des meilleurs gestionnaires de stockage en nuage et facilite le partage de fichiers entre plusieurs services en nuage, WebDAV et serveurs FTP pour les entreprises. Le logiciel fonctionne sous Windows et Mac et il existe des applications iOS et Android. Rapide à configurer, Gladinet offre des fonctionnalités telles que le verrouillage des fichiers, l’historique des modifications des fichiers/le contrôle des versions pour la conformité et la gestion de la posture de sécurité dans le cloud, ainsi que le chiffrement avec authentification unique et 2FA.
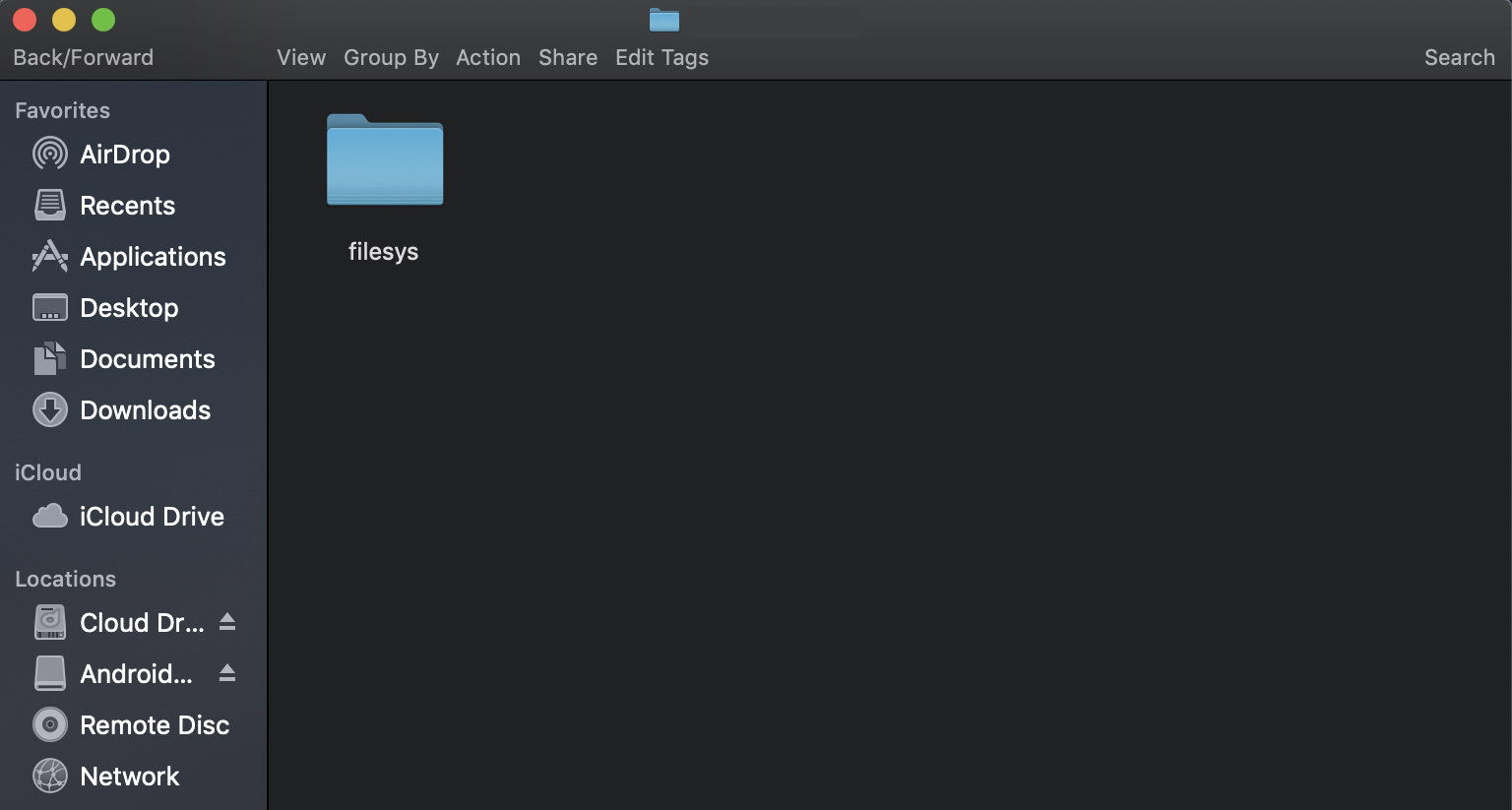
- Essai gratuit
- Partage de fichiers sécurisé
- Contrôle de version pour la conformité
- Prise en charge d’une large gamme de services en nuage et de serveurs distants
- Multiplateforme, avec des applications iOS et Android
- Nécessité de s’inscrire à la version d’essai gratuite pour voir les tarifs
- Coûteux
- Peut rencontrer des problèmes lors de la synchronisation de fichiers volumineux
Comment utiliser Gladinet
Voici comment monter un espace de stockage sur Gladinet :
Étape 1 : Téléchargez, installez et lancez le logiciel.
Étape 2 : Allez dans Cloud Drive > Virtual Directory.
Étape 3 : Cliquez sur l’icône Monter le répertoire virtuel.
Étape 4 : Choisissez votre fournisseur de cloud dans la liste déroulante, puis cliquez sur Suivant.
Étape 5 : Saisissez vos identifiants de connexion et cliquez sur Suivant.
Étape 6 : Votre stockage devrait maintenant apparaître comme un dossier dans le lecteur réseau.
9. WebDrive
Les entreprises du monde entier font confiance à WebDrive pour la gestion de leurs données dans le nuage. Disponible pour Windows et Mac, il prend en charge un grand nombre de services Cloud ainsi que les serveurs WebDAV, FTP et HTTP, les serveurs proxy et les protocoles SSL et SSH. Vous pouvez facilement préconfigurer les paramètres et les envoyer à chaque utilisateur. Il n’y a pas de plan gratuit et une licence individuelle coûte 59,95 $ pour un maximum de deux ordinateurs (un utilisateur). Les plans multi-sièges commencent à partir de 379,95 $ pour 10 utilisateurs.
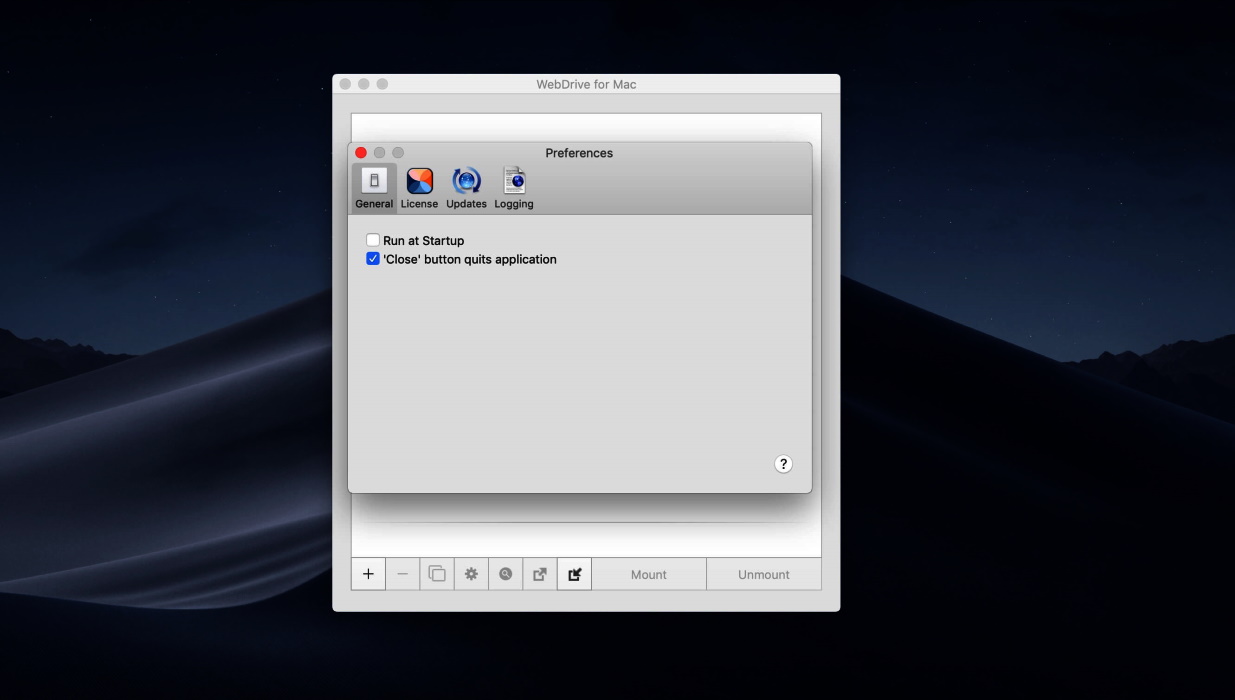
- Prise en charge d’un grand nombre de services en nuage, de serveurs distants et de protocoles
- Synchronisation automatique
- Facile à utiliser
- Multiplateforme
- Pas d’essai gratuit
- Pas de version Linux
- Assez cher
- Peut se déconnecter/se décaler lors du transfert de fichiers volumineux
Comment utiliser WebDrive
Voici comment connecter un stockage cloud ou un serveur distant à WebDrive :
Étape 1 : Téléchargez, installez et lancez le logiciel.
Étape 2 : Cliquez sur Nouveau.
Étape 3 : Sélectionnez le type de serveur/service cloud auquel vous souhaitez vous connecter.
Étape 4 : Suivez les instructions à l’écran pour saisir vos identifiants et vous connecter.
Étape 5 : Vous devriez voir votre service connecté dans la liste des serveurs.
10. Transmit 5
Transmit 5 est l’un des meilleurs gestionnaires de stockage en nuage pour macOS, et dispose d’une interface familière de type Mac. Outre une vaste gamme de services cloud, il prend en charge les services FTTP, SFTP, WebDAV et S3. Le chiffrement AES 256 bits garantit la sécurité de vos données, tandis que le multithreading augmente les vitesses de transfert. Il existe une version d’essai gratuite de sept jours et l’achat d’une licence coûte 45 $.
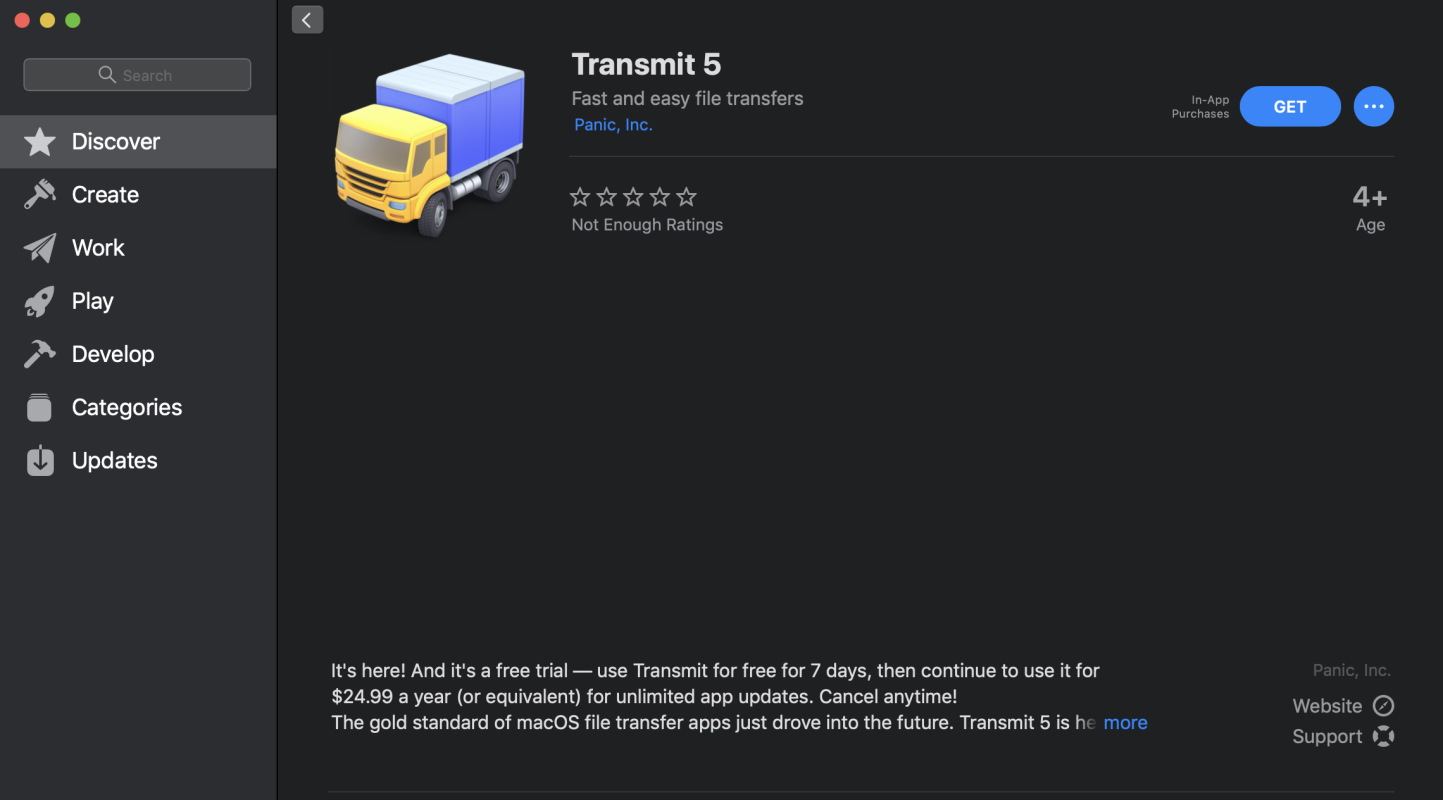
- Interface intuitive, semblable à celle d’un Mac
- Renommer par lots
- Synchronisation locale-locale ou distante-distante
- Bibliothèque de panique remplie de tutoriels
- Essai gratuit de sept jours
- La connexion peut dépasser le temps imparti
- Assez cher si vous avez besoin de plusieurs licences
Comment utiliser Transmit 5
Chaque fournisseur de stockage dans le nuage et chaque serveur se connectent différemment dans Transmit 5, mais voici comment se connecter au stockage dans le nuage de Google :
Étape 1 : Créez un serveur en utilisant l’option Amazon S3.
Étape 2 : Modifiez l’adresse en https://storage.googleapis.com
Étape 3 : Saisissez votre identifiant d’accès et votre clé secrète.
Étape 4 : Cliquez sur Enregistrer, et vous serez prêt à partir !
Conclusion
Il existe de nombreuses applications de gestion de clouds pour Mac. Nous espérons que cet article vous a aidé à choisir le meilleur gestionnaire de clouds pour vos besoins. En plus de lire les avantages et les inconvénients avant d’acheter, nous vous recommandons toujours de rechercher un logiciel qui offre une version d’essai gratuite, et si vous pouvez également lire les commentaires d’autres utilisateurs de l’application, cela peut vous aider à prendre une décision d’achat. N’oubliez pas de vérifier le coût du logiciel, et s’il est compatible avec votre système d’exploitation avant de vous lancer !





