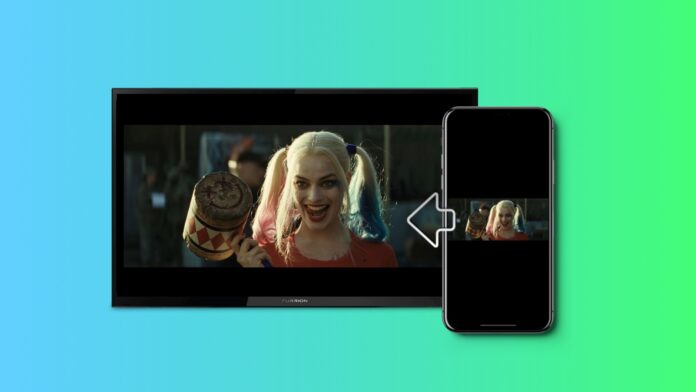
Die Bildschirmspiegelung ist eine großartige Möglichkeit, das iPhone für den Fernseher freizugeben, z. B. um Fotos, Videos, Präsentationen oder Spielesitzungen zu zeigen. Wir besprechen verschiedene Optionen, darunter AirPlay, Chromecast und einen HDMI-Adapter, damit Sie eine Methode finden, die für Ihre Situation am besten geeignet ist. Wir gehen sogar darauf ein, wie Sie den Bildschirm Ihres iPhones auf anderen Geräten und bei Telefonkonferenzen gemeinsam nutzen können.
Inhaltsübersicht
Methode 1. Bildschirmfreigabe vom iPhone zum Fernseher
Bei der Bildschirmfreigabe vom iPhone zum Fernseher wird jede Aktion, die Sie auf Ihrem Telefon durchführen, auf dem großen Bildschirm angezeigt. Wenn Sie also die Fotos-App öffnen, können Sie Ihre Fotos und Videos abspielen, was sehr praktisch ist, wenn Sie sie z. B. einem Raum voller Menschen zeigen möchten. Sie können sogar Videoinhalte aus einer App wie YouTube und TikTok zeigen. Beachten Sie jedoch, dass einige Apps wie Netflix und Max (ehemals HBO Max) Beschränkungen haben, die verhindern, dass ihre Inhalte auf diese Weise gemeinsam genutzt werden können, und entweder einen leeren Bildschirm oder eine Fehlermeldung anzeigen. Es gibt zwar viele Möglichkeiten, den Bildschirm Ihres iPhones mit einem Fernsehgerät gemeinsam zu nutzen, aber in diesem Abschnitt befassen wir uns mit drahtlosen Methoden wie AirPlay und Chromecast sowie mit einer Methode, die den Anschluss eines HDMI-Kabels an das iPhone mithilfe eines HDMI-auf-Lightning-Port-Adapters erfordert.
1. So verwenden Sie AirPlay für die Bildschirmfreigabe vom iPhone zum Fernseher
Wenn Sie einen AirPlay-fähigen Fernseher haben, wie z. B. ein Apple TV oder einige der neueren Smart TVs, können Sie den Bildschirm Ihres iPhones ganz einfach über die Funktion “Screen Mirroring” freigeben.Folgen Sie dazu den nachstehenden Anweisungen:
Schritt 1: Verbinden Sie Ihr iPhone und Ihren AirPlay-fähigen Fernseher mit demselben drahtlosen Netzwerk.
Schritt 2: Öffnen Sie das Kontrollzentrum auf Ihrem iPhone – wenn Sie ein iPhone X oder neuer haben, wischen Sie von der oberen rechten Ecke des Bildschirms nach unten, und wenn Sie ein iPhone 8 oder älter haben, wischen Sie vom unteren Rand des Bildschirms nach oben.
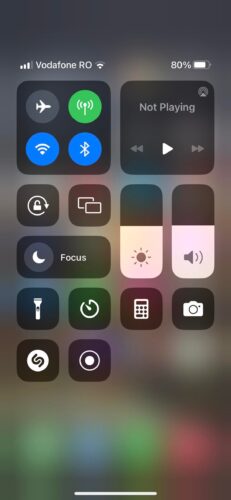
Schritt 3: Tippe im Kontrollzentrum auf die Bildschirmspiegelung – die Kachel, die aussieht wie zwei sich kreuzende Quadrate.
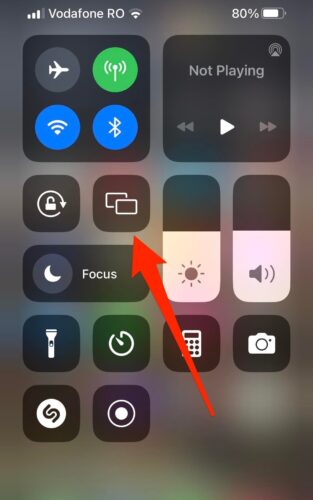
Schritt 4: Tippen Sie auf Ihr Fernsehgerät, wenn es in der Liste der AirPlay-fähigen Geräte erscheint.
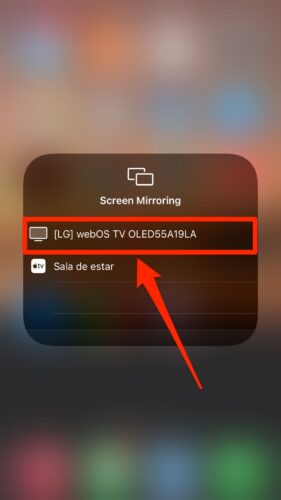
Schritt 5: Auf Ihrem Fernsehgerät erscheint ein Code, den Sie nur noch auf Ihrem iPhone eingeben müssen. Achten Sie darauf, dass Sie dies schnell tun, da der Code nach 10 Sekunden nicht mehr funktioniert, d.h. Sie müssen den Vorgang von vorne beginnen.
Sobald Ihr iPhone und Ihr Fernseher verbunden sind, können Sie den Bildschirm des iPhones auf dem großen Bildschirm sehen. Sie können die Bildschirmfreigabe jederzeit beenden, indem Sie das Kontrollzentrum öffnen und auf “Bildschirm spiegeln” tippen.
2. iPhone-Bildschirm für Chromecast und Fire TV freigeben
Um den Bildschirm von Ihrem iPhone auf Ihr Chromecast-Gerät zu übertragen, benötigen Sie eine App, die als Vermittler fungiert. Während viele Apps im App Store diese Aufgabe erfüllen können, werden wir DoCast und Replica verwenden.
Bildschirmfreigabe vom iPhone zum Chromecast mit DoCast
DoCast ermöglicht die gemeinsame Nutzung des iPhone-Bildschirms mithilfe der Bildschirmspiegelungsfunktion. Sobald Sie damit eine Verbindung zu einem Chromecast herstellen, können Sie zahlreiche Inhalte von Apps spiegeln, die nicht Cast-fähig sind. Das macht sie zur besten App, wenn du deine persönlichen Fotos und Videos zeigen willst und wenn du etwas wie eine Präsentation oder Social Media-Inhalte auf einem größeren Bildschirm zeigen willst.
Um DoCast für die Bildschirmspiegelung zu verwenden, folgen Sie den folgenden Schritten:

Schritt 1: Laden Sie DoCast aus dem App Store herunter und starten Sie es.

Schritt 2: DoCast wird nun nach Ihrem Chromecast suchen und ihn erkennen. Tippen Sie auf den Chromecast für Ihr iPhone, um sich mit ihm zu verbinden.

Schritt 3: Tippen Sie auf Bildschirm.
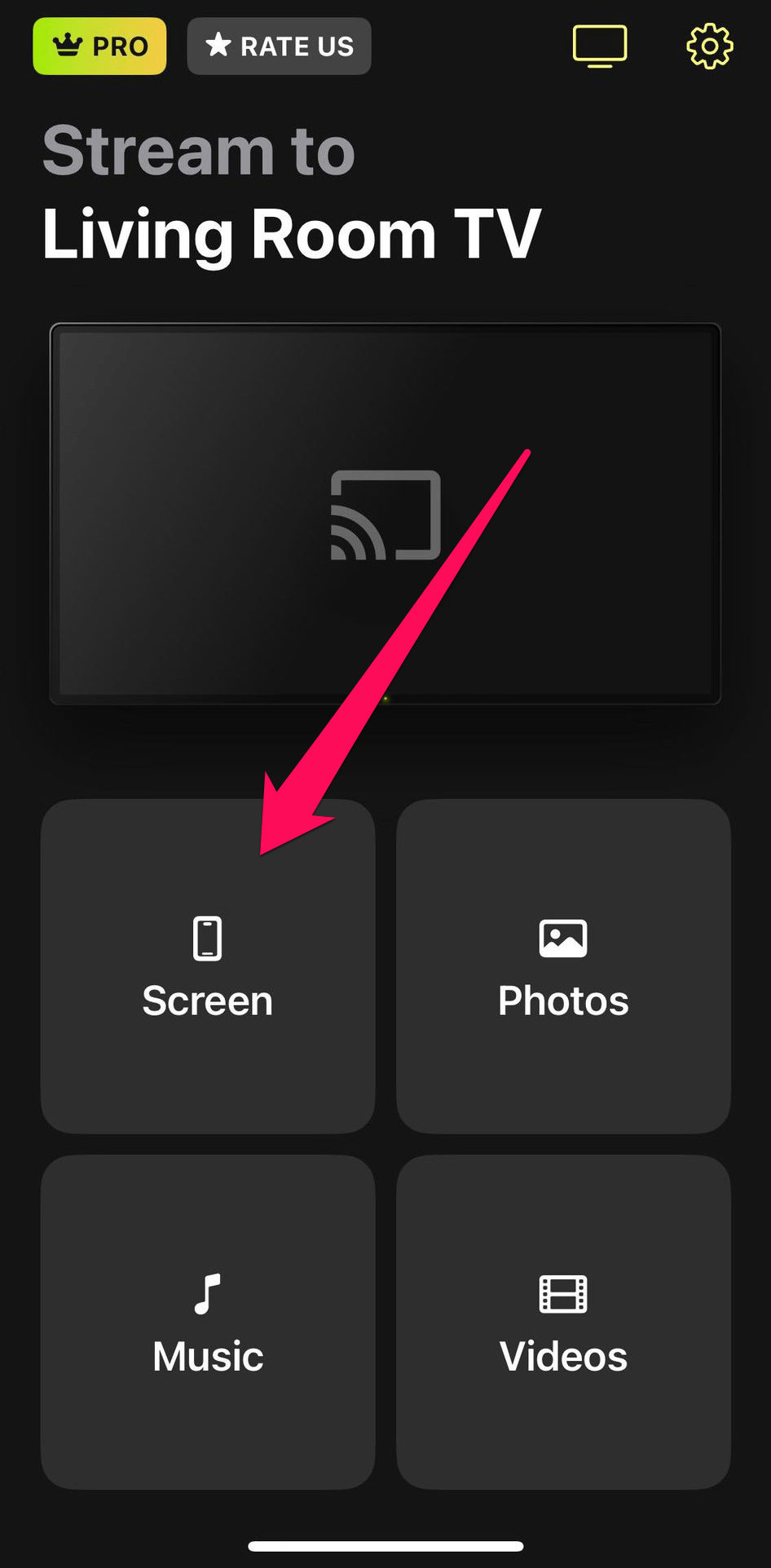
Schritt 4: Stellen Sie die Qualität des Streams ein.
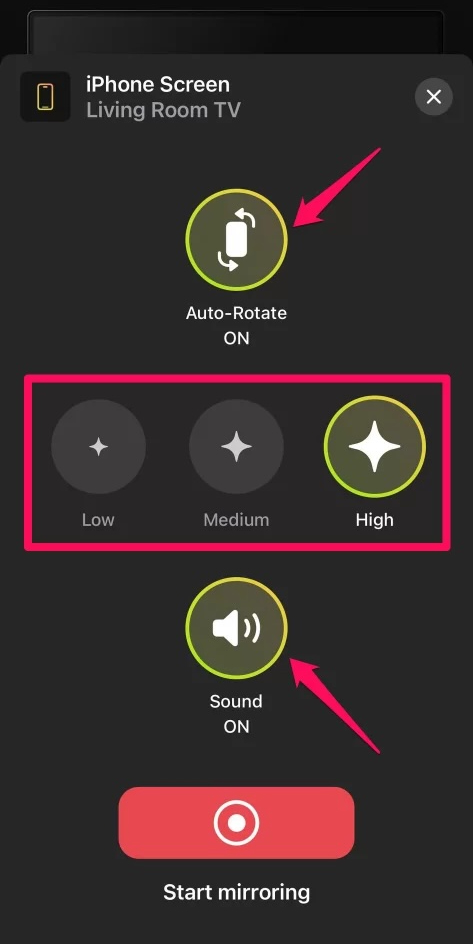
Schritt 5: Tippen Sie auf Spiegelung starten.
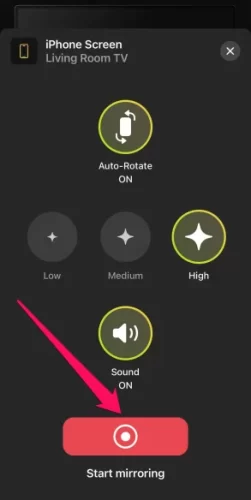
Zusätzlich zur Bildschirmspiegelung bietet DoCast auch einige Casting-Optionen. Sie können Fotos, Videos und DRM-freie Musik, die auf Ihrem iPhone gespeichert sind, übertragen.
Bildschirmfreigabe vom iPhone auf ein Fire TV mit DoCast
Sie können den Bildschirm Ihres iPhones mit DoCast freigeben, wenn Sie keinen Chromecast haben. Die App unterstützt auch Fire TVs.Hier erfahren Sie, wie Sie den Bildschirm Ihres iPhones mit einem Fire TV teilen können:
Schritt 1: Laden Sie die DoCast App aus dem App Store herunter und starten Sie sie.

Schritt 2: Lassen Sie DoCast nach Geräten in Ihrem Netzwerk suchen. Tippen Sie auf das Fire TV, wenn es angezeigt wird.

Schritt 3: Tippen Sie auf Bildschirm.

Schritt 4: Stellen Sie die Qualität des Streams ein.

Schritt 5: Tippen Sie auf Spiegelung starten.

Bildschirmfreigabe vom iPhone zum Chromecast mit Replica
Replica ist eine weitere großartige App zur Bildschirmspiegelung, mit der Sie den Bildschirm Ihres iPhones auf einen Chromecast spiegeln können.Folgen Sie den nachstehenden Anweisungen, um den Bildschirmspiegelungsprozess mit Replica zu starten:
Schritt 1: Laden Sie Replica herunter und starten Sie es.
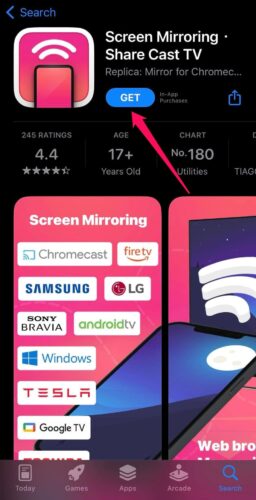
Schritt 2: Geben Sie Replica ein paar Sekunden Zeit, um Ihr Chromecast-Gerät zu erkennen.
Schritt 3: Wenn der Chromecast erkannt wird, tippen Sie darauf, um ihn auszuwählen. Wenn Sie feststellen, dass der Chromecast nicht erkannt wird, stellen Sie sicher, dass Sie ihn eingeschaltet haben und dass er dasselbe drahtlose Netzwerk wie Ihr iPhone verwendet.
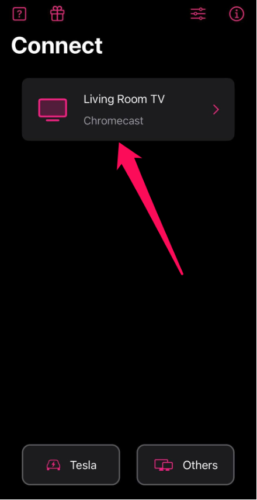
Schritt 4: Tippen Sie auf die Schaltfläche Screen Mirroring.
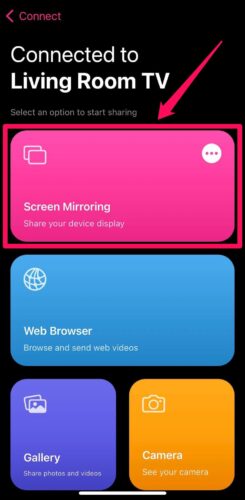
Schritt 5: Tippen Sie im Pop-up auf Übertragung starten, um das iPhone für Chromecast freizugeben.
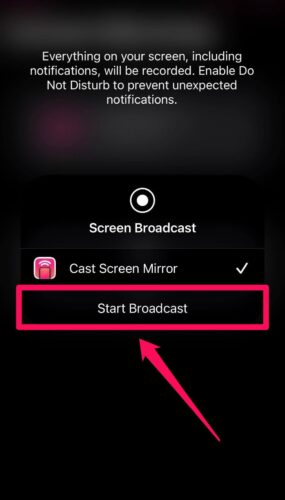
Wie bei AirPlay werden die Inhalte von Ihrem iPhone nun auf dem Fernseher angezeigt und Sie können dies jederzeit beenden, indem Sie Replica öffnen und auf Übertragung stoppen tippen.
3. Andere Methoden zur drahtlosen Bildschirmfreigabe des iPhone
Nur weil Sie kein AirPlay-fähiges Fernsehgerät haben, heißt das nicht, dass AirPlay vom Tisch ist. Einige Roku-Geräte, wie der Roku Streaming Stick und Roku Ultra, sind AirPlay-fähig, was die Bildschirmspiegelung bekanntlich extrem vereinfacht.
Das Gleiche gilt, wenn Sie keinen Chromecast haben, denn Apps wie Replica können auch auf verschiedenen Streaming-Geräten wie einem Roku sowie auf modernen Fernsehern wie Android-, Amazon Fire-, Samsung-, LG-, Sony Bravia- und Toshiba-Fernsehern verwendet werden. Sie können auch den Bildschirm Ihres iPhones auf einem Fernseher spiegeln, der das drahtlose Protokoll der Digital Living Network Alliance (DLNA) verwendet. Dazu müssen Sie nur eine DLNA-Player-App aus dem App Store herunterladen, z. B. TV Cast für DLNA Smart TV, und schon kann es losgehen.
4. Die kabelgebundene Lösung: HDMI-zu-Lightning-Port-Adapter
Wenn die oben erwähnten drahtlosen Lösungen nicht funktionieren, weil Sie nicht über das nötige Gerät verfügen oder es einfach nicht bevorzugen, können Sie den kabelgebundenen Weg mit einem HDMI-zu-Lightning-Port-Adapter gehen. So geht’s:
Schritt 1: Schließen Sie den HDMI-Adapter an den Lightning-Anschluss Ihres iPhones an.

Schritt 2: Schließen Sie das HDMI-Kabel an den HDMI-zu-Lightning-Anschluss-Adapter und an den HDMI-Eingang Ihres Fernsehers an.

Schritt 3: Schalten Sie das Eingangssignal Ihres Fernsehers auf HDMI und Sie sollten sehen, dass der Bildschirm Ihres iPhones auf dem Fernseher erscheint.

Sie können sich vielleicht nicht viel bewegen, wenn Ihr Telefon über das HDMI-Kabel an Ihren Fernseher angeschlossen ist, aber mit dem HDMI-zu-Lightning-Port-Adapter wird die gemeinsame Nutzung des Bildschirms zu einer Plug-and-Play-Angelegenheit.
Methode 2. Bildschirmfreigabe auf dem iPhone bei Videoanrufen
Beliebte Videokonferenzanwendungen wie Zoom, Microsoft Teams, Google Meet und FaceTime ermöglichen es Ihnen ebenfalls, Ihren Bildschirm mit anderen zu teilen. In diesem Abschnitt werden wir uns das am Beispiel von FaceTime ansehen. Folgen Sie den nachstehenden Anweisungen:
Schritt 1: Tippen Sie während eines FaceTime-Anrufs auf die Schaltfläche zur Bildschirmfreigabe im oberen Menü – sie sieht aus wie ein Bildschirm mit einem kleinen Personensymbol auf der rechten Seite.
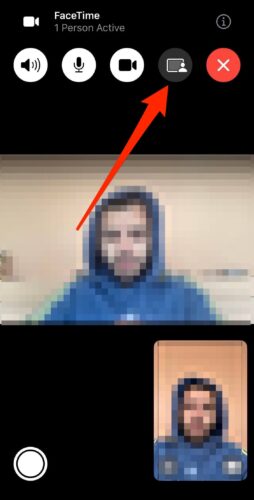
Schritt 2: Tippen Sie im Popup-Fenster auf ” Meinen Bildschirm freigeben“.
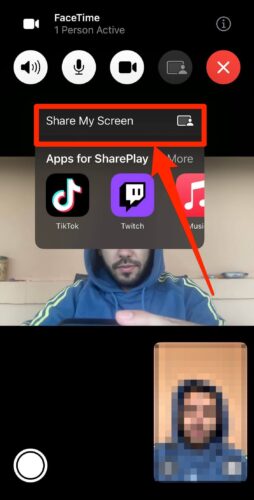
Jetzt können alle Teilnehmer des FaceTime-Anrufs sehen, was auf dem Bildschirm Ihres iPhones passiert. Sie können die Bildschirmfreigabe jederzeit beenden, indem Sie auf die gleiche Schaltfläche wie in Schritt 1 tippen.
Methode 3. Bildschirmfreigabe vom iPhone für einen Webbrowser
Solange das Gerät, mit dem Sie die Bildschirmfreigabe durchführen möchten, über einen Browser verfügt, können Sie bestimmte Apps verwenden, um den Bildschirm des iPhone im Browserfenster anzuzeigen. Zu diesen Geräten gehören ein Mac oder PC, ein iPad oder ein Android-Tablet sowie Smart TVs. Vergewissern Sie sich, dass das Gerät und Ihr iPhone mit demselben drahtlosen Netzwerk verbunden sind, und folgen Sie dann den folgenden Schritten, in denen wir Ihnen zeigen, wie Sie Smart View TV verwenden:
Schritt 1: Laden Sie Smart View TV aus dem App Store und starten Sie es.
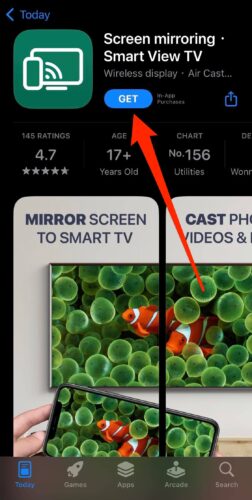
Schritt 2: Starten Sie Smart View TV und tippen Sie auf Screen Mirroring.
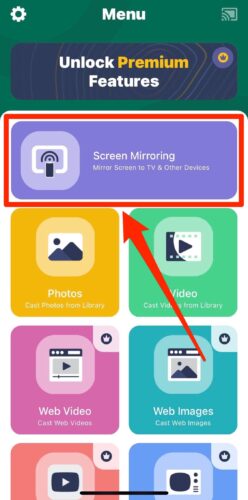
Schritt 3: Tippen Sie auf den Link Connect to PC / Tablet / Other ganz unten.
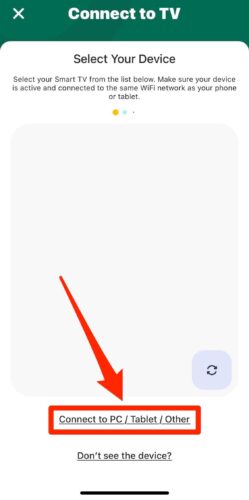
Schritt 4: Tippen Sie auf die rote Schaltfläche am unteren Rand.
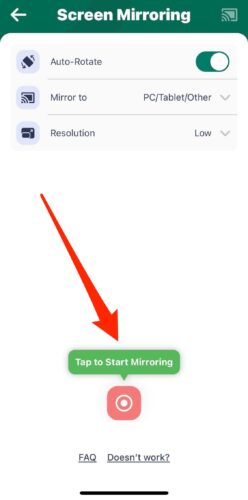
Schritt 5: Tippen Sie im Pop-up auf Sendung starten.
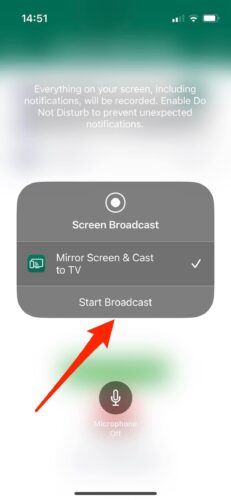
Schritt 6: Zurück in der Smart View TV App, sehen Sie ein gelbes Pop-up mit einem Link. Geben Sie den Link in den Browser des Geräts ein, für das Sie den Bildschirm freigeben möchten.
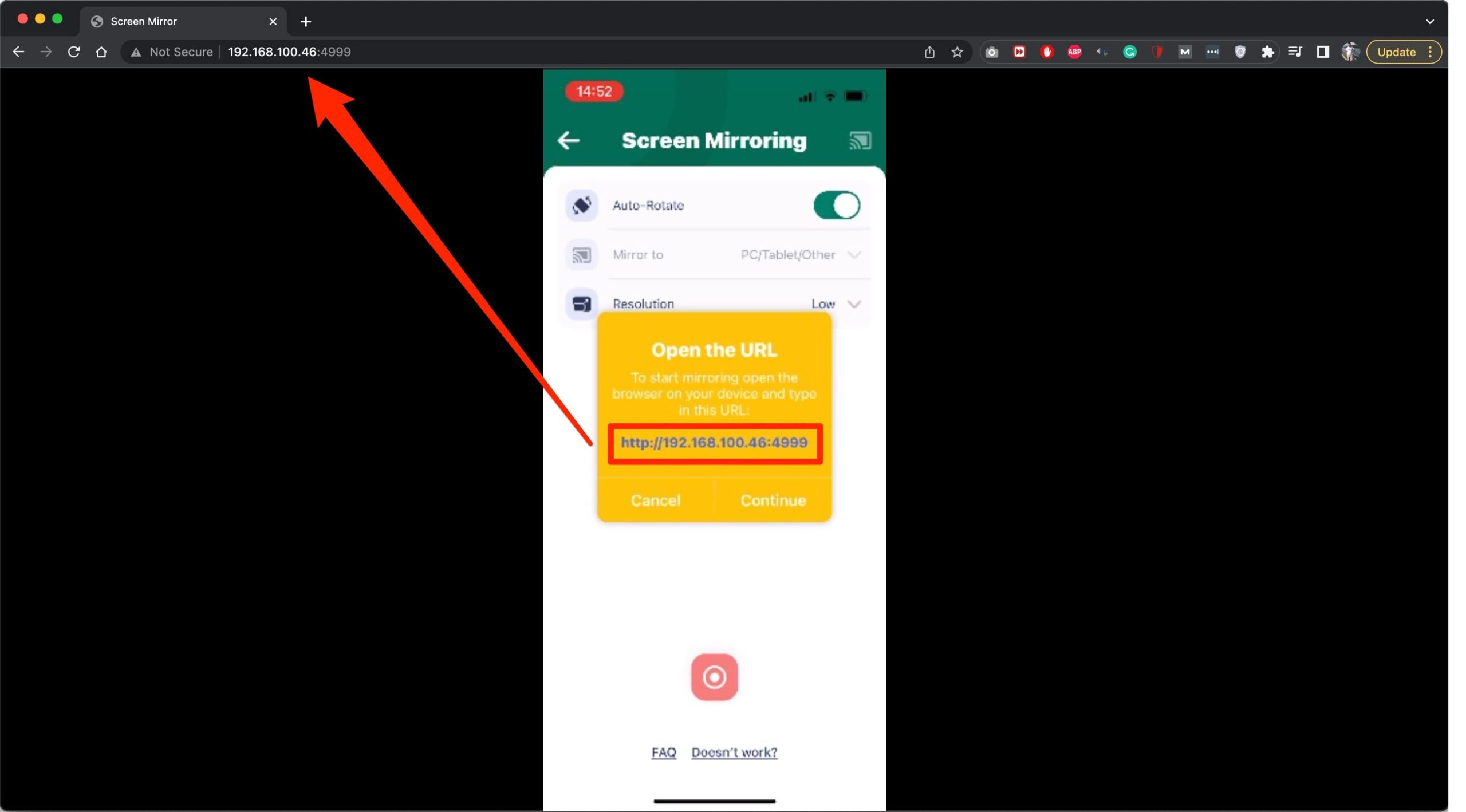
Schritt 7: Wenn die Bildschirmfreigabe funktioniert hat, tippen Sie im Pop-up auf Weiter.
Um die Bildschirmfreigabe zu beenden, öffnen Sie einfach erneut Smart View TV, tippen Sie auf Screen Mirroring, tippen Sie auf die graue Schaltfläche am unteren Rand und dann auf Übertragung stoppen. Das Tolle an dieser Methode ist, dass Sie das iPhone und die anderen Geräte nicht einmal mit demselben Netzwerk verbinden müssen, um die Bildschirmfreigabe zu ermöglichen, wenn Sie sie mit anderen Apps wie AirDroid Cast verwenden. Solange sowohl das Telefon als auch das andere Gerät mit dem Internet verbunden sind, können Sie den Bildschirm aus der Ferne freigeben. Sie können sich im wahrsten Sinne des Wortes in einem anderen Land befinden und trotzdem eine Bildschirmfreigabe mit jemandem anders durchführen.
Bonus: iPhone-Bildschirm auf dem Mac freigeben
Sie können den Bildschirm Ihres iPhones auch ganz einfach mit einem Mac teilen, da alle Geräte AirPlay verwenden. Verbinden Sie beide Geräte mit demselben Wi-Fi-Netzwerk und folgen Sie den folgenden Schritten, um den iOS-Bildschirm freizugeben.
Schritt 1: Öffnen Sie das Kontrollzentrum auf Ihrem iPhone – entweder, indem Sie bei einem iPhone X oder neuer von der oberen rechten Ecke nach unten wischen, oder von unten nach oben bei einem iPhone 8 oder älter.
Schritt 2: Tippe im Kontrollzentrum auf Bildschirmspiegelung.
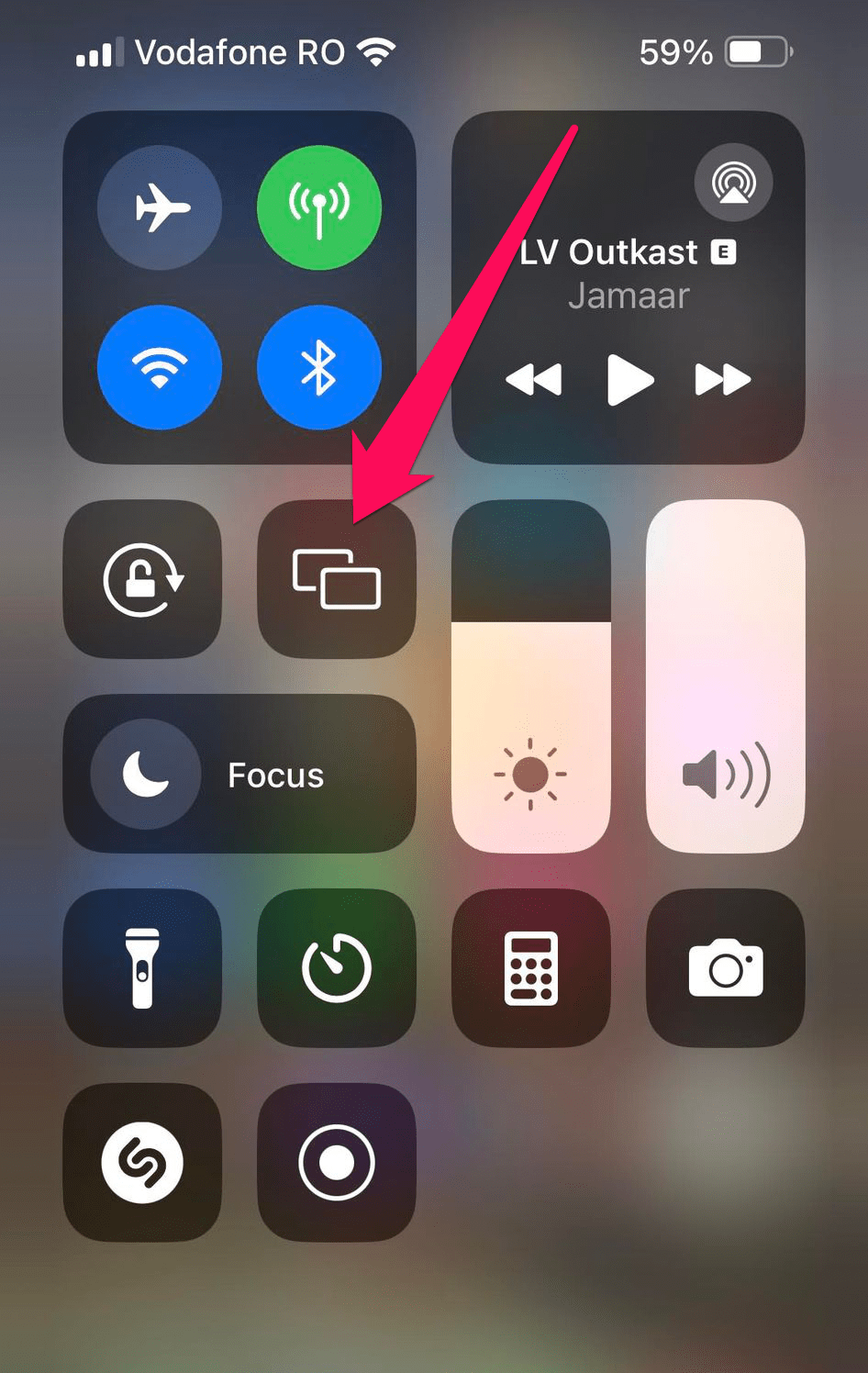
Schritt 3: Wählen Sie Ihren Mac aus der Liste der Geräte.
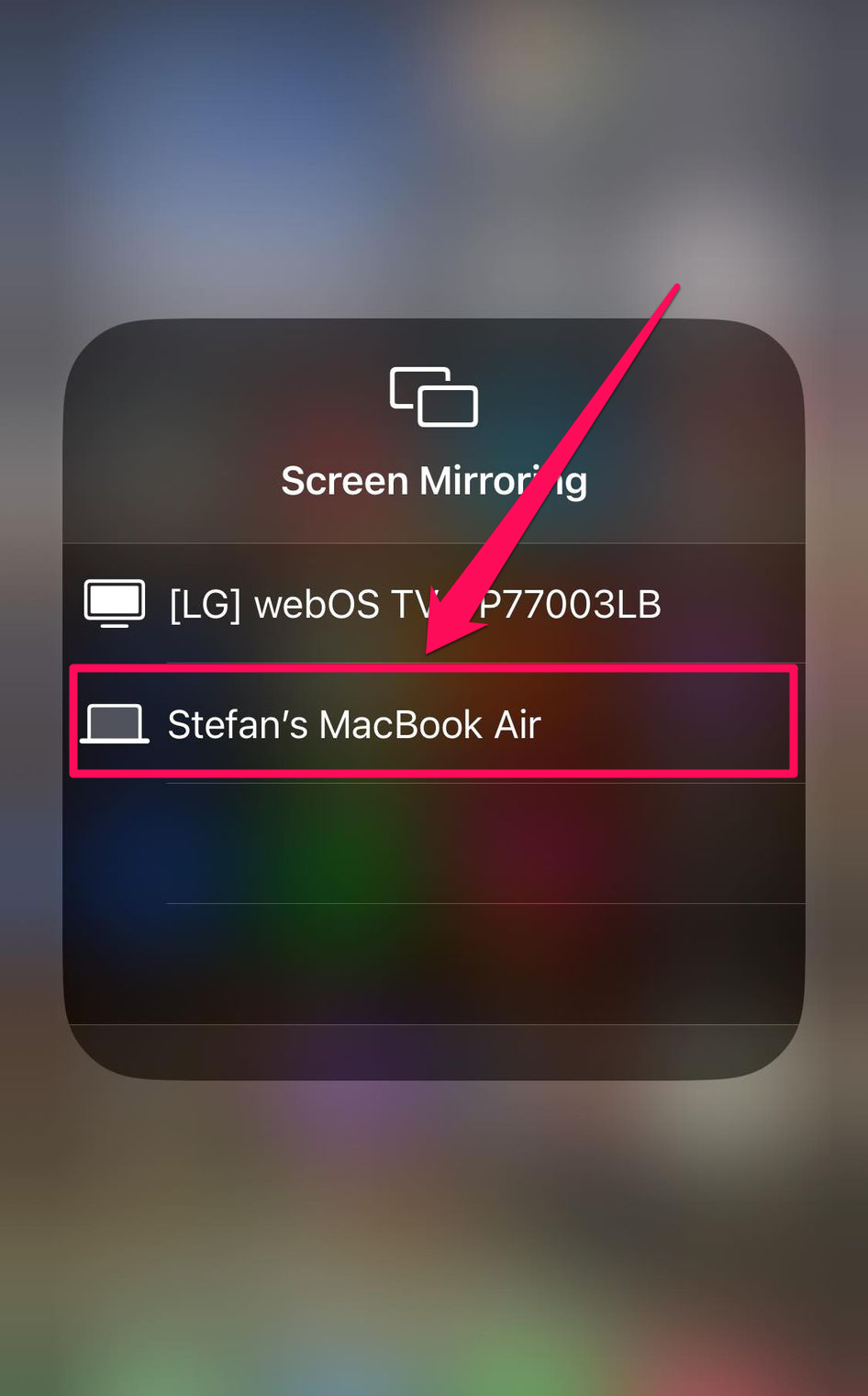
Schritt 4: Geben Sie den AirPlay-Passcode ein, der auf Ihrem Mac angezeigt wird, um eine Verbindung herzustellen und die Bildschirmfreigabe zu starten.
Fazit
Sie können den Bildschirm Ihres iPhones mit Ihrem Fernseher und vielen anderen Geräten gemeinsam nutzen. AirPlay ist die beste Option, da es sich um eine native Lösung handelt, die keine zusätzliche Hardware erfordert. Wenn Sie kein mit AirPlay kompatibles Fernsehgerät haben, können Sie den iPhone-Bildschirm mit einer App wie DoCast oder Replica als zweitbeste Wahl an Chromecast oder Fire TV weitergeben. In jedem Fall können Sie die Apple iPhone Bildschirmfreigabe jederzeit nutzen und die Dinge auf einem größeren Bildschirm betrachten.





![Fire TV Mirroring Apps: Finden Sie Ihre perfekte Lösung [Updated 2024] Fire TV Mirroring Apps: Find Your Perfect Solution [Updated 2024]](https://osx86project.org/software/wp-content/uploads/2024/01/fire-tv-mirroring-apps-218x150.jpg)