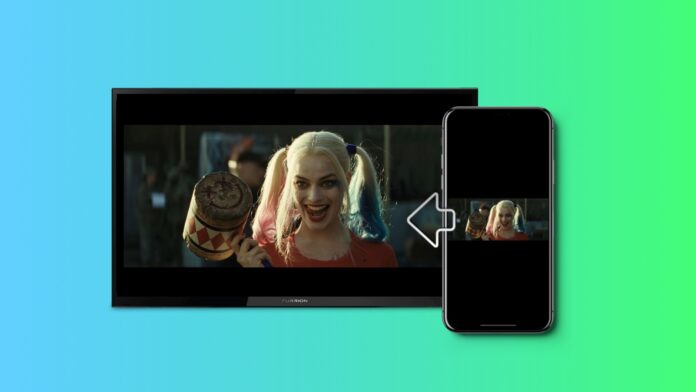
Scherm spiegelen is een geweldige manier om het scherm van je iPhone te delen op je tv, of je nu foto’s, video’s, presentaties of gameplay-sessies wilt laten zien. We bespreken verschillende opties, waaronder AirPlay, Chromecast en een HDMI-adapter, om je te helpen een methode te vinden die het beste werkt in jouw situatie. We bespreken zelfs hoe je het scherm van je iPhone kunt delen op andere apparaten en tijdens conference calls.
Inhoudsopgave
Methode 1. Scherm delen van iPhone naar TV
Wanneer je het scherm deelt van iPhone naar TV, wordt elke actie die je doet op je telefoon weergegeven op het grote scherm. Dus als je de app Foto’s opent, kun je je foto’s en video’s afspelen, wat handig kan zijn als je ze bijvoorbeeld aan een kamer vol mensen wilt laten zien. Je kunt zelfs videocontent van een app als YouTube en TikTok laten zien. Houd er echter rekening mee dat sommige apps, zoals Netflix en Max (voorheen HBO Max), beperkingen hebben waardoor hun inhoud niet op deze manier kan worden gedeeld en een leeg scherm of een foutmelding zullen weergeven. Hoewel er veel manieren zijn om het scherm van je iPhone te delen met een tv, gaan we in dit gedeelte in op draadloze methoden, zoals AirPlay en Chromecast, en één waarbij je een HDMI-kabel op de iPhone moet aansluiten met behulp van een HDMI-naar-Lightning poortadapter.
1. Hoe AirPlay gebruiken om het scherm te delen van iPhone naar tv
Als je een tv hebt die geschikt is voor AirPlay, zoals een Apple TV of sommige van de nieuwere Smart TV’s, kun je gemakkelijk het scherm van je iPhone delen met behulp van de schermspiegelfunctie.Volg hiervoor de onderstaande instructies:
Stap 1: Sluit je iPhone en AirPlay-televisie aan op hetzelfde draadloze netwerk.
Stap 2: Open het Control Center op je iPhone – als je een iPhone X of nieuwer hebt, veeg je naar beneden vanaf de rechterbovenhoek van je scherm, en als je een iPhone 8 of ouder hebt, veeg je omhoog vanaf de onderkant van het scherm.
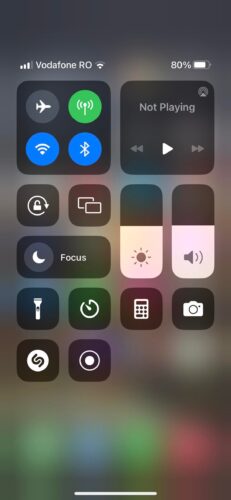
Stap 3: Tik in het Control Center op Screen Mirroring – de tegel die eruitziet als twee vierkanten die elkaar snijden.
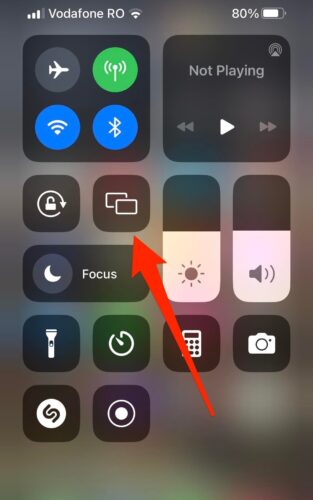
Stap 4: Tik op je tv wanneer deze verschijnt in de lijst met AirPlay-apparaten.
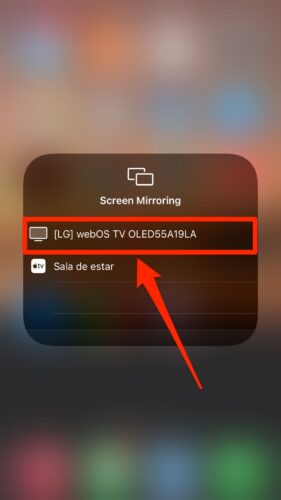
Stap 5: Er verschijnt een code op je tv en je hoeft deze alleen nog maar in te voeren op je iPhone. Zorg ervoor dat je dit snel doet, want na 10 seconden werkt de code niet meer en moet je helemaal opnieuw beginnen.
Zodra je iPhone en TV verbinding hebben gemaakt, kun je zien hoe het scherm van je iPhone wordt uitgezonden op het grote scherm. Je kunt het delen van het scherm op elk moment stoppen door het Control Center te openen en op Screen Mirroring te tikken.
2. Hoe iPhone-scherm delen naar Chromecast en Fire TV
Om het scherm van je iPhone naar je Chromecast-apparaat te delen, heb je een app nodig die als tussenpersoon fungeert. Hoewel veel apps in de App Store aan deze behoefte kunnen voldoen, gaan wij DoCast en Replica gebruiken.
Hoe het scherm delen van iPhone naar Chromecast met DoCast
Met DoCast kun je het scherm van je iPhone delen met behulp van de schermspiegelfunctie. Zodra je het gebruikt om verbinding te maken met een Chromecast, kun je heel veel inhoud spiegelen van apps die niet geschikt zijn voor Cast. Dat maakt het dus de beste app als je je persoonlijke foto’s en video’s wilt laten zien, en als je iets als een presentatie of social media-inhoud op een groter scherm wilt laten zien.
Volg de onderstaande stappen om DoCast te gebruiken voor scherm spiegelen:

Stap 1: Download DoCast uit de App Store en start het.

Stap 2: DoCast zal nu je Chromecast zoeken en detecteren. Tik op de Chromecast voor je iPhone om er verbinding mee te maken.

Stap 3: Tik op Scherm.
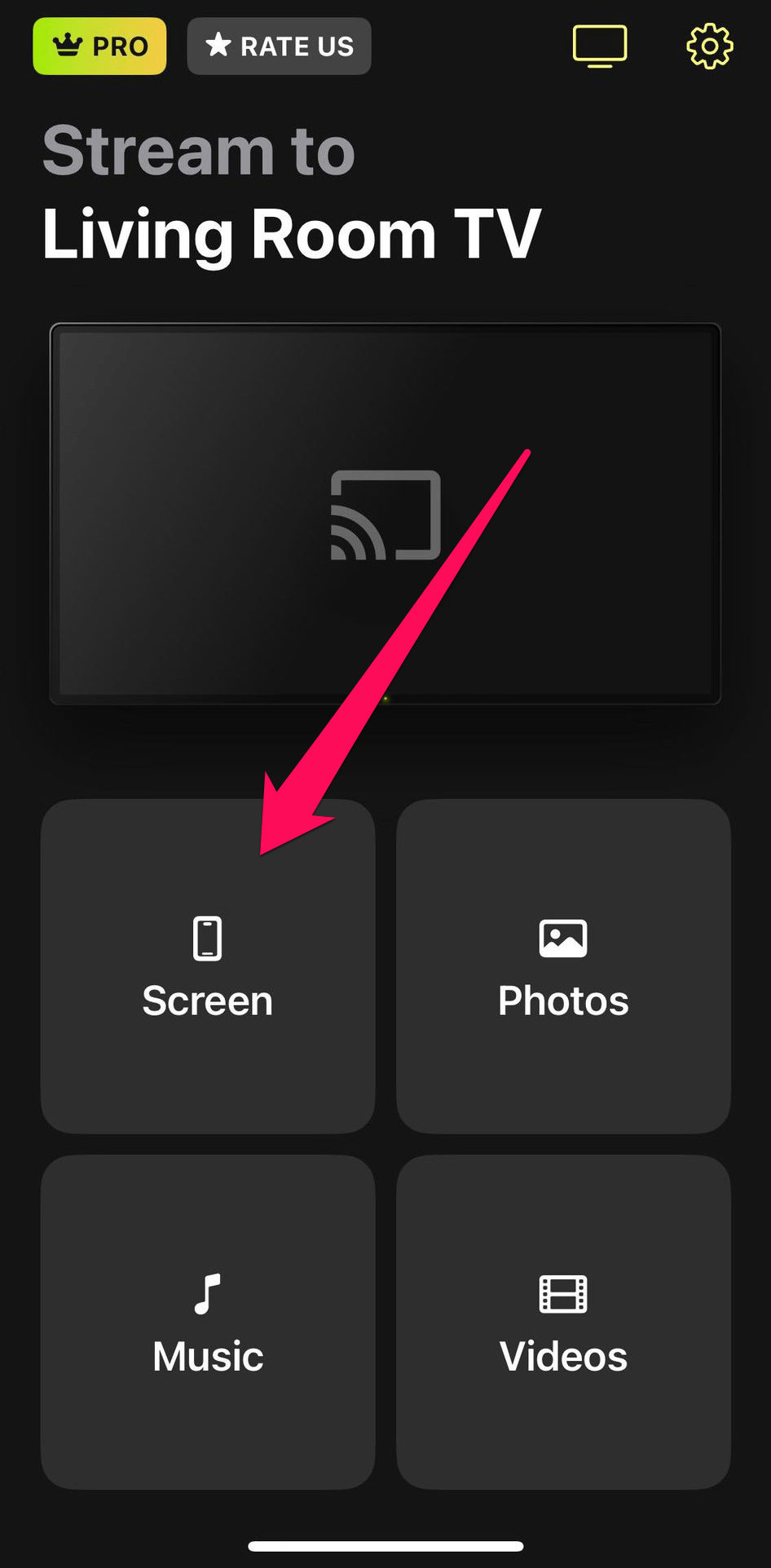
Stap 4: Stel de kwaliteit van de stream in.
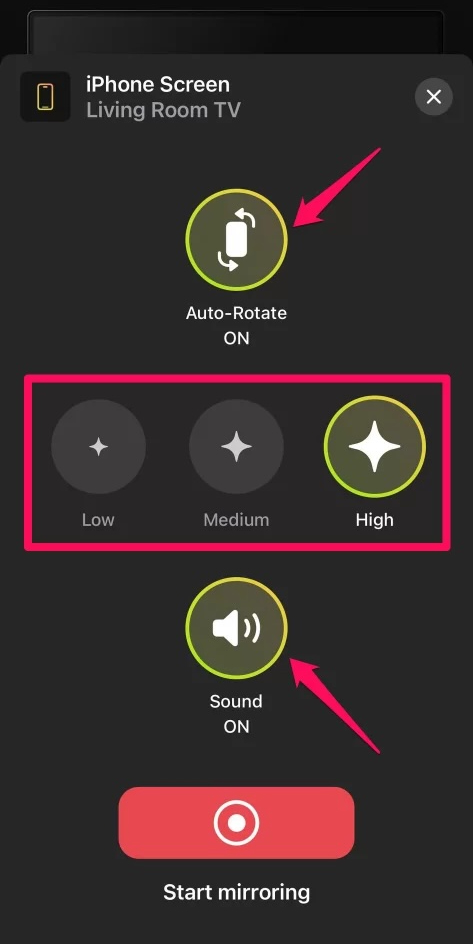
Stap 5: Tik op Spiegelen starten.
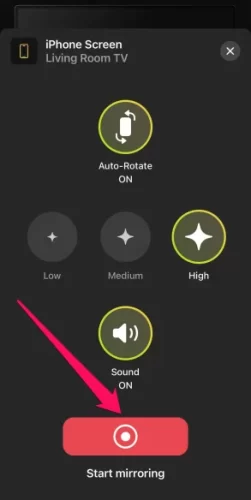
Naast scherm spiegelen heeft DoCast ook een aantal casting opties. Je kunt foto’s, video’s en DRM-vrije muziek die op je iPhone is opgeslagen, casten.
Hoe het scherm delen van een iPhone naar een Fire TV met DoCast
Je kunt het scherm van je iPhone delen met DoCast als je geen Chromecast hebt. De app ondersteunt ook Fire TV’s.Zo deel je het scherm van je iPhone naar je TV als je een Fire TV hebt:
Stap 1: Download de DoCast app uit de App Store en start hem.

Stap 2: Laat DoCast zoeken naar apparaten in je netwerk. Tik op de Fire TV wanneer deze verschijnt.

Stap 3: Tik op Scherm.

Stap 4: Stel de kwaliteit van de stream in.

Stap 5: Tik op Spiegelen starten.

Hoe scherm delen van iPhone naar Chromecast met Replica
Replica is een andere geweldige scherm-spiegel-app die je kunt gebruiken om het scherm van je iPhone te spiegelen naar een Chromecast.Volg de onderstaande instructies om het scherm-spiegel-proces te starten met Replica:
Stap 1: Download Replica en start het.
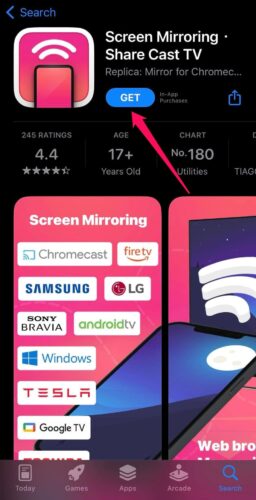
Stap 2: Geef Replica een paar seconden om je Chromecast-apparaat te detecteren.
Stap 3: Wanneer de Chromecast is gedetecteerd, tik je erop om het te selecteren. Als je merkt dat de Chromecast niet wordt gedetecteerd, controleer dan of je hem hebt ingeschakeld en of hij hetzelfde draadloze netwerk gebruikt als je iPhone.
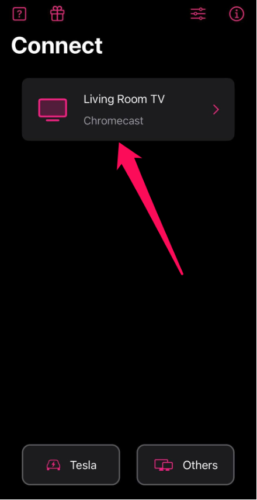
Stap 4: Tik op de knop Screen Mirroring.
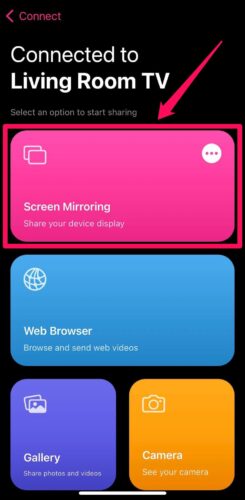
Stap 5: Tik in het pop-upvenster op Start Broadcast om het scherm van je iPhone te delen met Chromecast.
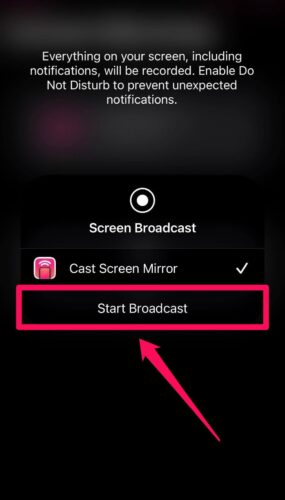
Net als bij AirPlay wordt de inhoud van je iPhone nu op de tv weergegeven en je kunt dit op elk moment stoppen door Replica te openen en op Stop Broadcast te tikken.
3. Andere manieren om draadloos het scherm van je iPhone te delen
Het is niet omdat je geen TV hebt die geschikt is voor AirPlay dat AirPlay niet meer mogelijk is. Sommige Roku-apparaten, zoals de Roku Streaming Stick en Roku Ultra, zijn geschikt voor AirPlay, wat het zoals je weet heel makkelijk maakt om scherm spiegeling te gebruiken.
Hetzelfde geldt voor als je geen Chromecast hebt, want apps zoals Replica kunnen ook worden gebruikt op verschillende streamingapparaten, zoals een Roku, maar ook op moderne tv’s zoals Android, Amazon Fire, Samsung, LG, Sony Bravia en Toshiba tv’s. Je kunt het scherm van je iPhone ook spiegelen naar een tv die het draadloze protocol DLNA (Digital Living Network Alliance) gebruikt. Je hoeft alleen maar een DLNA-speler-app te downloaden uit de App Store, zoals TV Cast voor DLNA Smart TV, en je kunt aan de slag.
4. De bedrade oplossing: HDMI-naar-bundelpoort-adapter
Als de draadloze oplossingen die hierboven zijn genoemd niet werken voor jou, of je hebt het benodigde apparaat niet of je geeft er gewoon niet de voorkeur aan, dan kun je de bedrade route nemen met een HDMI-naar-Lightning poort adapter. Zo gebruik je er een:
Stap 1: Sluit de HDMI-adapter aan op de Lightning-poort van je iPhone.

Stap 2: Sluit de HDMI-kabel aan op de HDMI-naar-Lightning-poortadapter en op de HDMI-ingang van je tv.

Stap 3: Zet het ingangssignaal van je tv op HDMI en je zou het scherm van je iPhone op de tv moeten zien verschijnen.

Je kunt misschien niet veel bewegen met je telefoon aangesloten op je tv via de HDMI-kabel, maar met de HDMI-naar-Lightning poort adapter bij de hand wordt het delen van het scherm een plug-and-play aangelegenheid.
Methode 2. Scherm delen op iPhone tijdens videogesprekken
Populaire apps voor videovergaderen, zoals Zoom, Microsoft Teams, Google Meet en FaceTime, stellen je ook in staat om je scherm met anderen te delen. In dit gedeelte gaan we dat bekijken met FaceTime als voorbeeld. Volg de onderstaande instructies:
Stap 1: Tik tijdens een FaceTime-gesprek op de knop Scherm delen in het bovenste menu – het ziet eruit als een scherm met een klein persoonspictogram aan de rechterkant.
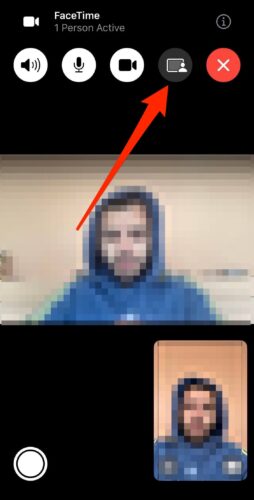
Stap 2: Tik in het pop-upvenster op Mijn scherm delen.
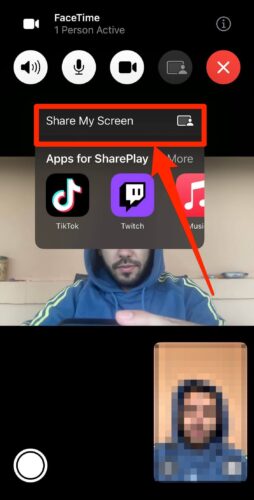
Nu kan iedereen in het FaceTime-gesprek zien wat er op het scherm van je iPhone gebeurt. Je kunt het delen van het scherm op elk moment stoppen door op dezelfde knop in stap 1 te tikken.
Methode 3. Scherm delen vanaf iPhone naar een webbrowser
Zolang het apparaat waarmee je het scherm wilt delen een browser heeft, kun je bepaalde apps gebruiken om het scherm van de iPhone in het browservenster weer te geven. Deze apparaten zijn bijvoorbeeld een Mac of pc, een iPad of een Android-tablet, maar ook Smart TV’s. Zorg ervoor dat het apparaat en je iPhone verbonden zijn met hetzelfde draadloze netwerk en volg dan de onderstaande stappen om te laten zien hoe je Smart View TV gebruikt:
Stap 1: Download Smart View TV uit de App Store en start het.
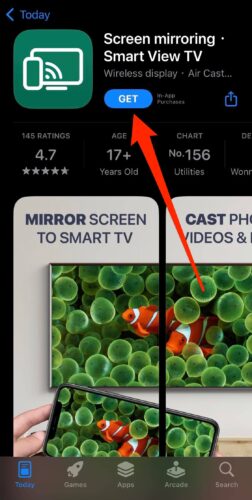
Stap 2: Start Smart View TV en tik op Screen Mirroring.
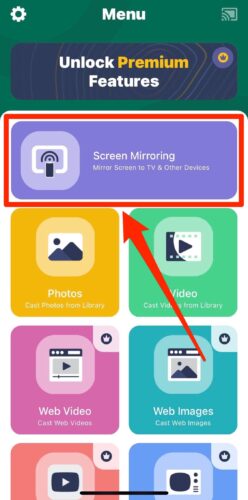
Stap 3: Tik onderaan op de link Connect to PC / Tablet / Other.
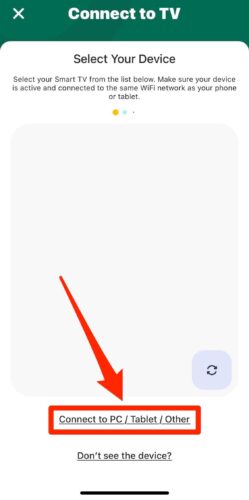
Stap 4: Tik op de rode knop onderaan.
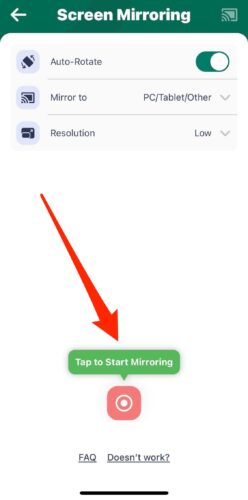
Stap 5: Tik in het pop-upvenster op Start Broadcast.
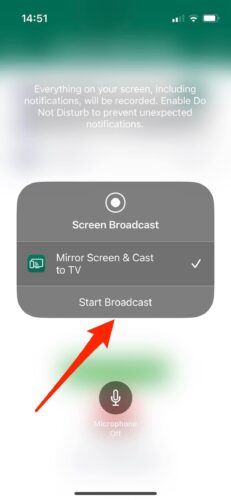
Stap 6: Terug in de Smart View TV app, zie je een gele pop-up met een link. Voer de link in in de browser van het apparaat waarmee je het scherm wilt delen.
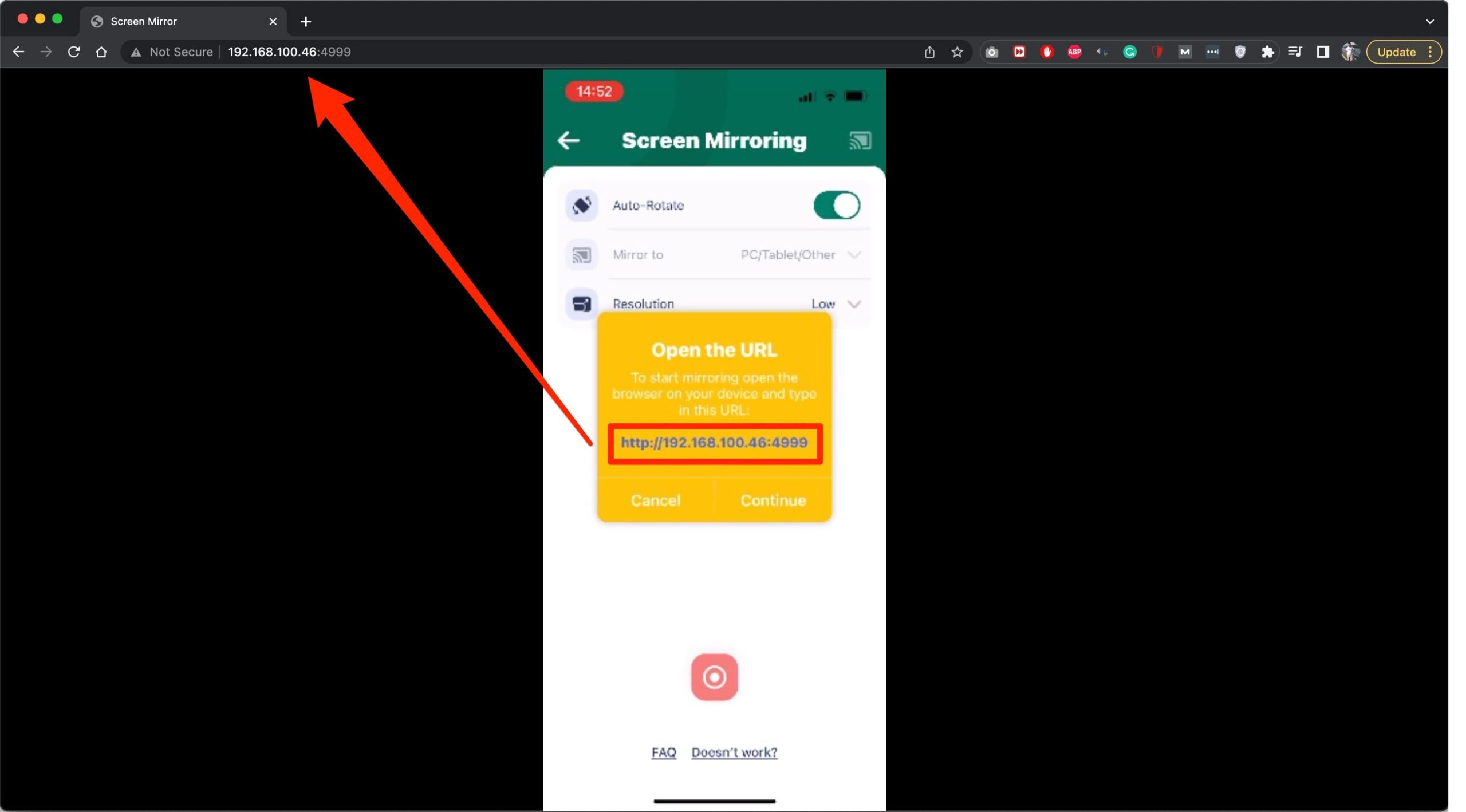
Stap 7: Zodra het delen van het scherm is gelukt, tik je op Doorgaan in de pop-up.
Om de schermdelingssessie te stoppen, open je Smart View TV opnieuw, tik je op Screen Mirroring, tik je op de grijze knop onderaan en tik je vervolgens op Stop Broadcasting. Een leuke bijkomstigheid van deze methode is dat als je hem gebruikt in combinatie met andere apps, zoals AirDroid Cast, je de iPhone en andere apparaten niet eens op hetzelfde netwerk hoeft aan te sluiten om het scherm te kunnen delen. Zolang zowel de telefoon als het andere apparaat verbonden zijn met het internet, kun je het scherm op afstand delen. Je kunt letterlijk in een ander land zijn en toch je scherm delen met iemand elders.
Bonus: Hoe het iPhone-scherm delen op de Mac
Je kunt ook gemakkelijk het scherm van je iPhone delen met een Mac omdat ze allemaal AirPlay gebruiken. Verbind beide apparaten met hetzelfde Wi-Fi-netwerk en volg de onderstaande stappen om het scherm van iOS te delen.
Stap 1: Open het Control Center op je iPhone – door naar beneden te vegen vanuit de rechterbovenhoek op een iPhone X of nieuwer, of door omhoog te vegen vanaf de onderkant op een iPhone 8 of ouder.
Stap 2: Tik op Scherm spiegelen in het Control Center.
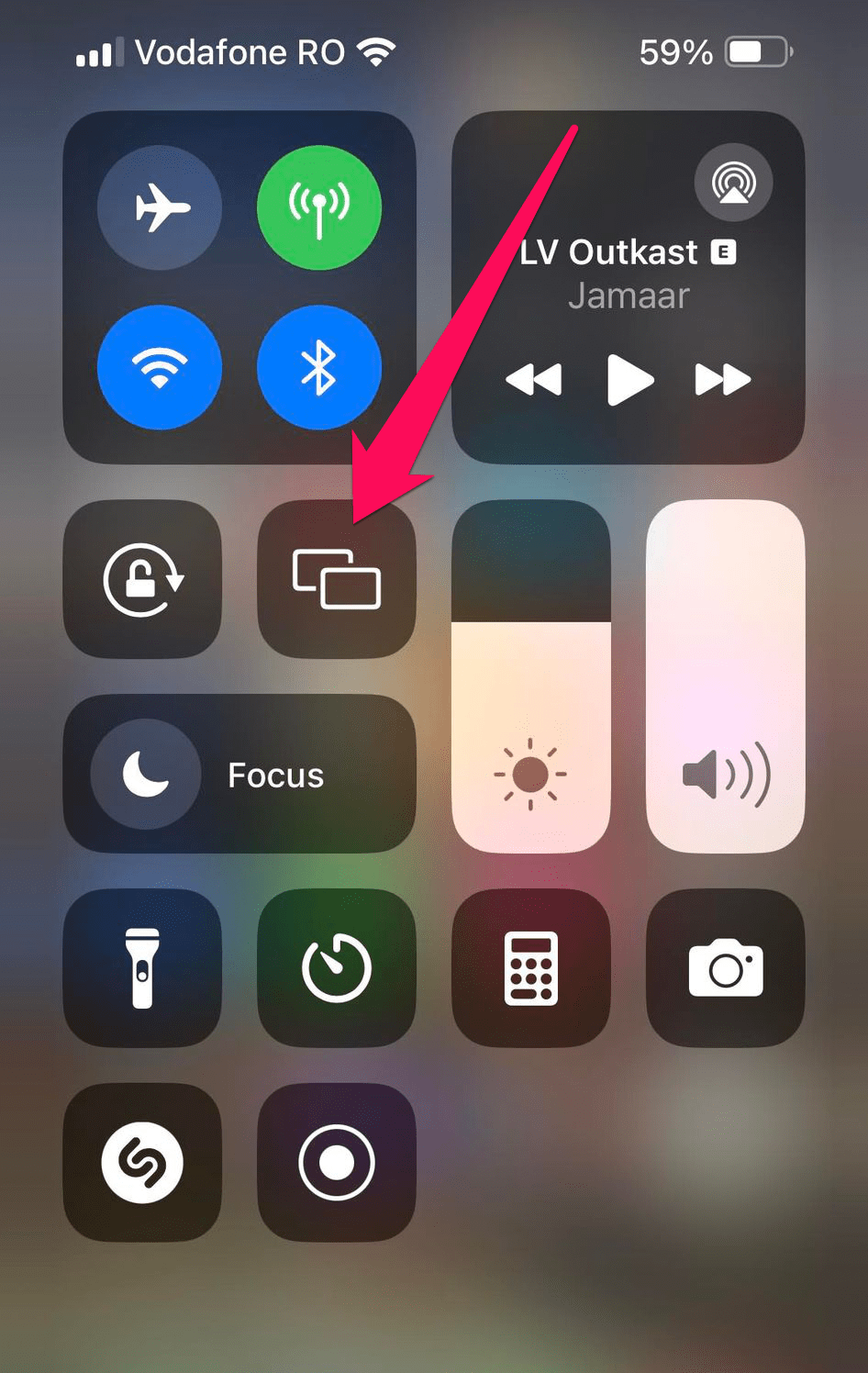
Stap 3: Selecteer je Mac in de lijst met apparaten.
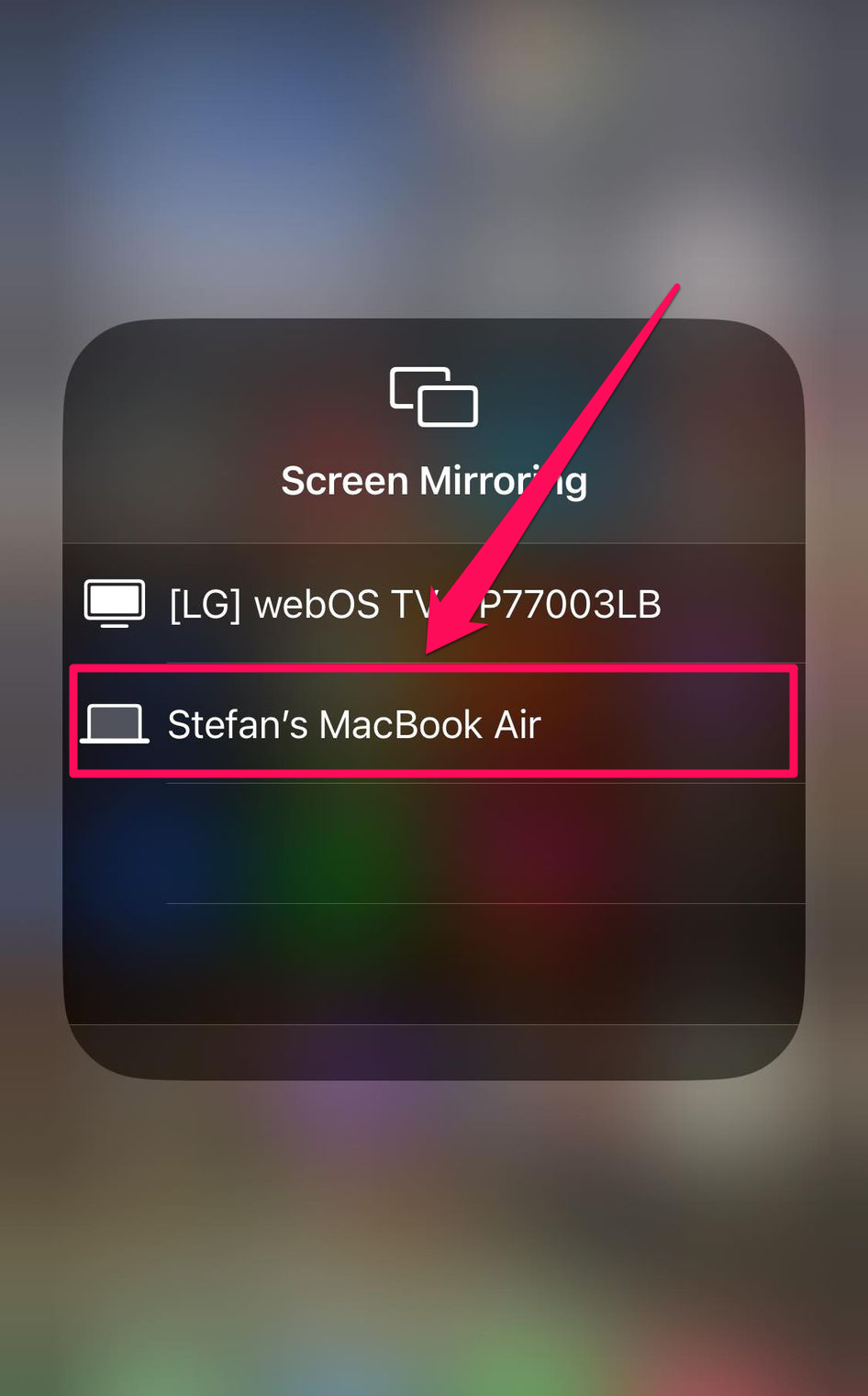
Stap 4: Voer de AirPlay-toegangscode in die op je Mac verschijnt om verbinding te maken en het delen van het scherm te starten.
Conclusie
Je kunt het scherm van je iPhone delen met je tv en vele andere apparaten. AirPlay is de beste optie omdat het een native oplossing is die geen extra hardware vereist. Als je geen tv hebt die AirPlay ondersteunt, kun je het scherm van je iPhone delen met Chromecast of Fire TV met een app als DoCast of Replica als op één na beste keuze. Wat ook werkt, je kunt altijd genieten van Apple iPhone scherm delen en dingen op een groter scherm bekijken.


![Fire TV-spiegelprogramma’s: Vind de perfecte oplossing [Bijgewerkt in 2024] Fire TV Mirroring Apps: Find Your Perfect Solution [Updated 2024]](https://osx86project.org/software/wp-content/uploads/2024/01/fire-tv-mirroring-apps-218x150.jpg)



