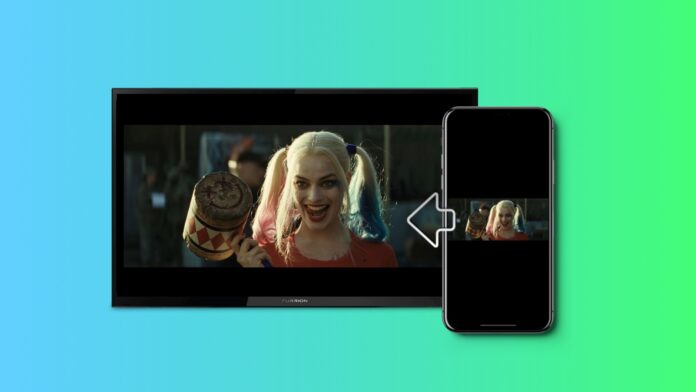
La duplicación de pantalla es una forma estupenda de compartir la pantalla del iPhone en el televisor, ya sea para mostrar fotos, vídeos, presentaciones o sesiones de juego, entre otras cosas. Analizaremos varias opciones, como AirPlay, Chromecast y un adaptador HDMI, para ayudarte a encontrar el método que mejor se adapte a tu situación. Incluso veremos cómo compartir la pantalla de tu iPhone en otros dispositivos, así como durante conferencias telefónicas.
Índice
Método 1. Cómo compartir pantalla del iPhone a la TV
Cuando compartes la pantalla del iPhone a la TV, cada acción que hagas en tu teléfono se mostrará en la pantalla grande. Así, si abres la app Fotos, podrás reproducir tus fotos y vídeos, lo que puede resultar muy útil si, por ejemplo, quieres mostrárselos a una sala llena de gente. Incluso puedes mostrar contenidos de vídeo de apps como YouTube y TikTok. Sin embargo, ten en cuenta que algunas aplicaciones, como Netflix y Max (antes HBO Max), tienen restricciones que impiden que su contenido se comparta de esta manera, y mostrarán una pantalla en blanco o un mensaje de error. Aunque hay muchas maneras de compartir la pantalla de tu iPhone con un televisor, en esta sección, vamos a métodos inalámbricos, como AirPlay y Chromecast, y uno que requiere conectar un cable HDMI al iPhone usando un adaptador de puerto HDMI a Lightning.
1. Cómo usar AirPlay para compartir pantalla del iPhone a la TV
Si tienes un televisor compatible con AirPlay, como un Apple TV o algunos de los Smart TV más recientes, puedes compartir fácilmente la pantalla de tu iPhone mediante la función Screen Mirroring.Para ello, sigue las siguientes instrucciones:
Paso 1: Conecta tu iPhone y tu televisor compatible con AirPlay a la misma red inalámbrica.
Paso 2: Abre el Centro de control de tu iPhone: si tienes un iPhone X o posterior, desliza el dedo hacia abajo desde la esquina superior derecha de la pantalla y, si tienes un iPhone 8 o anterior, desliza el dedo hacia arriba desde la parte inferior de la pantalla.
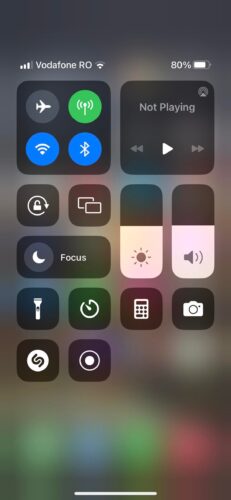
Paso 3: En el Centro de control, toca Screen Mirroring, el mosaico que parece dos cuadrados que se cruzan.
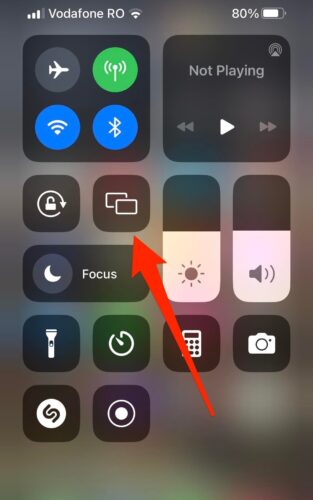
Paso 4: Toca tu televisor cuando aparezca en la lista de dispositivos compatibles con AirPlay.
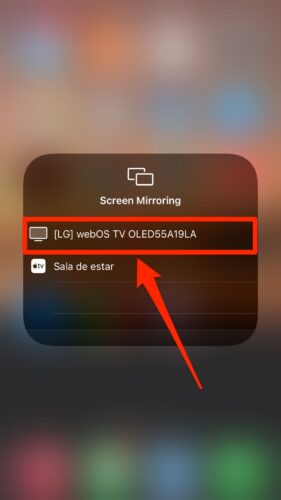
Paso 5: Aparecerá un código en tu televisor y todo lo que tienes que hacer es introducirlo en tu iPhone. Asegúrate de hacerlo rápido, ya que el código dejará de funcionar pasados 10 segundos, lo que significa que tendrás que empezar el proceso de nuevo.
Una vez que el iPhone y el televisor se conecten, podrás ver la pantalla del iPhone emitiéndose en la pantalla grande. Puedes detener el uso compartido de la pantalla en cualquier momento abriendo el Centro de control y pulsando Screen Mirroring.
2. Cómo compartir la pantalla del iPhone con Chromecast y Fire TV
Para compartir la pantalla de tu iPhone a tu dispositivo Chromecast, vas a necesitar una aplicación que actúe como intermediario. Mientras que muchas aplicaciones en la App Store pueden satisfacer esta necesidad, vamos a utilizar DoCast y Replica.
Cómo compartir pantalla de iPhone a Chromecast con DoCast
DoCast le permite compartir pantalla iPhone utilizando su funcionalidad de reflejo de pantalla. Una vez que lo utilice para conectarse a un Chromecast, puede reflejar toneladas de contenido de aplicaciones que no son compatibles con Cast. Por lo tanto, es la mejor aplicación si quieres mostrar tus fotos y vídeos personales, y si quieres mostrar algo como una presentación o contenido de redes sociales en una pantalla más grande.
Para utilizar DoCast para la duplicación de pantalla, siga los pasos que se indican a continuación:

Paso 1: Descargue DoCast de la App Store e inícielo.

Paso 2: DoCast buscará y detectará tu Chromecast. Pulsa en el Chromecast de tu iPhone para conectarte a él.

Paso 3: Pulsa Pantalla.
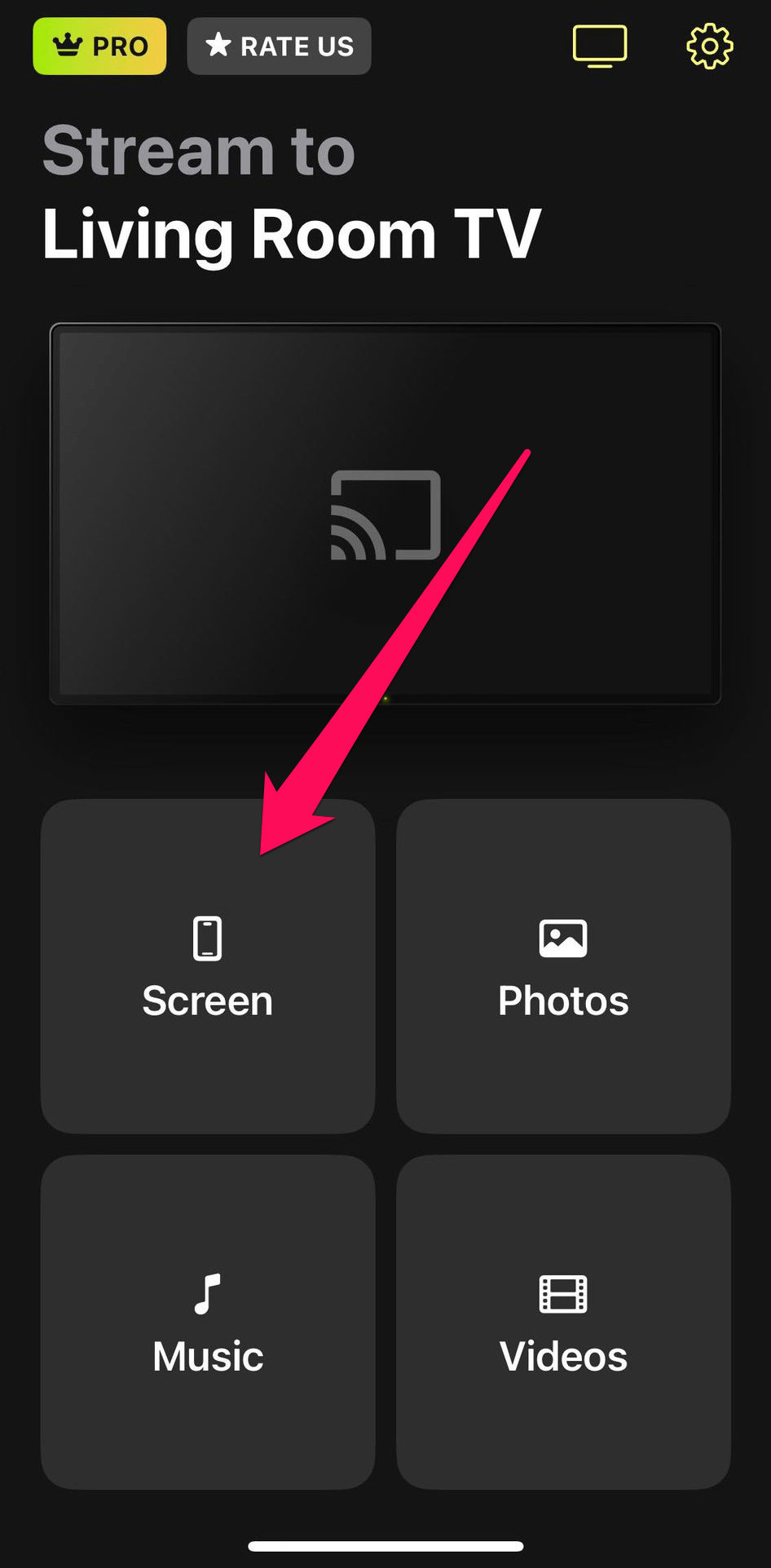
Paso 4: Configura la calidad del stream.
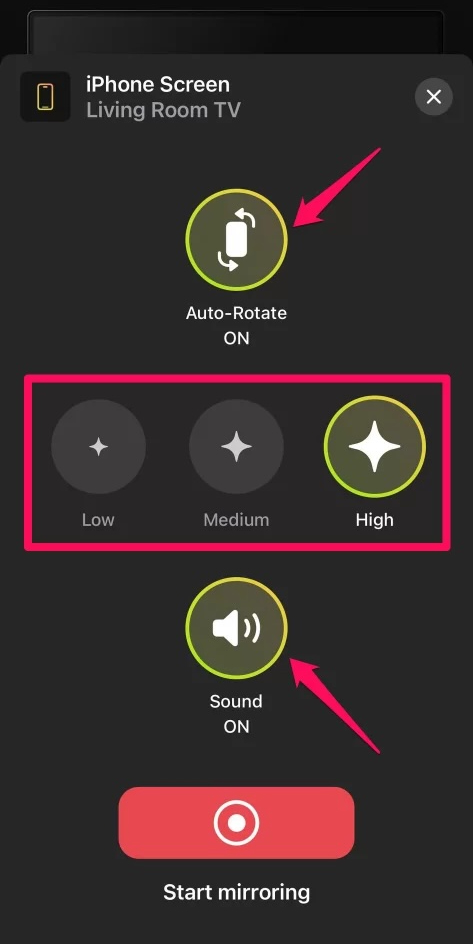
Paso 5: Pulsa Iniciar duplicación.
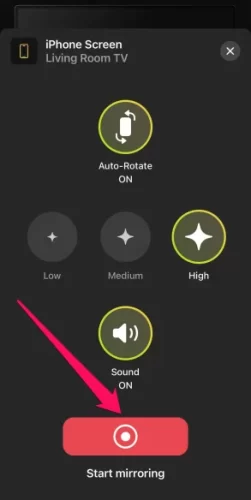
Además de la duplicación de pantalla, DoCast también tiene algunas opciones de transmisión. Puedes transmitir fotos, vídeos y música sin DRM almacenada en tu iPhone.
Cómo compartir la pantalla de un iPhone a un Fire TV con DoCast
Puedes compartir la pantalla de tu iPhone con DoCast si no tienes un Chromecast. La aplicación también es compatible con televisores Fire TV. A continuación te explicamos cómo compartir la pantalla del iPhone conla televisión si tienes un televisor Fire TV:
Paso 1: Descarga la aplicación DoCast de la App Store e iníciala.

Paso 2: Deja que DoCast busque dispositivos en tu red. Toca el Fire TV cuando aparezca.

Paso 3: Toca Pantalla.

Paso 4: Configura la calidad de la transmisión.

Paso 5: Pulse Iniciar duplicación.

Cómo compartir pantalla de iPhone a Chromecast con Replica
Replica es otra gran aplicación de duplicación de pantalla que puedes utilizar para duplicar la pantalla de tu iPhone a un Chromecast.Sigue las siguientes instrucciones para iniciar el proceso de duplicación de pantalla con Replica:
Paso 1: Descarga Replica e iníciala.
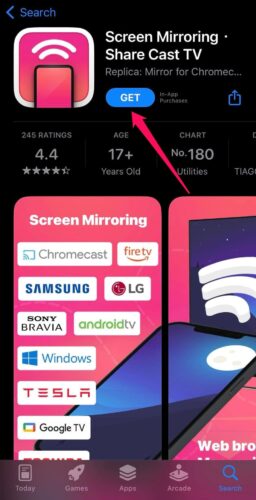
Paso 2: Dale unos segundos a Replica para que detecte tu dispositivo Chromecast.
Paso 3: Cuando detecte el Chromecast, toca sobre él para seleccionarlo. Si observas que no se detecta el Chromecast, asegúrate de que lo has encendido y de que está utilizando la misma red inalámbrica que tu iPhone.
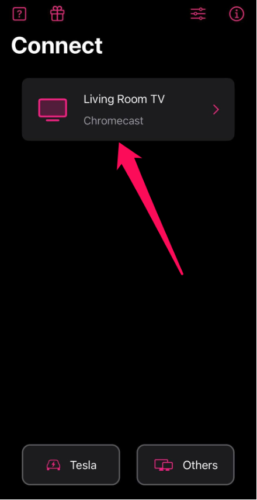
Paso 4: Toca el botón Screen Mirroring.
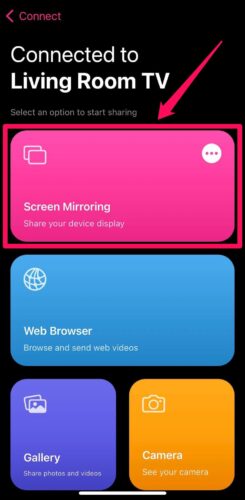
Paso 5: En la ventana emergente, pulsa Iniciar transmisión para compartir la pantalla del iPhone con Chromecast.
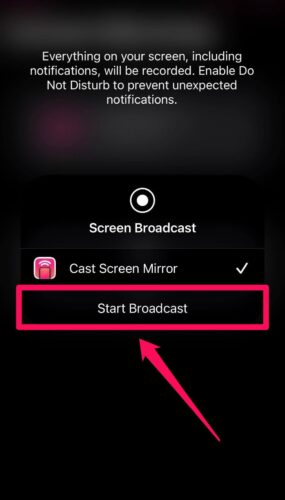
Al igual que con AirPlay, el contenido de tu iPhone se mostrará en el televisor y podrás detenerlo en cualquier momento abriendo Replica y pulsando Detener transmisión.
3. Otros métodos para compartir la pantalla del iPhone de forma inalámbrica
El hecho de que no tengas un televisor compatible con AirPlay no significa que AirPlay esté descartado. Algunos dispositivos Roku, como el Roku Streaming Stick y el Roku Ultra, son compatibles con AirPlay, lo que, como sabes, facilita enormemente el uso de la duplicación de pantalla.
Lo mismo ocurre si no tienes Chromecast, ya que aplicaciones como Replica también se pueden utilizar en varios dispositivos de streaming, como un Roku, así como en televisores modernos como Android, Amazon Fire, Samsung, LG, Sony Bravia y Toshiba. También puedes reflejar la pantalla de tu iPhone en un televisor que utilice el protocolo inalámbrico Digital Living Network Alliance (DLNA). Todo lo que tienes que hacer es descargarte una aplicación de reproducción DLNA de la App Store, como TV Cast para DLNA Smart TV, y listo.
4. La solución por cable: Adaptador HDMI a puerto de iluminación
Si las soluciones inalámbricas mencionadas anteriormente no te funcionan, ya sea porque no tienes el dispositivo necesario o simplemente porque no lo prefieres, puedes optar por la vía cableada con un adaptador de HDMI a puerto Lightning. A continuación te explicamos cómo utilizarlo:
Paso 1: Conecta el adaptador HDMI al puerto Lightning de tu iPhone.

Paso 2: Conecta el cable HDMI al adaptador HDMI a puerto Lightning y a la entrada HDMI de tu televisor.

Paso 3: Cambia la señal de entrada de tu televisor a HDMI y deberías ver aparecer la pantalla de tu iPhone en el televisor.

Es posible que no puedas moverte mucho con el teléfono conectado al televisor a través del cable HDMI, pero con el adaptador de HDMI a puerto Lightning a mano, compartir la pantalla se convierte en un asunto de plug-and-play.
Método 2. Cómo compartir pantalla en el iPhone durante videollamadas
Las aplicaciones de videoconferencia más populares, como Zoom, Microsoft Teams, Google Meet y FaceTime, también te permiten compartir tu pantalla con los demás. En esta sección, vamos a echar un vistazo a eso usando FaceTime como ejemplo. Sigue las siguientes instrucciones:
Paso 1: Durante una llamada FaceTime, toca el botón de compartir pantalla en el menú superior – parece una pantalla con un pequeño icono de una persona a la derecha.
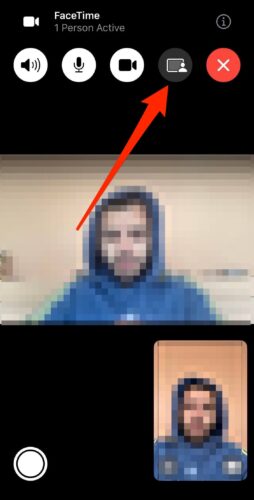
Paso 2: En la ventana emergente, toca Compartir mi pantalla.
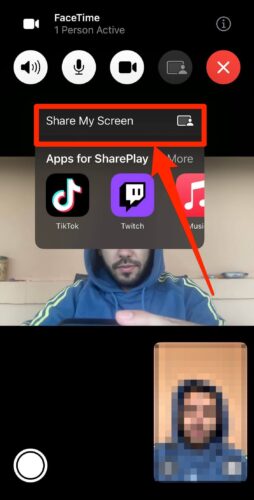
Ahora todos los participantes en la llamada FaceTime podrán ver lo que ocurre en la pantalla de tu iPhone. Puedes detener el uso compartido de la pantalla en cualquier momento pulsando el mismo botón del paso 1.
Método 3. Cómo compartir pantalla desde el iPhone a un navegador web
Siempre y cuando el dispositivo con el que está intentando compartir la pantalla tenga un navegador, puede utilizar ciertas aplicaciones para mostrar la pantalla del iPhone dentro de la ventana del navegador. Estos dispositivos incluyen un Mac o PC, un iPad o una tableta Android, así como Smart TVs. Asegúrate de que el dispositivo y tu iPhone están conectados a la misma red inalámbrica y, a continuación, sigue los pasos que te mostramos a continuación para utilizar Smart View TV:
Paso 1: Descarga Smart View TV de la App Store e iníciala.
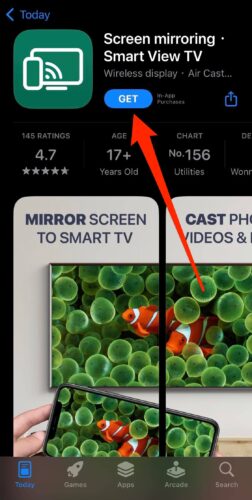
Paso 2: Inicia Smart View TV y toca Screen Mirroring.
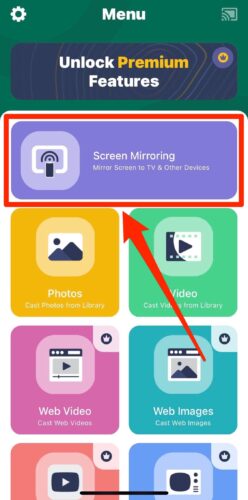
Paso 3: Toca el enlace Connect to PC / Tablet / Other en la parte inferior.
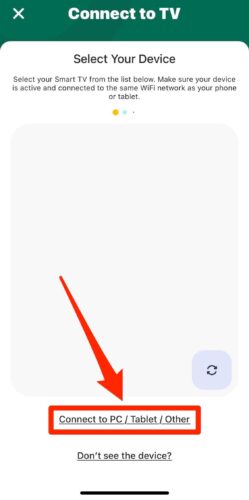
Paso 4: Pulsa el botón rojo de la parte inferior.
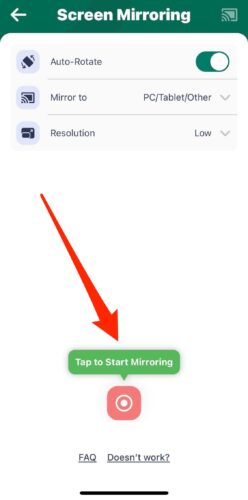
Paso 5: En la ventana emergente, pulsa Iniciar emisión.
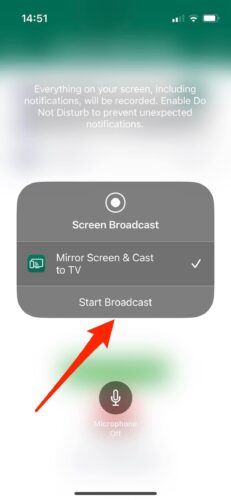
Paso 6: De vuelta en la aplicación Smart View TV, verás una ventana emergente amarilla con un enlace. Introduzca el enlace en el navegador del dispositivo con el que desea compartir la pantalla.
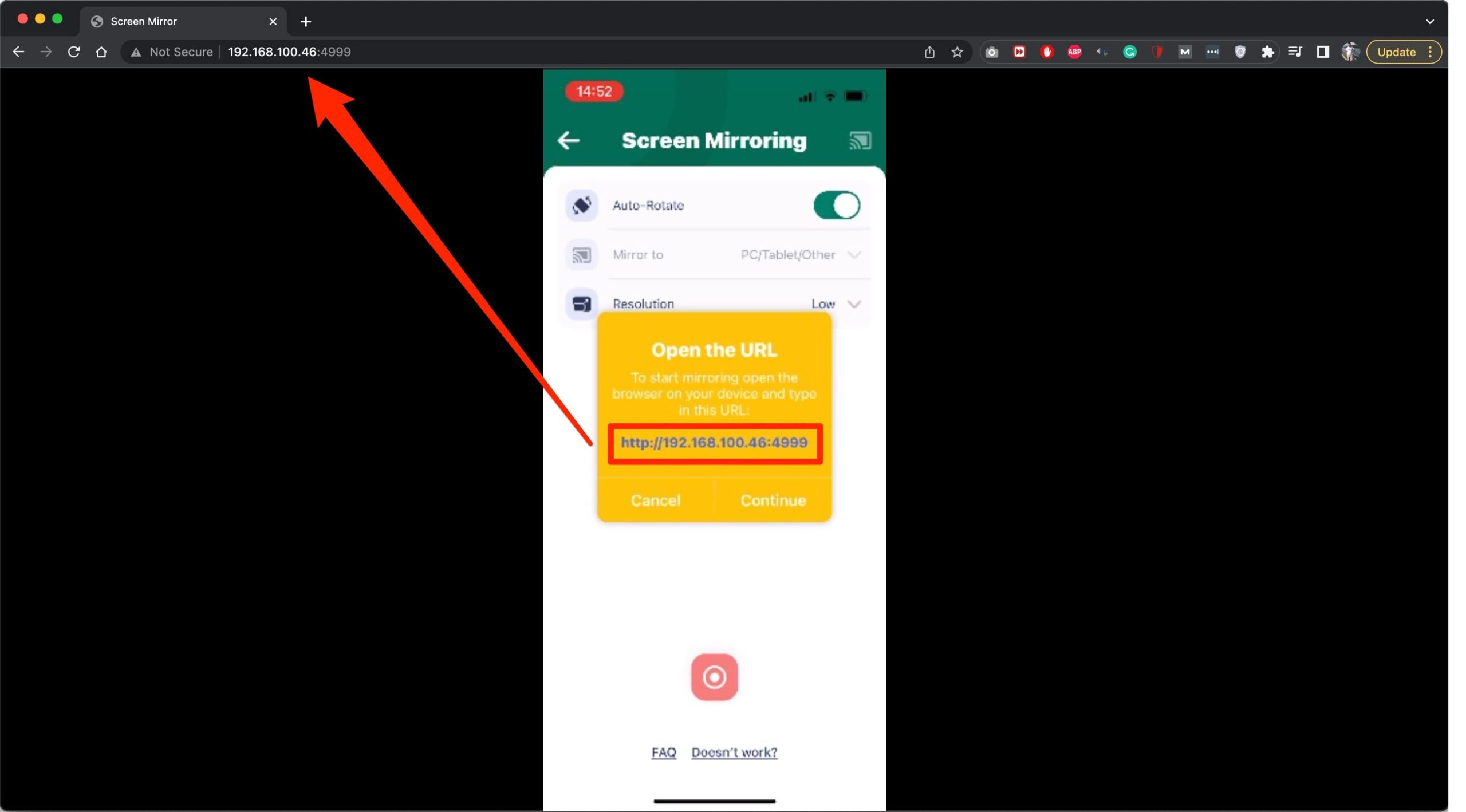
Paso 7: Una vez que la pantalla compartida haya funcionado, pulse Continuar en la ventana emergente.
Para detener la sesión de pantalla compartida, abre Smart View TV de nuevo, pulsa Screen Mirroring, pulsa el botón gris de la parte inferior y, a continuación, pulsa Detener retransmisión. Lo mejor de este método es que cuando lo utilizas con otras aplicaciones, como AirDroid Cast, ni siquiera necesitas conectar el iPhone y otros dispositivos a la misma red para compartir la pantalla. Mientras el teléfono y el otro dispositivo estén conectados a Internet, podrás compartir la pantalla a distancia. Puedes estar literalmente en otro país y aún así ser capaz de compartir pantalla con alguien en otro lugar.
Bonificación: Cómo compartir la pantalla del iPhone en Mac
También puedes compartir fácilmente la pantalla de tu iPhone con un Mac, ya que todos utilizan AirPlay. Conecta ambos dispositivos en la misma red Wi-Fi y sigue los pasos que se indican a continuación para llegar a la pantalla compartida de iOS.
Paso 1: Abre el Centro de control de tu iPhone, ya sea deslizando el dedo hacia abajo desde la esquina superior derecha en un iPhone X o más reciente, o deslizando el dedo hacia arriba desde la parte inferior en un iPhone 8 o más antiguo.
Paso 2: Toca Screen Mirroring en el Centro de control.
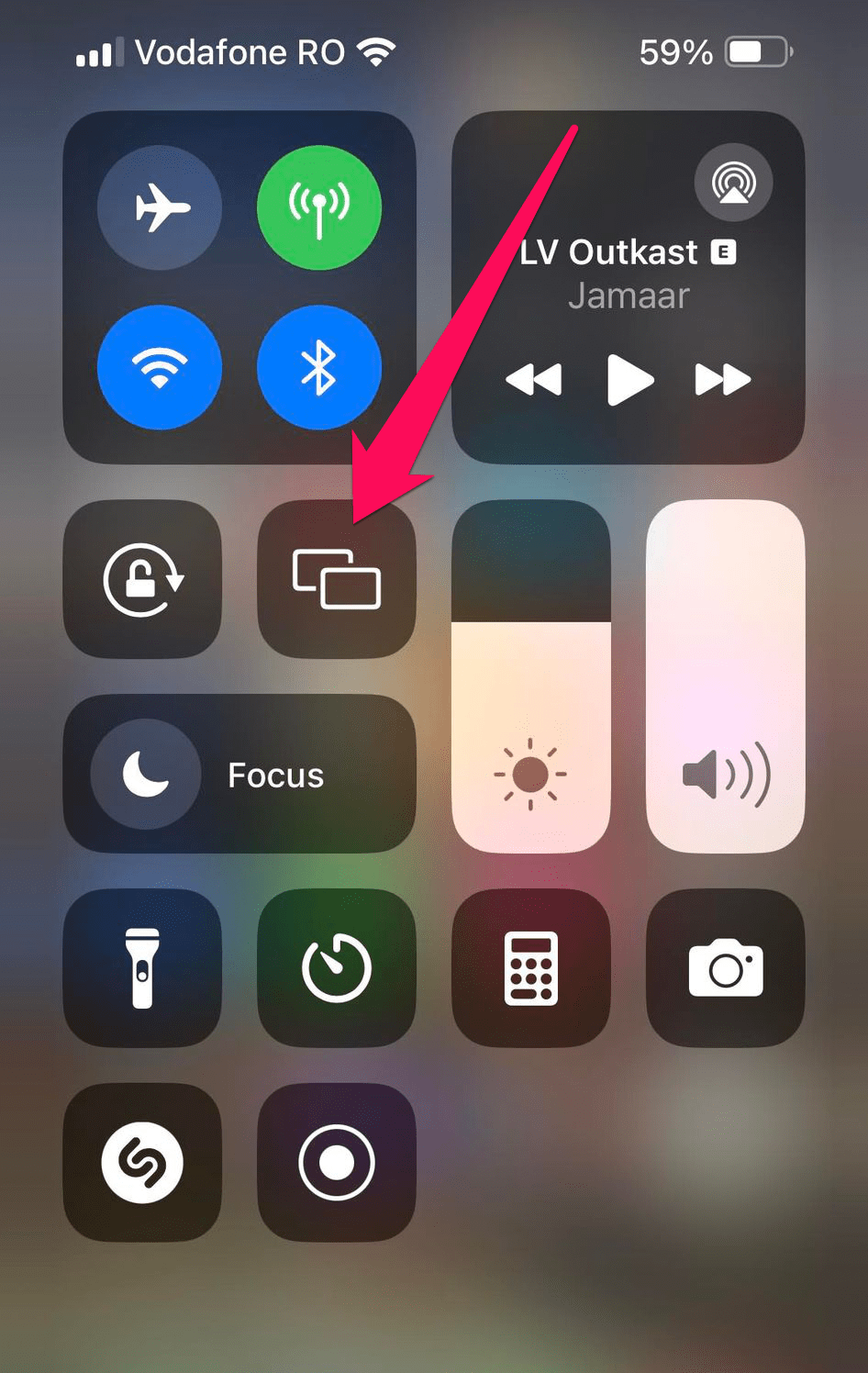
Paso 3: Selecciona tu Mac de la lista de dispositivos.
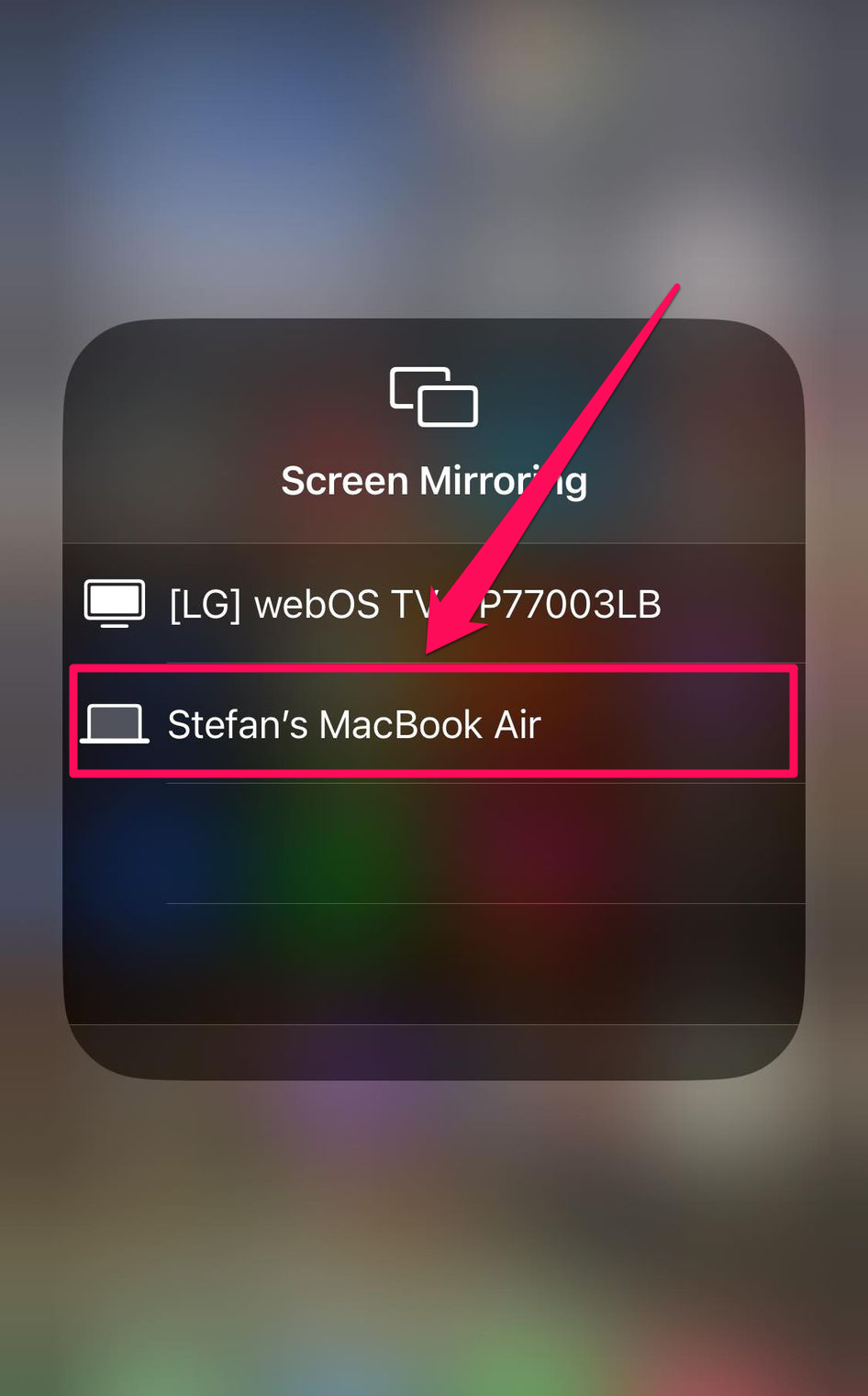
Paso 4: Introduce la contraseña de AirPlay que aparece en tu Mac para conectarte y empezar a compartir la pantalla.
Conclusión
Puedes compartir la pantalla de tu iPhone con tu televisor y muchos otros dispositivos. AirPlay es la mejor opción, ya que es una solución nativa que no requiere hardware adicional. Si no tienes un televisor compatible con AirPlay, puedes compartir la pantalla del iPhone con Chromecast o Fire TV con una aplicación como DoCast o Replica como segunda mejor opción. Funcione como funcione, podrás disfrutar de la pantalla compartida del iPhone de Apple en cualquier momento y ver las cosas en una pantalla más grande.






![Fire TV Mirroring Apps: Encuentra tu solución perfecta [Actualizado 2024] Fire TV Mirroring Apps: Find Your Perfect Solution [Updated 2024]](https://osx86project.org/software/wp-content/uploads/2024/01/fire-tv-mirroring-apps-218x150.jpg)