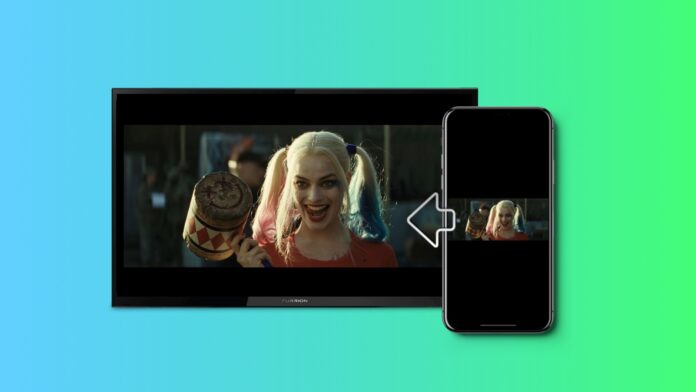
O screen mirroring é uma excelente forma de partilhar o ecrã do iPhone para a TV, quer esteja a tentar mostrar fotografias, vídeos, apresentações ou sessões de jogo, entre outras coisas. Iremos discutir várias opções, incluindo AirPlay, Chromecast e um adaptador HDMI, para o ajudar a encontrar o método que melhor se adequa à sua situação. Também iremos abordar a forma de partilhar o ecrã do iPhone noutros dispositivos, bem como durante chamadas em conferência.
Índice
Método 1 Como partilhar o ecrã do iPhone para a TV
Quando está a partilhar o ecrã do iPhone para a TV, todas as acções que fizer no seu telemóvel serão mostradas no ecrã grande. Assim, se abrir a aplicação Fotografias, poderá reproduzir as suas fotografias e vídeos, o que pode ser útil se, por exemplo, quiser mostrá-los a uma sala cheia de pessoas. Pode até mostrar conteúdo de vídeo de uma aplicação como o YouTube e o TikTok. No entanto, tenha em atenção que algumas aplicações, como o Netflix e o Max (anteriormente HBO Max), têm restrições que impedem a partilha do conteúdo desta forma e apresentam um ecrã em branco ou uma mensagem de erro. Embora existam muitas formas de partilhar o ecrã do iPhone com uma TV, nesta secção vamos abordar os métodos sem fios, como o AirPlay e o Chromecast, e um que requer a ligação de um cabo HDMI ao iPhone utilizando um adaptador de porta HDMI para Lightning.
1. Como utilizar o AirPlay para partilhar o ecrã do iPhone para a TV
Se tiver uma TV compatível com AirPlay, como uma Apple TV ou algumas das Smart TVs mais recentes, pode partilhar facilmente o ecrã do iPhone utilizando a funcionalidade Screen Mirroring.Para tal, siga as instruções abaixo:
Passo 1: Ligue o iPhone e a TV compatível com AirPlay à mesma rede sem fios.
Passo 2: Abra o Centro de Controlo no seu iPhone – se tiver um iPhone X ou mais recente, deslize para baixo a partir do canto superior direito do ecrã e, se tiver um iPhone 8 ou mais antigo, deslize para cima a partir da parte inferior do ecrã.
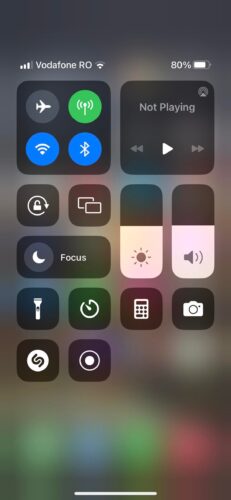
Passo 3: No Centro de Controlo, toque em Screen Mirroring – o mosaico que se parece com dois quadrados que se intersectam.
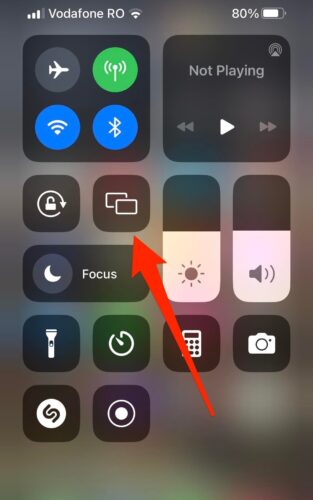
Passo 4: Toque no televisor quando este aparecer na lista de dispositivos com AirPlay.
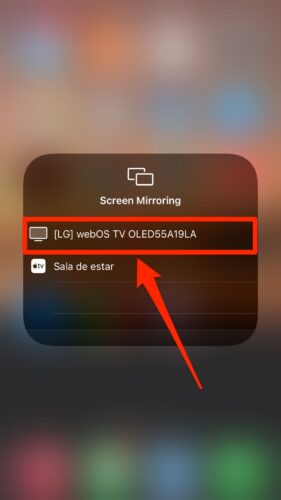
Passo 5: Aparecerá um código no televisor, que só tem de introduzir no iPhone. Certifique-se de que o faz rapidamente, uma vez que o código deixará de funcionar após 10 segundos, o que significa que terá de recomeçar o processo.
Quando o iPhone e a TV estiverem ligados, poderá ver o ecrã do iPhone a ser transmitido no ecrã grande. Pode parar a partilha de ecrã em qualquer altura abrindo o Centro de Controlo e tocando em Screen Mirroring.
2.Como partilhar o ecrã do iPhone com o Chromecast e o Fire TV
Para partilhar o ecrã do seu iPhone para o seu dispositivo Chromecast, vai precisar de uma aplicação para atuar como intermediário. Embora muitos aplicativos na App Store possam atender a essa necessidade, vamos usar o DoCast e o Replica.
Como partilhar o ecrã do iPhone para o Chromecast com o DoCast
O DoCast permite-lhe partilhar o ecrã do iPhone utilizando a sua funcionalidade de espelhamento de ecrã. Depois de o utilizar para se ligar a um Chromecast, pode espelhar toneladas de conteúdo de aplicações que não estão activadas para o Cast. Por isso, é a melhor aplicação para mostrar as suas fotografias e vídeos pessoais e para mostrar algo como uma apresentação ou conteúdo de redes sociais num ecrã maior.
Para utilizar o DoCast para espelhar o ecrã, siga os passos abaixo:

Passo 1: Descarregue o DoCast da App Store e inicie-o.

Passo 2: O DoCast irá agora procurar e detetar o seu Chromecast. Toque no Chromecast para o seu iPhone para o ligar.

Passo 3: Toque em Ecrã.
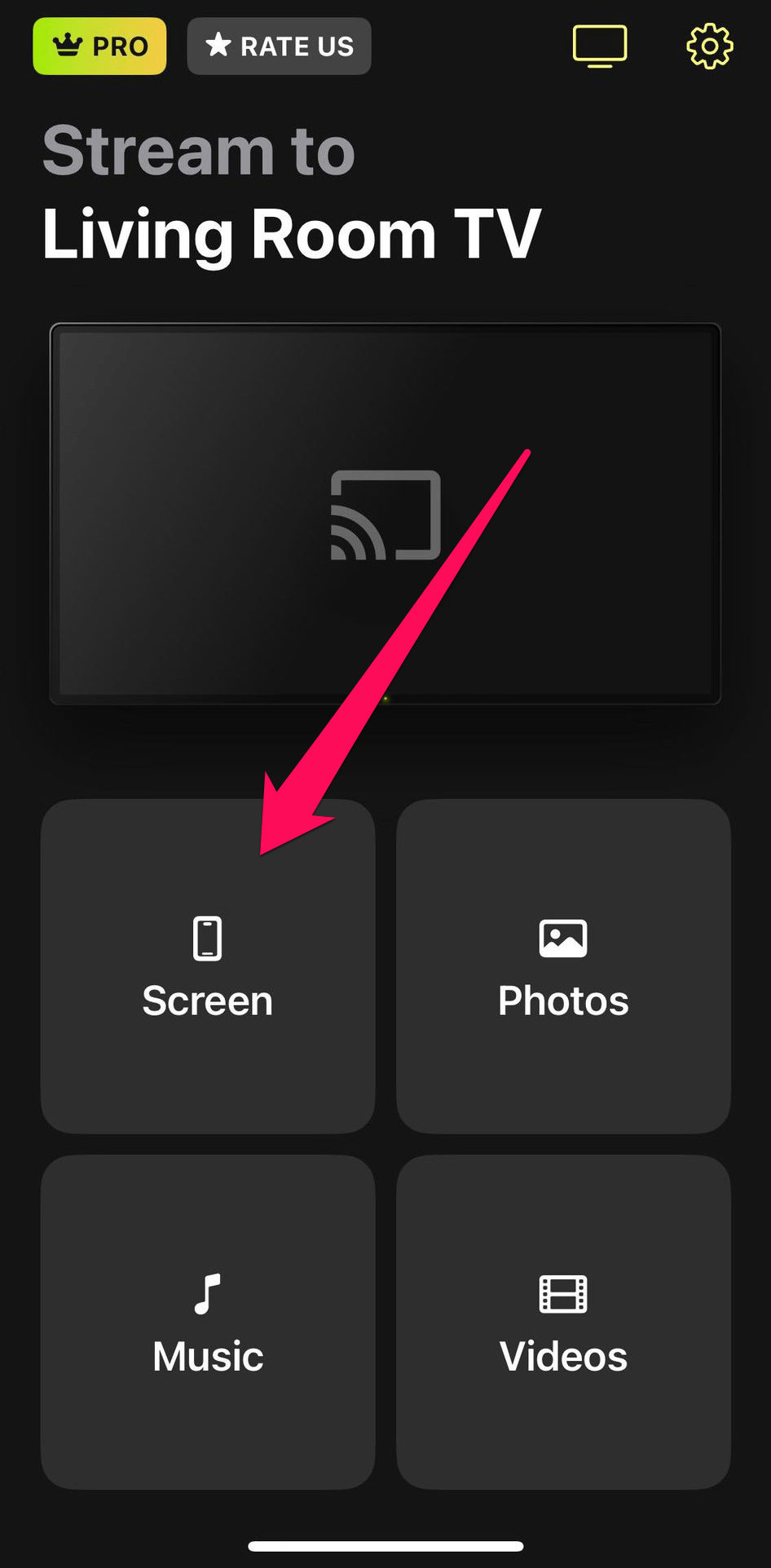
Passo 4: Defina a qualidade da transmissão.
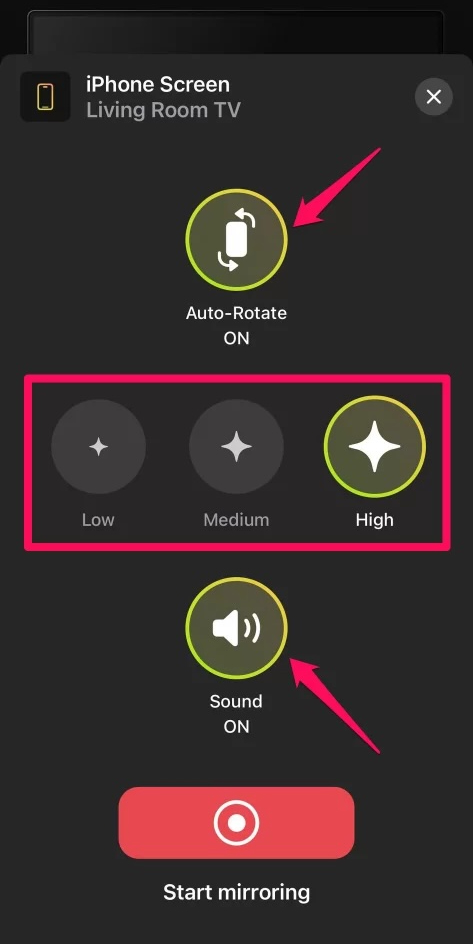
Passo 5: Toque em Iniciar espelhamento.
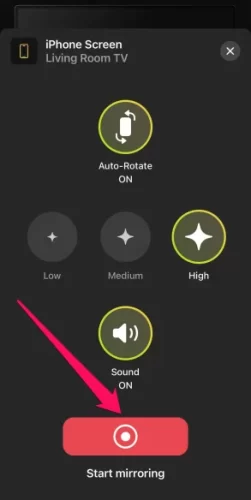
Para além do espelhamento de ecrã, o DoCast também tem algumas opções de transmissão. Pode transmitir fotografias, vídeos e música sem DRM armazenada no iPhone.
Como partilhar o ecrã do iPhone para um Fire TV com o DoCast
Pode partilhar o ecrã do iPhone com o DoCast se não tiver um Chromecast. O aplicativo também oferece suporte aTVsFire.Veja como compartilhar a tela do iPhone para a TV quando você tem uma Fire TV:
Passo 1: Baixe o aplicativo DoCast da App Store e inicie-o.

Passo 2: Deixe o DoCast procurar dispositivos em sua rede. Toque no Fire TV quando este aparecer.

Passo 3: Toque em Ecrã.

Passo 4: Defina a qualidade da transmissão.

Passo 5: Toque em Iniciar espelhamento.

Como compartilhar a tela do iPhone para o Chromecast com a réplica
O Replica é outra excelente aplicação de espelhamento de ecrã que pode utilizar para espelhar o ecrã do seu iPhone para um Chromecast.Siga as instruções abaixo para iniciar o processo de espelhamento de ecrã com o Replica:
Passo 1: Descarregue o Replica e inicie-o.
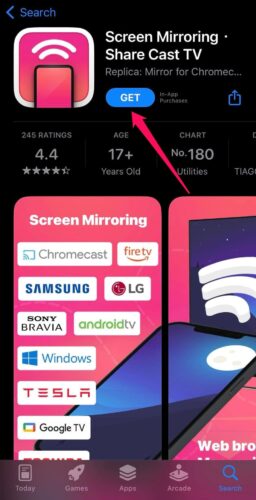
Passo 2: Aguarde alguns segundos para que o Replica detecte o seu dispositivo Chromecast
Passo 3: Quando o Chromecast for detectado, toque nele para o selecionar. Se notar que o Chromecast não está a ser detectado, certifique-se de que o ligou e que está a utilizar a mesma rede sem fios que o iPhone.
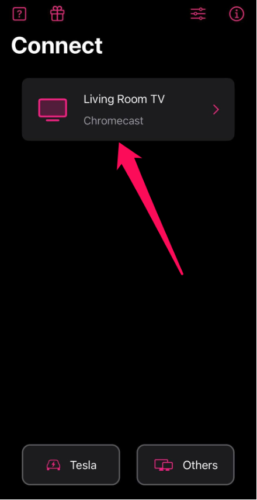
Passo 4: Toque no botão Screen Mirroring.
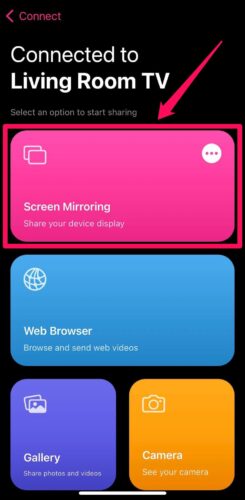
Passo 5: Na janela pop-up, toque em Iniciar Transmissão para partilhar o ecrã do iPhone com o Chromecast.
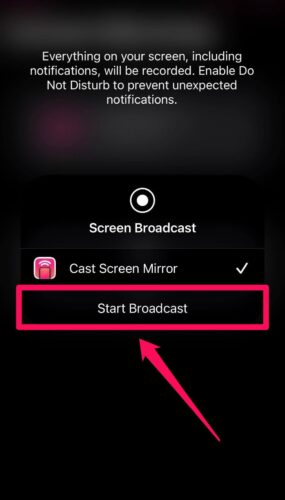
Tal como acontece com o AirPlay, o conteúdo do iPhone será agora apresentado na TV e pode interromper esta operação a qualquer momento abrindo a Réplica e tocando em Parar Transmissão.
3. Outros métodos de partilha de ecrã do iPhone sem fios
O facto de não ter uma TV com AirPlay não significa que o AirPlay esteja fora de questão. Alguns dispositivos Roku, como o Roku Streaming Stick e o Roku Ultra, são compatíveis com o AirPlay, o que, como sabe, torna extremamente fácil a utilização do espelhamento de ecrã.
O mesmo se aplica se não tiver o Chromecast, uma vez que aplicações como o Replica também podem ser utilizadas em vários dispositivos de transmissão, como um Roku, bem como em televisores modernos, como os televisores Android, Amazon Fire, Samsung, LG, Sony Bravia e Toshiba. Também pode espelhar o ecrã do seu iPhone para um televisor que utilize o protocolo sem fios Digital Living Network Alliance (DLNA). Basta descarregar uma aplicação de reprodução DLNA da App Store, como o TV Cast para DLNA Smart TV, e está pronto a funcionar.
4.A solução com fios: Adaptador HDMI para porta relâmpago
Se as soluções sem fios mencionadas acima não funcionarem para si, quer não tenha o dispositivo necessário ou simplesmente não o prefira, pode optar pela via com fios com um adaptador de porta HDMI para Lightning. Eis como utilizar um:
Passo 1: Ligue o adaptador HDMI à porta Lightning do iPhone.

Passo 2: Ligue o cabo HDMI ao adaptador HDMI para a porta Lightning e à entrada HDMI do televisor.

Passo 3: Mude o sinal de entrada do televisor para HDMI e deverá ver o ecrã do iPhone aparecer no televisor.

É possível que não possa deslocar-se muito com o telefone ligado ao televisor através do cabo HDMI, mas com o adaptador de porta HDMI para Lightning à mão, a partilha de ecrã torna-se um caso de plug-and-play.
Método 2. Como partilhar o ecrã no iPhone durante as videochamadas
As aplicações populares de videoconferência, como o Zoom, Microsoft Teams, Google Meet e FaceTime, também permitem partilhar o ecrã com outras pessoas. Nesta secção, vamos dar uma vista de olhos nisso, utilizando o FaceTime como exemplo. Siga as instruções abaixo:
Passo 1: Durante uma chamada FaceTime, toque no botão de partilha de ecrã no menu superior – parece um ecrã com um ícone de uma pequena pessoa à direita.
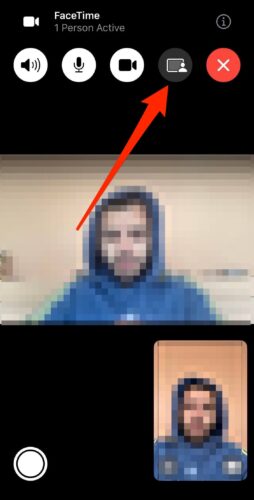
Passo 2: Na janela pop-up, toque em Partilhar o meu ecrã.
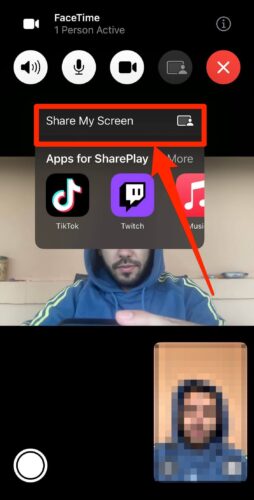
Agora, todos os participantes na chamada FaceTime podem ver o que está a acontecer no ecrã do iPhone. Pode parar a partilha de ecrã em qualquer altura tocando no mesmo botão do Passo 1.
Método 3 Como partilhar o ecrã do iPhone com um navegador Web
Desde que o dispositivo com o qual está a tentar partilhar o ecrã tenha um navegador, pode utilizar determinadas aplicações para apresentar o ecrã do iPhone dentro da janela do navegador. Estes dispositivos incluem um Mac ou PC, um iPad ou um tablet Android, bem como Smart TVs. Certifique-se de que o dispositivo e o iPhone estão ligados à mesma rede sem fios e, em seguida, siga os passos abaixo para saber como utilizar o Smart View TV:
Passo 1: Transfira o Smart View TV da App Store e inicie-o.
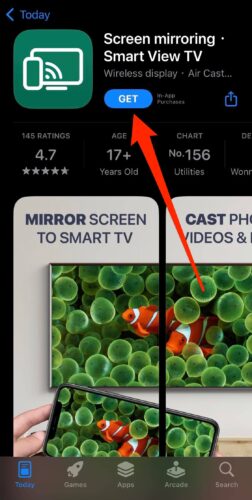
Passo 2: Inicie o Smart View TV e toque em Screen Mirroring.
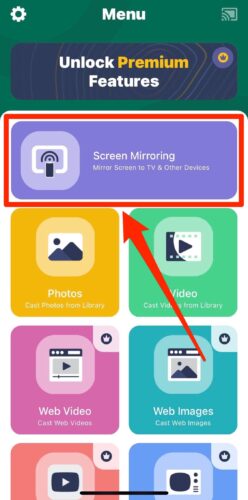
Passo 3: Toque na ligação Ligar ao PC / Tablet / Outro na parte inferior.
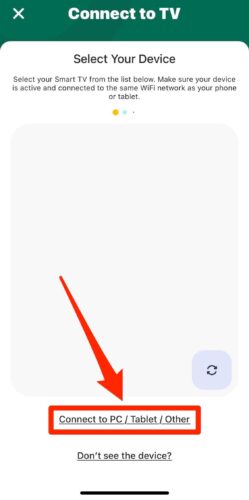
Passo 4: Toque no botão vermelho na parte inferior.
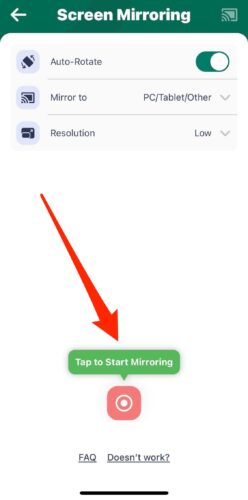
Passo 5: Na janela pop-up, toque em Iniciar transmissão.
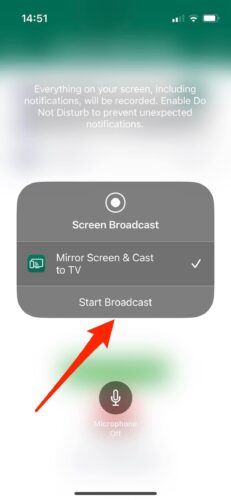
Passo 6: De volta à aplicação Smart View TV, verá uma janela de pop-up amarela com uma hiperligação. Introduza a hiperligação no browser do dispositivo com o qual pretende partilhar o ecrã.
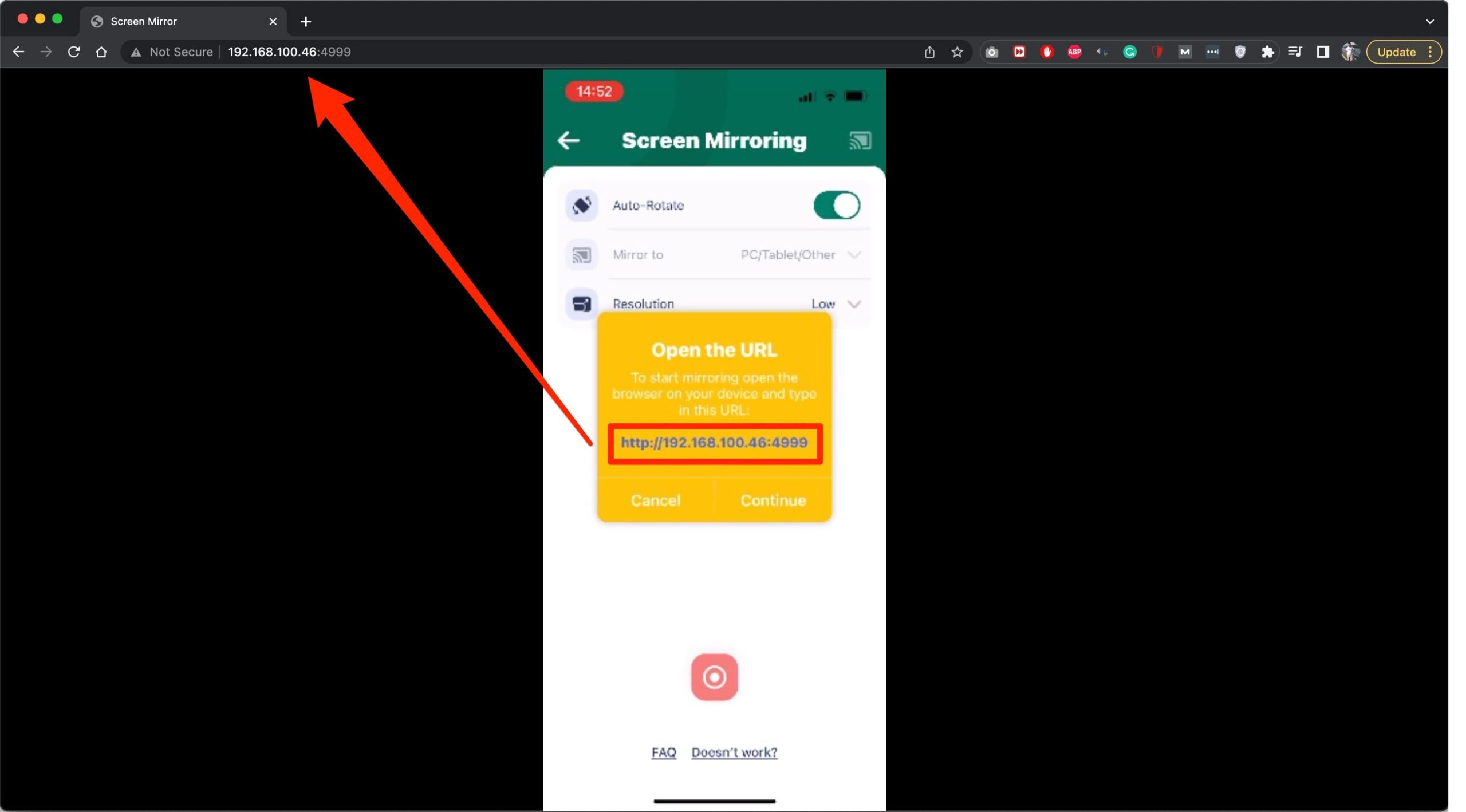
Passo 7: Assim que a partilha de ecrã tiver funcionado, toque em Continuar na janela pop-up.Para interromper a sessão de partilha de ecrã, basta abrir novamente o Smart View TV, tocar em Screen Mirroring, tocar no botão cinzento na parte inferior e, em seguida, tocar em Stop Broadcasting. Um aspeto interessante deste método é que, quando é utilizado com outras aplicações, como o AirDroid Cast, nem sequer é necessário ligar o iPhone e outros dispositivos à mesma rede para partilhar o ecrã. Desde que o telefone e o outro dispositivo estejam ligados à Internet, é possível partilhar o ecrã remotamente. Pode estar literalmente noutro país e continuar a poder partilhar o ecrã com alguém noutro local.
Bónus: Como partilhar o ecrã do iPhone no Mac
Também pode partilhar facilmente o ecrã do seu iPhone com um Mac, uma vez que todos utilizam o AirPlay. Conecte os dois dispositivos na mesma rede Wi-Fi e siga as etapas abaixo para a tela de compartilhamento do iOS.
Passo 1: Abra o Centro de Controle no seu iPhone – deslizando para baixo a partir do canto superior direito em um iPhone X ou mais recente, ou deslizando para cima a partir da parte inferior em um iPhone 8 ou mais antigo.
Passo 2: Toque em Screen Mirroring no Centro de Controlo.
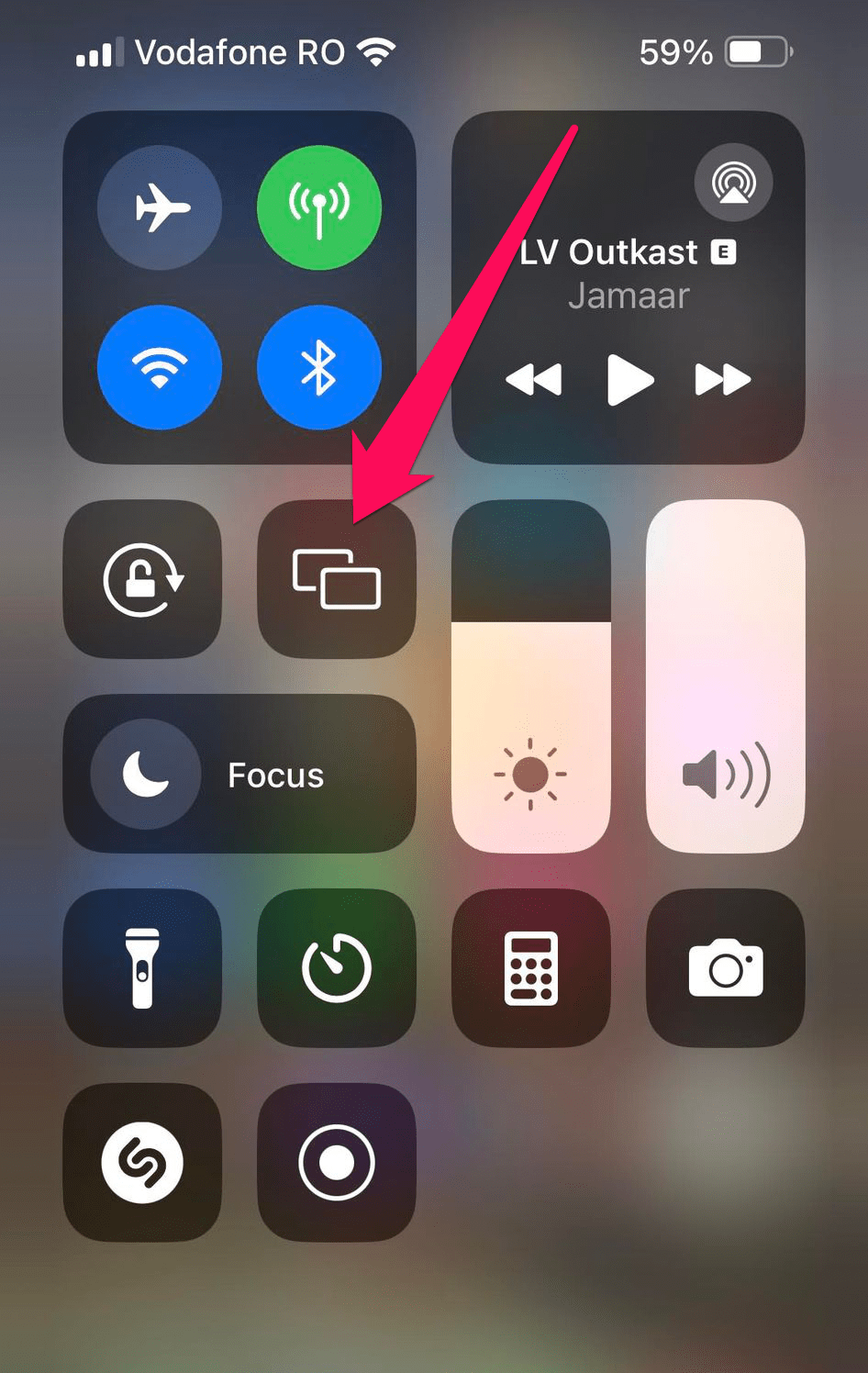
Passo 3: Seleccione o seu Mac na lista de dispositivos.
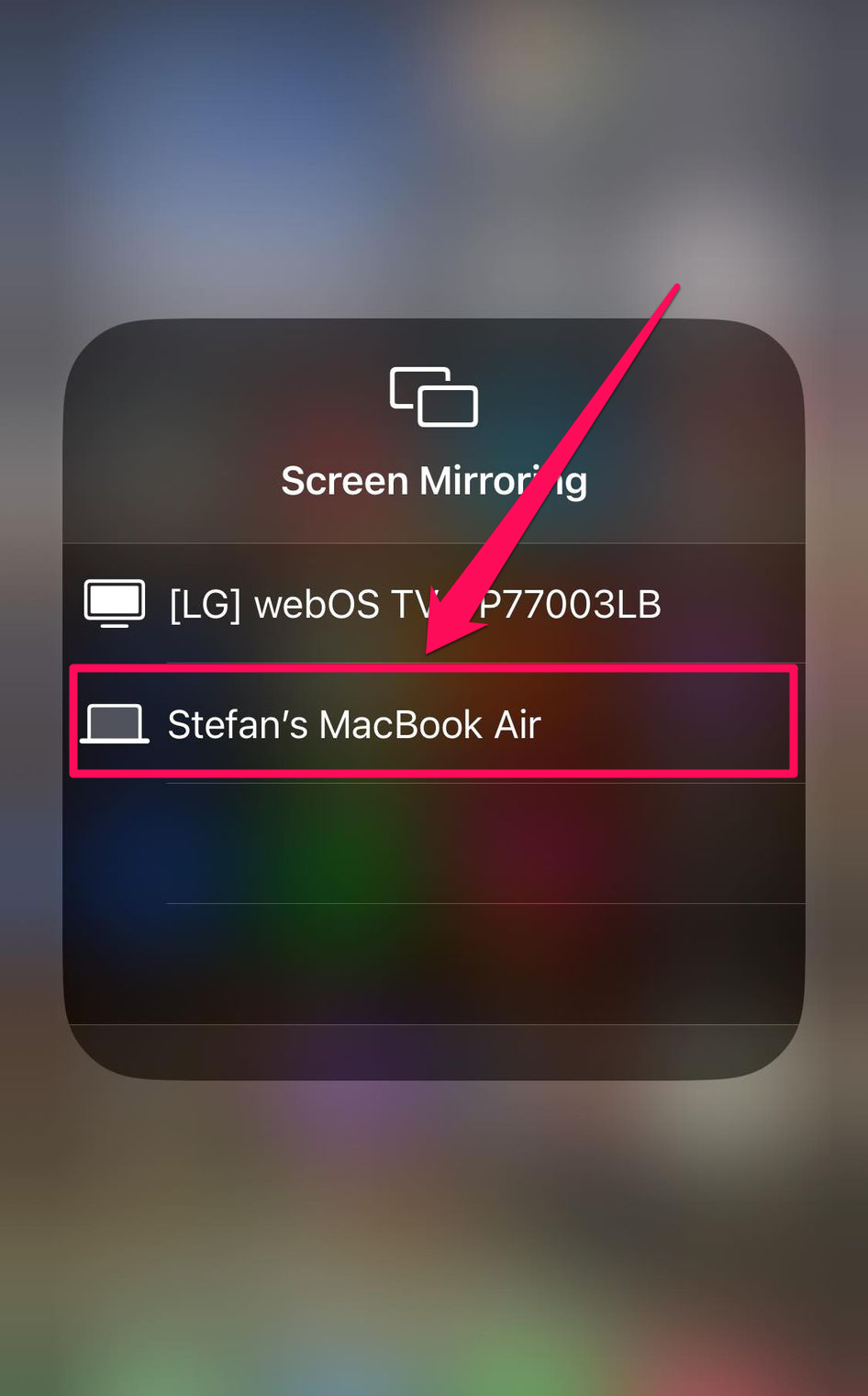
Passo 4: Introduza o código de acesso AirPlay que aparece no Mac para ligar e iniciar a partilha de ecrã.
Conclusão
É possível partilhar o ecrã do iPhone com o televisor e muitos outros dispositivos. O AirPlay é a melhor opção, uma vez que é uma solução nativa que não requer hardware adicional. Se não tiver um televisor compatível com o AirPlay, pode partilhar o ecrã do iPhone com o Chromecast ou o Fire TV com uma aplicação como o DoCast ou o Replica como segunda melhor opção. Seja como for, poderá desfrutar da partilha de ecrã do iPhone da Apple em qualquer altura e ver tudo num ecrã maior.

![Aplicativos de espelhamento da Fire TV: Encontre a sua solução perfeita [Atualizado em 2024] Fire TV Mirroring Apps: Find Your Perfect Solution [Updated 2024]](https://osx86project.org/software/wp-content/uploads/2024/01/fire-tv-mirroring-apps-218x150.jpg)




