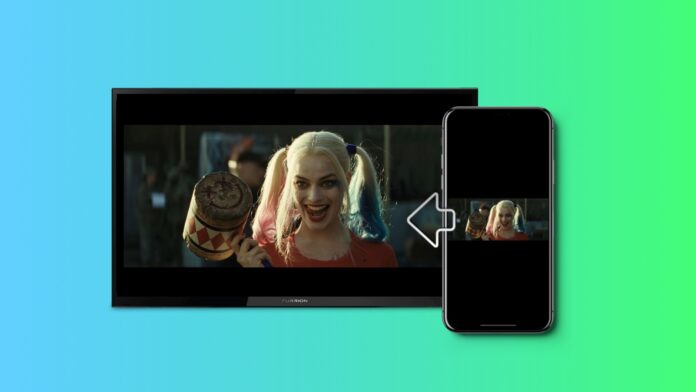
画面ミラーリングは、写真、ビデオ、プレゼンテーション、ゲームプレイセッションなどをテレビに表示する際に、iPhoneからの画面共有に非常に便利です。AirPlay、Chromecast、HDMIアダプターを含むいくつかの方法を説明し、あなたの状況に最適な方法を見つけるお手伝いをします。また、会議通話中や他のデバイスでiPhoneの画面を共有する方法についても解説します。
目次
方法 1. iPhoneからテレビに画面共有する方法
iPhoneからテレビへの画面共有を行うと、あなたが電話で行うすべてのアクションが大画面に表示されます。たとえば、写真アプリを開けば、写真やビデオを再生でき、これが多くの人がいる部屋でそれらを見せたい場合に便利です。
YouTubeやTikTokのようなアプリからビデオコンテンツを表示することもできます。ただし、NetflixやMax(旧HBO Max)のような一部のアプリは、この方法でコンテンツを共有することを防ぐ制限があり、空白の画面またはエラーメッセージが表示されることがあります。
iPhoneの画面をテレビと共有する方法は多数ありますが、このセクションでは、AirPlayやChromecastのようなワイヤレス方法と、HDMI-to-Lightningポートアダプターを使用してiPhoneにHDMIケーブルを接続する方法を取り上げます。
1. AirPlayを使用してiPhoneからテレビに画面共有する方法
Apple TVや新しいスマートTVのようにAirPlay対応のテレビがある場合、画面ミラーリング機能を使用してiPhoneの画面を簡単に共有できます。
そのためには、以下の指示に従ってください:
ステップ 1: iPhoneとAirPlay対応のテレビを同じ無線ネットワークに接続します。
ステップ 2: iPhoneでコントロールセンターを開きます。iPhone X以降の場合は画面の右上から下にスワイプし、iPhone 8以前の場合は画面の下から上にスワイプします。
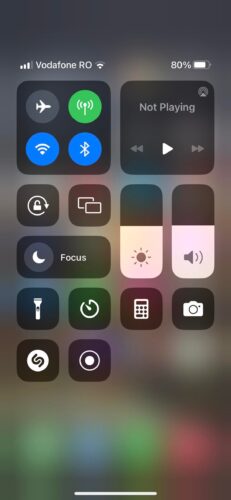
ステップ 3: コントロールセンターで、二つの四角が交差する形をした画面ミラーリングをタップします。
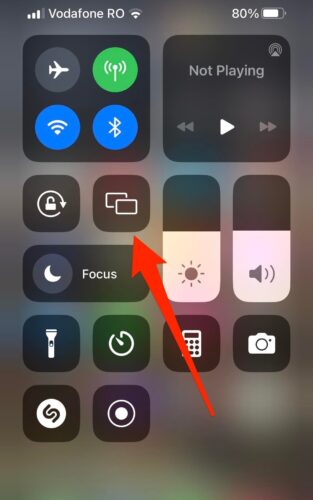
ステップ 4: ポップアップに表示されたリストからテレビをタップします。
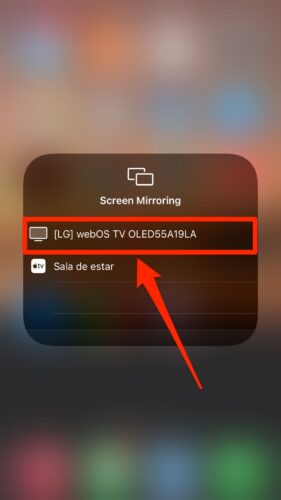
ステップ 5: テレビにコードが表示されますので、iPhoneに入力してください。この操作は迅速に行う必要があります。コードは10秒間のみ有効で、時間が過ぎると再度プロセスを開始しなければなりません。
あなたのiPhoneとテレビが接続されると、大画面でiPhoneの画面が放送されるのが見えます。画面共有をいつでも停止するには、コントロールセンターを開いて「画面ミラーリング」をタップします。
2. iPhoneの画面をChromecastおよびFire TVに共有する方法
iPhoneからChromecastデバイスに画面共有をするためには、中間的な役割を果たすアプリが必要です。App Storeにはこのニーズを満たす多くのアプリがありますが、ここではDoCastとReplicaを使用します。
DoCastを使用してiPhoneからChromecastに画面共有する方法
DoCastは、その画面ミラーリング機能を使用してiPhoneの画面を共有できます。Chromecastに接続すると、キャスト対応でないアプリからも大量のコンテンツをミラーリングできます。そのため、個人的な写真やビデオを表示したり、プレゼンテーションやソーシャルメディアのコンテンツを大画面で見せたい場合に最適なアプリです。
DoCastで画面ミラーリングを使用するには、以下の手順に従ってください:

ステップ 1: App StoreからDoCastをダウンロードして起動します。

ステップ 2: DoCastがあなたのChromecastを検索して検出します。iPhoneが接続するChromecastをタップします。

ステップ 3: 画面をタップします。
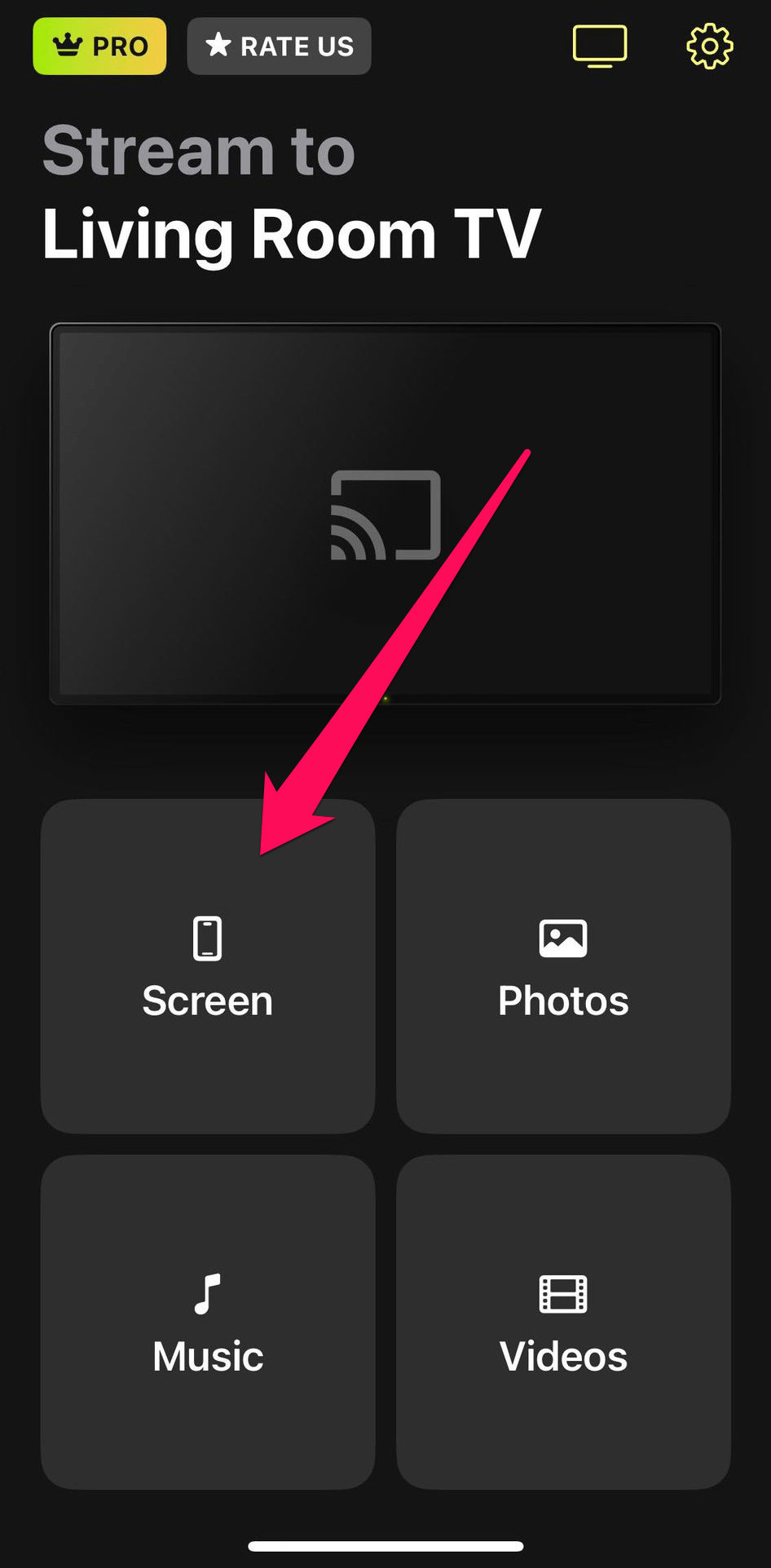
ステップ 4: ストリームの品質を設定します。
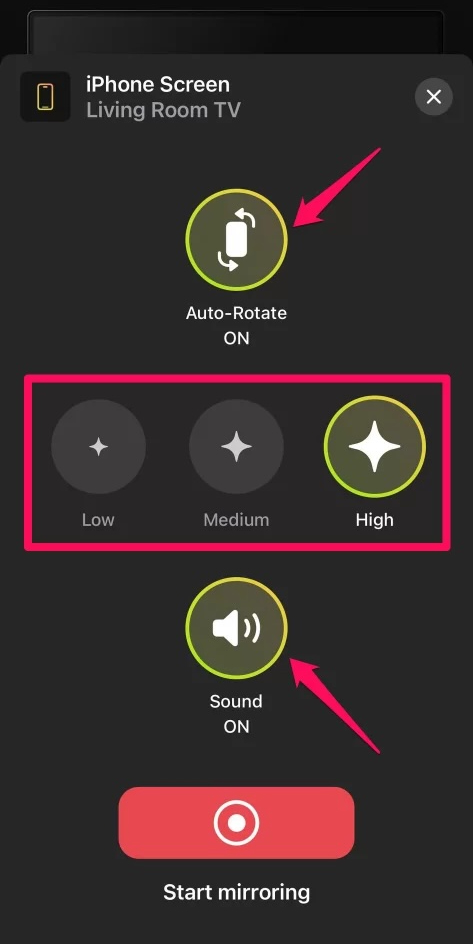
ステップ 5: ミラーリング開始をタップします。
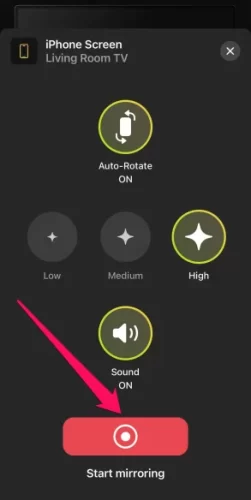
DoCastでは、画面ミラーリングに加えて、写真、ビデオ、DRMフリーの音楽など、iPhoneに保存されているコンテンツをキャストするオプションもあります。
DoCastを使用してiPhoneからFire TVに画面共有する方法
Chromecastがない場合でも、DoCastを使用してiPhoneの画面を共有できます。このアプリはFire TVもサポートしています。
Fire TVがある場合のiPhoneからTVへの画面共有方法は以下の通りです:
ステップ 1: App StoreからDoCastアプリをダウンロードして起動します。

ステップ 2: DoCastがネットワーク上のデバイスを検索します。表示されたFire TVをタップします。

ステップ 3: 画面をタップします。

ステップ 4: ストリームの品質を設定します。

ステップ 5: ミラーリング開始をタップします。

Replicaを使用してiPhoneからChromecastに画面共有する方法
Replicaは、iPhoneの画面をChromecastにミラーリングするために使用できるもう一つの素晴らしい画面ミラーリングアプリです。
Replicaを使用して画面ミラーリングプロセスを開始するには、以下の指示に従ってください:
ステップ 1: ダウンロード Replicaを起動します。
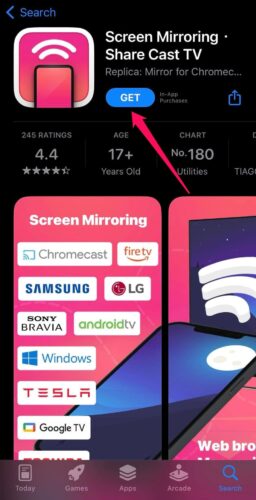
ステップ 2: ReplicaがChromecastデバイスを検出するのを数秒待ちます。
ステップ 3: Chromecastが検出されたら、それを選択するためにタップします。Chromecastが検出されない場合は、電源が入っており、iPhoneと同じ無線ネットワークを使用していることを確認してください。
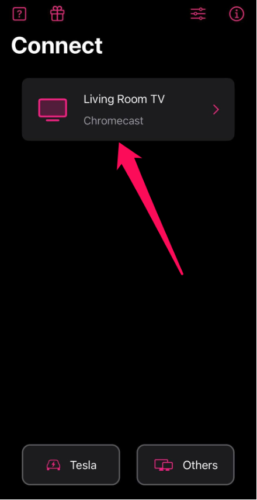
ステップ 4: 画面ミラーリングボタンをタップします。
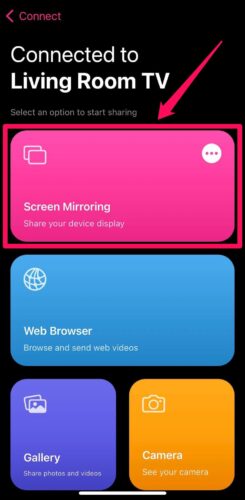
ステップ 5: ポップアップで放送開始をタップして、iPhoneの画面をChromecastに共有します。
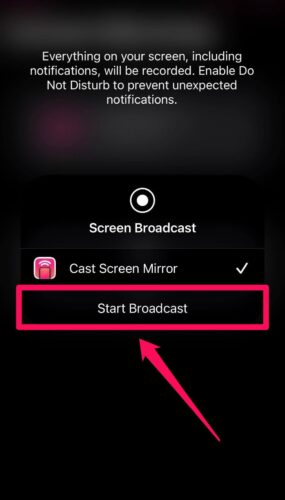
AirPlayと同様に、iPhoneのコンテンツがテレビに表示され、Replicaを開いて放送停止をタップすることでいつでもこれを停止できます。
3. iPhoneを無線で画面共有する他の方法
AirPlay対応のテレビを持っていないからといって、AirPlayが選択肢から外れるわけではありません。Roku Streaming StickやRoku UltraなどのいくつかのRokuデバイスはAirPlay対応であり、画面ミラーリングを非常に簡単に使用できます。
Chromecastを持っていない場合でも、ReplicaのようなアプリはRokuや、Android、Amazon Fire、Samsung、LG、Sony Bravia、Toshibaのような現代のテレビで使用できます。
また、Digital Living Network Alliance (DLNA) 無線プロトコルを使用するテレビにiPhoneの画面をミラーリングすることもできます。App StoreからDLNAプレイヤーアプリをダウンロードするだけで、例えばTV Cast for DLNA Smart TVなどをダウンロードすれば準備完了です。
4. 有線ソリューション:HDMI-Lightningポートアダプター
上記の無線ソリューションが適さない場合、必要なデバイスを持っていないか、好みでない場合は、HDMI-Lightningポートアダプターを使用した有線ルートを選ぶことができます。使用方法は以下の通りです:
ステップ 1: HDMIアダプターをiPhoneのLightningポートに接続します。

ステップ 2: HDMIケーブルをHDMI-LightningポートアダプターとテレビのHDMI入力に接続します。

ステップ 3: テレビの入力信号をHDMIに切り替えると、iPhoneの画面がテレビに表示されます。

HDMIケーブルでテレビにiPhoneを接続すると、移動の自由度は低下しますが、HDMI-Lightningポートアダプターを使用すれば、画面共有はプラグアンドプレイになります。
方法 2. ビデオ通話中にiPhoneで画面共有する方法
Zoom、Microsoft Teams、Google Meet、FaceTimeなどの人気のビデオ会議アプリでも、画面を他の人と共有できます。このセクションでは、FaceTimeを例にそれを見ていきます。以下の指示に従ってください:
ステップ 1: FaceTime通話中に、上部メニューの画面共有ボタン(右側に小さな人のアイコンがある画面の形をしたボタン)をタップします。
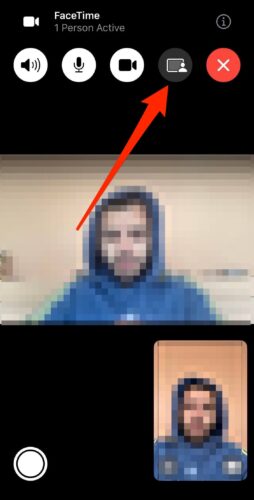
ステップ 2: ポップアップで自分の画面を共有をタップします。
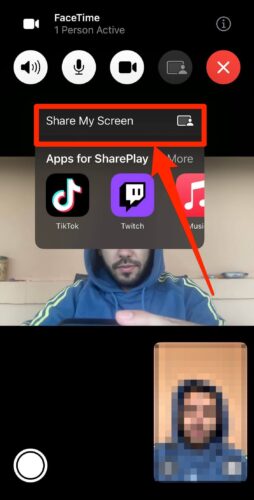
FaceTime通話中の全員があなたのiPhoneの画面上で起こっていることを見ることができるようになります。画面共有をいつでも停止するには、ステップ 1 で同じボタンをタップします。
方法 3. iPhoneからWebブラウザに画面共有する方法
共有しようとしているデバイスがブラウザを持っていれば、特定のアプリを使用してブラウザウィンドウ内にiPhoneの画面を表示できます。これらのデバイスには、MacやPC、iPad、Androidタブレット、スマートTVが含まれます。デバイスとiPhoneが同じ無線ネットワークに接続されていることを確認し、次の手順に従ってSmart View TVの使用方法を紹介します:
ステップ 1: App StoreからSmart View TVをダウンロードして起動します。
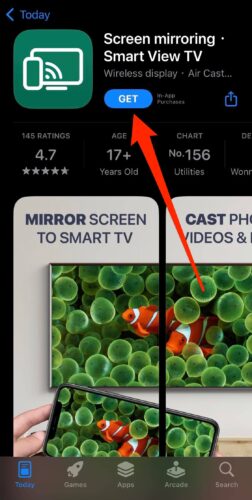
ステップ 2: Smart View TVを起動し、画面ミラーリングをタップします。
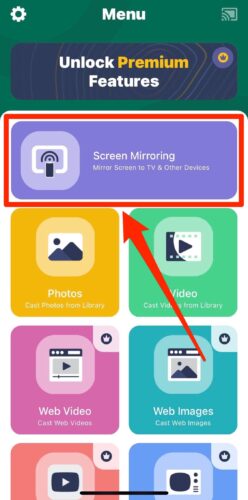
ステップ 3: 下部にあるPC / タブレット / その他に接続リンクをタップします。
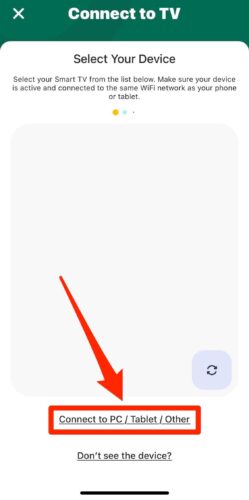
ステップ 4: 下部にある赤いボタンをタップします。
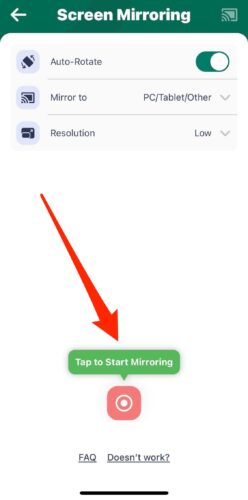
ステップ 5: ポップアップで放送開始をタップします。
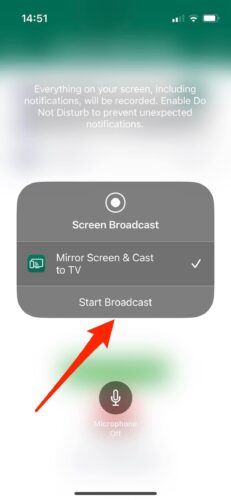
ステップ 6: Smart View TVアプリに戻ると、リンクが含まれた黄色いポップアップが表示されます。画面共有したいデバイスのブラウザにそのリンクを入力します。
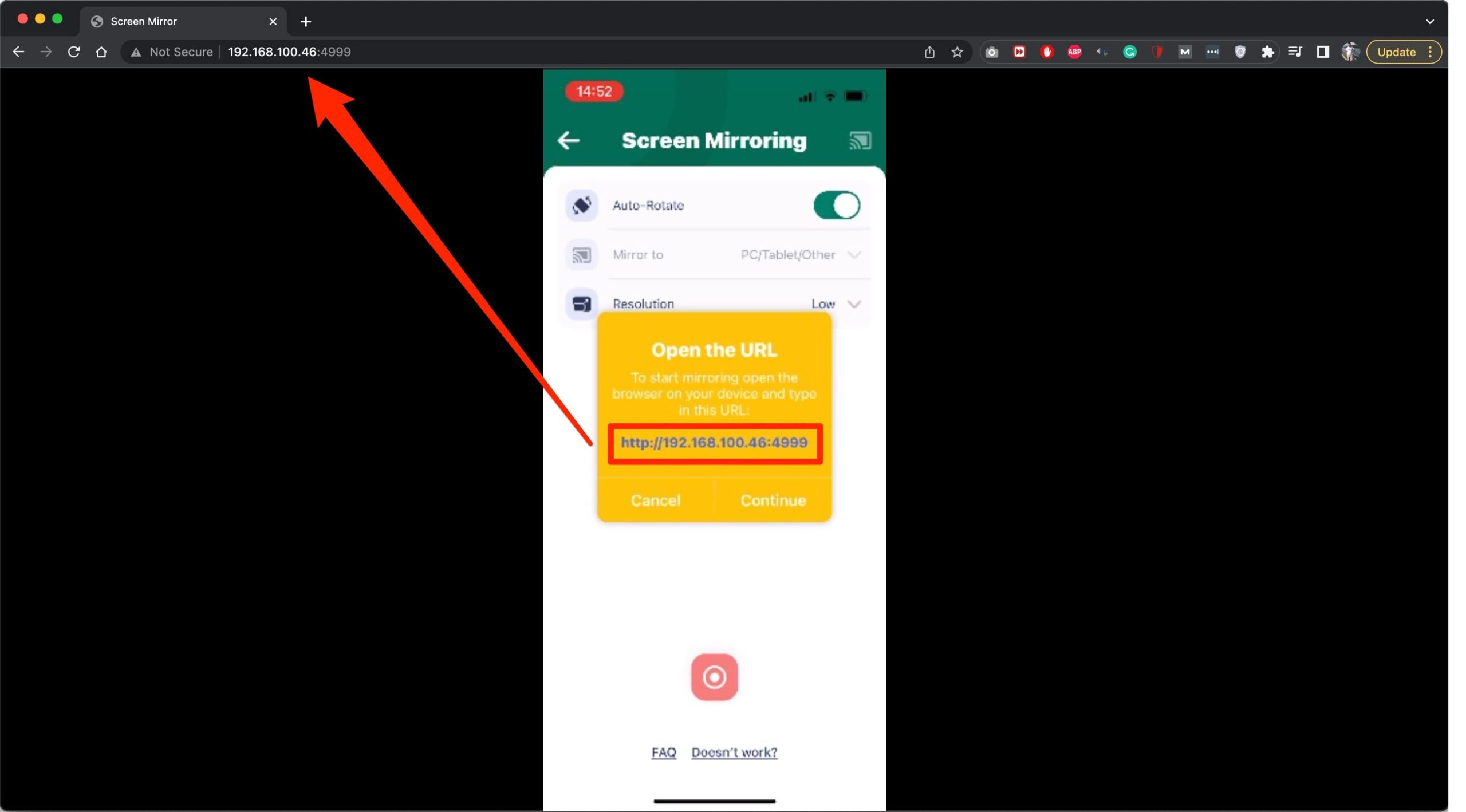
ステップ 7: 画面共有が成功したら、ポップアップで続行をタップします。
画面共有セッションを停止するには、Smart View TVを再度開き、画面ミラーリングをタップし、下部の灰色ボタンをタップしてから放送停止をタップします。
この方法の面白い点は、AirDroid Castなど他のアプリを使用する場合、iPhoneと他のデバイスを同じネットワークに接続する必要がないことです。電話と他のデバイスがインターネットに接続されていれば、遠隔で画面共有ができます。文字通り別の国にいても、他の場所の誰かと画面共有ができます。
ボーナス:MacでiPhoneの画面を共有する方法
また、iPhoneの画面をMacと簡単に共有することができます。両デバイスを同じWi-Fiネットワークに接続し、以下の手順でiOSの画面共有を行います。
ステップ 1: iPhoneのコントロールセンターを開きます。iPhone X以降の場合は右上から下にスワイプ、iPhone 8以前の場合は下から上にスワイプします。
ステップ 2: コントロールセンターで画面ミラーリングをタップします。
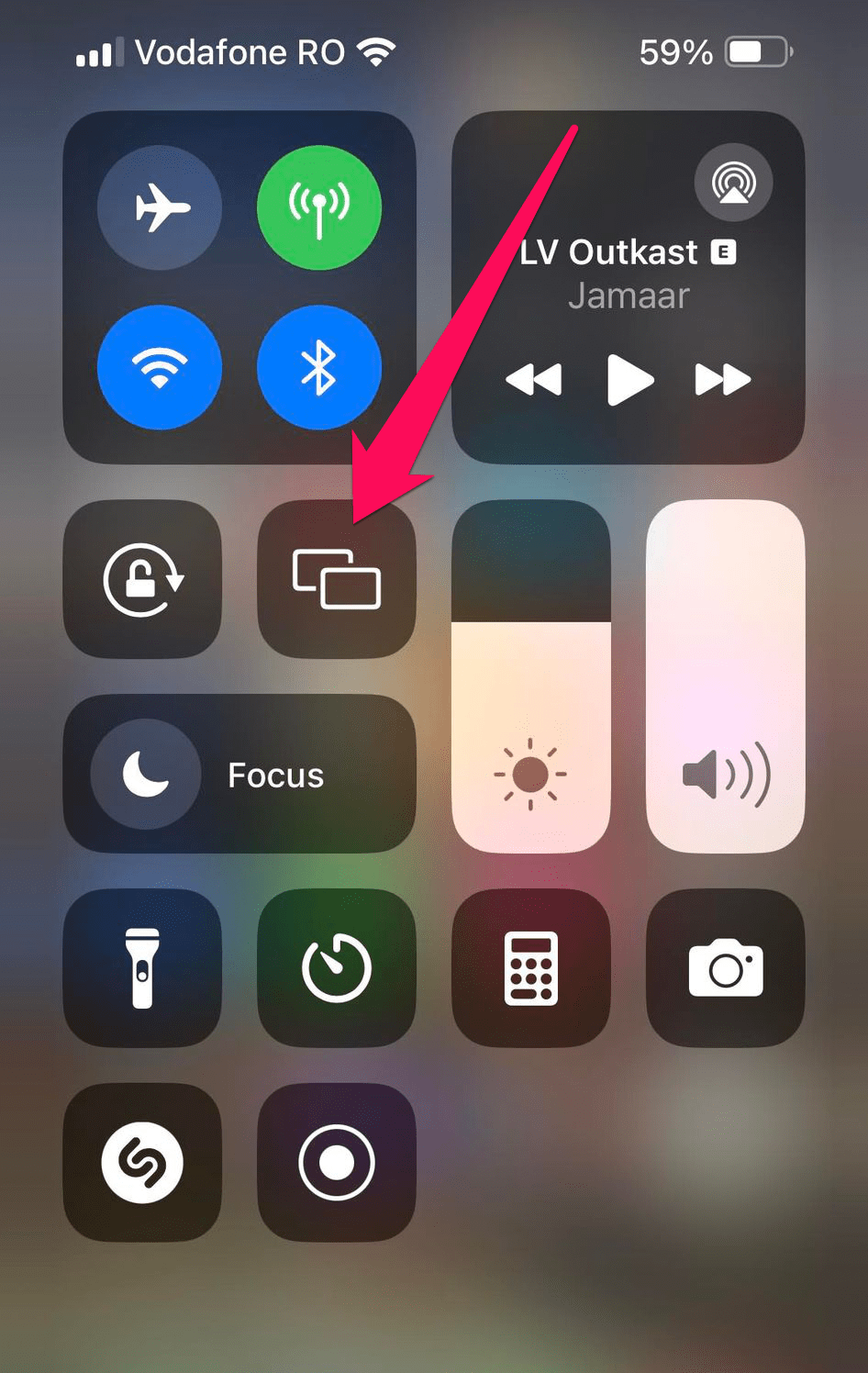
ステップ 3: デバイスリストからMacを選択します。
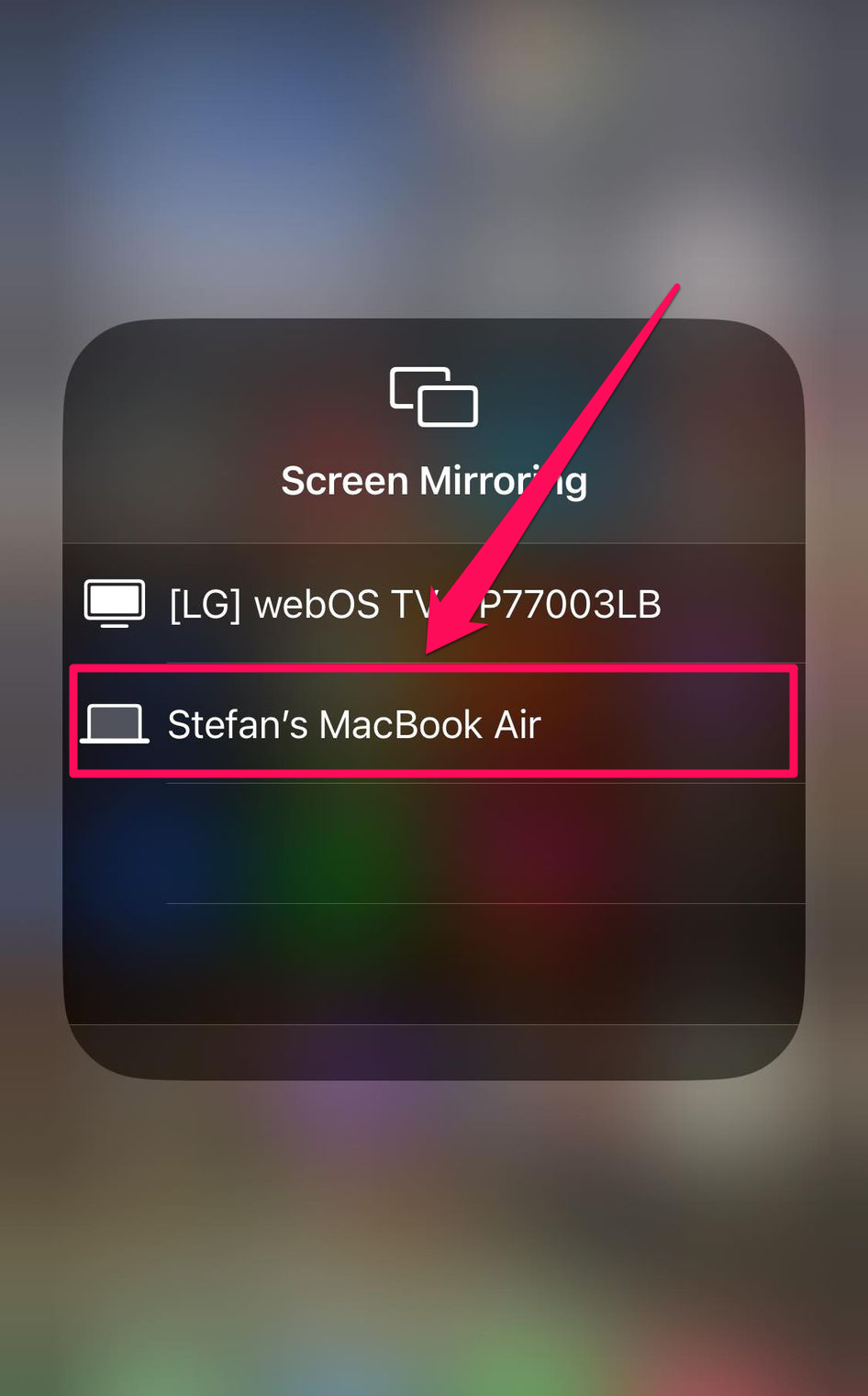
ステップ 4: Macに表示されるAirPlayパスコードを入力して接続し、画面共有を開始します。
結論
iPhoneの画面をテレビや他の多くのデバイスと共有することができます。AirPlayは追加のハードウェアが必要ないネイティブソリューションであるため、最良のオプションです。AirPlayに対応していないテレビを持っている場合は、DoCastやReplicaなどのアプリを使用してChromecastやFire TVにiPhoneの画面を共有することが第二の選択肢となります。何がうまくいくかに関わらず、いつでもApple iPhoneの画面共有を楽しむことができ、より大きな画面で物事を見ることができます。

![Fire TVミラーリングアプリ:完璧なソリューションを見つけよう【2024年更新 Fire TV Mirroring Apps: Find Your Perfect Solution [Updated 2024]](https://osx86project.org/software/wp-content/uploads/2024/01/fire-tv-mirroring-apps-218x150.jpg)




