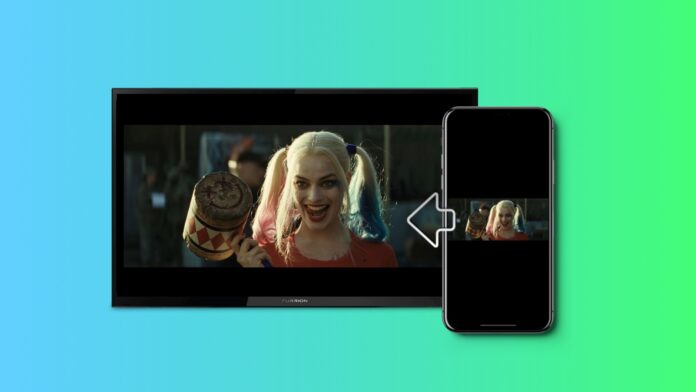
Il mirroring dello schermo è un ottimo modo per condividere lo schermo dell’iPhone sul televisore, sia che si tratti di mostrare foto, video, presentazioni o sessioni di gioco, tra le altre cose. Discuteremo diverse opzioni, tra cui AirPlay, Chromecast e un adattatore HDMI, per aiutarvi a trovare il metodo più adatto alla vostra situazione. Parleremo anche di come condividere lo schermo dell’iPhone su altri dispositivi e durante le teleconferenze.
Indice dei contenuti
Metodo 1. Come condividere lo schermo da iPhone a TV
Quando si condivide lo schermo dall’iPhone alla TV, ogni azione compiuta sul telefono viene mostrata sul grande schermo. Quindi, se aprite l’app Foto, potrete riprodurre le vostre foto e i vostri video, il che può essere utile se, ad esempio, volete mostrarli a una stanza piena di persone. Potete anche mostrare contenuti video da un’app come YouTube e TikTok. Tuttavia, tenete presente che alcune app, come Netflix e Max (ex HBO Max), hanno restrizioni che impediscono di condividere i loro contenuti in questo modo e visualizzeranno una schermata vuota o un messaggio di errore. Sebbene esistano molti modi per condividere lo schermo dell’iPhone con un televisore, in questa sezione ci occuperemo dei metodi wireless, come AirPlay e Chromecast, e di uno che richiede il collegamento di un cavo HDMI all’iPhone utilizzando un adattatore da porta HDMI a porta Lightning.
1. Come usare AirPlay per condividere lo schermo dall’iPhone alla TV
Se si dispone di un televisore abilitato ad AirPlay, come una Apple TV o alcune delle Smart TV più recenti, è possibile condividere facilmente lo schermo dell’iPhone utilizzando la funzione Screen Mirroring.Per farlo, seguire le istruzioni riportate di seguito:
Passo 1: Collegare l’iPhone e il televisore abilitato ad AirPlay alla stessa rete wireless.
Passo 2: Aprire il Centro di controllo sull’iPhone – se si possiede un iPhone X o più recente, scorrere il dito verso il basso dall’angolo in alto a destra dello schermo, mentre se si possiede un iPhone 8 o più vecchio, scorrere il dito verso l’alto dalla parte inferiore dello schermo.
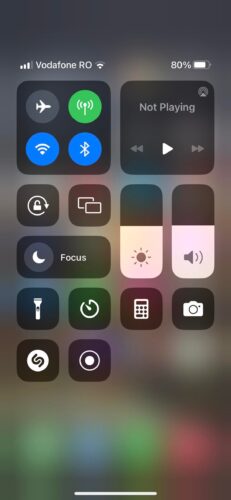
Passo 3: nel Centro di controllo, toccate Screen Mirroring, il riquadro che assomiglia a due quadrati che si intersecano.
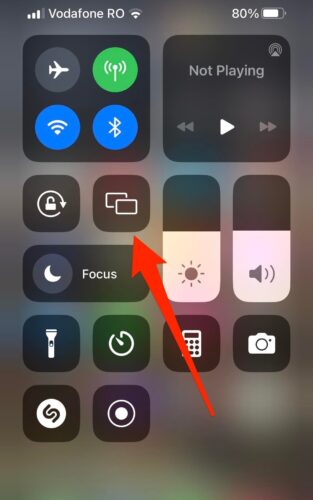
Passo 4: Toccare il televisore quando appare nell’elenco dei dispositivi abilitati ad AirPlay.
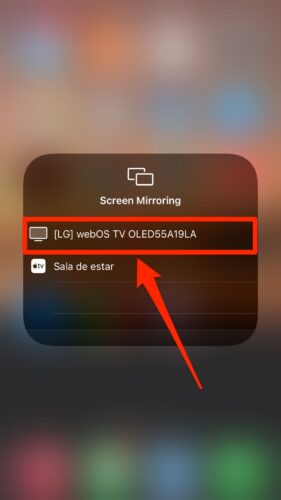
Passo 5: Sul televisore apparirà un codice che dovrà essere inserito sull’iPhone. Assicuratevi di farlo rapidamente, perché il codice non funzionerà più dopo 10 secondi, il che significa che dovrete ricominciare la procedura da capo.
Una volta che l’iPhone e il televisore si sono connessi, potrete vedere lo schermo dell’iPhone trasmesso sul grande schermo. È possibile interrompere la condivisione dello schermo in qualsiasi momento aprendo il Centro di controllo e toccando Screen Mirroring.
2. Come condividere lo schermo dell’iPhone su Chromecast e Fire TV
Per condividere lo schermo dall’iPhone al dispositivo Chromecast, è necessaria un’applicazione che faccia da intermediario. Sebbene molte applicazioni presenti sull’App Store possano soddisfare questa esigenza, noi utilizzeremo DoCast e Replica.
Come condividere lo schermo da iPhone a Chromecast con DoCast
DoCast consente di condividere lo schermo dell’iPhone utilizzando la sua funzionalità di screen mirroring. Una volta utilizzato per connettersi a un Chromecast, è possibile eseguire il mirroring di tonnellate di contenuti da app che non sono abilitate a Cast. È quindi l’applicazione migliore per mostrare foto e video personali e quando si vuole mostrare qualcosa come una presentazione o un contenuto dei social media su uno schermo più grande.
Per utilizzare DoCast per il mirroring dello schermo, seguite i passaggi seguenti:

Passo 1: Scaricate DoCast dall’App Store e avviatelo.

Passo 2: DoCast cercherà e rileverà il vostro Chromecast. Toccare il Chromecast per l’iPhone per connettersi.

Passo 3: Toccare Schermo.
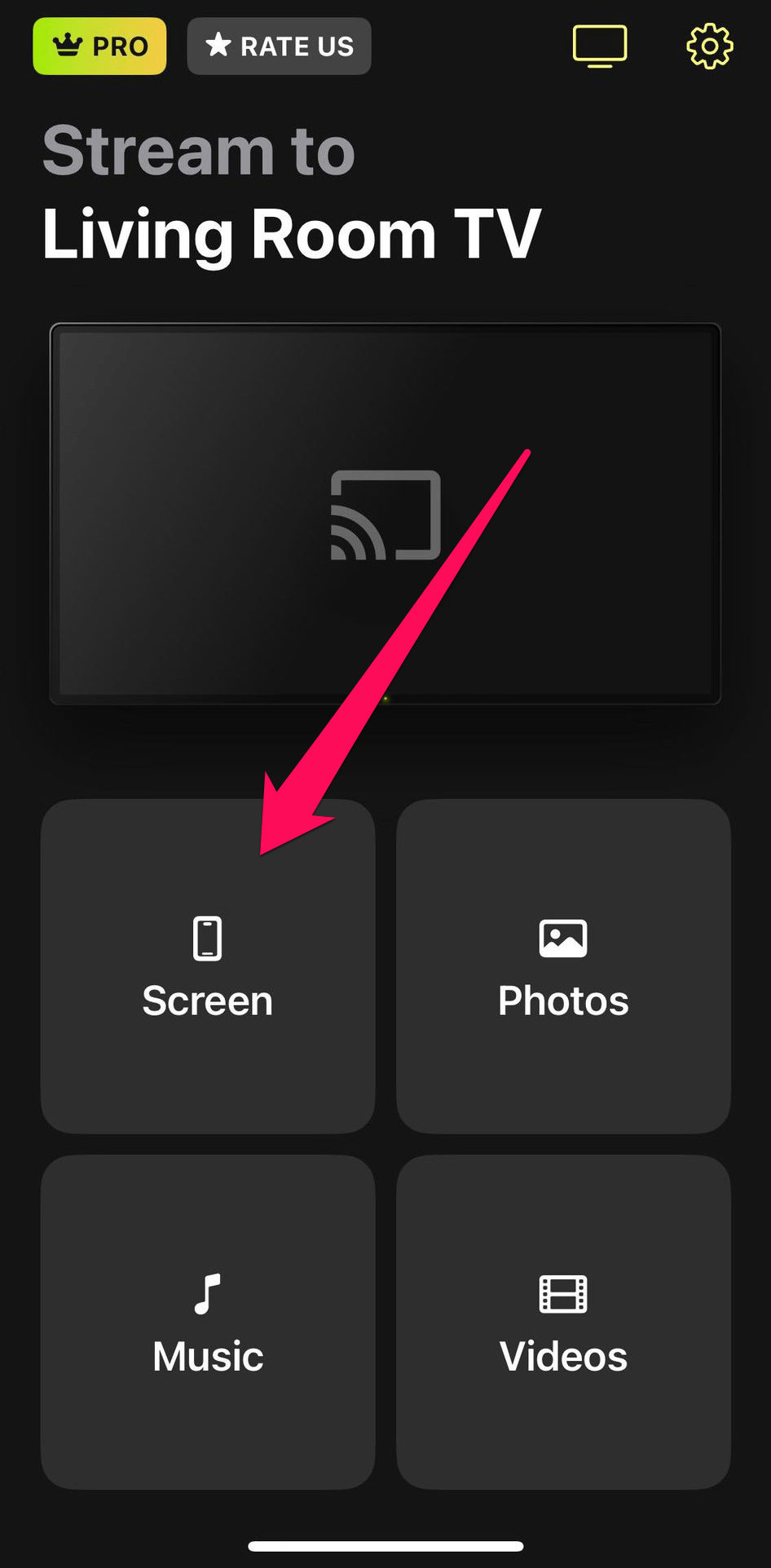
Passo 4: Impostare la qualità dello streaming.
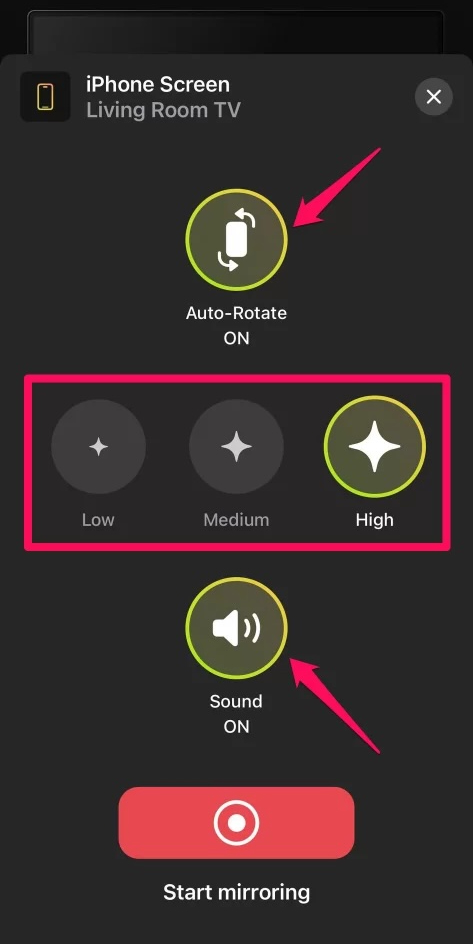
Passo 5: Toccare Avvia mirroring.
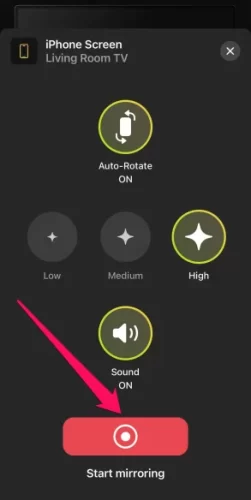
Oltre al mirroring dello schermo, DoCast offre anche alcune opzioni di casting. È possibile trasmettere foto, video e musica senza DRM memorizzati sull’iPhone.
Come condividere lo schermo da iPhone a Fire TV con DoCast
È possibile condividere lo schermo dell’iPhone con DoCast se non si possiede un Chromecast.Ecco come condividere lo schermo da iPhone a TV quando si possiede una Fire TV:
Passo 1: Scaricare l’app DoCast dall’App Store e avviarla.

Passo 2: Lasciare che DoCast cerchi i dispositivi sulla rete. Toccare il Fire TV quando viene visualizzato.

Passo 3: Toccare Schermo.

Passo 4: Impostare la qualità dello streaming.

Passo 5: Toccare Avvia mirroring.

Come condividere lo schermo da iPhone a Chromecast con Replica
Replica è un’altra ottima applicazione per il mirroring dello schermo che si può utilizzare per eseguire il mirroring dello schermo dell’iPhone su Chromecast.Seguire le istruzioni riportate di seguito per avviare il processo di mirroring dello schermo con Replica:
Passo 1: Scaricare Replica e avviarlo.
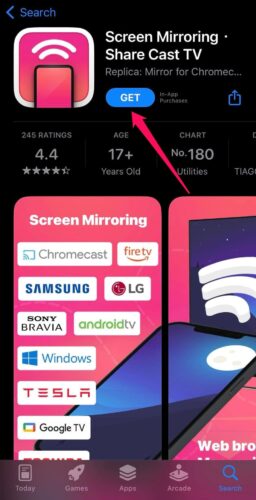
Passo 2: Lasciare a Replica qualche secondo per rilevare il dispositivo Chromecast.
Passo 3: Quando il Chromecast viene rilevato, toccarlo per selezionarlo. Se notate che il Chromecast non viene rilevato, assicuratevi di averlo acceso e che stia utilizzando la stessa rete wireless dell’iPhone.
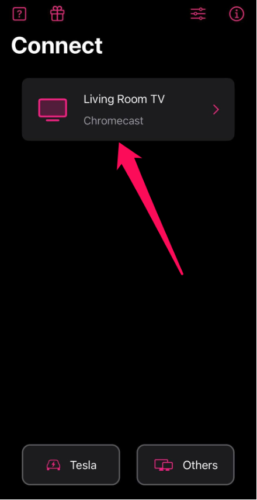
Passo 4: Toccate il pulsante Screen Mirroring.
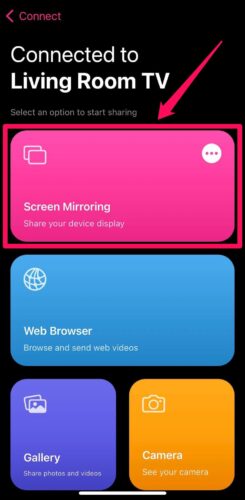
Passo 5: nel pop-up, toccare Start Broadcast per condividere lo schermo dell’iPhone su Chromecast.
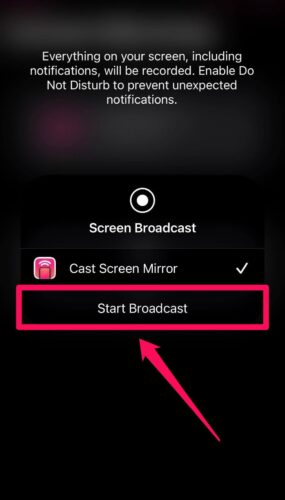
Come con AirPlay, il contenuto dell’iPhone sarà ora mostrato sul televisore e sarà possibile interrompere in qualsiasi momento aprendo Replica e toccando Stop Broadcast.
3. Altri metodi per condividere lo schermo dell’iPhone in modalità wireless
Il fatto che non abbiate un televisore abilitato ad AirPlay non significa che AirPlay sia fuori discussione. Alcuni dispositivi Roku, come Roku Streaming Stick e Roku Ultra, sono abilitati ad AirPlay, il che, come sapete, rende estremamente semplice l’utilizzo dello screen mirroring.
Lo stesso vale se non si dispone di Chromecast, in quanto applicazioni come Replica possono essere utilizzate su diversi dispositivi di streaming, come Roku, nonché su televisori moderni come Android, Amazon Fire, Samsung, LG, Sony Bravia e Toshiba. È inoltre possibile eseguire il mirroring dello schermo dell’iPhone su un televisore che utilizza il protocollo wireless Digital Living Network Alliance (DLNA). Basta scaricare dall’App Store un’applicazione per il lettore DLNA, come TV Cast per DLNA Smart TV, e il gioco è fatto.
4. La soluzione cablata: Adattatore da HDMI a porta luminosa
Se le soluzioni wireless menzionate in precedenza non funzionano, perché non avete il dispositivo necessario o semplicemente non lo preferite, potete seguire la via cablata con un adattatore da porta HDMI a porta Lightning. Ecco come utilizzarne uno:
Passo 1: Collegare l’adattatore HDMI alla porta Lightning dell’iPhone.

Passo 2: Collegare il cavo HDMI all’adattatore HDMI-porta Lightning e all’ingresso HDMI del televisore.

Passo 3: Commutare il segnale di ingresso del televisore su HDMI e vedere lo schermo dell’iPhone apparire sul televisore.

Forse non potrete muovervi molto con il telefono collegato al televisore tramite il cavo HDMI, ma con l’adattatore da HDMI a porta Lightning a portata di mano, la condivisione dello schermo diventa un affare plug-and-play.
Metodo 2. Come condividere lo schermo su iPhone durante le videochiamate
Anche le più diffuse applicazioni per videoconferenze, come Zoom, Microsoft Teams, Google Meet e FaceTime, consentono di condividere lo schermo con gli altri. In questa sezione, daremo un’occhiata a questo aspetto utilizzando FaceTime come esempio. Seguite le istruzioni riportate di seguito:
Passo 1: Durante una chiamata FaceTime, toccate il pulsante di condivisione dello schermo nel menu in alto – ha l’aspetto di una schermata con l’icona di una piccola persona sulla destra.
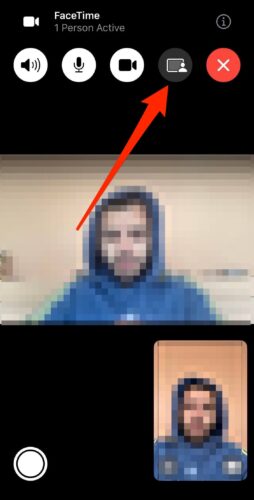
Passaggio 2: nel pop-up, toccare Condividi il mio schermo.
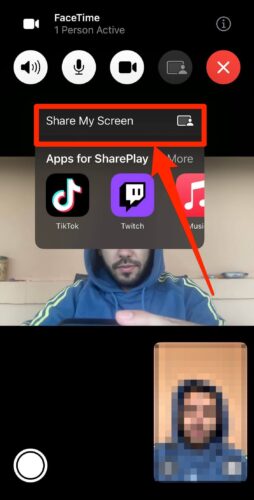
Ora tutti i partecipanti alla chiamata FaceTime potranno vedere ciò che accade sullo schermo dell’iPhone. È possibile interrompere la condivisione dello schermo in qualsiasi momento toccando lo stesso pulsante al punto 1.
Metodo 3. Come condividere lo schermo da iPhone a un browser Web
Se il dispositivo con cui si sta cercando di condividere lo schermo dispone di un browser, è possibile utilizzare alcune applicazioni per visualizzare lo schermo dell’iPhone all’interno della finestra del browser. Questi dispositivi includono un Mac o un PC, un iPad o un tablet Android, nonché le Smart TV. Assicuratevi che il dispositivo e l’iPhone siano collegati alla stessa rete wireless, quindi seguite i passaggi che seguono per mostrarvi come utilizzare Smart View TV:
Passo 1: Scaricate Smart View TV dall’App Store e avviatelo.
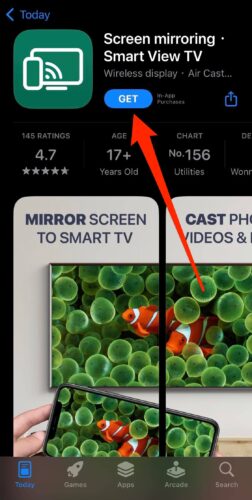
Passo 2: Avviare Smart View TV e toccare Screen Mirroring.
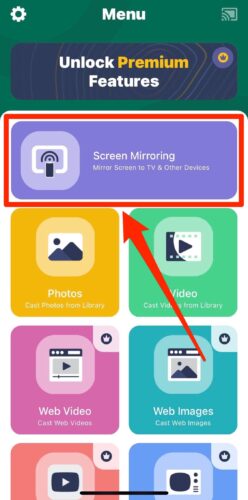
Passo 3: Toccare il collegamento Connect to PC / Tablet / Other verso il fondo.
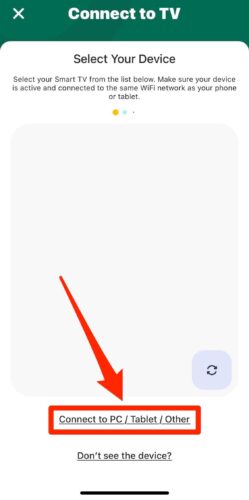
Passo 4: Toccare il pulsante rosso in basso.
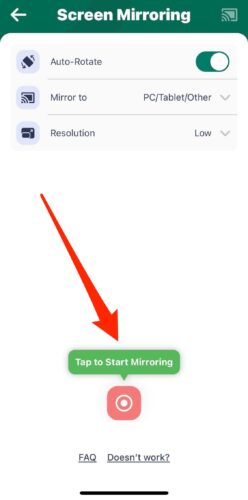
Passo 5: Nel pop-up, toccare Start Broadcast.
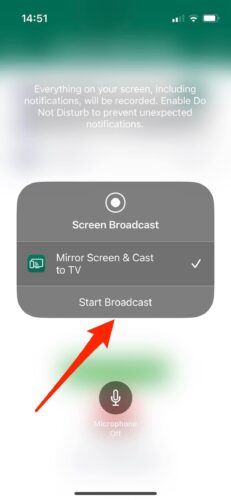
Passo 6: Tornando all’app Smart View TV, si vedrà un pop-up giallo con un link. Immettere il link nel browser del dispositivo con cui si desidera condividere lo schermo.
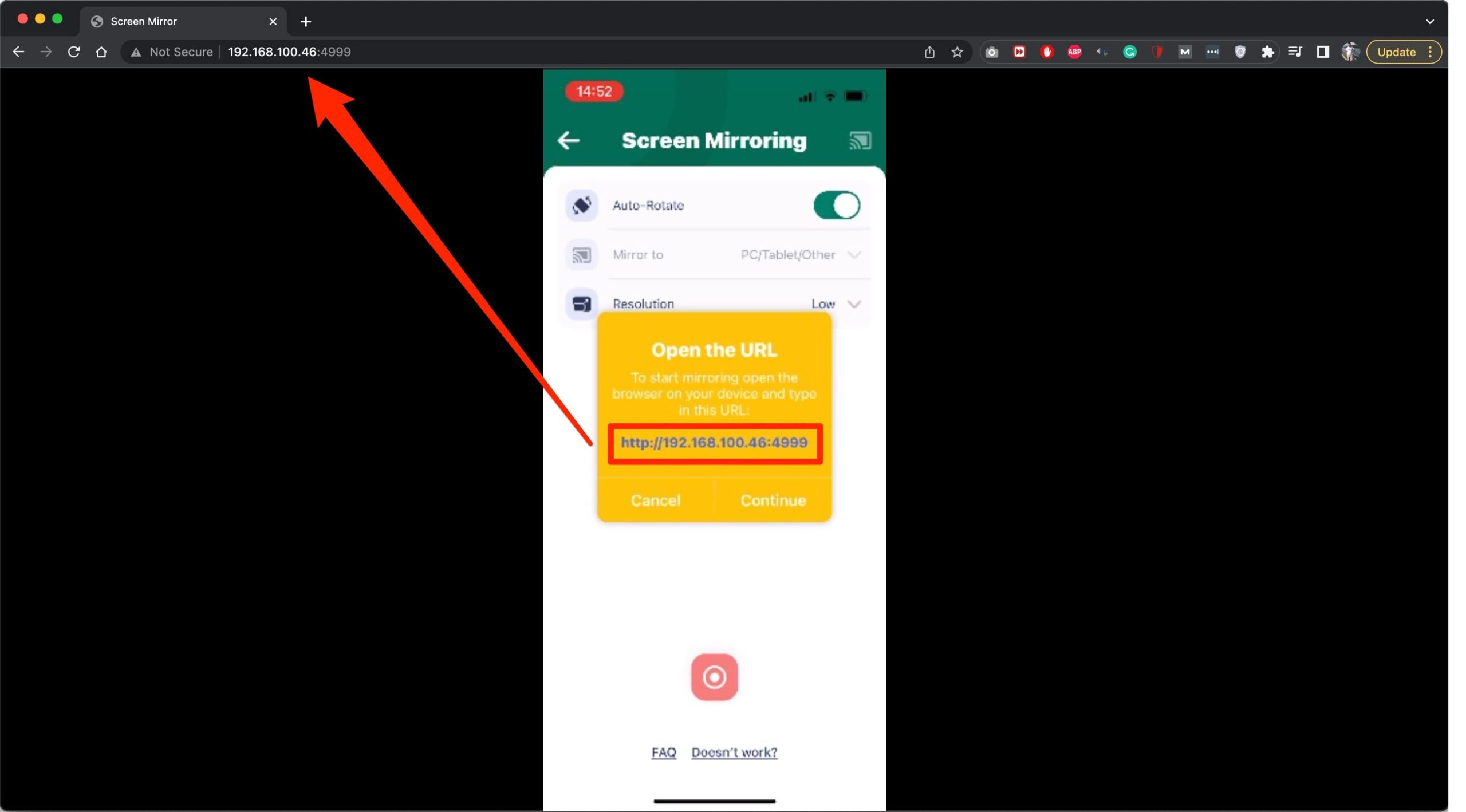
Passo 7: Una volta che la condivisione dello schermo ha funzionato, toccare Continua nel pop-up.[Per interrompere la sessione di condivisione dello schermo, è sufficiente aprire di nuovo Smart View TV, toccare Screen Mirroring, toccare il pulsante grigio verso il basso, quindi toccare Stop Broadcasting. Un aspetto interessante di questo metodo è che quando lo si utilizza con altre app, come AirDroid Cast, non è nemmeno necessario collegare l’iPhone e gli altri dispositivi alla stessa rete per condividere lo schermo. Finché il telefono e l’altro dispositivo sono connessi a Internet, è possibile condividere lo schermo in remoto. Potete trovarvi letteralmente in un altro Paese e poter condividere lo schermo con qualcuno altrove.
Bonus: come condividere lo schermo dell’iPhone su Mac
È anche possibile condividere facilmente lo schermo dell’iPhone con un Mac, poiché tutti utilizzano AirPlay. Collegate entrambi i dispositivi alla stessa rete Wi-Fi e seguite i passaggi seguenti per arrivare alla schermata di condivisione di iOS.
Passo 1: Aprite il Centro di controllo sul vostro iPhone, scorrendo verso il basso dall’angolo in alto a destra su un iPhone X o più recente, oppure scorrendo verso l’alto dal basso su un iPhone 8 o più vecchio.
Passo 2: toccare Screen Mirroring nel Centro di controllo.
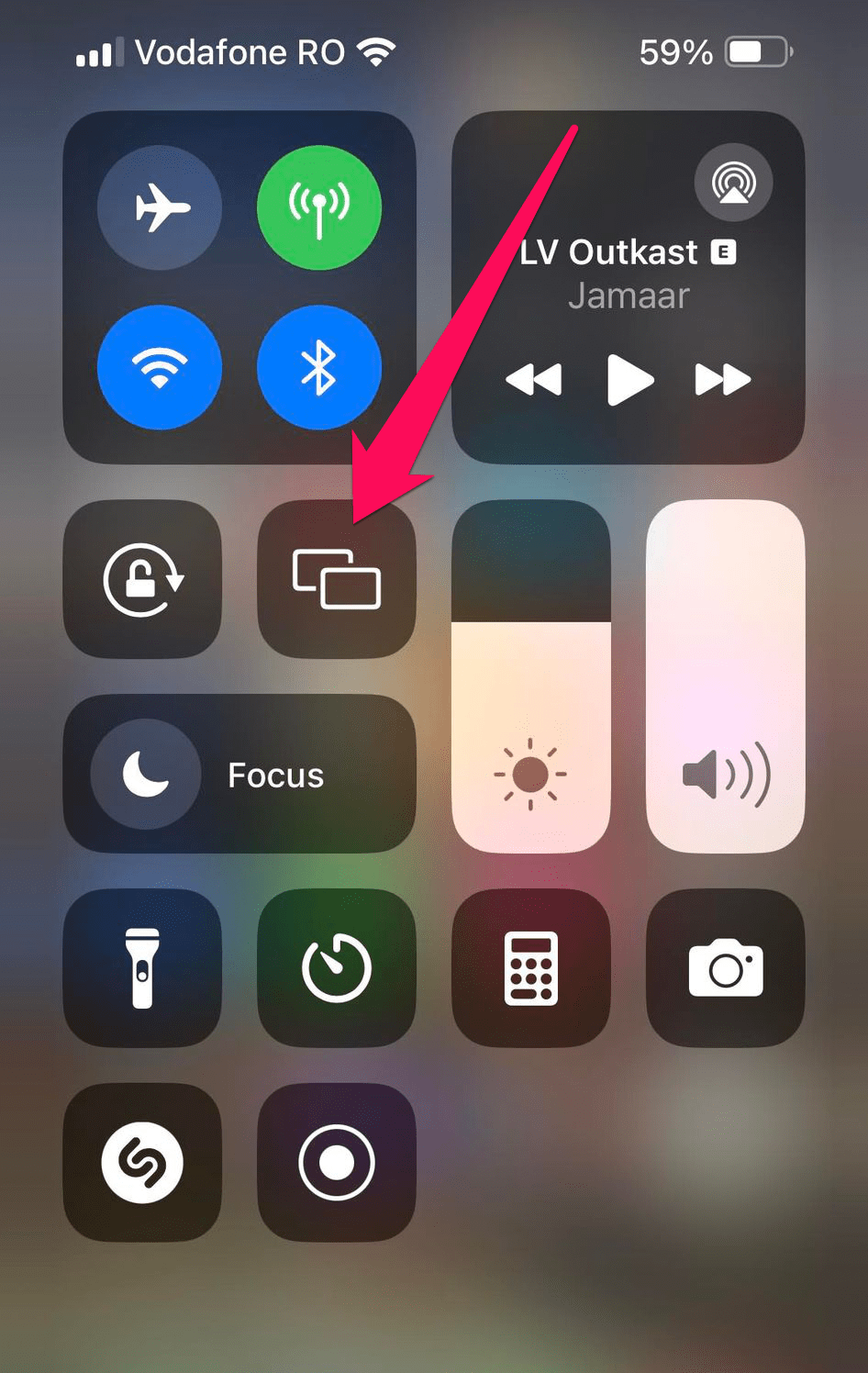
Passo 3: Selezionare il Mac dall’elenco dei dispositivi.
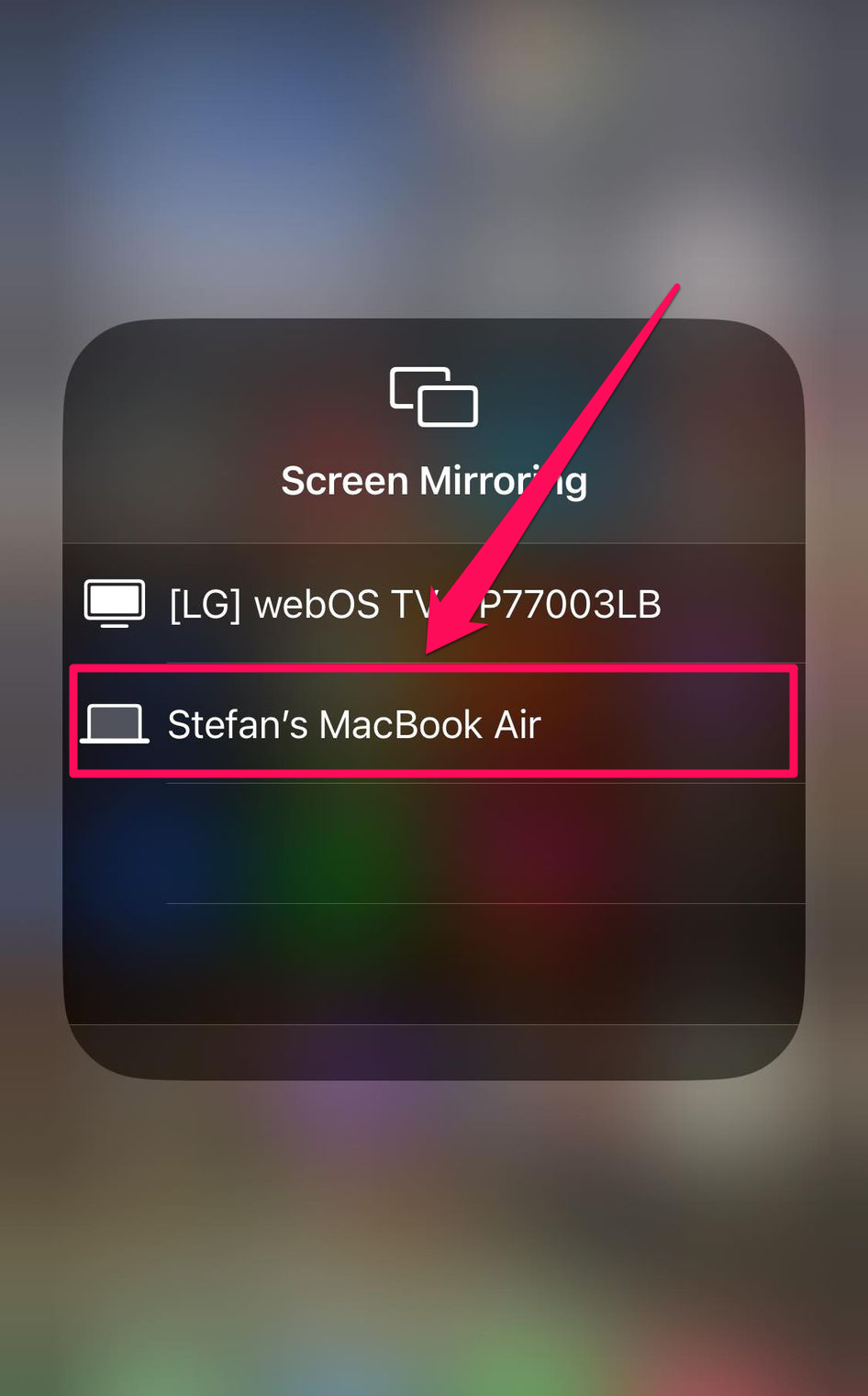
Passo 4: Inserire il codice di accesso AirPlay visualizzato sul Mac per connettersi e avviare la condivisione dello schermo.
Conclusione
È possibile condividere lo schermo dell’iPhone con il televisore e molti altri dispositivi. AirPlay è l’opzione migliore perché è una soluzione nativa che non richiede hardware aggiuntivo. Se non avete un televisore compatibile con AirPlay, potete condividere lo schermo dell’iPhone su Chromecast o Fire TV con un’applicazione come DoCast o Replica come seconda scelta. Qualunque cosa funzioni, sarete in grado di godere della condivisione dello schermo dell’iPhone in qualsiasi momento e di vedere le cose su uno schermo più grande.






![Applicazioni per il mirroring di Fire TV: Trova la tua soluzione perfetta [Aggiornato al 2024] Fire TV Mirroring Apps: Find Your Perfect Solution [Updated 2024]](https://osx86project.org/software/wp-content/uploads/2024/01/fire-tv-mirroring-apps-218x150.jpg)