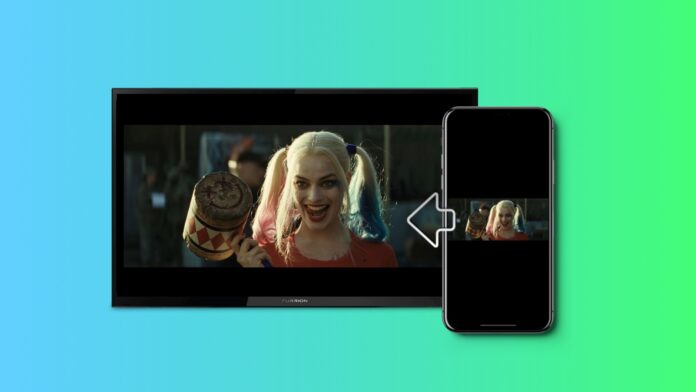
La mise en miroir d’écran est un excellent moyen de partager l’écran de l’iPhone sur la télévision, que ce soit pour montrer des photos, des vidéos, des présentations ou des sessions de jeu, entre autres. Nous examinerons plusieurs options, notamment AirPlay, Chromecast et un adaptateur HDMI, pour vous aider à trouver la méthode qui convient le mieux à votre situation. Nous verrons même comment partager l’écran de votre iPhone sur d’autres appareils, ainsi que lors de conférences téléphoniques.
Table des matières
Méthode 1. Comment partager l’écran de l’iPhone vers la TV
Lorsque vous partagez l’écran de l’iPhone vers la télévision, toutes les actions que vous effectuez sur votre téléphone s’affichent sur le grand écran. Ainsi, si vous ouvrez l’application Photos, vous pourrez lire vos photos et vos vidéos, ce qui peut s’avérer pratique si vous souhaitez, par exemple, les montrer à une salle pleine de gens. Vous pouvez même montrer du contenu vidéo provenant d’une application comme YouTube et TikTok. Cependant, n’oubliez pas que certaines applications, comme Netflix et Max (anciennement HBO Max), ont des restrictions qui empêchent de partager leur contenu de cette manière, et afficheront un écran vide ou un message d’erreur. Bien qu’il existe de nombreuses façons de partager l’écran de votre iPhone avec un téléviseur, dans cette section, nous aborderons les méthodes sans fil, telles que AirPlay et Chromecast, ainsi qu’une méthode qui nécessite de connecter un câble HDMI à l’iPhone à l’aide d’un adaptateur HDMI vers port Lightning.
1. Comment utiliser AirPlay pour partager l’écran de l’iPhone vers la TV
Si vous disposez d’un téléviseur compatible AirPlay, tel qu’une Apple TV ou certaines Smart TV récentes, vous pouvez facilement partager l’écran de votre iPhone à l’aide de la fonction Screen Mirroring.Pour ce faire, suivez les instructions ci-dessous :
Étape 1 : Connectez votre iPhone et votre téléviseur compatible AirPlay au même réseau sans fil.
Étape 2 : Ouvrez le Centre de contrôle sur votre iPhone – si vous avez un iPhone X ou plus récent, balayez vers le bas depuis le coin supérieur droit de votre écran, et si vous avez un iPhone 8 ou plus ancien, balayez vers le haut depuis le bas de l’écran.
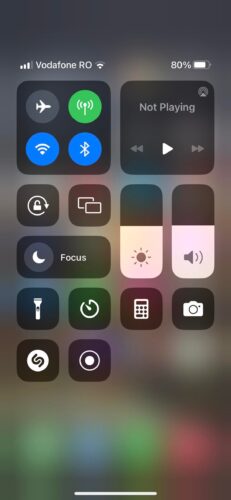
Étape 3 : Dans le Centre de contrôle, touchez le miroir d’écran – la tuile qui ressemble à deux carrés qui se croisent.
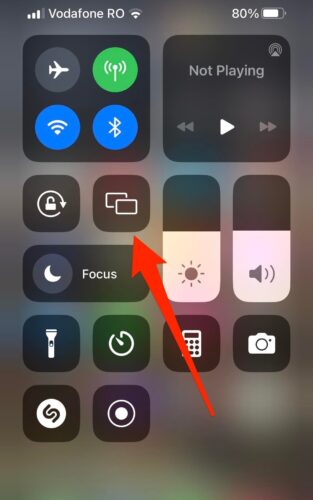
Étape 4 : Appuyez sur votre téléviseur lorsqu’il apparaît dans la liste des appareils compatibles AirPlay.
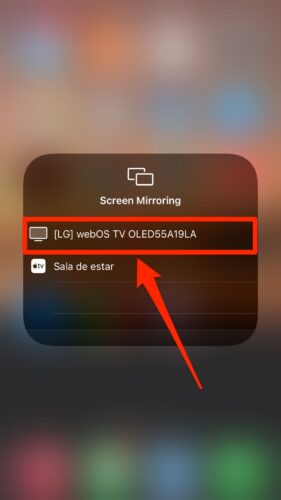
Étape 5 : Un code apparaît sur votre téléviseur et vous n’avez plus qu’à le saisir sur votre iPhone. Assurez-vous de le faire rapidement, car le code ne fonctionnera plus après 10 secondes, ce qui signifie que vous devrez recommencer le processus.
Une fois que votre iPhone et votre TV se connectent, vous pourrez voir l’écran de l’iPhone diffusé sur le grand écran. Vous pouvez arrêter le partage d’écran à tout moment en ouvrant le Centre de contrôle et en appuyant sur Screen Mirroring.
2. Comment partager l’écran de l’iPhone avec Chromecast et Fire TV ?
Pour partager l’écran de votre iPhone vers votre Chromecast, vous aurez besoin d’une application qui servira d’intermédiaire. Bien que de nombreuses applications sur l’App Store puissent répondre à ce besoin, nous allons utiliser DoCast et Replica.
Comment partager un écran de l’iPhone vers le Chromecast avec DoCast
DoCast vous permet de partager l’écran de l’iPhone grâce à sa fonctionnalité de mise en miroir de l’écran. Une fois que vous l’avez utilisée pour vous connecter à un Chromecast, vous pouvez mettre en miroir des tonnes de contenu à partir d’applications qui ne sont pas compatibles avec Cast. C’est donc la meilleure application pour montrer vos photos et vidéos personnelles, mais aussi pour montrer une présentation ou du contenu de médias sociaux sur un plus grand écran.
Pour utiliser DoCast en tant que miroir d’écran, suivez les étapes ci-dessous :

Étape 1 : Téléchargez DoCast sur l’App Store et lancez-le.

Étape 2 : DoCast va maintenant rechercher et détecter votre Chromecast. Appuyez sur le Chromecast de votre iPhone pour vous y connecter.

Étape 3 : Appuyez sur Écran.
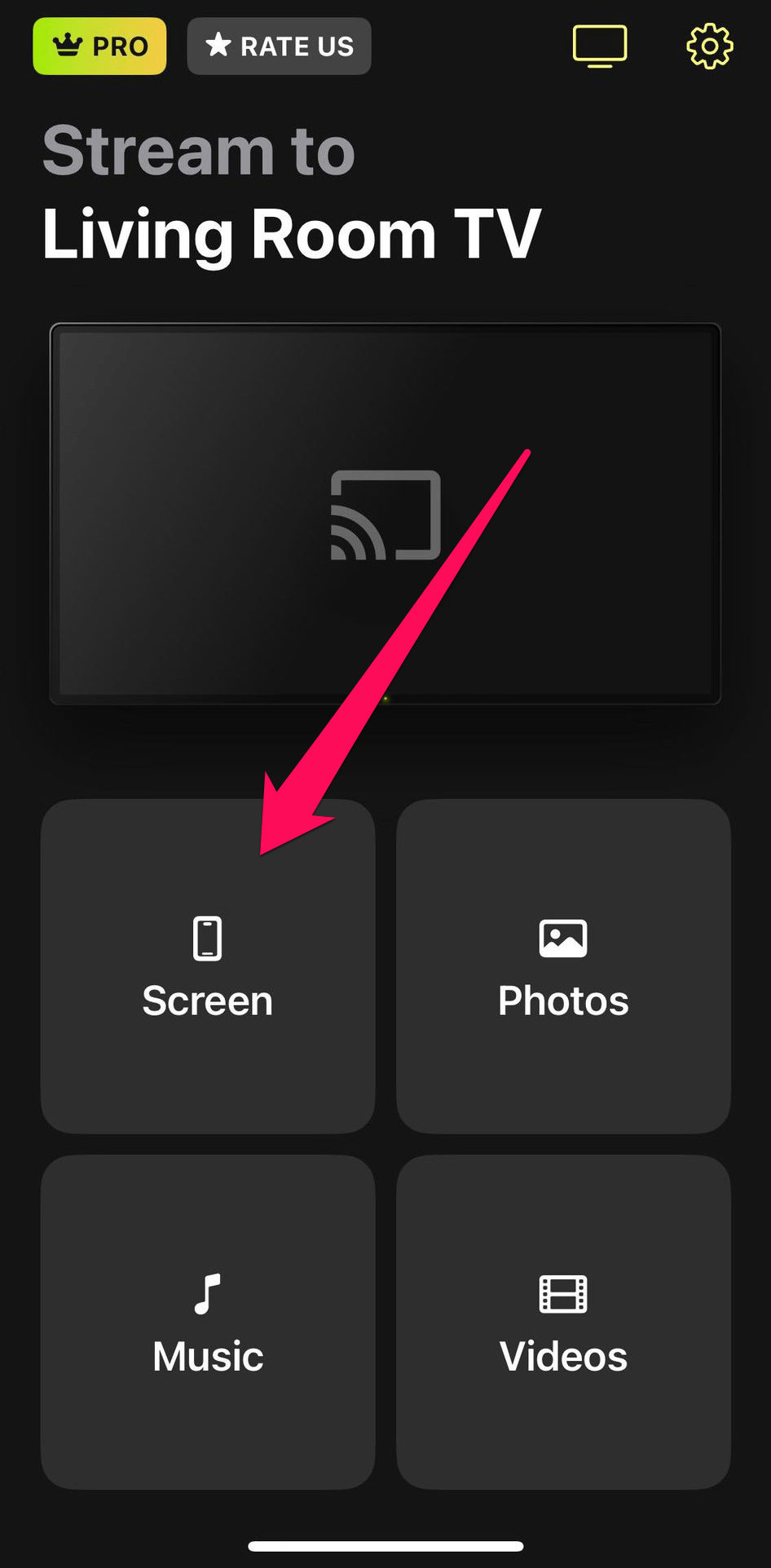
Étape 4 : Réglez la qualité du flux.
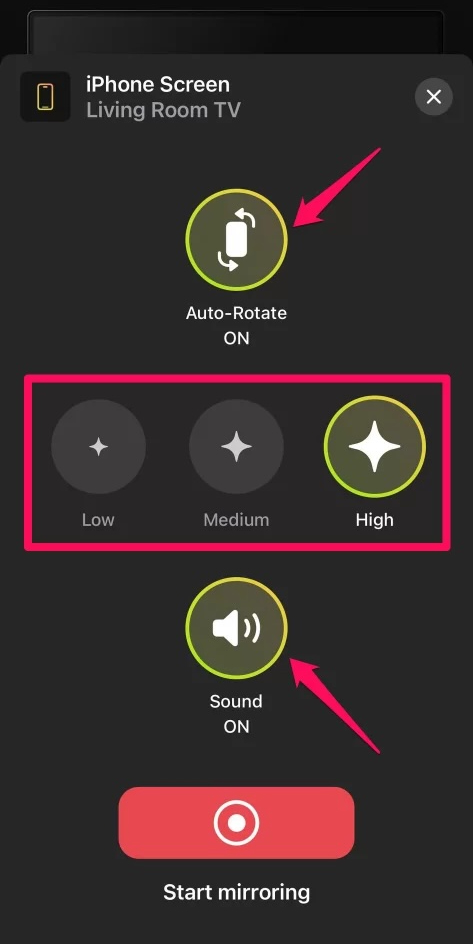
Étape 5 : Appuyez sur Démarrer la mise en miroir.
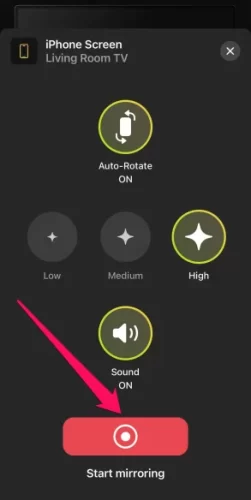
Outre la mise en miroir de l’écran, DoCast propose également des options de diffusion. Vous pouvez diffuser des photos, des vidéos et de la musique sans DRM stockée sur votre iPhone.
Comment partager l’écran d’un iPhone vers une Fire TV avec DoCast
Si vous n’avez pas de Chromecast, vous pouvez partager l’écran de votre iPhone avec DoCast. L’application prend également en charge les Fire TV. Voicicomment partager l’écran de l’iPhone vers la télévision lorsque vous disposez d’une Fire TV :
Étape 1 : Téléchargez l’application DoCast sur l’App Store et lancez-la.

Étape 2 : Laissez DoCast rechercher les appareils sur votre réseau. Appuyez sur la Fire TV lorsqu’elle apparaît.

Étape 3 : Appuyez sur Screen.

Étape 4 : Définissez la qualité du flux.

Étape 5 : Appuyez sur Démarrer la mise en miroir.

Comment partager l’écran d’un iPhone vers un Chromecast avec Replica
Replica est une autre excellente application de partage d’écran que vous pouvez utiliser pour partager l’écran de votre iPhone sur un Chromecast.Suivez les instructions ci-dessous pour lancer le processus de partage d’écran avec Replica :
Étape 1 : Téléchargez Replica et lancez-la.
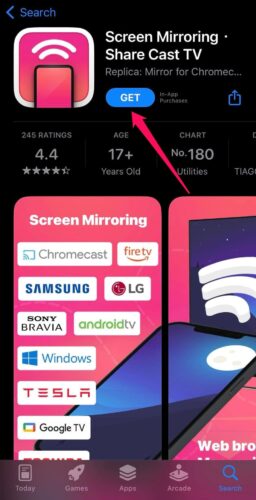
Étape 2 : Laissez quelques secondes à Replica pour détecter votre Chromecast.
Étape 3 : Lorsque le Chromecast est détecté, tapez dessus pour le sélectionner. Si vous remarquez que le Chromecast n’est pas détecté, assurez-vous que vous l’avez activé et qu’il utilise le même réseau sans fil que votre iPhone.
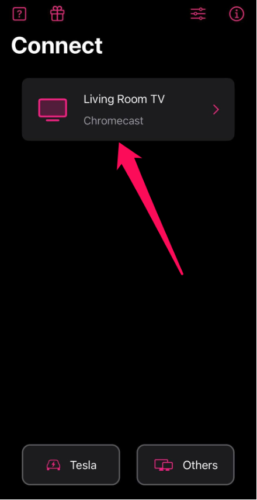
Étape 4 : Appuyez sur le bouton Screen Mirroring (miroir d’écran).
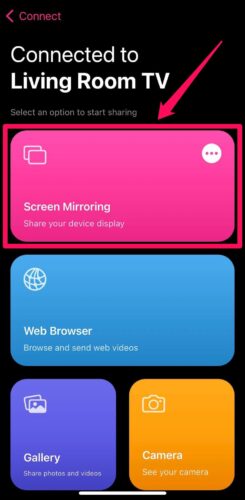
Étape 5 : Dans la fenêtre contextuelle, appuyez sur Démarrer la diffusion pour partager l’écran de l’iPhone vers le Chromecast.
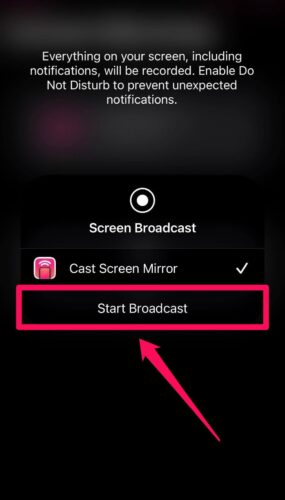
Comme avec AirPlay, le contenu de votre iPhone sera maintenant affiché sur la télévision et vous pouvez arrêter cela à tout moment en ouvrant Replica et en appuyant sur Arrêter la diffusion.
3. Autres méthodes de partage d’écran sans fil avec l’iPhone
Ce n’est pas parce que vous n’avez pas de téléviseur compatible AirPlay qu’il n’est plus possible d’utiliser AirPlay. Certains appareils Roku, tels que le Roku Streaming Stick et le Roku Ultra, sont compatibles avec AirPlay, ce qui, comme vous le savez, facilite grandement l’utilisation du partage d’écran.
Il en va de même si vous n’avez pas de Chromecast, car des applications comme Replica peuvent également être utilisées sur plusieurs appareils de streaming, comme un Roku, ainsi que sur des téléviseurs modernes tels que les téléviseurs Android, Amazon Fire, Samsung, LG, Sony Bravia et Toshiba. Vous pouvez également faire miroiter l’écran de votre iPhone sur un téléviseur qui utilise le protocole sans fil DLNA (Digital Living Network Alliance). Il vous suffit de télécharger une application de lecture DLNA sur l’App Store, telle que TV Cast pour DLNA Smart TV, et le tour est joué.
4. La solution câblée : Adaptateur HDMI vers port éclair
Si les solutions sans fil mentionnées ci-dessus ne vous conviennent pas, que vous ne disposiez pas de l’appareil nécessaire ou que vous ne le préfériez tout simplement pas, vous pouvez opter pour la solution filaire en utilisant un adaptateur HDMI vers port Lightning. Voici comment l’utiliser :
Étape 1 : Connectez l’adaptateur HDMI au port Lightning de votre iPhone.

Étape 2 : Connectez le câble HDMI à l’adaptateur HDMI vers le port Lightning et à l’entrée HDMI de votre téléviseur.

Étape 3 : Commutez le signal d’entrée de votre téléviseur sur HDMI et vous devriez voir l’écran de votre iPhone apparaître sur le téléviseur.

Vous ne pourrez peut-être pas vous déplacer beaucoup avec votre téléphone branché sur votre téléviseur via le câble HDMI, mais avec l’adaptateur HDMI vers port Lightning à portée de main, le partage d’écran devient une affaire prête à l’emploi.
Méthode 2. Comment partager l’écran de l’iPhone pendant les appels vidéo ?
Les applications de vidéoconférence les plus répandues, telles que Zoom, Microsoft Teams, Google Meet et FaceTime, vous permettent également de partager votre écran avec d’autres personnes. Dans cette section, nous allons voir cela en utilisant FaceTime comme exemple. Suivez les instructions ci-dessous :
Étape 1 : Lors d’un appel FaceTime, appuyez sur le bouton de partage d’écran dans le menu supérieur – il ressemble à un écran avec une petite icône de personne sur la droite.
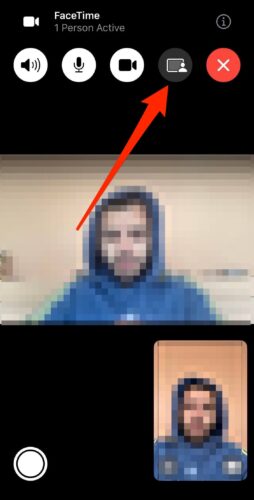
Étape 2 : Dans la fenêtre contextuelle, touchez Partager mon écran.
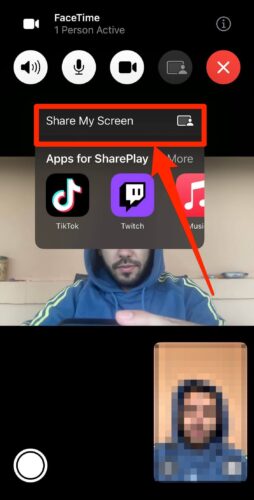
Tous les participants à l’appel FaceTime pourront désormais voir ce qui se passe sur l’écran de votre iPhone. Vous pouvez arrêter le partage d’écran à tout moment en appuyant sur le même bouton qu’à l’étape 1.
Méthode 3. Comment partager l’écran de l’iPhone vers un navigateur Web
Tant que l’appareil avec lequel vous essayez de partager l’écran dispose d’un navigateur, vous pouvez utiliser certaines applications pour afficher l’écran de l’iPhone dans la fenêtre du navigateur. Il peut s’agir d’un Mac ou d’un PC, d’un iPad ou d’une tablette Android, ainsi que de téléviseurs intelligents. Assurez-vous que l’appareil et votre iPhone sont connectés au même réseau sans fil, puis suivez les étapes ci-dessous pour utiliser Smart View TV:
Étape 1 : Téléchargez Smart View TV sur l’App Store et lancez-la.
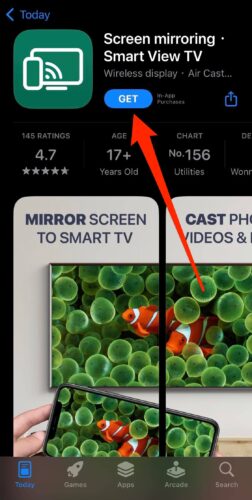
Étape 2 : Lancez Smart View TV et appuyez sur Screen Mirroring.
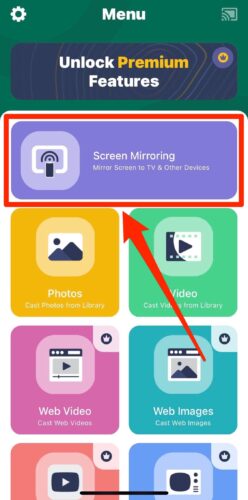
Étape 3 : Appuyez sur le lien Connecter à un PC / une tablette / autre vers le bas.
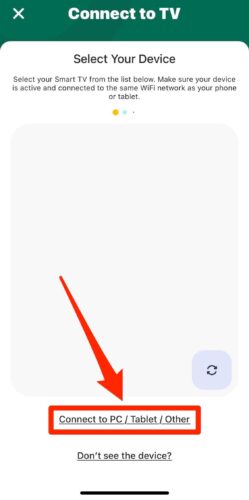
Étape 4 : Appuyez sur le bouton rouge vers le bas.
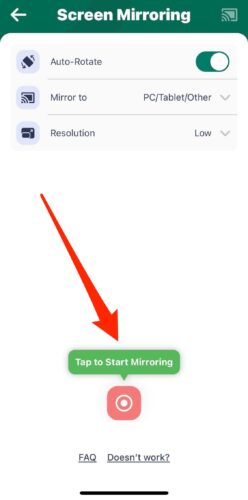
Étape 5 : Dans la fenêtre contextuelle, appuyez sur Démarrer la diffusion.
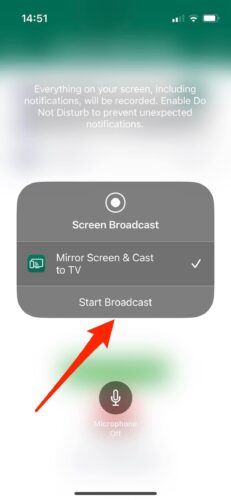
Étape 6 : De retour dans l’application Smart View TV, vous verrez une fenêtre contextuelle jaune avec un lien. Saisissez le lien dans le navigateur de l’appareil avec lequel vous souhaitez partager l’écran.
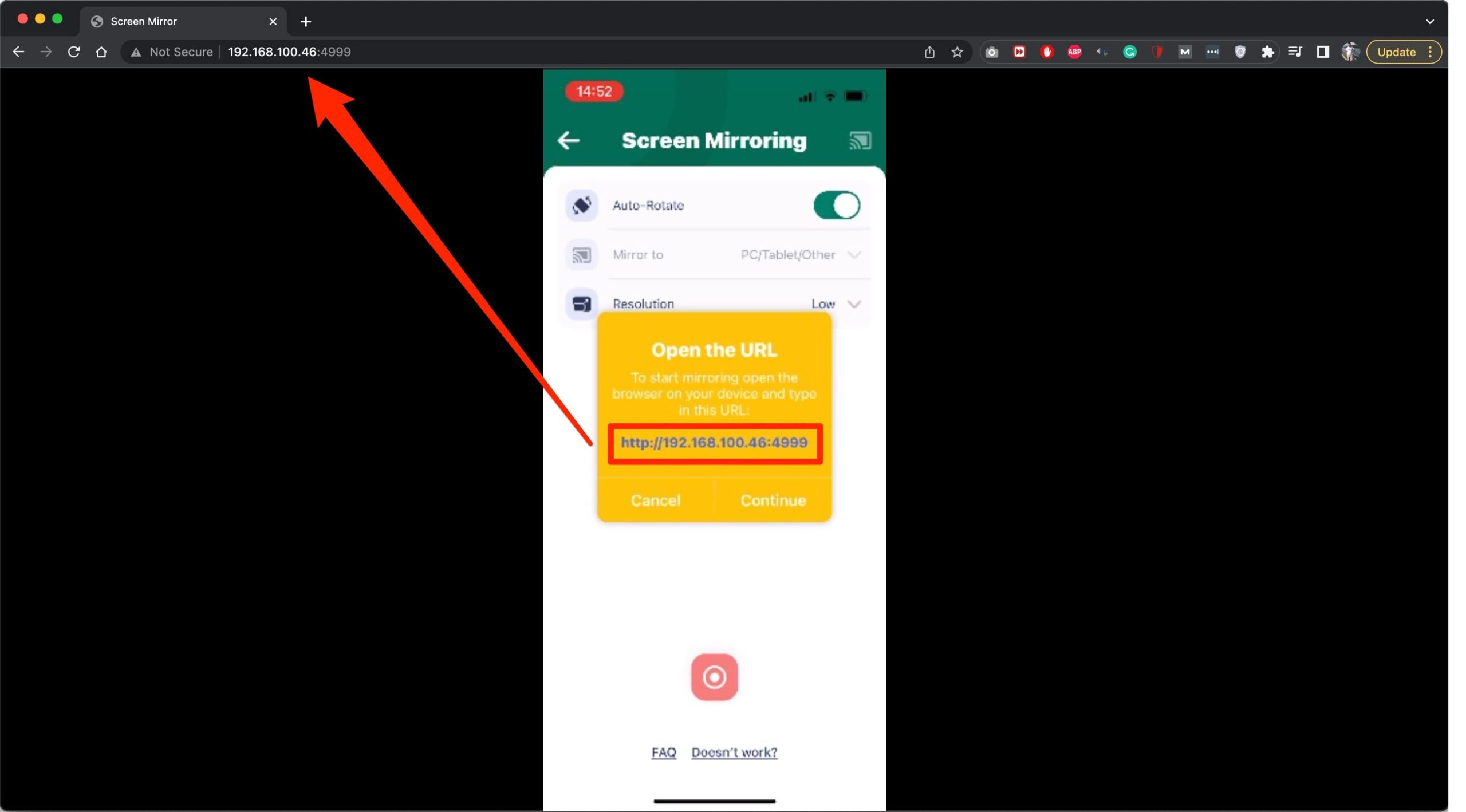
Étape 7 : Une fois que le partage d’écran a fonctionné, appuyez sur Continuer dans la fenêtre contextuelle.
Pour arrêter la session de partage d’écran, ouvrez à nouveau Smart View TV, touchez Screen Mirroring, touchez le bouton gris vers le bas, puis touchez Arrêter la diffusion. Ce qui est intéressant avec cette méthode, c’est que lorsque vous l’utilisez avec d’autres applications, comme AirDroid Cast, vous n’avez même pas besoin de connecter l’iPhone et les autres appareils au même réseau pour effectuer le partage d’écran. Tant que le téléphone et l’autre appareil sont connectés à Internet, vous pouvez partager l’écran à distance. Vous pouvez littéralement vous trouver dans un autre pays et être en mesure de partager votre écran avec quelqu’un d’autre.
Bonus : Comment partager l’écran de l’iPhone sur Mac
Vous pouvez également partager facilement l’écran de votre iPhone avec un Mac puisqu’ils utilisent tous AirPlay. Connectez les deux appareils sur le même réseau Wi-Fi et suivez les étapes ci-dessous pour accéder à l’écran de partage iOS.
Étape 1 : Ouvrez le Centre de contrôle sur votre iPhone – soit en balayant vers le bas à partir du coin supérieur droit sur un iPhone X ou plus récent, soit en balayant vers le haut à partir du bas sur un iPhone 8 ou plus ancien.
Étape 2 : Touchez Screen Mirroring dans le centre de contrôle.
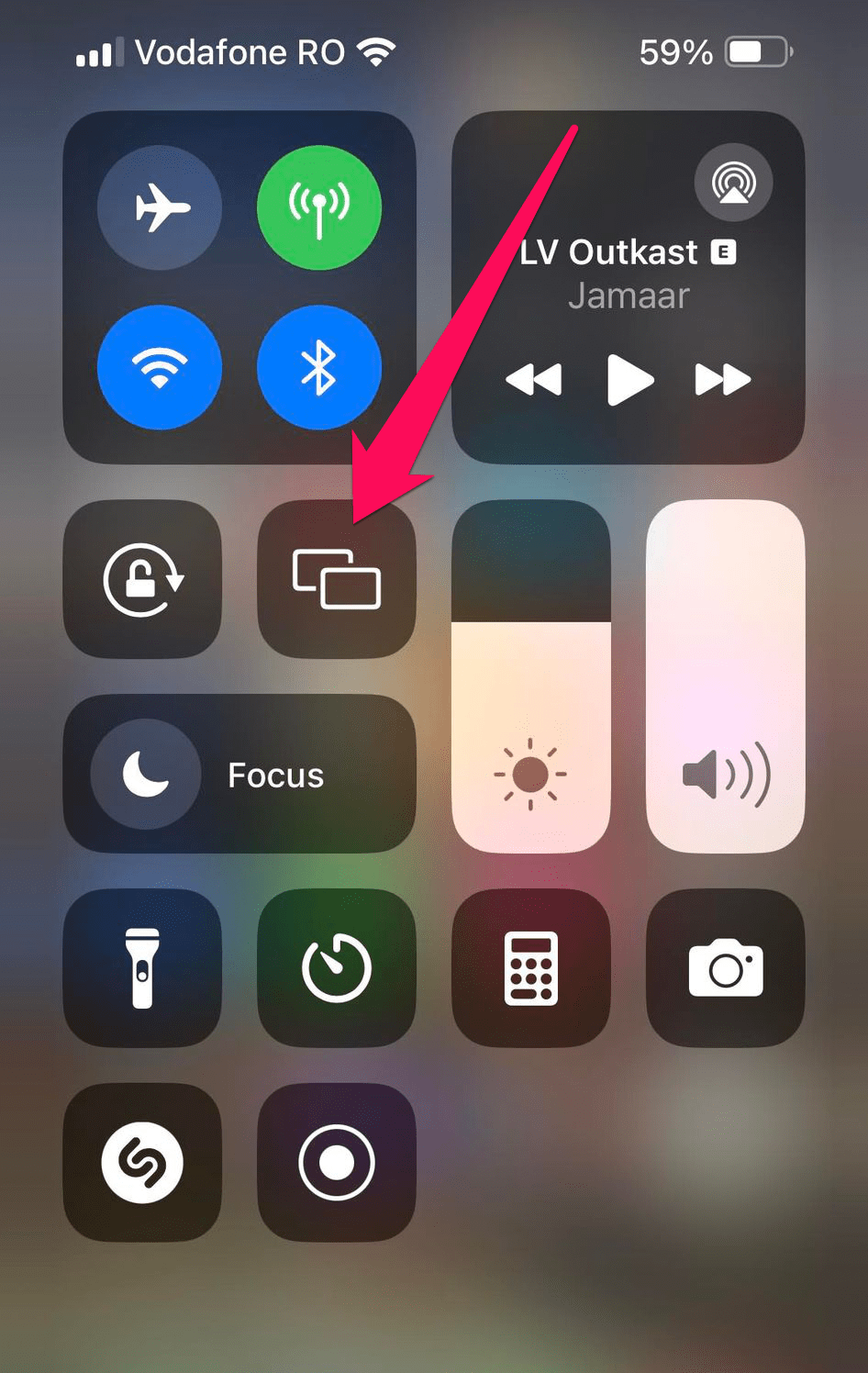
Étape 3 : Sélectionnez votre Mac dans la liste des appareils.
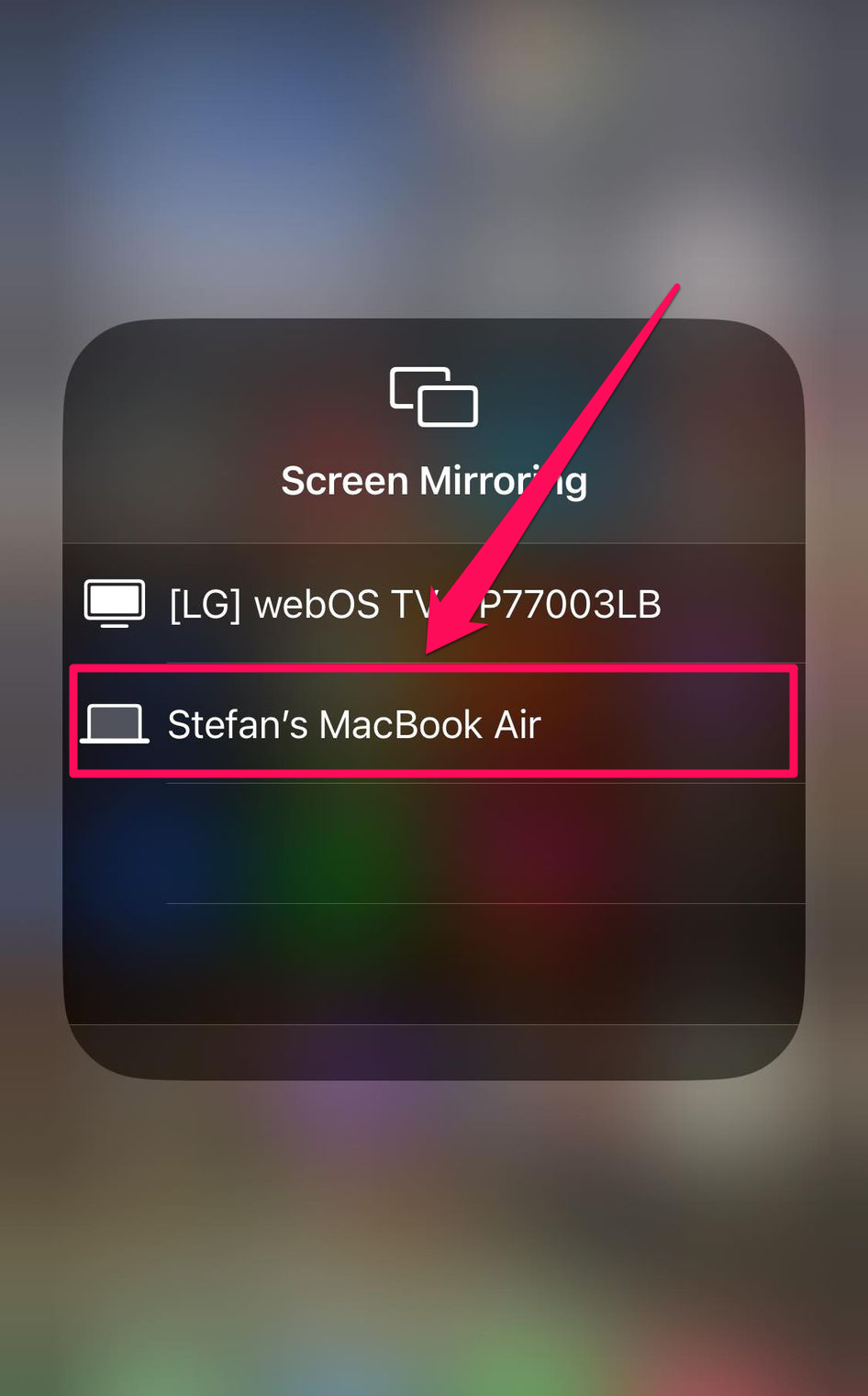
Étape 4 : Saisissez le code AirPlay qui apparaît sur votre Mac pour vous connecter et démarrer le partage d’écran.
Conclusion
Vous pouvez partager l’écran de votre iPhone avec votre téléviseur et de nombreux autres appareils. AirPlay est la meilleure option car il s’agit d’une solution native qui ne nécessite aucun matériel supplémentaire. Si vous n’avez pas de téléviseur compatible avec AirPlay, vous pouvez partager l’écran de votre iPhone avec Chromecast ou Fire TV à l’aide d’une application comme DoCast ou Replica. Quoi qu’il en soit, vous pourrez profiter du partage d’écran Apple iPhone à tout moment et voir les choses sur un écran plus grand.






![Applications de miroir Fire TV : Trouvez la solution idéale [Mise à jour 2024] Fire TV Mirroring Apps: Find Your Perfect Solution [Updated 2024]](https://osx86project.org/software/wp-content/uploads/2024/01/fire-tv-mirroring-apps-218x150.jpg)