
Vous vous demandez comment créer un fichier ZIP sur Mac ? Vous serez surpris de constater à quel point c’est facile, même avec les utilitaires macOS préinstallés. Il existe de nombreuses options, notamment la protection par mot de passe et d’autres mesures de sécurité, mais nous pouvons également vous proposer des options tierces avancées, si c’est ce que vous recherchez. Les applications peuvent offrir des fonctionnalités similaires à celles du Finder et de l’Utilitaire d’archivage, avec quelques avantages supplémentaires. Commençons par notre guide sur la façon de zipper un fichier sur Mac.
Table des matières
Utilisation d’un fichier ZIP sur Mac
L’archive ZIP est un type de fichier qui peut contenir plusieurs fichiers ou dossiers, dont la taille est généralement inférieure à celle des fichiers qu’ils contiennent. L’emballage des fichiers dans des ZIP permet de réduire leur taille jusqu’à 50 %. L’inconvénient, bien sûr, est que l’empaquetage et le dépaquetage des fichiers prennent du temps et nécessitent un utilitaire d’archivage pour Mac. Le bon côté des choses, c’est que le format ZIP est sans perte. Et, pour les petites archives, les temps de compression et de décompression sont négligeables.
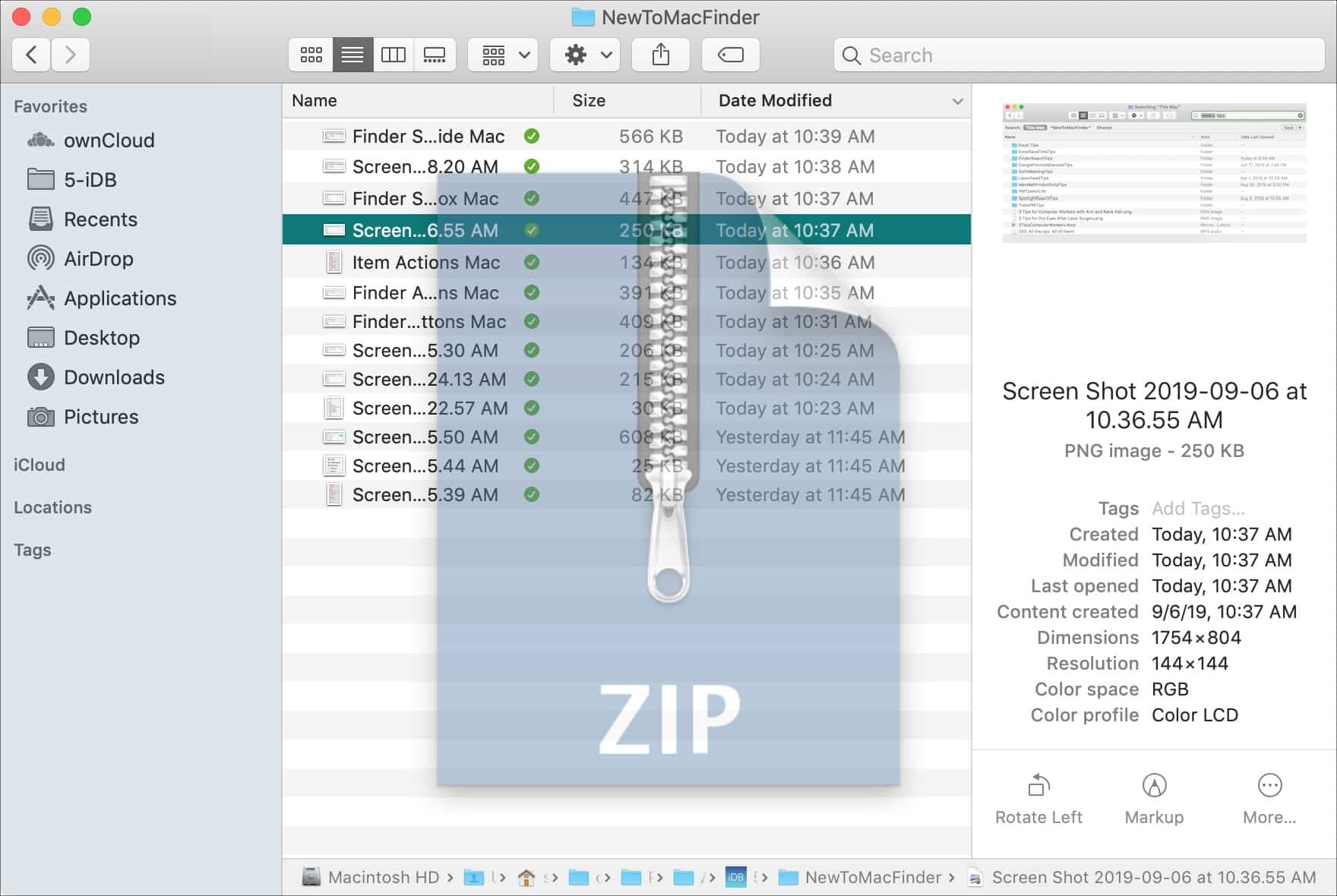
Méthode 1. Fichiers zippés dans le Finder de Mac
Sans surprise, Apple fournit un moyen de gérer les archives ZIP, qui est inclus par défaut dans le Finder de macOS, et qui permet à la fois de décompresser et de zipper sur Mac. Pour créer un fichier ZIP dans le Finder, vous devez procéder comme suit :
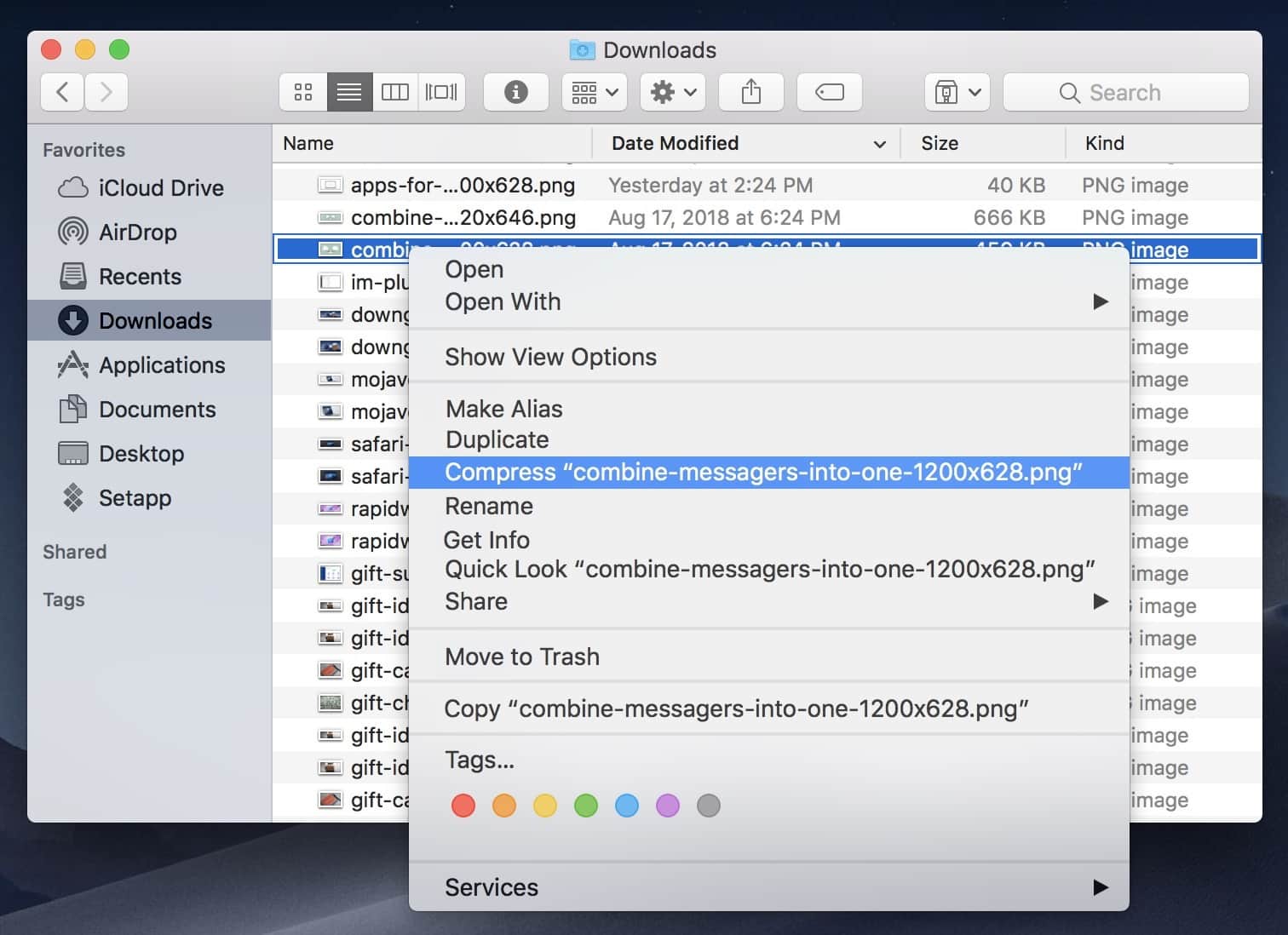
Étape 1 : Sélectionnez un ou plusieurs fichiers ou dossiers.
Étape 2 : Faites un contrôle-clic sur les fichiers sélectionnés pour ouvrir un menu contextuel.
Étape 3 : Sélectionnez “Compresser” dans le menu.
Étape 4 : Le fichier .zip sera créé immédiatement. Aucune option n’est présentée.
La procédure de décompression est encore plus simple – double-cliquez sur un fichier ZIP et il sera extrait dans le même répertoire. Dans l’ensemble, Finder est parfait pour zipper et dézipper rapidement, mais il ne fournit aucun paramètre configurable. C’est un inconvénient particulièrement évident si vous souhaitez sécuriser les fichiers contenus dans le paquet.
Méthode 2. Ouvrir l’utilitaire d’archivage pour plus d’options
L’utilitaire d’archivage peut être ouvert séparément du Finder pour mieux contrôler le processus de compression. C’est l’un des moyens possibles de compresser les fichiers que les utilisateurs de Mac trouveront. Il peut exécuter les mêmes opérations, créer ou développer (décompresser) des archives, mais la principale différence réside dans les préférences, où plusieurs paramètres peuvent être spécifiés.
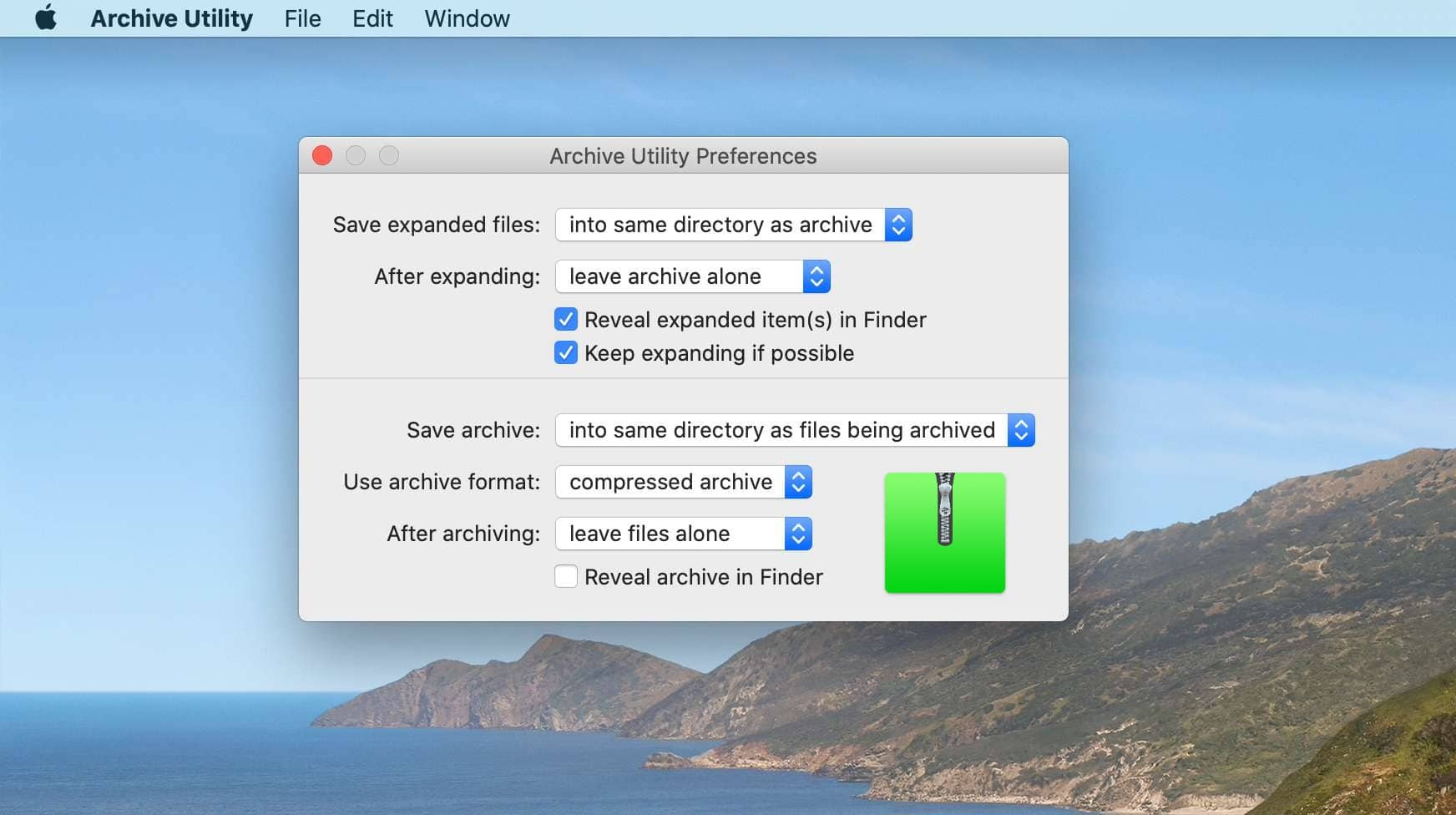
Par exemple, les paquets décompressés peuvent être automatiquement effacés. Pour compresser des fichiers ou des dossiers dans l’utilitaire d’archivage, procédez comme suit :
Étape 1 : Assurez-vous que le format de sortie est “archive zip” dans les Préférences.
Étape 2 : Cliquez sur “Fichier > Créer une archive”.
Étape 3 : Mettez en surbrillance les fichiers que vous souhaitez compresser.
Étape 4 : Confirmez votre choix.
Il convient de noter que l’utilitaire d’archivage peut créer des fichiers d'”archives compressées” et d'”archives normales”, qui ne sont compatibles qu’avec macOS. Ces formats ne sont pas recommandés pour le partage de fichiers, car ils peuvent être difficiles à extraire pour un utilisateur de Windows.
Méthode 3. Ajout d’options de sécurité via Mac Terminal
L’utilisation d’une simple commande Terminal vous permettra d’ajouter du cryptage à votre archive ; cependant, si vous n’avez pas d’expérience avec les Terminaux macOS ou Linux (qui sont similaires), cela peut être délicat.
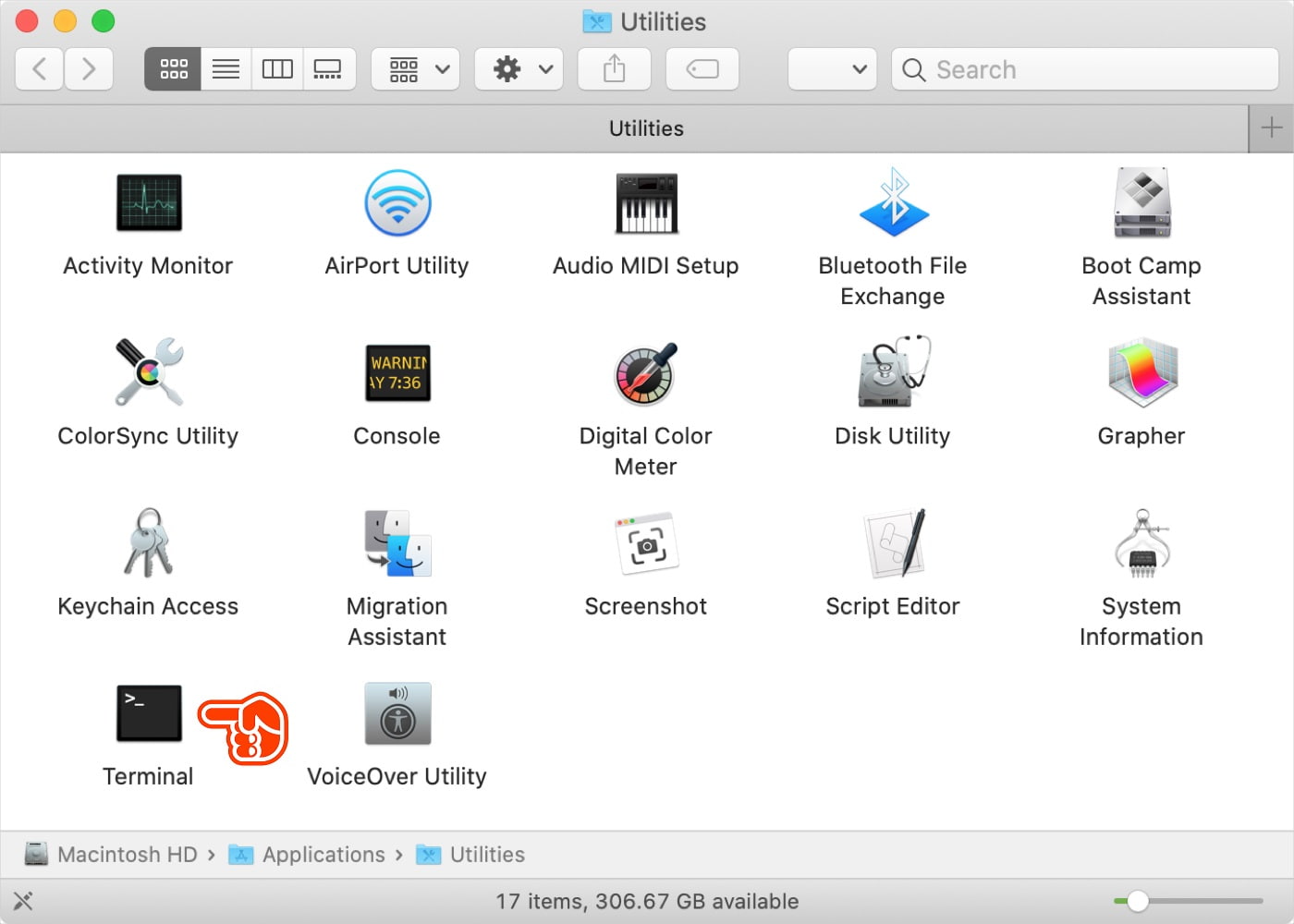
Étape 1 : Rassemblez tous les fichiers nécessaires dans un seul dossier, et donnez-lui un nom simple (comme “Test”). Evitez les espaces. Placez-le dans Téléchargements.
Étape 2 : Ouvrez le Terminal (dans Applications > Utilitaires).
Étape 3 : Naviguez jusqu’au bon dossier en utilisant les commandes “ls” et “cd”. Dans ce cas, il suffit de taper “cd Téléchargements” et d’appuyer sur Entrée.
Etape 4 : Utiliser la commande:zip -e test.zip Test
Étape 5 : Saisissez le mot de passe (il sera invisible) et confirmez, une fois de plus, en utilisant la touche Entrée.
Vous obtiendrez un fichier Mac ZIP protégé par un mot de passe. Vous n’avez pas besoin d’utiliser un émulateur de terminal pour Mac pour y accéder – Finder ouvrira une invite de mot de passe lors de l’extraction.
Méthode 4. Utiliser des applications tierces pour créer des fichiers ZIP sur Mac
Comme vous l’avez peut-être remarqué, les utilitaires d’archivage standard fournis sur Mac sont assez limités. Ils ne vous permettent pas de configurer la qualité de la compression, ils ne peuvent fonctionner qu’avec un nombre limité de formats, et la sécurité supplémentaire vous oblige à naviguer dans le Terminal. C’est là que d’autres applications entrent en jeu. Notre exemple, dans ce cas, est Commander One
Bien qu’il ne s’agisse pas principalement d’un utilitaire d’archivage Mac, il sait comment zipper un fichier sur Mac avec une protection par mot de passe, entre autres choses. Par exemple, vous pouvez modifier la vitesse de compression, qui affecte le ratio de réduction de la taille – la lenteur est préférable, mais parfois, la vitesse est préférable. Et surtout, vous avez accès à différents types d’archives – RAR, TGZ et 7zip. Voici comment utiliser la fonction d’archivage :
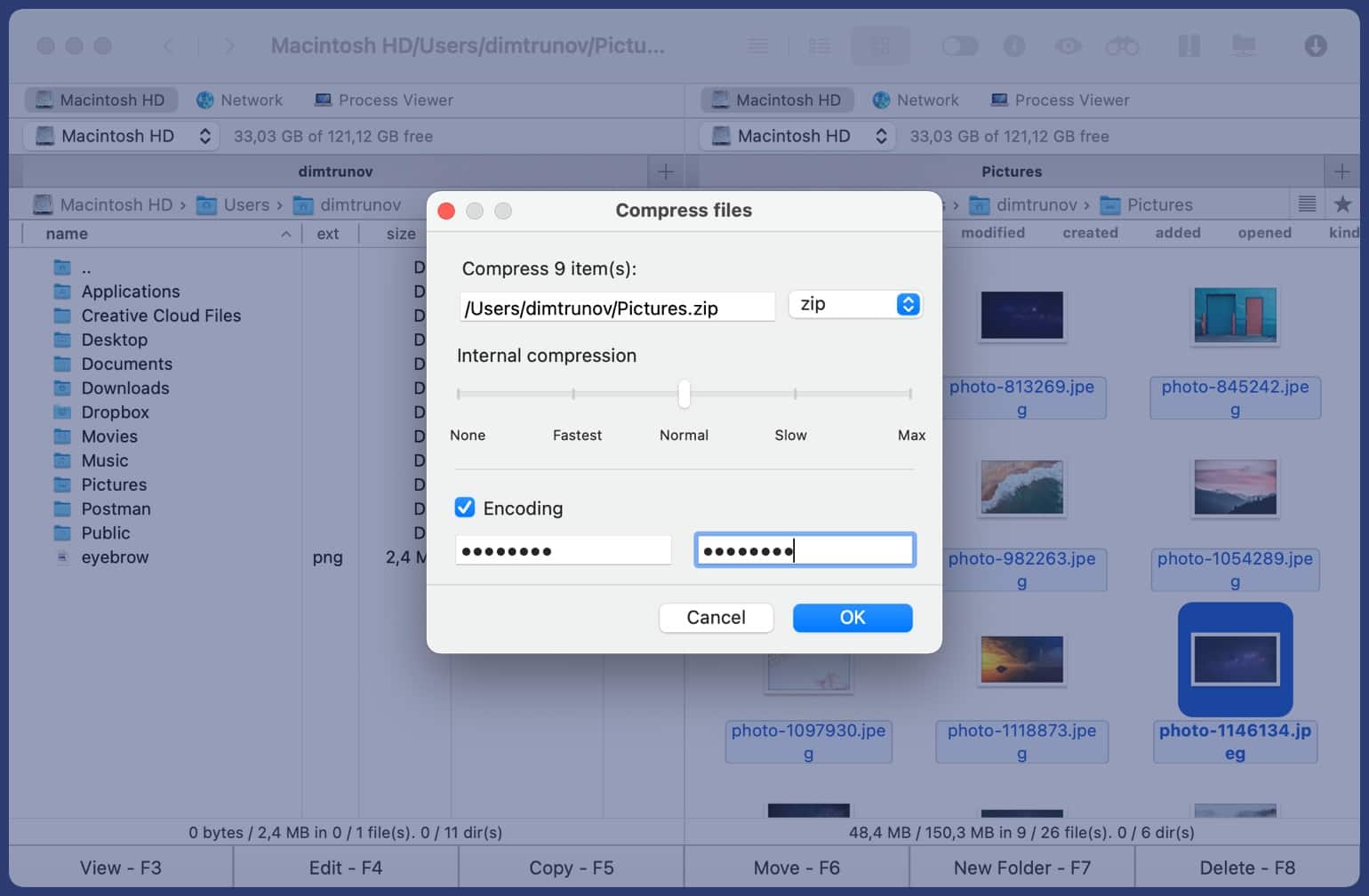
Étape 1 : Lancez Commander One.
Étape 2 : Mettez en surbrillance les fichiers qui doivent être archivés.
Étape 3 : Appuyez sur Ctrl+Alt+F5.
Étape 4 : Modifiez les paramètres, si nécessaire.
Étape 5 : Appuyez sur “OK”. L’archive apparaît dans le même dossier.
Commander One a un avantage sur la plupart des applications de zippage : c’est aussi un gestionnaire de fichiers, de sorte que toutes vos opérations d’archivage sont entièrement intégrées au processus de navigation dans les fichiers, et peuvent être effectuées en déplacement.
Conclusion
Sur macOS, les options par défaut et téléchargeables sont toutes deux excellentes, il devrait donc être facile pour vous d’apprendre à créer un fichier ZIP sur Mac. Le format ZIP est également l’un des meilleurs formats d’archive et l’un des plus universels, ce qui vous permettra de partager les fichiers obtenus sur la plupart des systèmes. Joignez des fichiers .zips à vos courriels, envoyez-les par l’intermédiaire de messageries, etc. – c’est vous qui décidez.






