How to search in document on mac
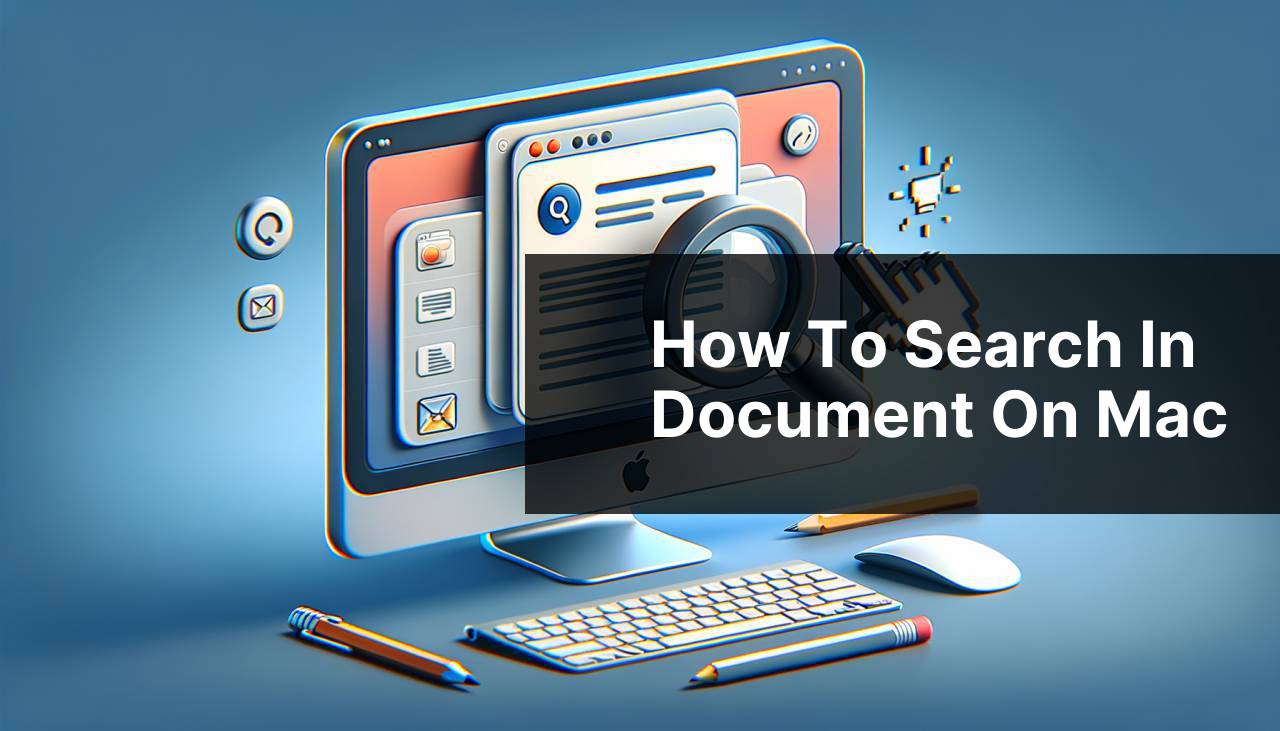
As a Mac user, knowing how to adeptly maneuver your way through documents is quintessential, especially when it comes to searching for specific text. There have been countless instances where I’ve needed to locate a particular phrase or data point within a report, a research paper, or even a simple text file. The Mac operating system, macOS, offers several built-in tools and features that make this task straightforward and efficient. Below I’ll guide you through various methods I’ve personally used to search within documents on a Mac. These steps have been tried and tested, ensuring you can find what you’re looking for with ease.
Common Scenarios:
Finding Needle in Haystack 🧵
- Searching for a specific term in a lengthy document can be daunting.
- Quickly pinpointing information in contractual documents or terms and conditions.
- Sorting through academic papers to locate citations or references to other works is a common necessity for students and researchers.
Editing Marathon 🏃
- During the editing process, finding and replacing names, locations, or specific terminology is essential.
- Refining a manuscript by searching for redundant phrases or overused words to enhance writing quality.
- Updating technical documentation with revised specs or guidelines can involve extensive searches throughout the document.
Efficiency Booster 🚀
- Streamlining workflows by rapidly accessing needed sections of documents saves precious time.
- For lawyers, searching through legal documents for case-relevant terms can be critical.
- Business professionals often search through emails or reports for specific numerical data or client names.
Step-by-Step Guide. How To Search In Document On Mac:
Method 1: Using ‘Command + F’ in Most Applications 🖥
- Open the document you want to search within, whether it’s in a web browser, PDF reader, or word processor.
- Press Command + F keys simultaneously to open the ‘Find’ bar.
- Type the search term into the ‘Find’ field. Press ‘Enter’ to jump to the first instance of the term and use arrows within the search bar to navigate through occurrences.
- If applicable, adjust search criteria such as case sensitivity or whole words only.
Note: This is the most common and straightforward way to search within documents on a Mac.
Conclusion: Using ‘Command + F’ is a universal shortcut that is incredibly efficient for quick searches.
Method 2: Using Finder to Search Files 🕵
- Open the Finder application from your Dock or by pressing Command + Space and typing ‘Finder’.
- In Finder, use the Command + F shortcut or click on the ‘File’ menu and select ‘Find’.
- Set your search parameters, such as the location and file type.
- Type the text you’re searching for into the search bar at the top right corner. Finder will display files containing the text.
- Select a file to preview it in the Finder window, and then open it if it contains the searched text.
Note: This method is great for locating a piece of text across multiple documents.
Conclusion: Finder’s search capabilities are robust and can scan through files on your entire Mac or within specified folders.
Method 3: Spotlight Search for Quick Access ⚡
- Press Command + Space to bring up Spotlight Search.
- Enter the text you’re looking for, and Spotlight will suggest documents, along with other items like apps and emails, where the text appears.
- You can open documents directly or show them in Finder from the Spotlight results.
- If needed, refine your search with natural language queries like ‘notes from last week’.
Note: Spotlight is incredibly versatile and useful for broad searches across your system.
Conclusion: Using Spotlight Search is a fast way to find documents containing your search terms without opening multiple files.
Method 4: Advanced Search with Finder Tags 🏷
- Open Finder and initiate a search with Command + F.
- Click on the ‘+’ button below the search bar to add filters such as tags, which you can use to categorize your files.
- Select ‘Tags’ in the dropdown menu next to the ‘+’ and choose a tag associated with the documents you need.
- Type your search term in the search bar. Finder will now search only within files with the selected tag.
Note: Remember that for this method to be effective, you must have previously tagged your files.
Conclusion: Tags are a powerful way to organize and search through your documents, especially when you work with a large number of files.
Method 5: Searching Within PDFs Using Preview 📄
- Open the PDF document in Preview, the default Mac PDF viewer.
- Use the Command + F shortcut to open the search function.
- Enter the search term, and Preview will highlight all occurrences in the document.
- Use the arrow buttons in the search bar or the ‘Next’ and ‘Previous’ options in the ‘Edit’ menu to navigate through the results.
Note: While Preview is a primary tool for PDFs, Adobe Acrobat Reader is another option with similar search features.
Conclusion: Preview’s search capability is designed for ease of use, making it an ideal tool for sifting through PDF documents.
Method 6: Using Terminal for RegEx Searches 🧩
- Open the Terminal app from Applications > Utilities or using Spotlight.
- Type the command ‘grep’ followed by your regular expression (RegEx) pattern and the path to the directory containing your files. For example: grep -r ‘search_pattern’ /path/to/directory/
- Press ‘Enter’, and Terminal will output the list of files and lines containing the pattern.
Note: This method requires some knowledge of terminal commands and regular expressions.
Conclusion: For users comfortable with the command line, using Terminal provides a powerful way to perform complex searches with precision.
Precautions and Tips:
Explore Built-in Help 🧭
- Don’t overlook the built-in Help menu in macOS applications, accessible by pressing Command + Shift + /. It’s often equipped with search functions tailored to the application.
- For detailed information on using Finder, visit the official Finder guide.
Additional Search Capabilities
Going beyond basic search functions, macOS is equipped with features that further enhance your ability to manage and locate content. The operating system is designed to work in concert with the user’s habits, adapting to your preferred methods of file organization.
For complex searches involving metadata or file content, the Smart Folders feature in Finder can be an invaluable tool. You can set up search criteria that are saved as a ‘folder’, which updates in real-time as files meet the search criteria. For example, creating a Smart Folder for all documents containing the phrase ‘annual report’ will automatically populate with appropriate files.
Another advanced feature is the Automator app, which allows you to create custom workflows for automating tasks, including searches. With Automator, you can set up a workflow to batch process files, perform searches, and even rename documents based on search results.
Lastly, the macOS Accessibility options offer voice-command capabilities through Siri, including the ability to search for files. Saying ‘Hey Siri, find files about marketing plans’ can swiftly have Siri present you with relevant documents.
Conclusion:
Mastering the various methods to search within documents on your Mac can dramatically improve your productivity and efficiency. Whether you’re using shortcuts like Command + F in applications, utilizing the powerful search functions in Finder, or leveraging advanced tools such as Smart Folders, you have a plethora of options at your fingertips. It’s all about finding the method that suits your workflow best. And remember, if you ever hit a roadblock, the built-in macOS Help is always there to aid you in your search adventures.
For an in-depth look at utilizing macOS, including search functionalities, check the official Mac Support page. Happy searching!
FAQ
How do I perform a basic text search within a document on Mac?
Open your document, press Command + F, and type your search query into the search bar that appears to find specific text within the document.
Can I use Spotlight to search for phrases within documents on my Mac?
Yes, click the Spotlight icon (magnifying glass) in the menu bar or press Command + Space, then type the phrase and preview the content without opening the file.
Is there a way to search for a document by its content from the Finder on Mac?
In the Finder, use Command + F, then select ‘Content’ from the attribute dropdown menu and type the text you’re searching for in the document.
What should I do if I want to search for multiple documents containing the same keyword on Mac?
Use the Finder, hit Command + F, type the keyword, and ensure ‘This Mac’ is selected to search across all files on your Mac.
How can I refine my search in a document using advanced find options on Mac?
In most document viewers like Preview or Pages, click ‘Find’ from the Edit menu, and select Show Find Options for advanced search criteria.
If I’m using Pages on Mac, is there a specific way to search within my document?
Yes, on Pages, open the document, press Command + F, and a search bar will appear at the top where you can enter your search term.
What can I do to search for a particular word across different pages in a PDF file on Mac?
Open the PDF with Preview, press Command + F, type the word, and use the arrows in the search bar to navigate through the occurrences.
Can I use a third-party application to search within documents on my Mac?
Yes, third-party apps like Alfred (alfredapp.com) provide robust search capabilities across your Mac, including document contents.
Are there any quick keys to navigate between search results in a document on Mac?
After searching with Command + F, you can use Command + G to find the next occurrence and Shift + Command + G for the previous.
How do I perform a case-sensitive search in a document on a Mac?
In document editing apps like TextEdit, enable case sensitivity in the search options, which are often accessible via a drop-down arrow or gear icon in the search bar.
