Combine Photos on iPhone Without Using Apps
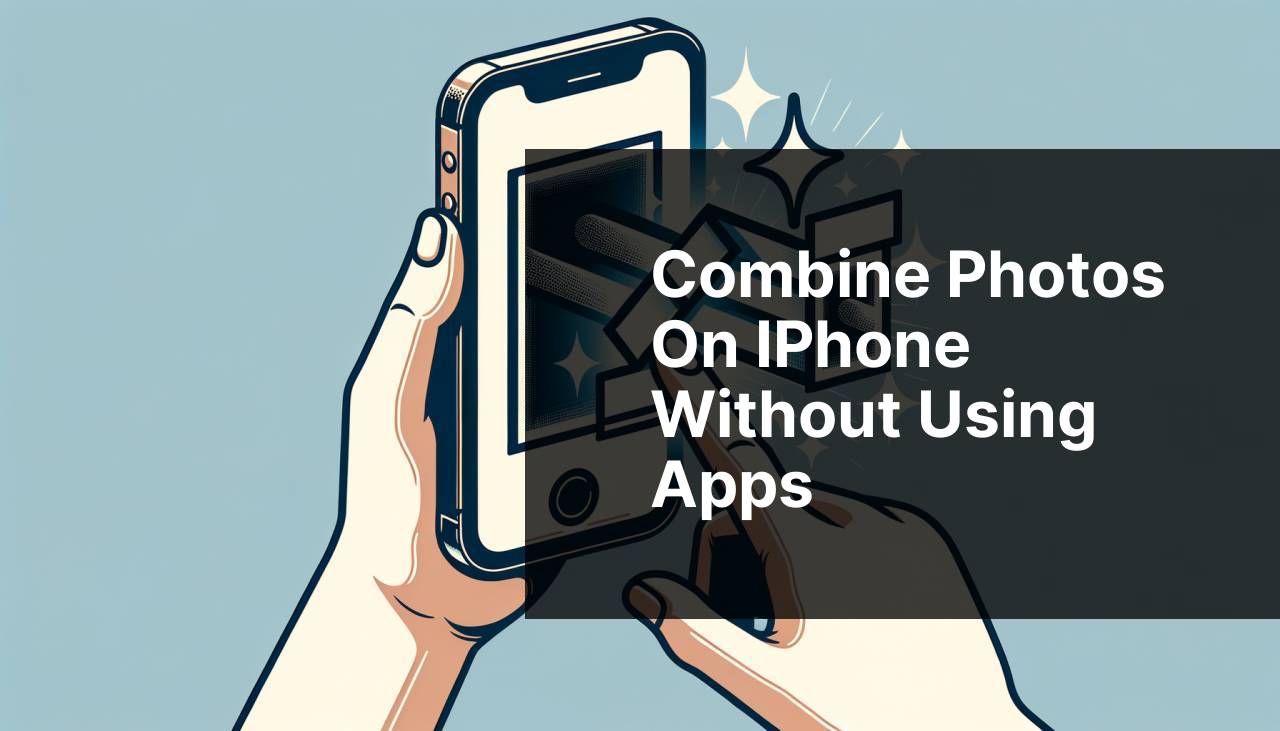
Creating a collage or merging two photos on your iPhone without using any third-party apps might seem tricky. However, it is possible by leveraging some of the built-in features of the device itself like the Photos app, Markup tool, and the Shortcuts app. In this guide, I will walk you through the different methods I’ve used to put two pictures together on an iPhone, covering several convenient and straightforward techniques, providing you with the tools you need to enhance your photos and share them in the way you want. And the best part? It’s easy, quick, and requires no extra apps!
Common Scenarios:
Creating a Collage for Social Media 📱
- You’ve taken some stunning photos on your vacation and want to share them on your social media platforms as a single post.
Compiling Memories Together for a Gift 🎁
- You have a collection of photos that you want to combine into a single picture to print and frame as a special gift.
Making a Comparison Photo 📊
- You need to put two pictures side by side to compare them, such as a before and after photo or a side-by-side product comparison.
Step-by-Step Guide. How To Put Two Pictures Together On Iphone Without An App:
Method 1: Using Photos App and Markup Tool ✏
- Open the Photos app and select the first photo.
- Tap Edit and then choose the Markup tool.
- Select the ‘+’ sign and choose ‘Add Photo’ to insert the second photo.
- Adjust the second photo’s position and size as needed to fit your layout.
- Save the edited photo by tapping ‘Done’.
Note: This method is straightforward but might not give precise control over the alignment and size of the photos.
Conclusion: Using the Photos app along with the Markup tool is a quick way to merge photos without the need for additional apps.
Method 2: Using Shortcuts App 🔀
- Open the Shortcuts app and create a new shortcut by tapping the ‘+’ sign.
- Search for and add the ‘Select Photos’ action and toggle on the Select Multiple option.
- Add the ‘Combine Images’ action and adjust settings to your preference (e.g., horizontally, vertically).
- Add the ‘Save to Photo Album’ action to save the combined image to your library.
- Run the shortcut and select the photos you want to combine.
Note: You can customize this shortcut further to better suit your needs.
Conclusion: The Shortcuts app allows for more flexibility and automation, giving you more control over how your photos are combined.
Method 3: Using Keynote App 🖊
- Open the Keynote app and create a new presentation.
- Insert a blank slide and add both photos to the slide.
- Resize and position the photos as desired on the slide.
- Take a screenshot of the slide with the photos arranged together.
- Open the screenshot in the Photos app and crop out any unnecessary parts.
Note: This method provides better control over the position and size of the photos.
Conclusion: Using Keynote is a useful method if you prefer precise adjustments.
Method 4: Using Pages App 📄
- Open the Pages app and create a new document.
- Insert an empty layout and add your photos.
- Use the tools within Pages to adjust the position and size of the photos on the page.
- Once satisfied, export the document as an image.
- Open the exported image in the Photos app and make any final adjustments.
Note: You can access more layout options with Pages compared to other apps.
Conclusion: Pages offers a more advanced suite of layout options for those who want to create a more polished image.
Method 5: Using Preview on Mac 🖥
- Transfer the photos to your Mac using AirDrop or iCloud.
- Open both photos in Preview.
- Go to Edit > Select All on one image, then copy it using Command+C.
- Open the second image and paste the first image using Command+V.
- Adjust the positioning of the pasted image and save the combined photo.
Note: This method requires a Mac but gives you more precise control over the final image.
Conclusion: Using Preview on Mac provides a detailed way to merge photos with greater accuracy.
Method 6: Using iMovie App 🎬
- Open the iMovie app and create a new project.
- Select the option to create a Movie and import both photos into the timeline.
- Resize and arrange the photos side by side or one on top of the other.
- Export the project as an image by taking a screenshot of the final frame.
- Edit the exported photo in the Photos app if needed.
Note: iMovie is primarily for video but can be adapted for photo merging.
Conclusion: iMovie offers a unique approach by using video editing tools for photo combining.
Precautions and Tips:
Stay Organized 🗂
- Always keep your photos organized in albums for easy access when combining them.
- Use descriptive names for your photo albums and individual photos to make the selection process quicker and more efficient.
Organizing your photos beforehand can save a lot of time and frustration when you are ready to combine them. Leveraging the built-in album structure in the Photos app allows for an easier workflow.
Additional Tips
Combining photos on your iPhone without using additional apps can be quite efficient once you’re familiar with the available tools. Here are some additional tips and considerations to help you achieve even better results:
1. Adjust Image Quality: When merging photos, ensure that you maintain the original image quality. Tools like the Photos app and Markup tool generally retain quality, but it’s always good to double-check. If you notice any degradation, try using another method like the Keynote or Pages apps where you have more control.
2. Experiment with Layouts: Different methods allow for various types of layouts. For instance, the Shortcuts app can automate the process and merge images vertically or horizontally. Have a look at this Apple support page for more guidance on using Shortcuts.
3. Utilize Editing Tools: Pre-editing your images can help in creating a more cohesive look. Use the editing features within the Photos app to adjust aspects like brightness, contrast, and color before merging. Here’s a detailed guide on using the Photos app for editing.
4. Backup Originals: Always keep a backup of the original photos before you start any merging process. This way, you can always revert to the unaltered images if something goes wrong. iCloud is a great option for backing up your photos securely. You can find more about iCloud backups on the Apple Support page.
5. Explore Other Free Tools: While this guide is focused on not using any third-party apps, it doesn’t hurt to be aware of free tools that can sometimes offer more features, such as Canva.
These additional insights can help boost your photo combining efforts, making the process seamless and enhancing the final output without reliance on extra apps.
Conclusion:
Combining photos on your iPhone without using third-party apps is definitely achievable and can be done using the built-in tools such as the Photos app, Markup tool, Shortcuts, and more. These methods provide different levels of control and flexibility, suitable for various needs, be it for social media, gifts, or professional purposes. For more helpful guides, visit Apple Support.
With the steps and precautions we’ve discussed, you’re now equipped to produce great photos effortlessly. Happy photo merging!
FAQ
How can I combine two photos on an iPhone without using an app?
Utilize the built-in Markup tool. Open one photo in the Photos app, click Edit, then tap the three dots, and select Markup.
What is the simplest way to put two pictures together on an iPhone?
Using the Markup tool on the Photos app: Open an image, choose Edit, tap the three dots, and select Markup to paste the second image.
Can I merge photos in the Photos app without additional software?
Yes. Use the Photos app’s Markup feature to add images together. This requires opening one image, selecting Edit, and then choosing Markup.
Where can I find the Markup tool on an iPhone?
In the Photos app, open a photo, tap on Edit, then the three dots, and select Markup to start editing.
What's the first step to combine pictures on my iPhone without an app?
Open the Photos app and select the first image you want to use. Then, click Edit and choose the three dots to find Markup.
Can I resize images when combining them on an iPhone?
Within Markup, you can adjust the size of images by dragging their corners to fit them together before finalizing your edit.
Is it possible to add text to photos while combining them on an iPhone?
Yes, the Markup tool allows you to add text, shapes, and doodles to your images in addition to combining them.
Can I access the Markup tool on an iPhone directly?
No direct access. You must open a photo in the Photos app, tap Edit, then the three dots, and select Markup.
Do I need internet access to use Markup for photo combining?
No, everything happens locally on your device, so no internet connection is required to use the Markup tool.
Where can I find more tips on using the Photos app on iPhone?
Explore Apple's official Apple website for comprehensive guides and tips.
