How to make an absolute reference in excel on mac
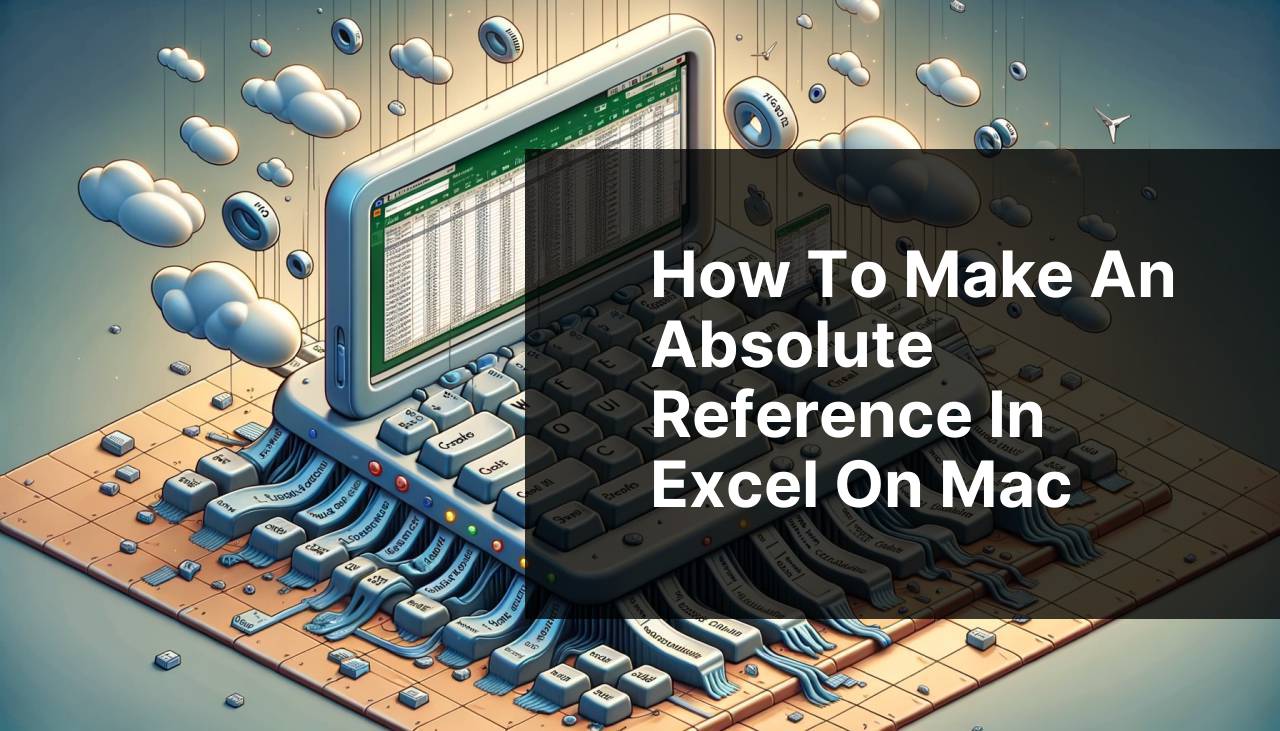
As a frequent user of Microsoft Excel on my Mac, one fundamental skill that I’ve found incredibly valuable is creating absolute references. Absolute references in Excel ensure that a formula consistently points to the same cell, even when you copy it to different places in your spreadsheet. This is particularly important when working with data that requires consistent referencing across calculations. We’ll explore how to make an absolute reference in Excel on Mac, a skill that comes in handy for anyone looking to excel in their spreadsheet management.
Common Scenarios:
Creating Formulas with Constant Values 📝
- When you need to use a constant value or a specific cell reference across multiple calculations without the reference changing.
- For example, referencing tax rates or unit costs that are static across various rows or columns.
Designing Templates and Models 📈
- This scenario occurs when you’re setting up templates that will be used repeatedly with different data sets.
- Templates for financial models or budgets often require certain cells to remain fixed as absolute references.
Multi-Cell Operations and Copying Formulas 🔢
- Using absolute references is vital when performing operations across multiple cells where the relation to certain cells must remain unchanged.
- This is common in scenarios like creating complex formulas or copying a formula down a column without changing the row reference.
Step-by-Step Guide. How To Make An Absolute Reference In Excel On Mac:
Method 1: Using the Dollar Sign ($) 💲
- To create an absolute reference, click on the cell where you want to enter your formula.
- Type the equal sign (=) to begin your formula.
- When you type the cell reference you want to make absolute, manually add a dollar sign before the column letter and row number (for example, $A$1).
- This method makes the cell reference A1 absolute, ensuring it remains constant if the formula is moved or copied.
Note: Remember, adding dollar signs before the column and row makes the reference absolute. You can also use this for row-only or column-only absolute references, like $A1 or A$1.
Conclusion: This method is the most straightforward way to create an absolute reference in Excel on Mac and provides an immediate visual cue to the formula’s structure.
Method 2: Using the Command Key (⌘) ⌘
- Enter the formula in your desired cell and navigate to the cell reference you wish to make absolute.
- While in the formula editing mode, click on the cell reference.
- Press the Command (⌘) + T keys on your keyboard. This action toggles the cell reference through different states: relative, mixed, and absolute.
- Release the keys when the cell reference includes dollar signs (e.g., $A$1), indicating an absolute reference.
Note: This keyboard shortcut is convenient for quickly cycling through reference types without having to type dollar signs manually.
Conclusion: Using the Command key shortcut can greatly enhance your efficiency in setting up absolute references in your Excel formulas on Mac.
Method 3: Using the Formula Bar 📊
- Click on the cell where the formula is located, and the formula will appear in the Formula Bar at the top of the Excel window.
- Directly in the Formula Bar, manually add dollar signs ($) before the column letter and row number to convert the reference to absolute.
- Once you add the dollar signs, press Enter to confirm the changes to the formula.
Note: Amending formulas directly in the Formula Bar offers a straightforward way to edit and observe the entire formula for complex calculations.
Conclusion: Editing cell references in the Formula Bar can be particularly useful for users dealing with long or complicated formulas where direct cell editing becomes cumbersome.
Method 4: The Function Arguments Dialog Box 🔢
- Click on the cell with the formula and then on the fx button next to the Formula Bar to open the Function Arguments dialog box.
- In the dialog box, locate the argument field where you wish to insert an absolute reference.
- Type the cell reference with dollar signs (e.g., $A$1) within that field to make it absolute.
- Click OK to apply the changes and close the dialog box.
Note: This approach provides a user-friendly interface for users who may be less comfortable editing formulas directly in the cells or formula bar.
Conclusion: Using the Function Arguments dialog box is particularly helpful when working with complex functions that have multiple arguments, providing a clear view of where absolute references are needed.
Method 5: The Name Box 📒
- Identify the cell you want to reference absolutely and select it.
- Look toward the upper-left corner of the Excel window where you’ll find the Name Box.
- Type an absolute reference for the selected cell directly into the Name Box (for example, $A$1).
- Press Enter to confirm this reference, and then use it in your formulas as needed.
Note: The Name Box is typically used for naming ranges, but you can also use it to directly enter absolute references.
Conclusion: The Name Box method is a less conventional means of creating an absolute reference, but it can be a quick solution for certain users or specific circumstances.
Precautions and Tips:
Formula Precision 📈
- Double-check that you correctly use absolute references to prevent any inadvertent errors in your calculations caused by moving or copying formulas.
- If you’re consistently using certain absolute references, consider naming the cells or ranges for easier reference and formula readability.
Further Considerations
While mastering the creation of absolute references is undeniably useful, delving deeper into Excel’s functionalities can open up a new realm of productivity on your Mac. Understanding the difference between relative, absolute, and mixed references is crucial for any serious Excel user. For example, a mixed reference like $A1 allows the column to remain fixed while the row can change, and vice versa for A$1.
Additionally, familiarizing yourself with naming cells or ranges can simplify formula creation and interpretation. By naming a cell or range, you can use that name instead of a traditional cell reference (e.g., ‘TaxRate’ instead of $B$2), which makes your formulas much more understandable at a glance.
It’s also worth mentioning that Microsoft frequently updates Excel, adding new features and shortcuts that can potentially change how you work with references. Keeping up-to-date with the latest Excel versions and updates can enhance your effectiveness. For detailed guides and tutorials on using Excel for Mac, you can always visit Microsoft’s official Excel support page.
Remember, Excel proficiency isn’t just about knowing a set of commands; it’s about understanding how to manipulate data efficiently for your specific needs. The more you work with Excel on Mac, the more you’ll discover tricks that cater to your workflow.
Conclusion:
The ability to create absolute references in Excel on Mac is a foundational skill that serves numerous practical purposes, from simple spreadsheet tasks to complex financial modeling. Whether you prefer the certainty of typing dollar signs directly or the speed of using keyboard shortcuts, each of the methods described provides a solution for locking down those crucial cell references. Remember to regularly practice these techniques, and you’ll be navigating Excel on your Mac with greater accuracy and speed in no time. For more Excel tips and tricks, make sure to explore resources provided by Exceljet and Contextures, which offer a wealth of knowledge for all levels of users.
FAQ
How do I create an absolute cell reference in Microsoft Excel for macOS?
To make an absolute cell reference in Excel on Mac, click on the cell and press Command + T or manually type ‘$’ before the column letter and row number (e.g., $A$1).
What is the shortcut for toggling absolute and relative references in Excel on Mac?
Toggle between absolute and relative references by selecting the cell reference in the formula bar and pressing Command + T multiple times.
Can I make a mixed reference with both absolute and relative components in Excel on Mac?
Yes, create a mixed reference by adding ‘$’ to either the column letter (e.g., $A1) or the row number (e.g., A$1) according to your needs.
Is there an alternative method to the shortcut for creating an absolute reference on Mac?
An alternative is clicking in the formula bar and manually placing a ‘$’ symbol before the column and row identifiers you want to fix.
When should I use absolute references in my Excel worksheets on Mac?
Use absolute references when you want a cell reference to remain constant, even when copying the formula to another cell or a different part of the sheet.
Will using the ‘F4’ key work for absolute references in Excel on Mac as it does on Windows?
No, on Macs, the equivalent to Windows’ ‘F4’ shortcut is Command + T. The ‘F4’ key doesn’t serve the same function in Excel for Mac.
How do I make multiple cells absolute simultaneously in an Excel formula on Mac?
Select all cells within your formula and press Command + T to toggle each to an absolute reference at one time.
Can I use absolute references across different sheets in an Excel workbook on Mac?
Absolutely, create references to cells in different sheets by making the sheet name absolute as well (e.g., ‘Sheet1’!$A$1).
What is the effect of dragging an absolute reference formula across cells in Excel for Mac?
Dragging an absolute reference formula across cells will copy the exact formula without changing the referenced cell, maintaining its fixed position.
Where can I find more detailed information on Excel functionalities for Mac?
For comprehensive guidance, visit the Microsoft Excel support webpage.
