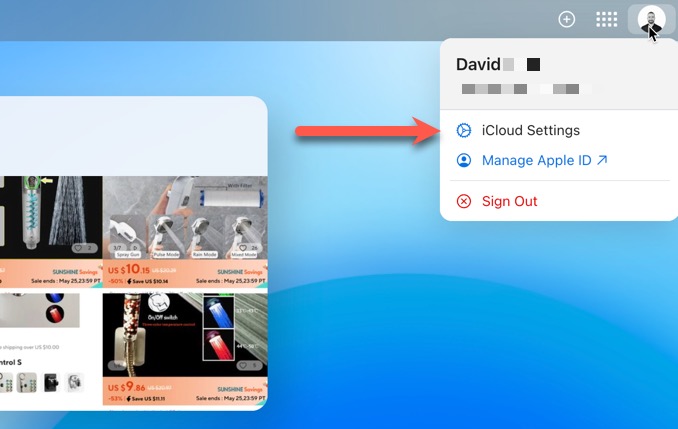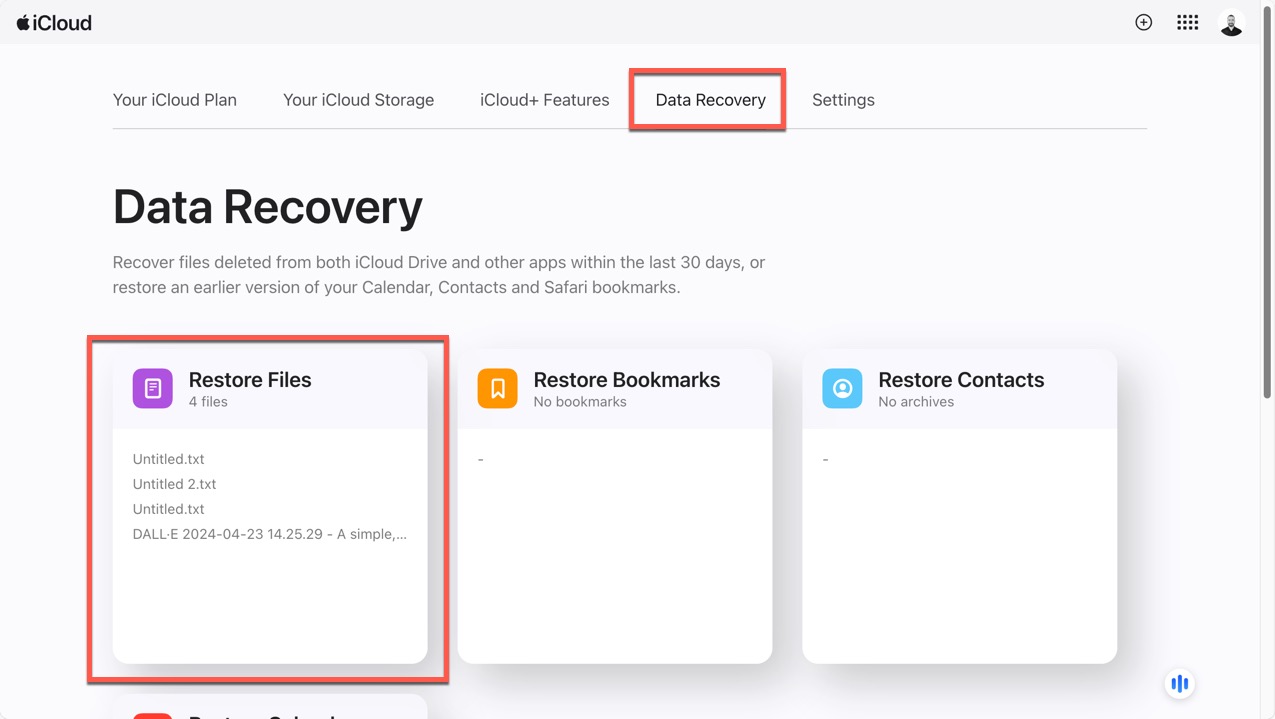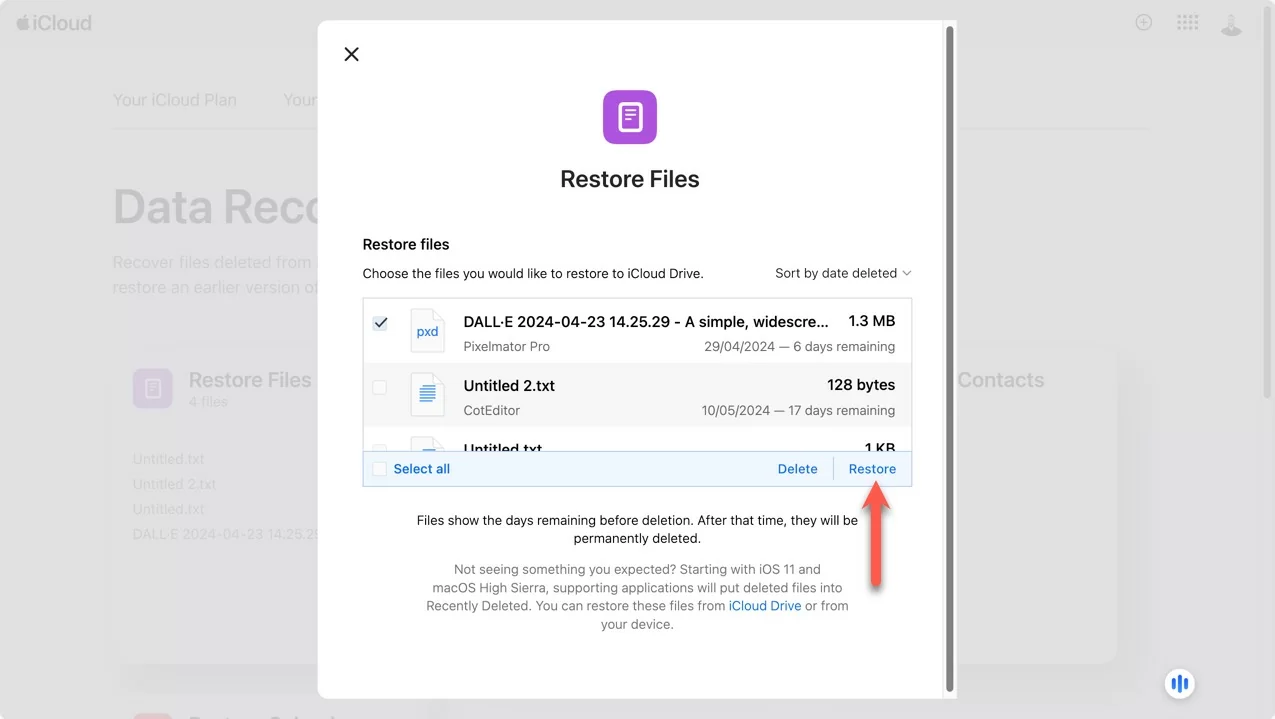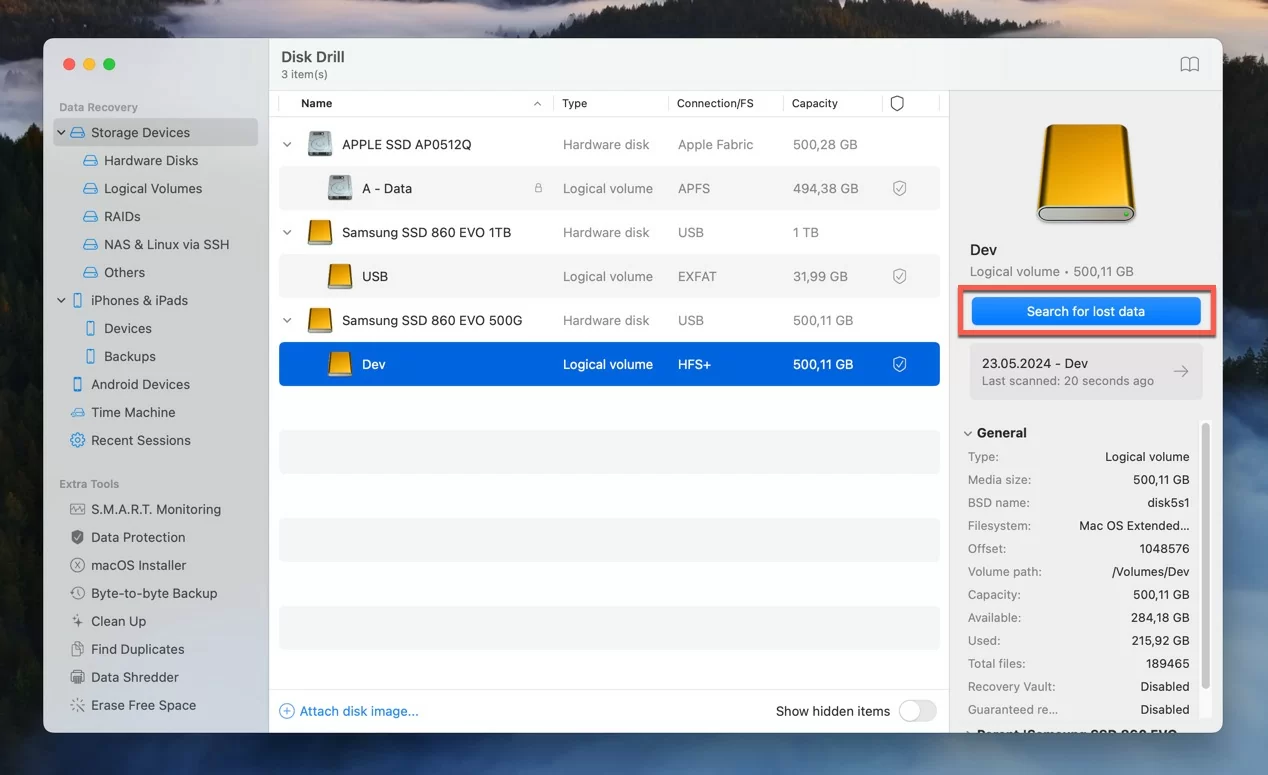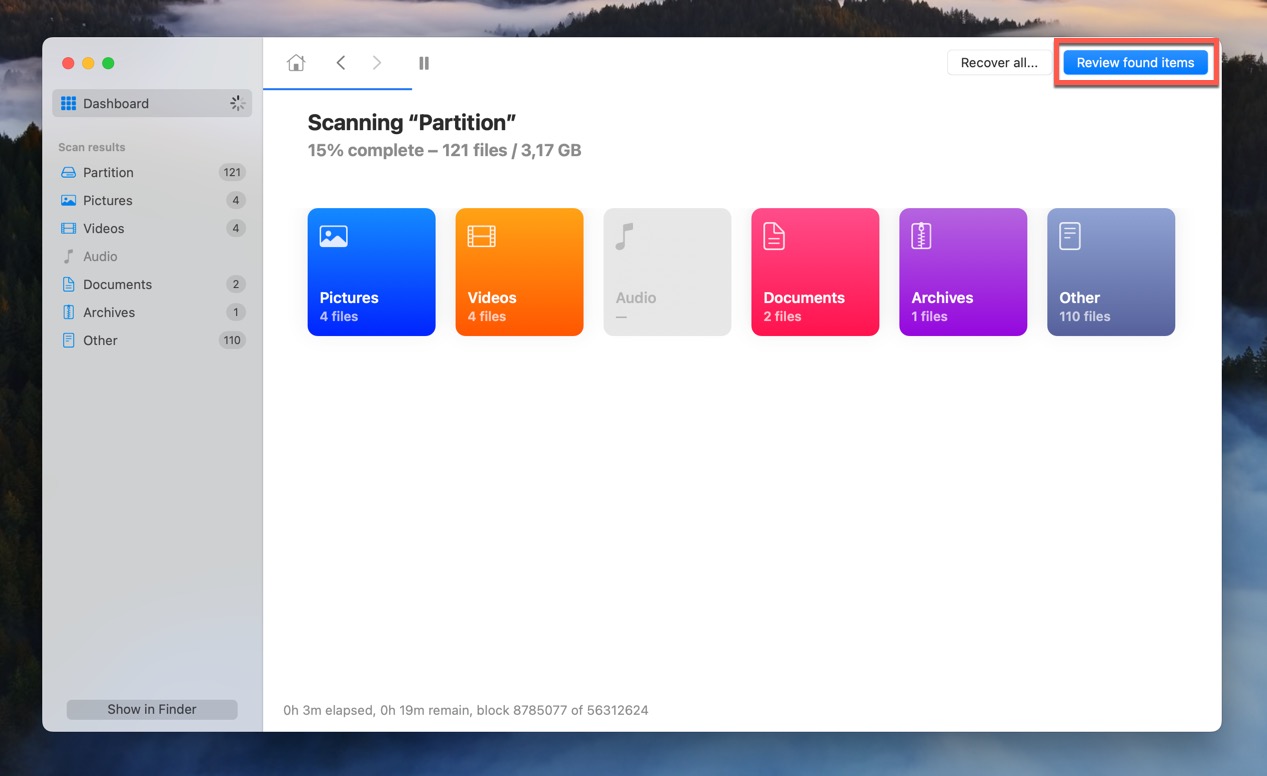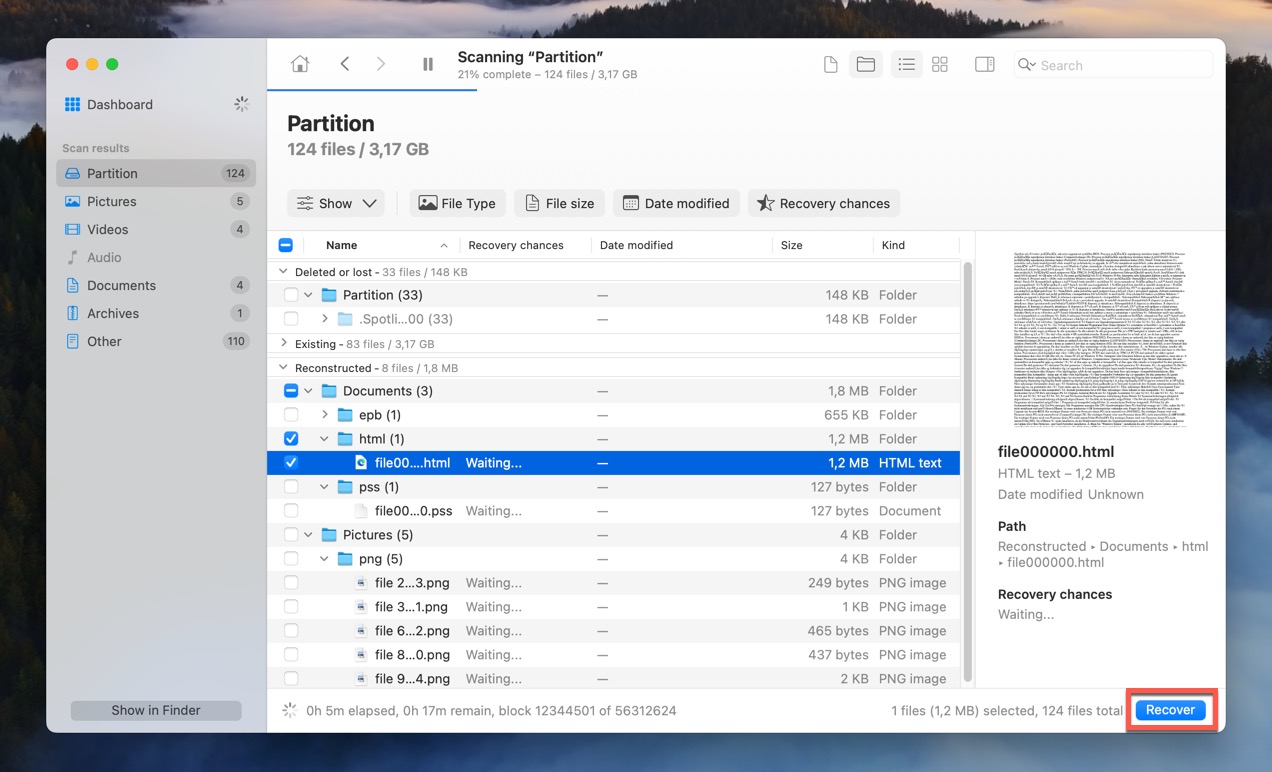How to Recover Replaced Files on Mac
Table of Contents
Have you replaced a file on your Mac with another file that has the same name? This is a common mistake that can result in the loss of important data. If you’re wondering how to recover the replaced file on your Mac, you’ve come to the right place.
Can you Recover Replaced Files on Mac?
When you replace a file on your Mac, the original file doesn’t immediately disappear. Instead, the system marks it as deleted and the new file is usually saved in a different physical location on your hard drive.
Because the new file doesn’t usually overwrite the file that’s being replaced, the recovery of replaced files on Mac is often possible.
However, it’s important to note that this method of recovery is not foolproof. The longer the replaced file remains in the system, the higher the chance that it will become completely or partially overwritten by other data. This is especially true if the file is large (such as a long video recording) because then it occupies more physical storage space, making it more likely that the system will reuse that space for new data.
In other words, while recovery is possible, it’s a race against time. You don’t know when the overwriting will happen, so it’s best to hurry up and start the recovery process as soon as you can.
Methods to Recover Replaced Files on Mac
There are a few methods that you can try to recover replaced files on Mac. In this article, we’ll discuss three effective ways to recover replaced files on your Mac, including using Time Machine, iCloud, and data recovery software such as Disk Drill.
Method 1: Recover Replaced Files on Mac Using Time Machine
Time Machine is a built-in feature in Mac that creates backups of your data. It works by automatically backing up files on an hourly, daily, and weekly basis. It keeps local snapshots in the form of the Apple File System (APFS) of your folders and files. You can then use them to recover previous versions of your file, including those that have been replaced.
These local snapshots are stored in the same disk as your local files, and are saved for up to 24 hours or until extra space is needed on your Mac.
To use Time Machine to recover your replaced files, just follow these steps:
- First, open the folder where your replaced file is located.
- Click the Time Machine icon on the Taskbar. It looks like a clock with an arrow rotating in a counterclockwise direction.
- Select Enter Time Machine.
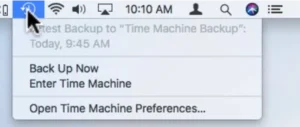
- The app will now show you a preview and timeline of all snapshots available in that folder. By default, it will show an hourly screenshot of that folder.
- Use the arrow keys to navigate through the different versions until you reach the version that contains the original file that was accidentally replaced.
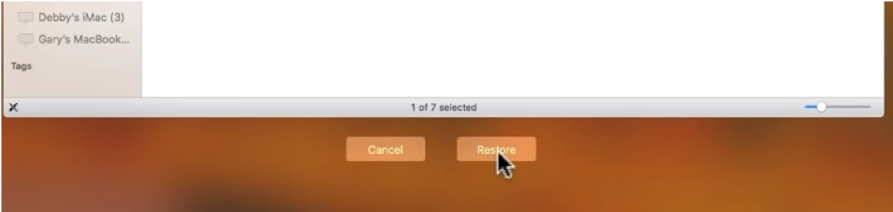
- To restore, select the file and click on the Restore button found below the folder window.
- It will pull the file and transfer it to the present version of the folder, where you will now be able to view it.
Method 2: Recover Replaced Files Using iCloud
If you’ve accidentally replaced a file on your Mac and don’t have a Time Machine backup, don’t worry—you may still be able to recover it using iCloud. iCloud is a cloud-based storage service that’s available to every Mac user, so there’s a good chance that you already have it set up.
To recover accidentally replaced files using iCloud, do the following:
- Go to the iCloud official website and log in using your Apple ID.
- Go to iCloud Settings.
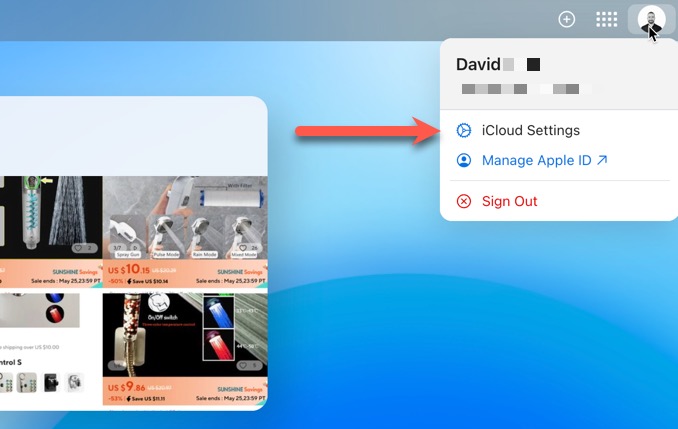
- Navigate to the Data Recovery tab.
- Click on Restore Files and select the replaced files.
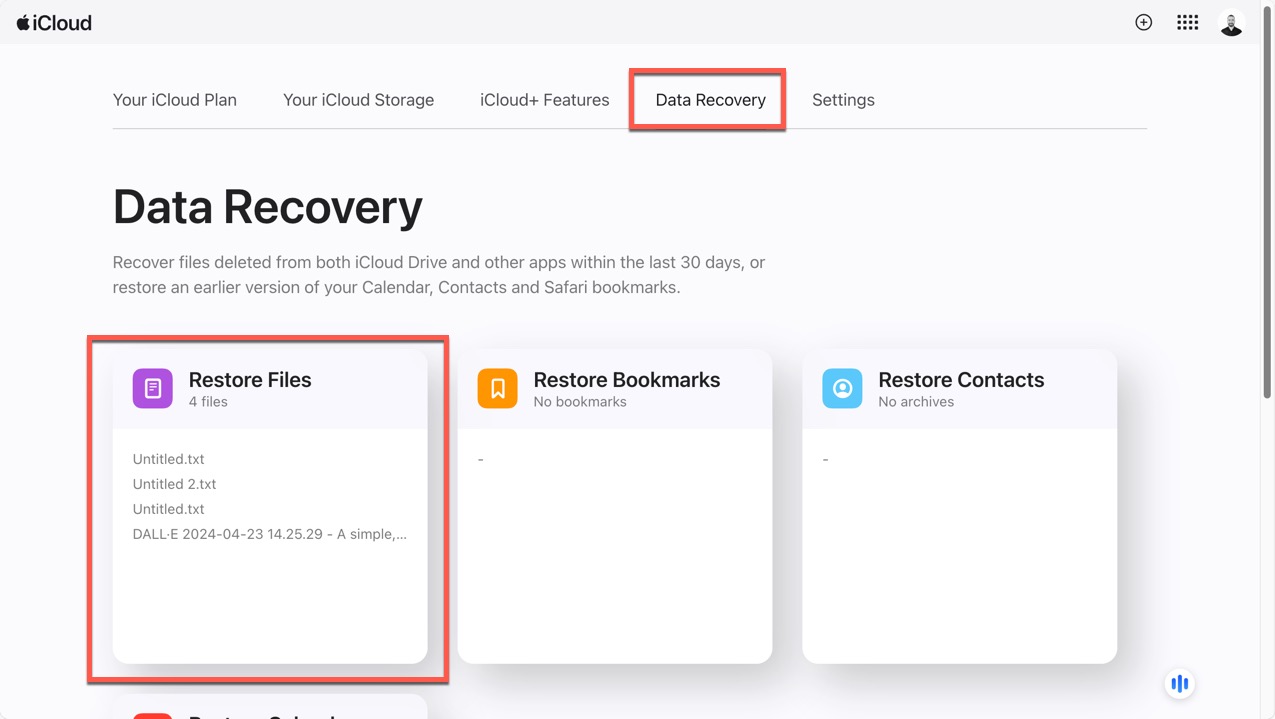
- Click Restore to complete the recovery process.
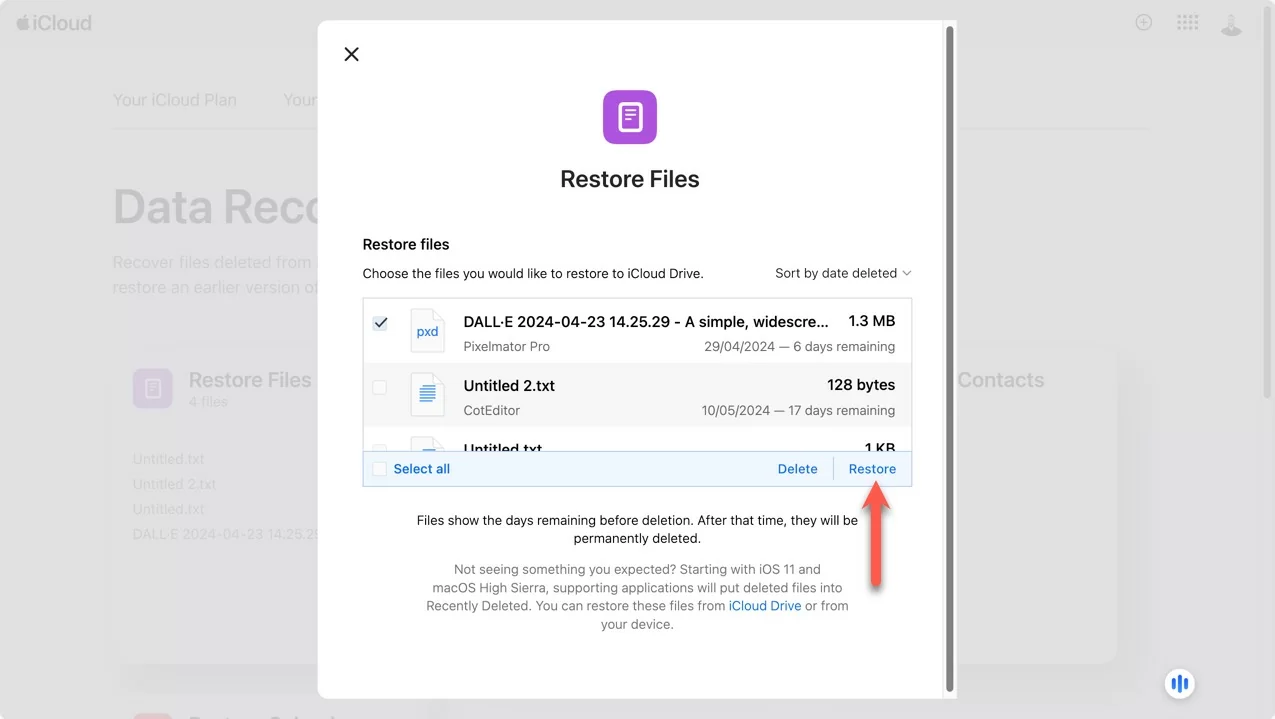
Note that this method only works if you have iCloud Drive enabled and the replaced file was stored in a folder that was synced to iCloud. Additionally, iCloud only keeps previous versions of files for 30 days, so it’s important to act quickly if you need to recover a replaced file.
Method 3: Recover Replaced Files With Data Recovery Software
If you’ve accidentally replaced a file on your Mac and it hasn’t yet been overwritten by new data, you may be able to recover it using data recovery software like Disk Drill—even if you haven’t backed it up anywhere.
That’s because Disk Drill works by scanning your Mac’s hard drive for any files that have been replaced but haven’t yet been overwritten based on file system information and/or file signatures. It can then recover these files and allow you to save them to a different location on your Mac.
Here are the steps to use Disk Drill to recover replaced files on your Mac:
- Download Disk Drill from its official website. The free version of Disk Drill allows you to preview recoverable files, but you’ll need to upgrade to the Pro version to actually recover them.
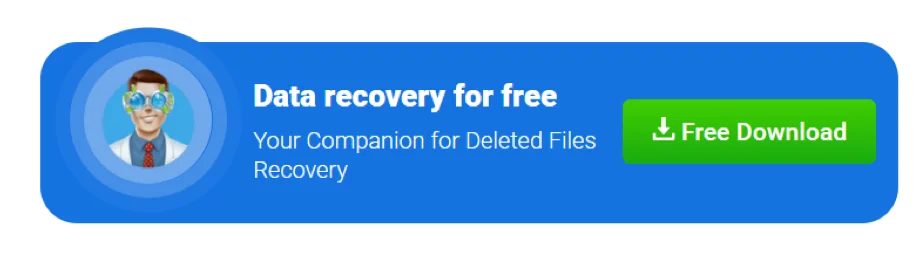
- To install, double-click the Disk Drill image in your downloads folder, then drag the app icon to your Applications folder.
- Open Disk Drill and select the drive that contains the replaced data. Then, click Search for lost data.
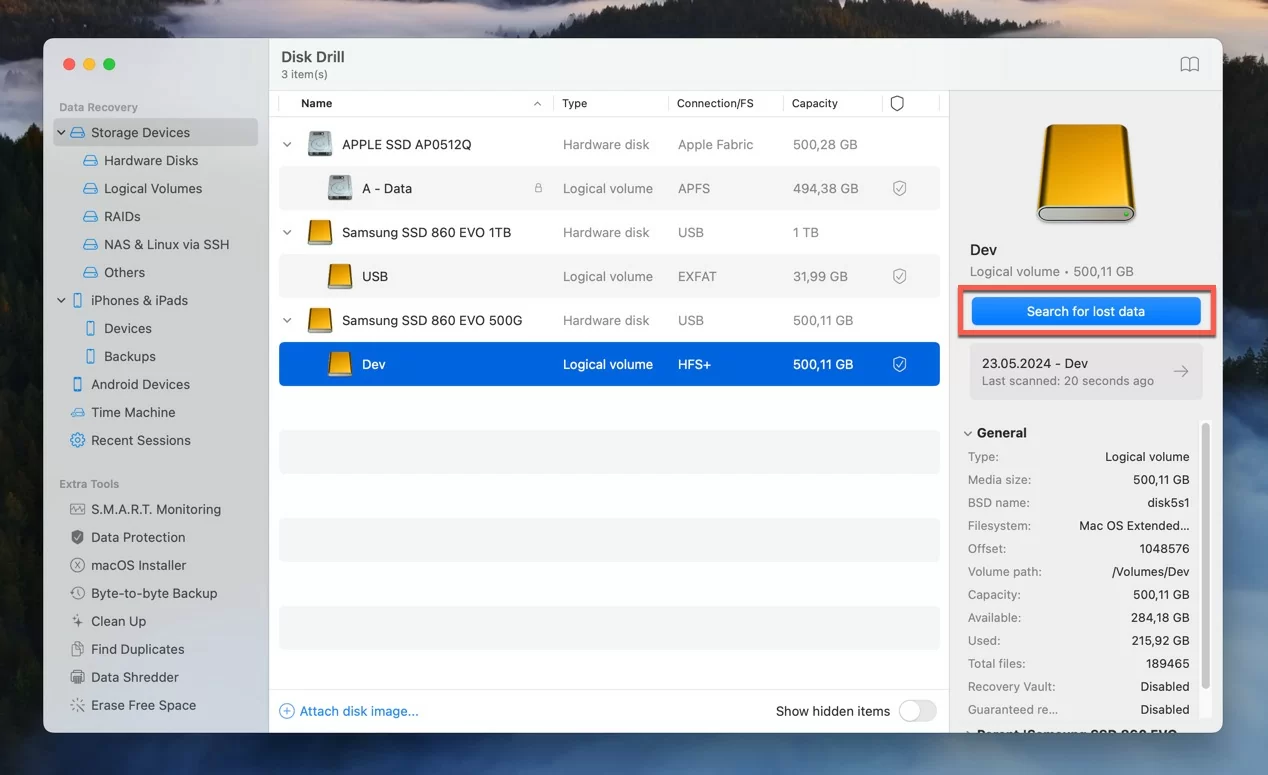
- When the scan is complete, select Review found items.
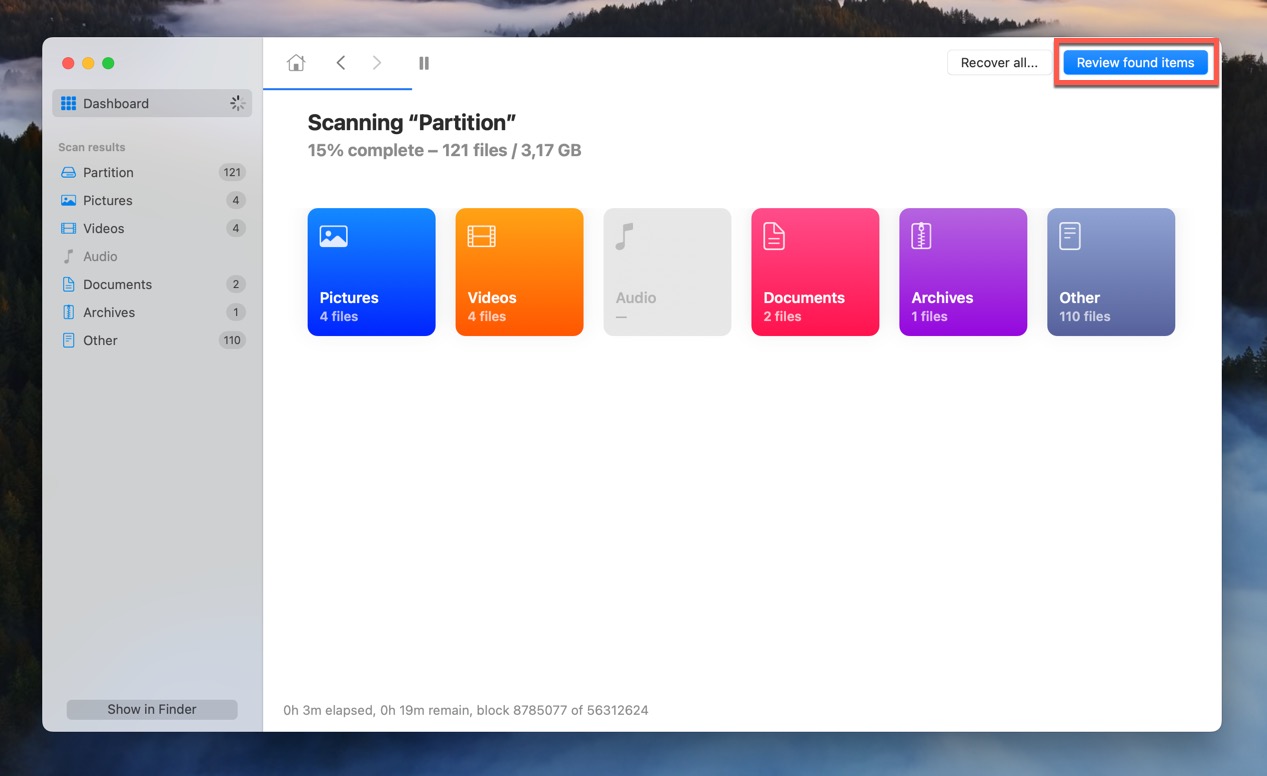
- Look for the replaced files you want to recover. You can use the search bar or filters to narrow down the results and find the specific file you’re looking for.
- Click the Recover button and select where you want to restore your file, then click Next. Be sure to save it to a different partition or hard drive to avoid overwriting the original file.
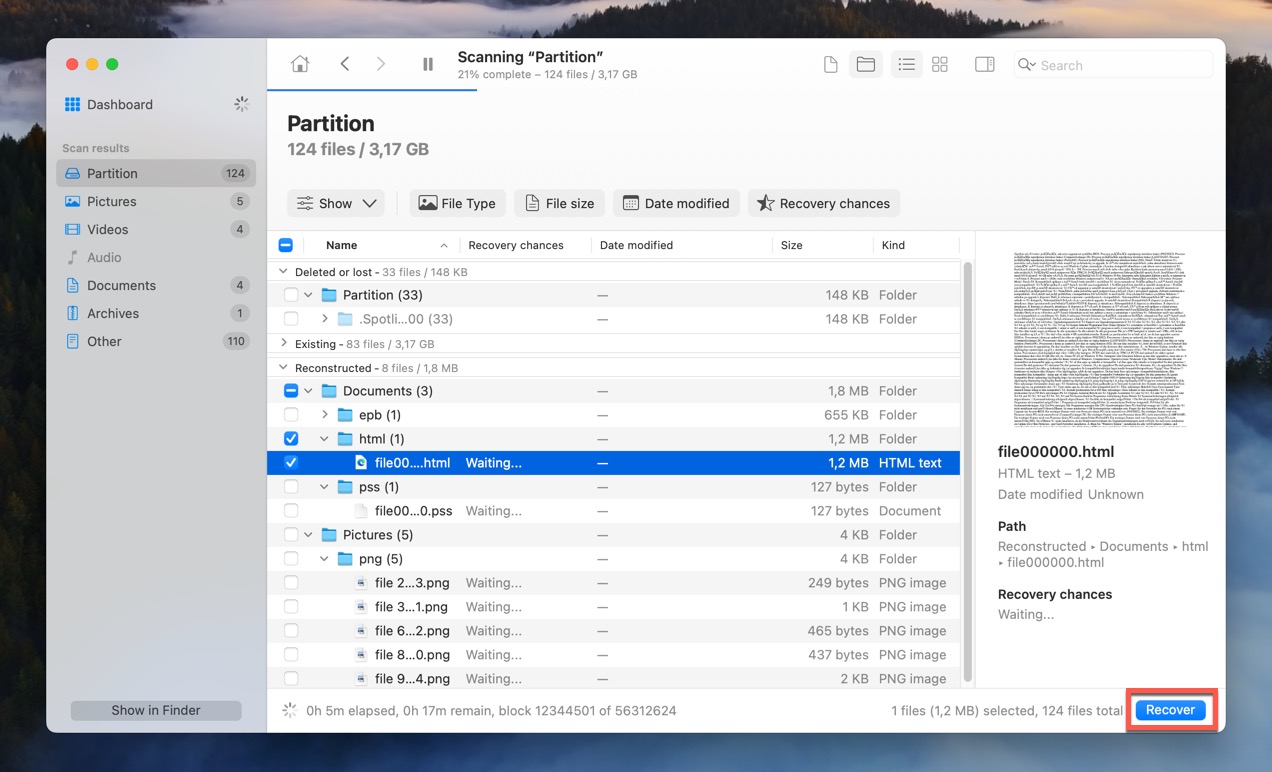
Your replaced files should now be available in the selected location. If they aren’t, then it’s possible that you’ve accidentally selected a different location. The easiest solution is to repeat the recovery process, which Disk Drill makes easy by allowing you to resume the last scan session.
Conclusion
Accidentally replacing a file on your Mac doesn’t have to result in the file’s permanent loss because there are several methods to recover your replaced data. Time Machine and iCloud are the two most obvious file-saving features. However, if you haven’t backed up your data, then you should turn your attention to data recovery software like Disk Drill. With its help, you can recover all replaced files as long as they haven’t been overwritten by new data.
FAQ
You can recover a file you accidentally replaced on a Mac by using three main methods: Time Machine, iCloud, or data recovery software such as Disk Drill.
Yes, you can recover a file you replaced as long as it hasn’t been overwritten by new data. Both Time Machine and iCloud keep backups of your files, so you can use them to restore the previous version of the file. If you don’t have a backup, you can try using data recovery software like Disk Drill.
To recover a file replaced by another file with the same name, you can use Time Machine to find and restore the previous version of the file. If you don’t have a Time Machine backup, you can try using data recovery software like Disk Drill to scan your hard drive for the replaced file.
To recover an overwritten Word document on Mac, you can use Time Machine or iCloud to find and restore the previous version of the file. If you don’t have a Time Machine or iCloud backup, you can try using the Version History feature in Microsoft Word.