
O Dropbox é um excelente serviço de armazenamento na nuvem para quem procura poupar espaço e aceder aos seus ficheiros a partir de vários locais. A utilização desta plataforma é simples e tem múltiplas vantagens. Mesmo que nunca tenha utilizado este serviço de armazenamento na nuvem antes, no final deste guia, será capaz de se orientar facilmente em qualquer operação. Aqui está tudo o que deve saber sobre como utilizar o Dropbox, gerir dados, como mapear o Dropbox como unidade de rede e muito mais!
Índice
Dropbox – Como é que funciona?
Muitos de vós têm provavelmente uma noção básica de como o Dropbox funciona. No entanto, este guia destina-se a utilizadores que não têm qualquer experiência com este serviço de armazenamento na nuvem, pelo que vamos começar pelo início. O processo começa com a inscrição no site e o download da aplicação Dropbox. Uma vez instalada, esta plataforma principal será a ponte entre o seu computador e a nuvem, permitindo-lhe carregar pastas e ficheiros numa vasta gama de formatos.
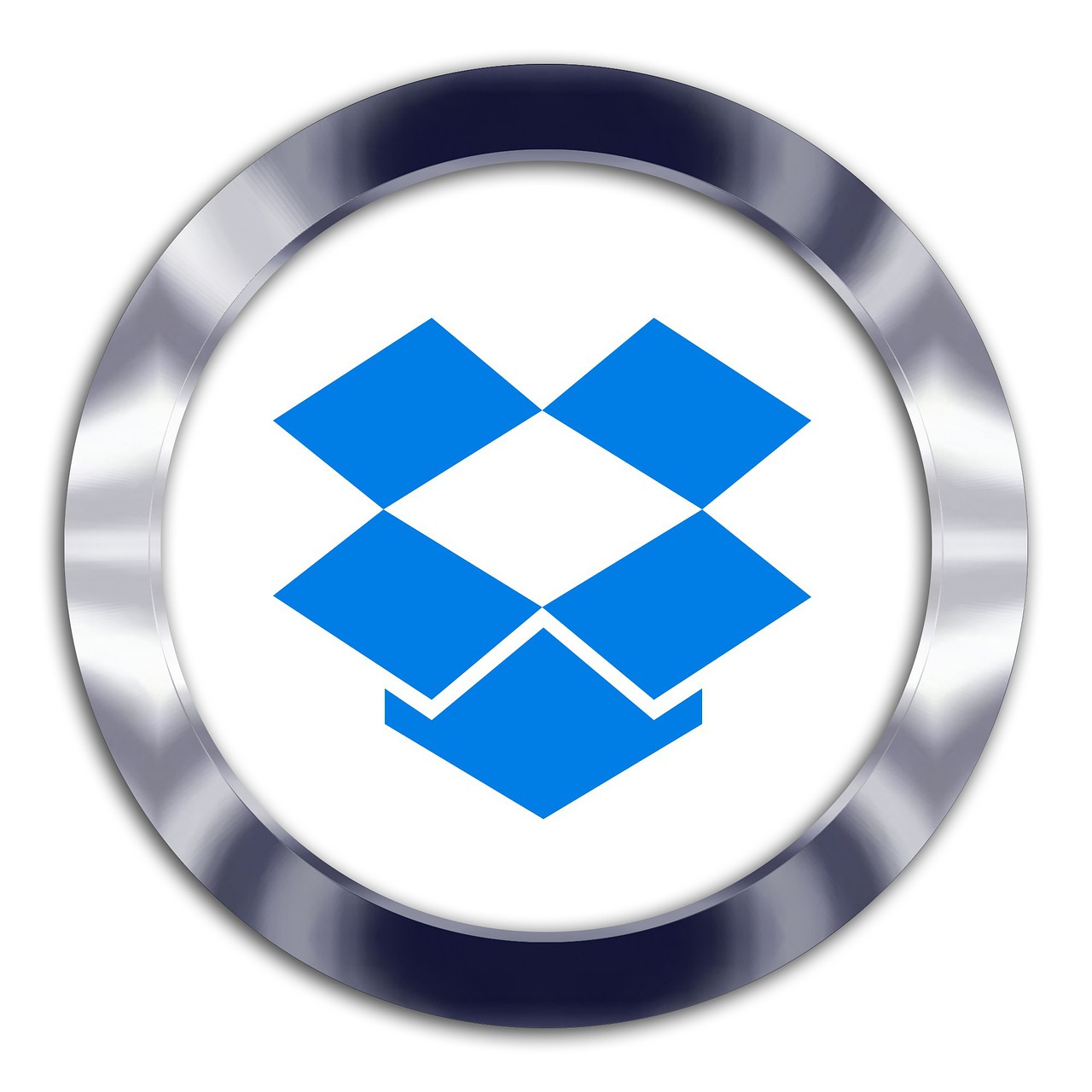
Além de poder armazenar os seus dados na nuvem, o Dropbox também é capaz de efetuar uma cópia de segurança automática. Esta função permite aos utilizadores ter ativamente ficheiros na nuvem sempre actualizados em relação ao que está no disco rígido. Um excelente complemento para empresas que trabalham simultaneamente em projectos ou para pessoas que pretendem ter sempre uma cópia de segurança actualizada.
Como criar uma conta Dropbox?
Se quiser começar a fazer cópias de segurança e a partilhar ficheiros a partir da nuvem, independentemente da plataforma, terá primeiro de criar uma conta. Felizmente, o Dropbox tem um processo de registo muito simples que demora apenas alguns instantes a concluir. Abaixo, pode encontrar instruções passo a passo sobre como pode começar imediatamente a sua viagem na nuvem.
Passo 1: Navegue até Dropbox.com e clique em Inscrever-se.
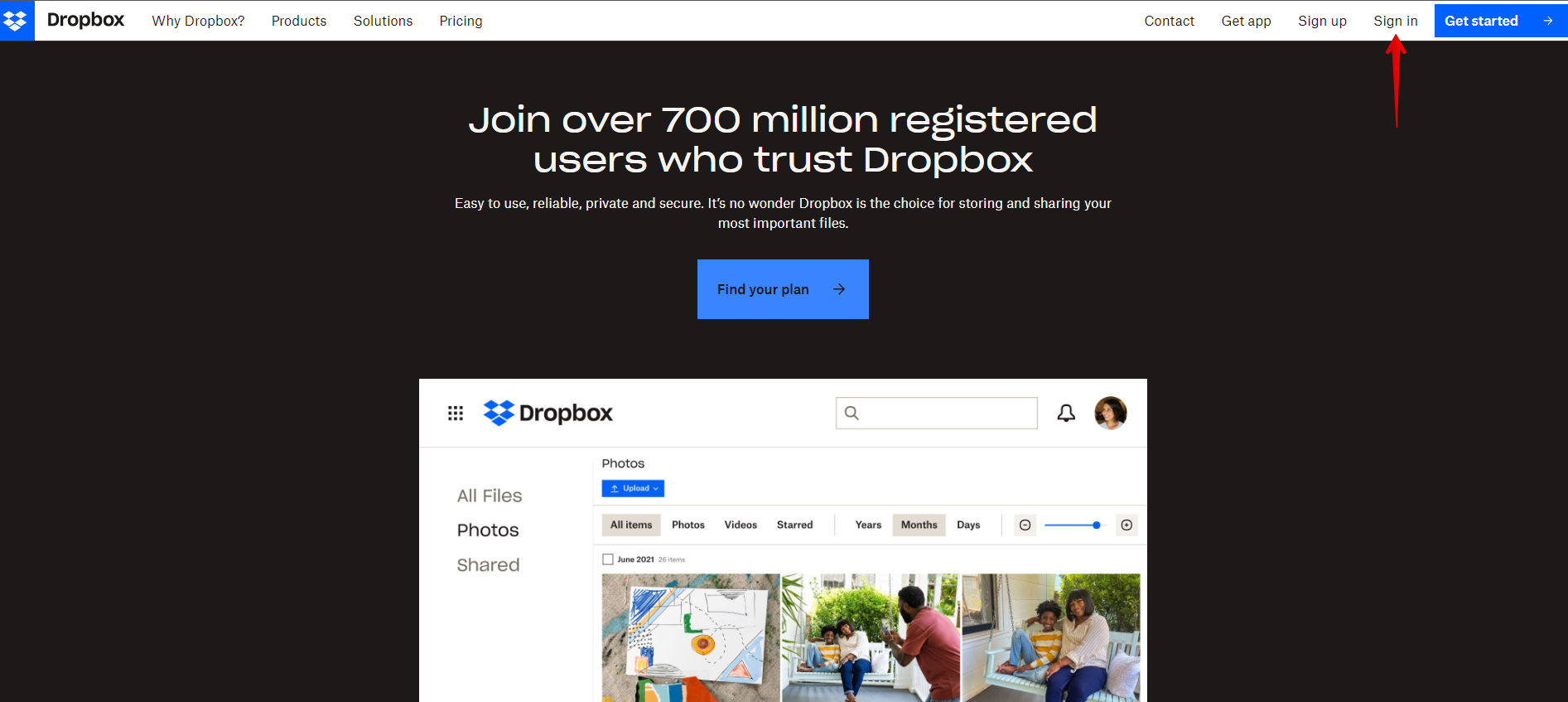
Passo 2: Preencha suas informações básicas. Certifique-se de que utiliza o seu nome e informações reais. Isto pode ser extremamente útil para recuperar contas ou ajudar em questões de segurança.
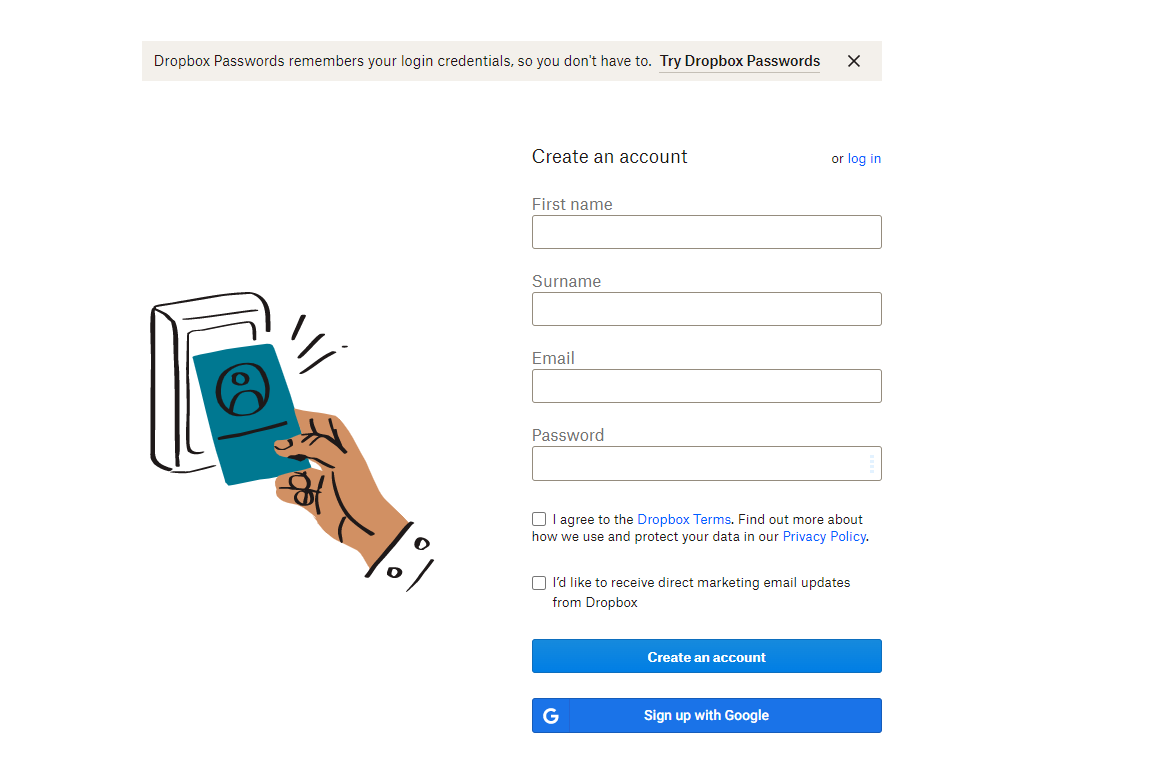
Passo 3: Escolha entre os planos Gratuito / Familiar / Profissional em conformidade.
Passo 4: É tudo! Concluiu o processo de registo e agora pode aprender a utilizar o Dropbox no Mac ou em qualquer outro sistema operativo suportado.
Quando se trata de escolher entre planos, o Dropbox oferece 2 TB de armazenamento em vez de 2 GB no plano gratuito. Dependendo das suas necessidades, poderá querer considerar a atualização, especialmente porque também inclui a funcionalidade de recuperação de ficheiros durante 30 dias. Depois de se inscrever, ser-lhe-á pedido que descarregue a aplicação Dropbox para Mac, Windows, iOS ou Android. Saiba que, se tiver problemas para iniciar sessão, tem de verificar a conta por correio eletrónico. Basta clicar no link incorporado e sua conta será verificada.
Como partilhar ficheiros ou pastas com o Dropbox
Com o Dropbox, partilhar ficheiros ou pastas nunca foi tão fácil. Os criadores simplificaram o processo para alguns cliques e, felizmente, os ficheiros partilhados não são contabilizados para o seu limite de dados. Isto significa que pode partilhar tudo com qualquer pessoa, sem ter de se preocupar com o espaço de armazenamento. Abaixo, pode encontrar um guia passo a passo sobre como utilizar o Dropbox para fotografias, documentos e partilha de ficheiros:
Passo 1: Navegue até à pasta Dropbox no Explorador de ficheiros do Windows ou no Finder do Mac.
Passo 2: Clique com o botão direito do rato na pasta ou nos ficheiros pretendidos (também pode selecionar várias pastas ou ficheiros arrastando o rato enquanto clica com o botão esquerdo).
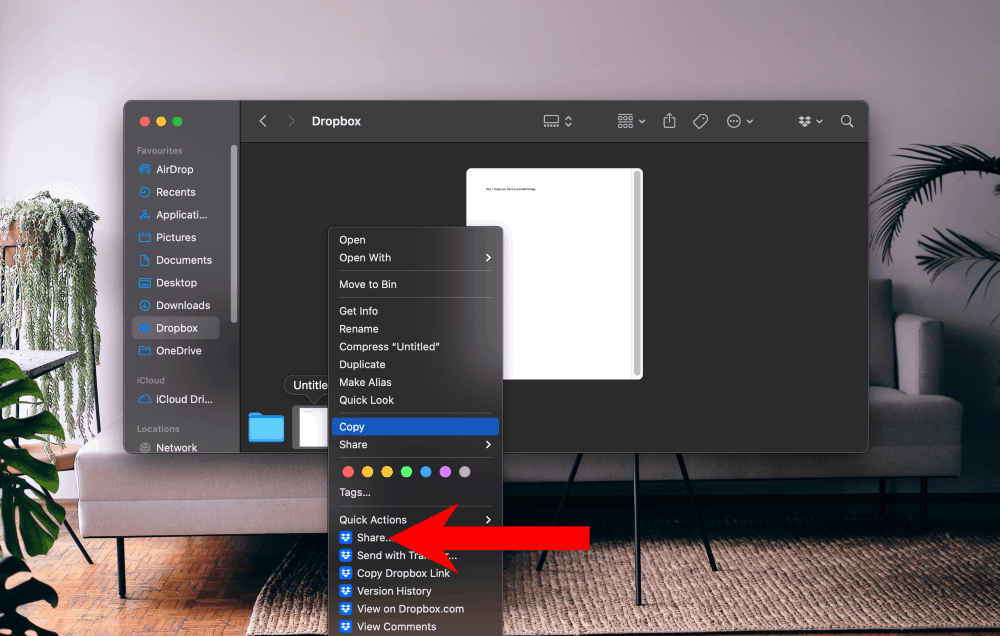
Passo 3: Clique no botão Partilhar.
Passo 4: Tem de inserir o Nome, o E-mail ou um grupo com o qual gostaria de partilhar os seus ficheiros.
Passo 5: Seleccione o acesso adequado para os ficheiros (pode editar, pode visualizar) consoante as suas necessidades e personalize a mensagem que a pessoa irá receber.
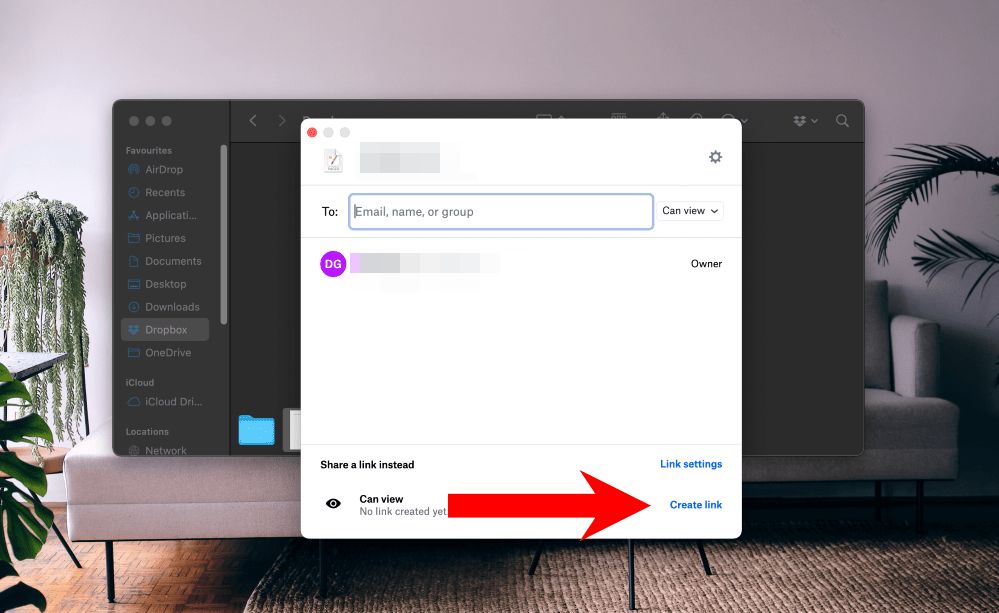
Como descarregar ficheiros através do Dropbox
Se já conseguiu guardar ficheiros na nuvem e pretende descarregá-los, não se preocupe, pois vamos explicar-lhe como utilizar a aplicação Dropbox para descarregar ficheiros. Eis o que terá de fazer para desfrutar dos seus ficheiros diretamente no seu computador:
Passo 1: Navegue novamente para a pasta Dropbox onde carregou os ficheiros.
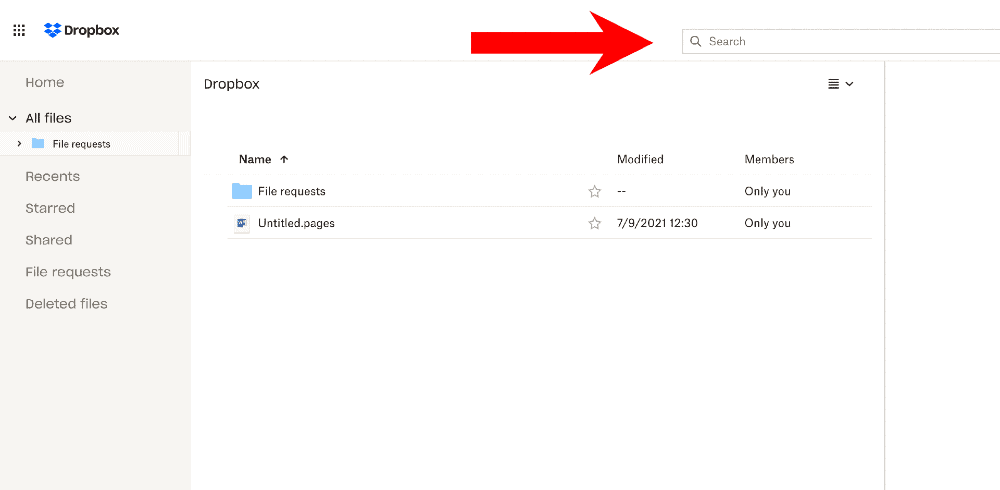
Passo 2: Seleccione todos os ficheiros que pretende transferir (pode usar CTRL ou COMMAND para selecionar vários ficheiros ao clicar).
Passo 3: Arraste e largue facilmente os ficheiros ou a pasta para uma pasta local na sua unidade. Pode também fazê-lo clicando no botão Menu e seleccionando Transferir.
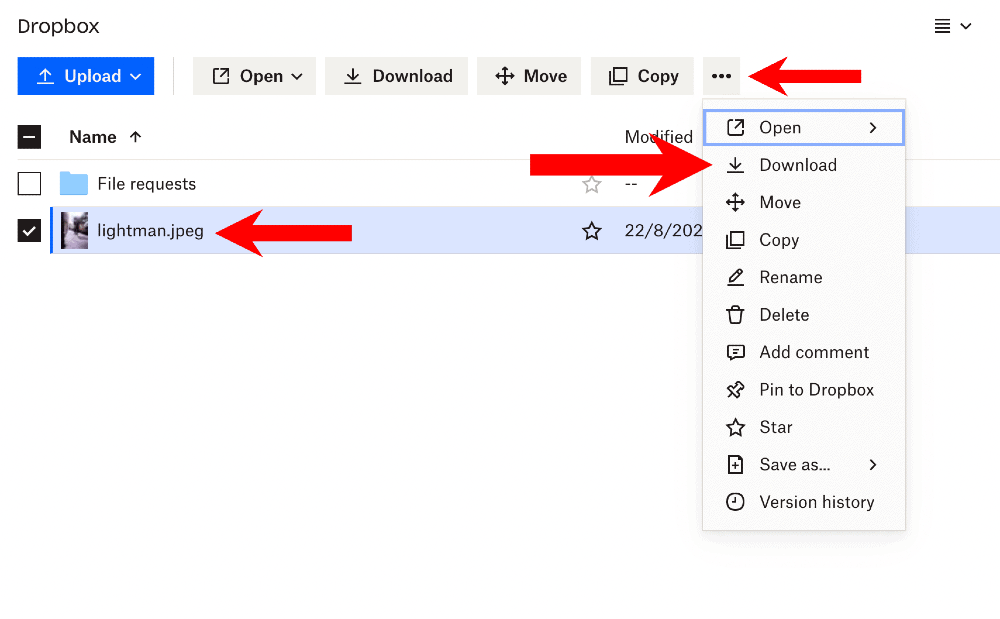
Passo 4: O processo de transferência deve agora começar, dependendo do tamanho, deve dar algum tempo para transferir tudo.
Como usar o Dropbox no navegador da web
Para quem pretende apenas fazer upload de ficheiros, sem necessidade de funcionalidades como a sincronização contínua de cópias de segurança, existe a opção de utilizar a versão web. Esta versão é uma óptima resposta para quem procura uma resposta para como utilizar o Dropbox para fotografias ou operações simples. Eis como fazer:
Passo 1: Abra o sítio Web do Dropbox e inicie sessão na sua conta.
Passo 2: No lado direito da sua conta Dropbox, clique em Carregar ficheiros ou Carregar pasta.
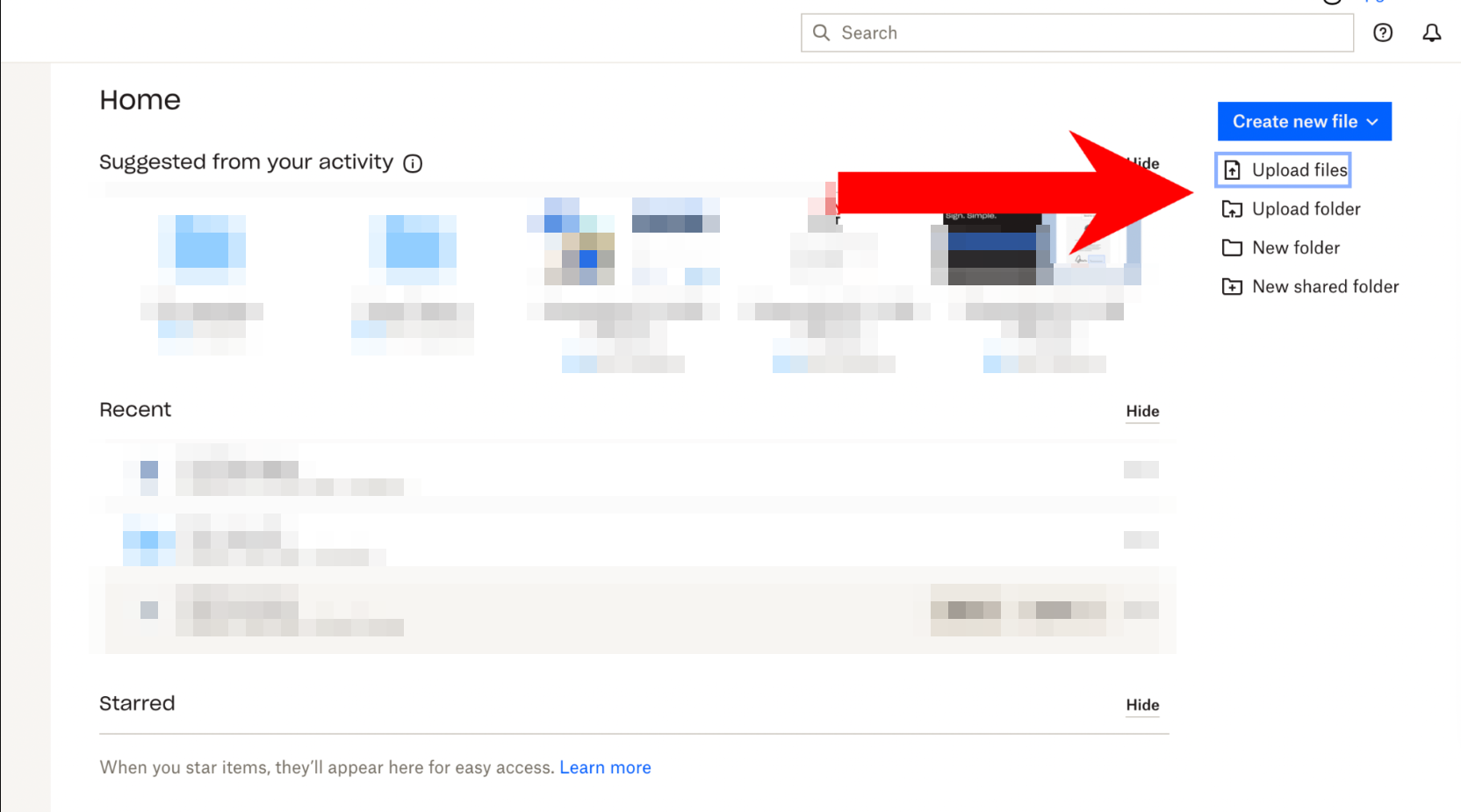
Passo 3: Navegue pelo seu disco rígido para localizar o arquivo ou pasta a ser enviado.
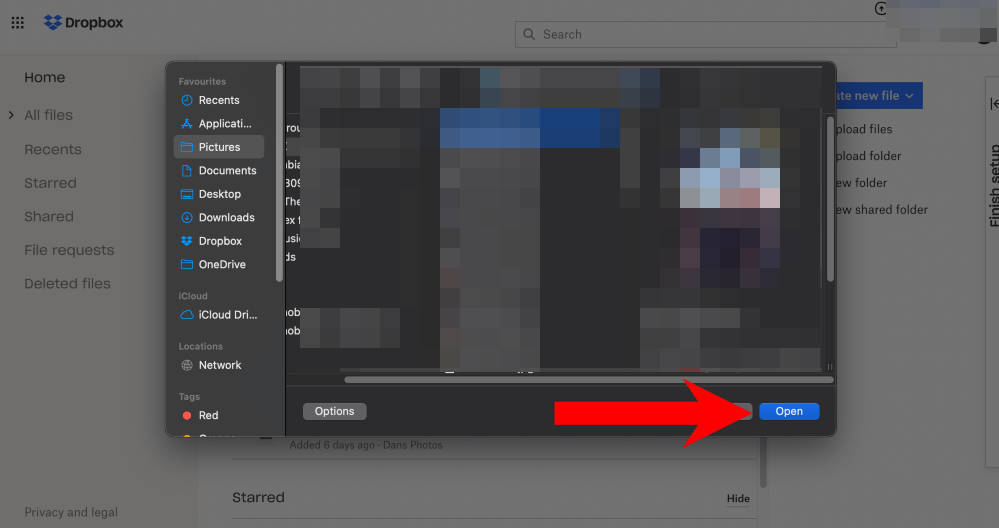
Passo 4: Aguarde até receber a confirmação do carregamento.
Passo 5: Já está! Os seus ficheiros foram enviados para a nuvem.
Dropbox – Como utilizar as pastas no ambiente de trabalho
Depois de descarregar a aplicação, pode ficar com dúvidas sobre como utilizar o Dropbox para partilhar ficheiros e pastas diretamente a partir do seu PC ou Mac. Siga os passos abaixo para descobrir:
Passo 1: Se estiver no Mac, abra o Finder e procure no lado esquerdo do separador. Para usuários de Windows, é preciso abrir o Explorador de Arquivos ou Este PC para visualizar a pasta do Dropbox.
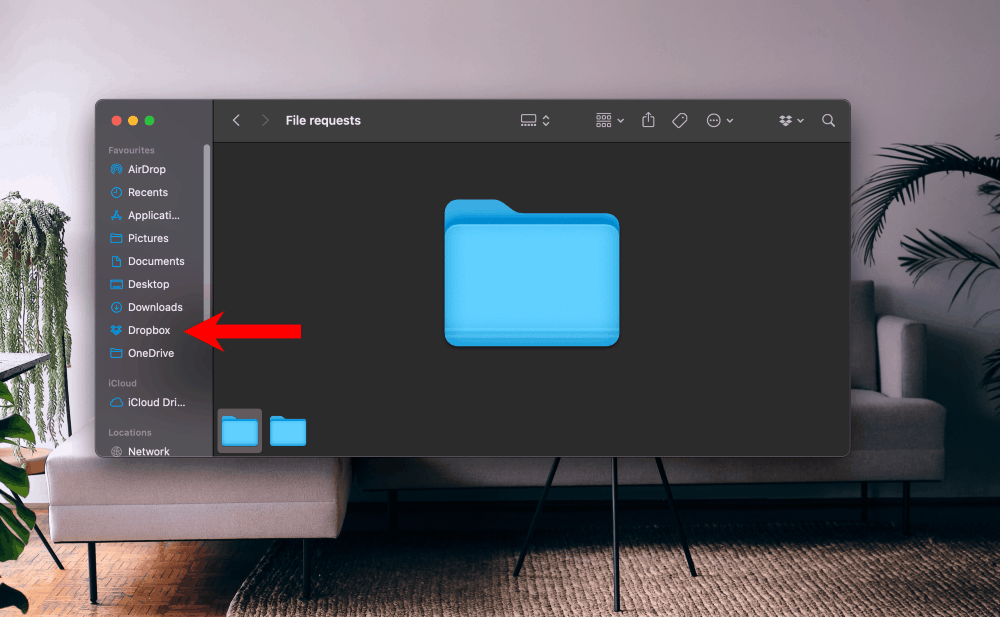
Passo 2: A pasta funciona da mesma forma que as suas próprias partições físicas. Basta arrastar e largar ficheiros, apagá-los ou editá-los diretamente na nuvem.
Passo 3: Ao utilizar aplicações de terceiros, pode até escolher esta pasta como saída, para que tudo o que criar seja automaticamente guardado na nuvem.
CloudMounter – O melhor cliente Dropbox para Mac e Windows
Se achar que a interface e as funções padrão do Dropbox não satisfazem completamente as suas necessidades, ou se quiser mais velocidade, existe uma solução de terceiros disponível! Conheça o CloudMounter, a aplicação que lhe permite mapear o Dropbox como uma unidade de rede e gerir os ficheiros como se estivessem no seu disco local. Com uma grande ênfase na segurança, o CloudMounter permite aos utilizadores encriptar totalmente os dados utilizando um dos sistemas mais sofisticados que impedem o acesso de outras fontes. A forma como funciona é que, antes mesmo de os seus ficheiros serem carregados para a nuvem, a aplicação inicia o processo de encriptação. Depois disso, os ficheiros serão carregados como já protegidos.
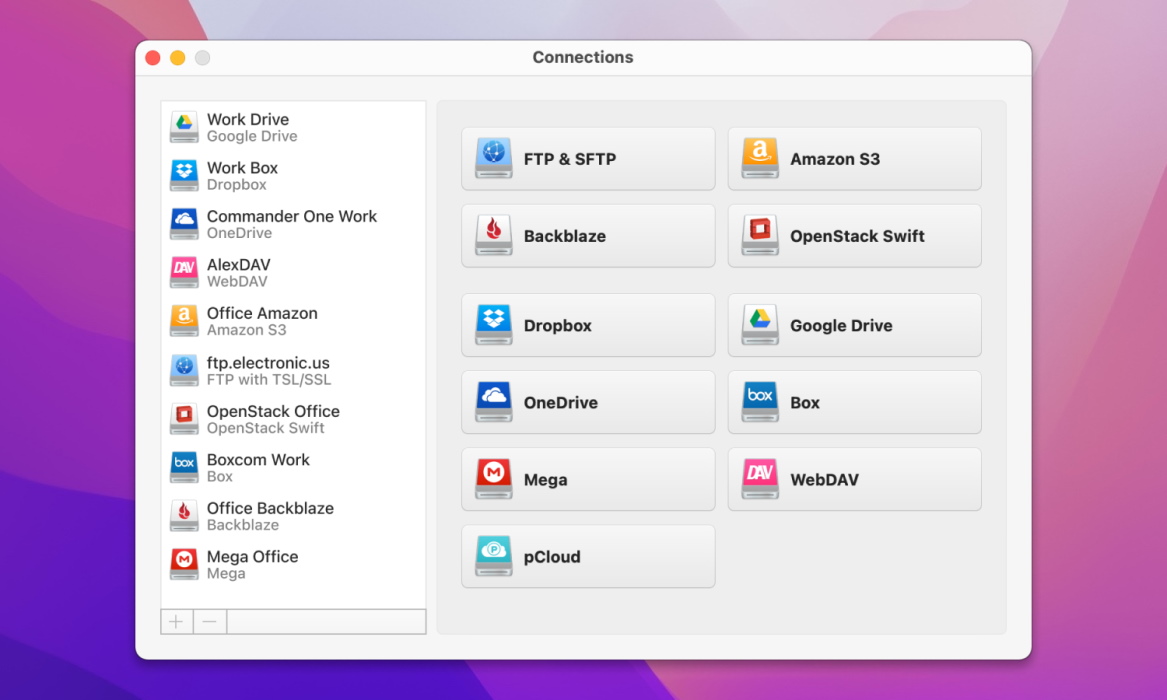
Apenas quando decidir aceder aos seus dados, o CloudMounter irá desencriptá-los automaticamente e os ficheiros estarão novamente disponíveis para utilização. Todo o processo demora apenas alguns instantes e é extremamente útil para quem pretende proteger os seus dados. Com o CloudMounter também tem a vantagem de adicionar várias contas, mesmo de outros serviços de nuvem, e aceder a elas diretamente a partir do Finder. A interface é extremamente fácil de utilizar e todo o processo de instalação, quer esteja no Mac ou no Windows, é basicamente o mesmo – rápido e intuitivo. É basicamente a resposta para como utilizar o Dropbox no PC ou Mac com o máximo desempenho. Eis como pode utilizar o CloudMounter para montar o armazenamento na nuvem como unidade local:
Passo 1: Descarregue e instale a aplicação.
Passo 2: Seleccione o ícone Dropbox na lista de serviços de armazenamento na nuvem disponíveis.
Passo 3: Inicie sessão com as suas credenciais do Dropbox e permita o acesso à sua conta.
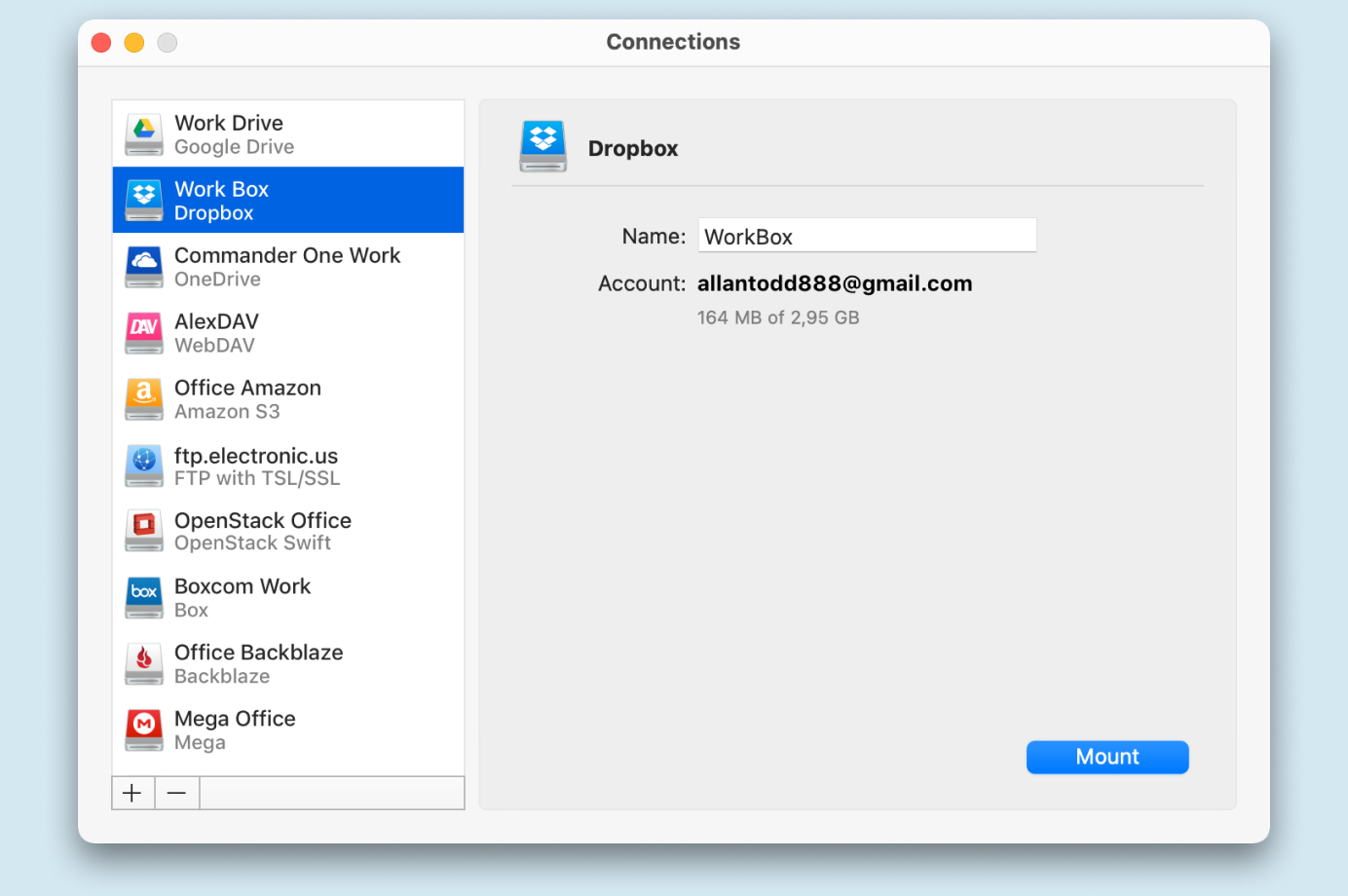
Passo 4: Clique no botão Montar.
Passo 5: É isso! Agora você sabe como usar o Dropbox no Windows ou Mac através do CloudMounter.
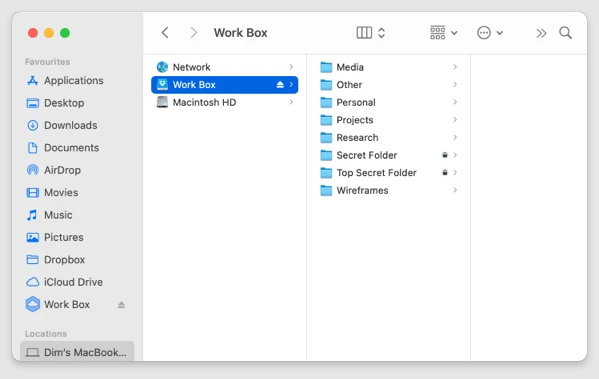
Como usar o Dropbox para solicitar arquivos
Os seus amigos ou colegas ainda não estão no Dropbox? Não se preocupe, pode pedir-lhes ficheiros com apenas alguns cliques, mesmo que não tenham uma conta. O processo é extremamente simples e intuitivo e pode ser utilizado para uma variedade de casos. Veja a seguir as etapas necessárias:
Etapa 1: Navegue até o aplicativo do Dropbox e clique em Solicitações de arquivos.
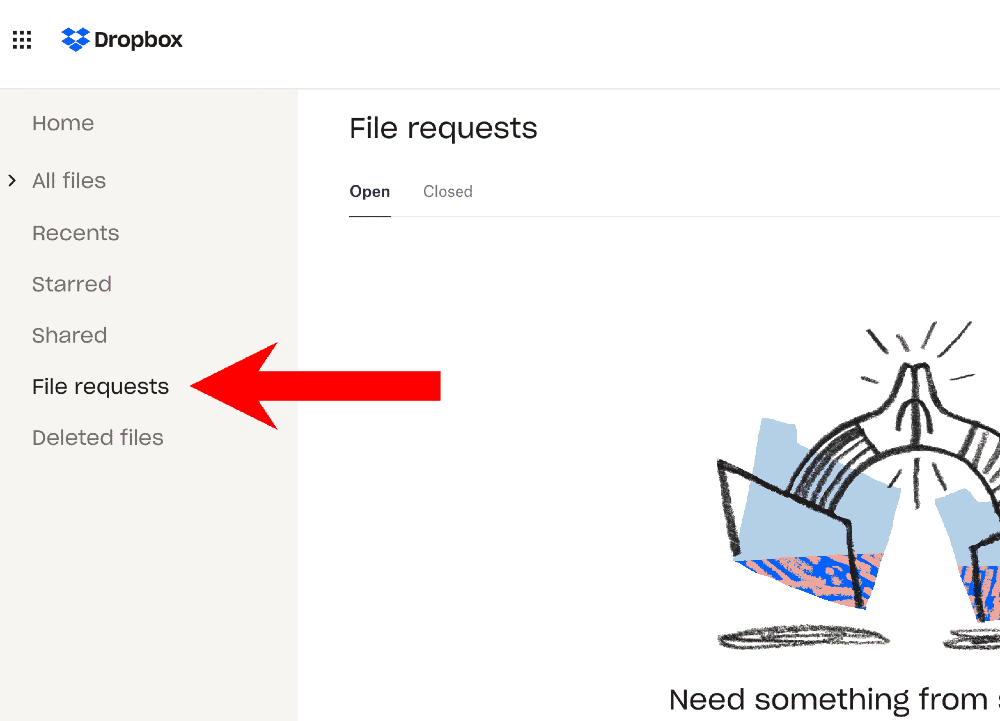
Etapa 2: No canto superior direito do aplicativo, clique em Nova solicitação.
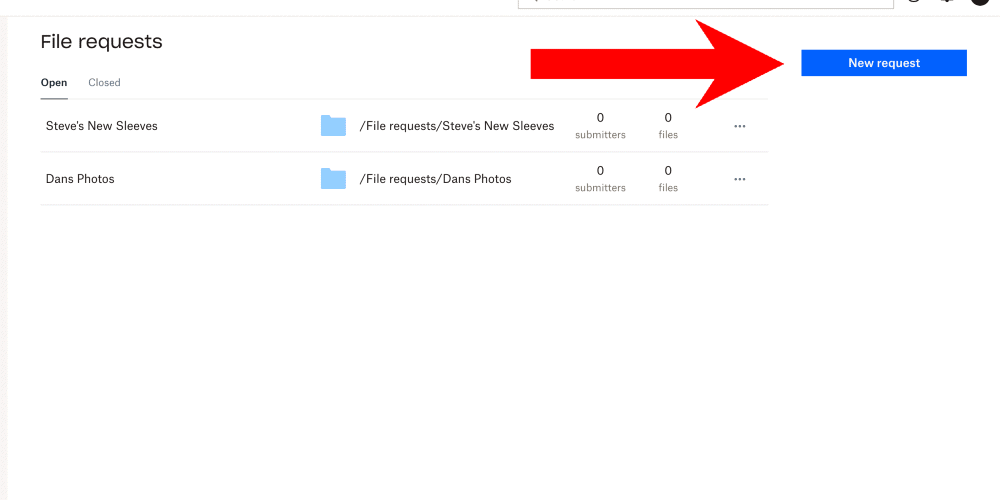
Passo 3: Aqui, deve inserir o nome e uma descrição do pedido. Pode utilizar o motivo e um resumo simples do seu pedido.
Passo 4: Depois, pode introduzir os endereços de correio eletrónico das pessoas a quem está a pedir ficheiros. Como alternativa, pode simplesmente copiar o link abaixo e enviá-lo manualmente.
Passo 5: Prima o botão Partilhar para finalizar o processo e solicitar os ficheiros.
Depois de os ficheiros solicitados serem carregados, é notificado e pode aceder aos dados diretamente a partir da sua pasta Dropbox. O processo é muito semelhante ao da utilização de contas Google Dropbox.
Como restaurar ficheiros eliminados com o Dropbox
Apagou alguma coisa e está a pensar como recuperá-la? Felizmente, mesmo com o seu plano gratuito, o Dropbox permite-lhe recuperar os seus ficheiros. Dependendo do seu plano, este período pode variar entre 30 dias para utilizadores gratuitos e 180 dias para utilizadores de planos empresariais.
Aqui estão os passos simples que deve seguir:
Passo 1: Abra a aplicação Dropbox e olhe para o painel do lado esquerdo.
Passo 2: Aqui, deve poder clicar em Ficheiros eliminados.
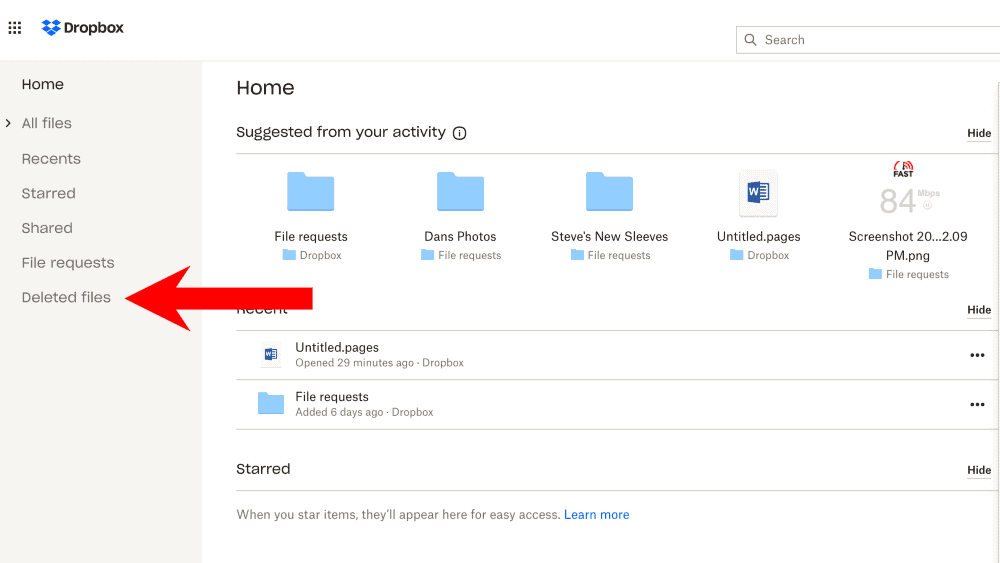
Passo 3: Seleccione todos os ficheiros que pretende restaurar, podendo mesmo selecionar múltiplos e até pastas.
Passo 4: No lado direito da janela, clique em Restaurar.
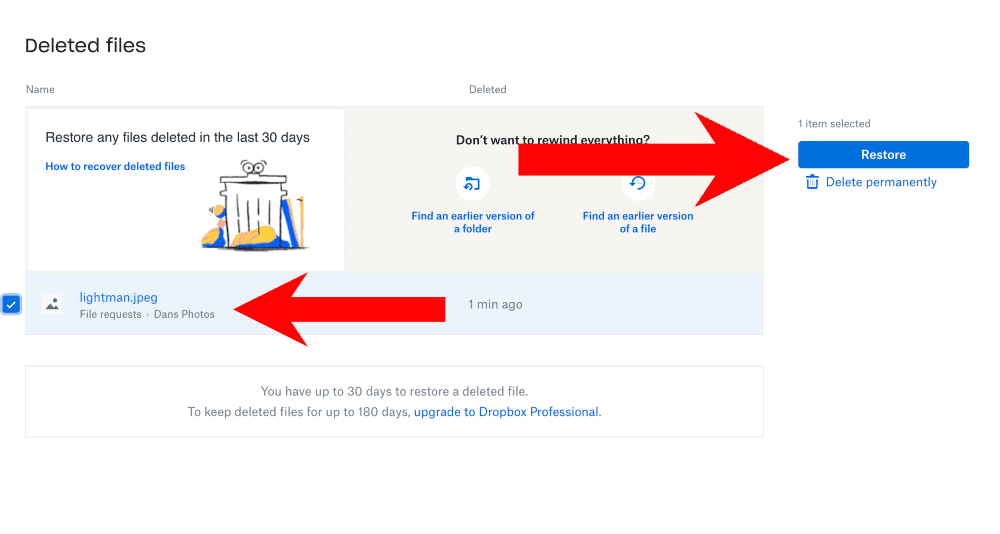
Passo 5: É isso! Os seus ficheiros estão agora prontos a ser utilizados novamente!
Como usar a autenticação de dois fatores do Dropbox
Nos dias de hoje, a segurança na internet tornou-se uma prioridade para todas as grandes empresas, incluindo o Dropbox. Existem muitas práticas maliciosas que podem comprometer os seus dados. Felizmente, a ativação da autenticação de dois factores é um grande aliado quando se trata de manter a sua conta segura. Eis um guia passo a passo para ativar esta funcionalidade na sua conta Dropbox:
Passo 1: Navegue até ao site do Dropbox e clique na sua imagem de perfil.
Passo 2: Clique no menu Definições.
Passo 3: Aqui, deve escolher Segurança e, em seguida, alternar o botão Verificação em duas etapas para LIGADO.
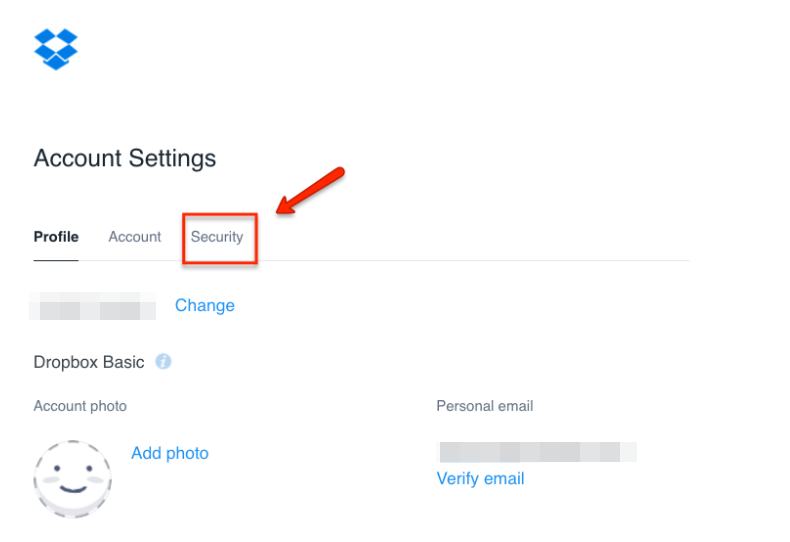
Passo 4: Escolha entre Mensagens de texto ou Aplicação móvel. Em seguida, digite o código que recebeu por SMS ou pelo aplicativo do Dropbox.
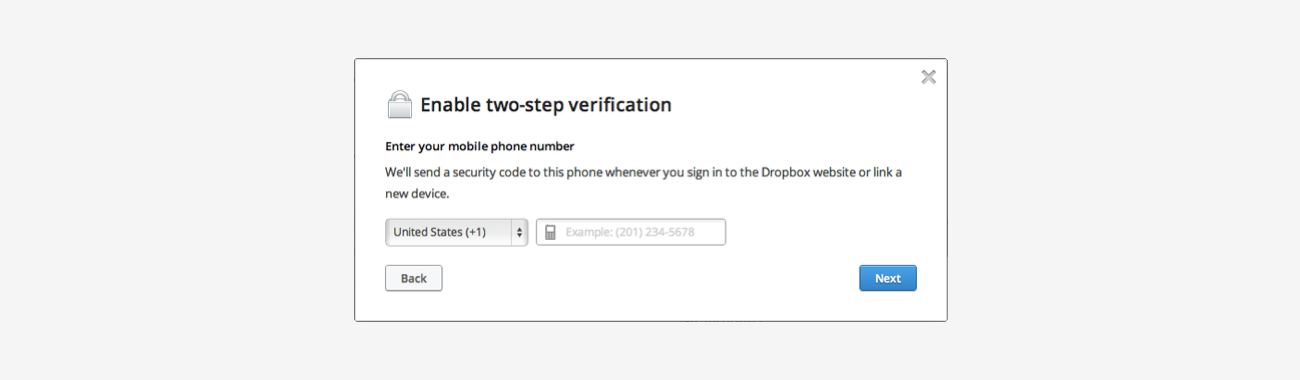
Passo 5: Pronto! Melhorou a segurança da sua conta do Dropbox!
Planos e preços do Dropbox para níveis de conta
Embora o Dropbox possa ser utilizado gratuitamente e venha com 2 GB de armazenamento, existem também vários planos que oferecem muito mais. Esses planos podem ser adquiridos por meio de uma assinatura mensal ou anual e têm vários benefícios.
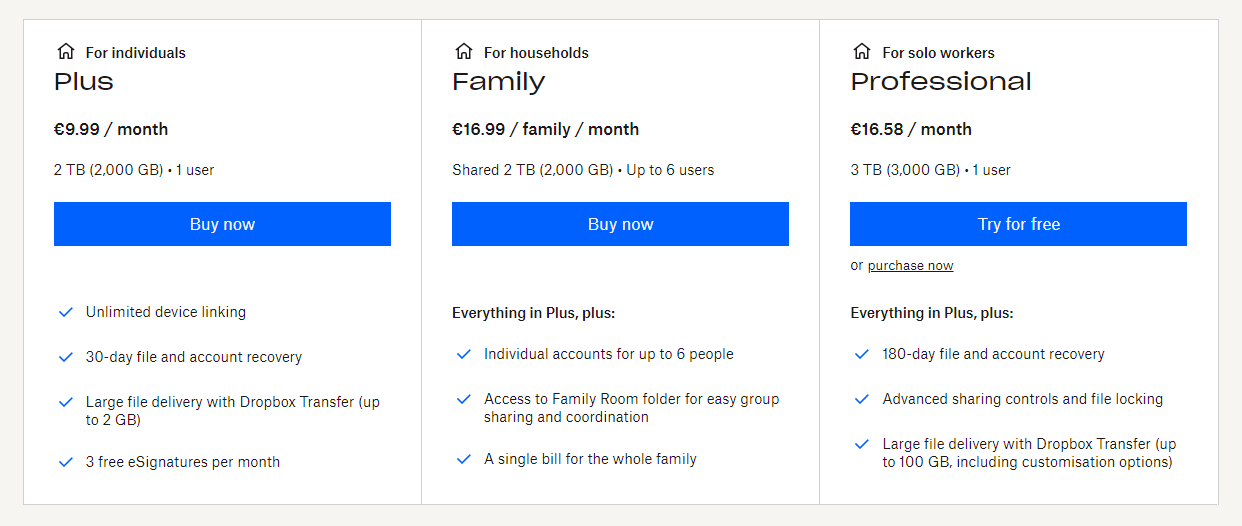
Dê uma olhada nos planos disponíveis e seus benefícios para poder escolher o melhor para suas necessidades.
Pode ser usado em um número ilimitado de dispositivos, vem com um período de tempo padrão de recuperação de arquivos de 30 dias e oferece 2 TB de espaço de armazenamento por mês. Tudo isto por apenas $9,99 ou quase $120 por ano.
Partilha o mesmo espaço de armazenamento que o anterior (2TB) mas pode ser utilizado por até 6 pessoas ao mesmo tempo. Também dá acesso a uma pasta partilhada da Sala da Família, onde os membros podem partilhar ficheiros. Este custa $ 16.99 ou $ 203 por um ano inteiro.
Este é destinado aos trabalhadores individuais que procuram espaço e recursos extras, como recuperação de arquivos de 180 dias ou recursos avançados de compartilhamento. Começa em $16,58 por mês e chega a custar apenas $199,99 por ano.
Uma das melhores coisas que pode fazer ao selecionar um plano é pensar antecipadamente nas suas necessidades de armazenamento. Algumas pessoas podem dar-se bem com 2 GB. No entanto, se estiver a fazer cópias de segurança de vídeos ou de outros suportes de dados, um plano Plus ou familiar poderá ser melhor. Se não conseguir decidir, veja alguns dos vídeos do YouTube sobre como utilizar o Dropbox, que apresentam pormenores sobre as possíveis utilizações de cada plano.
Conclusão
Depois de passar por toda a informação sobre o Dropbox, as suas funções e como obter os melhores resultados através de clientes dedicados como o CloudMounter, está na altura de tirar algumas conclusões. Este serviço de armazenamento na nuvem é excelente para uma vasta gama de utilizadores que pretendem algum espaço extra ou precisam de ter ficheiros e pastas sincronizados em vários dispositivos. Embora a interface do Dropbox seja suave e bem feita, montá-lo como uma unidade local com o CloudMounter oferece melhor velocidade e um conjunto mais amplo de operações para seus dados.






