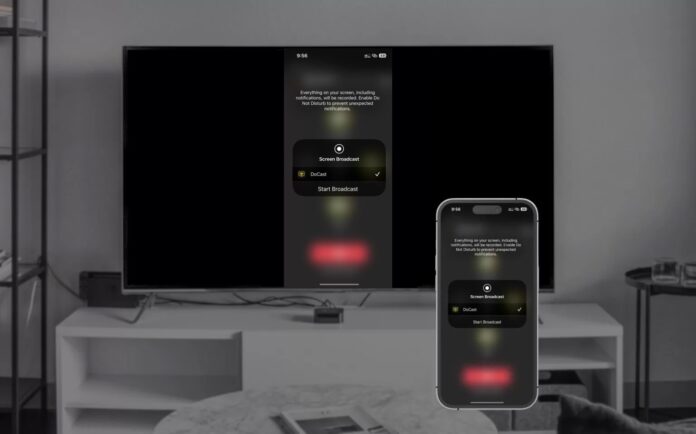
Encontrou um vídeo engraçado para mostrar à sua família, mas não consegue descobrir como o transmitir para o Chromecast com o seu iPhone? Felizmente, existem muitas aplicações iOS que o podem ajudar a transmitir o Chromecast a partir do iPhone num instante. Portanto, após longas horas de pesquisa e streaming de diferentes aplicativos, criamos facilmente uma lista das melhores maneiras de transmitir do seu iPhone. Abaixo, analisamos os melhores aplicativos iOS para Chromecast com iPhone e explicamos como usá-los em etapas rápidas e fáceis de seguir. Vamos começar.
Índice
O Chromecast funciona com o iPhone?
Sim, o Chromecast do Google funciona com o iPhone. Você pode usar o aplicativo Google Home nativo do Chromecast em seu iPhone para controlar um dispositivo habilitado para Chromecast, transmitir conteúdo de uma variedade de aplicativos compatíveis e até mesmo transmitir vídeos e fotos armazenados em seu dispositivo diretamente para sua TV. No entanto, apesar da simplicidade dessa configuração, o aplicativo Google Home tem sua parcela de limitações ao interagir com iPhones. É aqui que as aplicações de terceiros, como a DoCast, vêm em socorro, facilitando o espelhamento de ecrã sem problemas e ultrapassando as restrições da aplicação Google Home. Esta aplicação simplifica o processo e oferece uma melhor experiência de utilizador ao utilizar o Chromecast com um iPhone. Ele fornece recursos mais extensos, tornando a interação entre os dois dispositivos mais suave e abrangente. Portanto, embora o Chromecast e o iPhone sejam compatíveis, ter um aplicativo como o DoCast à mão pode realmente desbloquear o potencial desse emparelhamento.
Maneiras de transmitir o iPhone para o Chromecast com aplicativos de espelhamento
A transmissão do iPhone para o Chromecast é super fácil com aplicativos de espelhamento de terceiros. Vamos explorar as melhores formas de espelhar o seu iPhone para o Chromecast e levar a sua diversão multimédia para o próximo nível.
1. DoCast
Depois de testar uma série de aplicações de transmissão, descobrimos que o DoCast é a melhor aplicação para iPhone para Chromecasting – especialmente devido à facilidade de utilização. Tem uma interface de utilizador limpa e intuitiva que faz com que a configuração e a transmissão sejam fáceis.
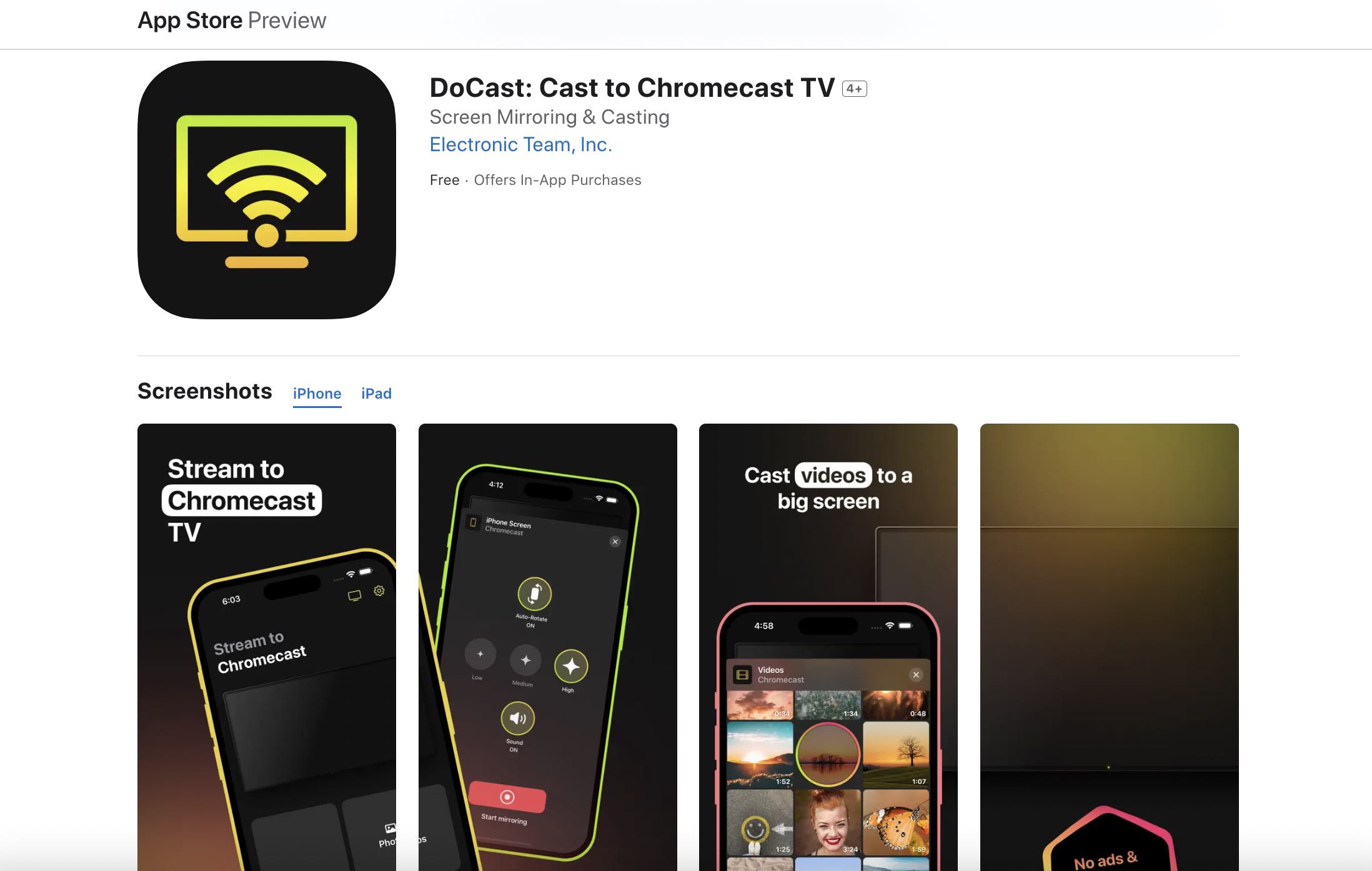
De televisores a diferentes dispositivos compatíveis com o Chromecast, o DoCast é amplamente compatível – permitindo-lhe transmitir o seu iPhone em vários dispositivos com latência praticamente nula. Pode espelhar o ecrã do iPhone, transmitir a partir de plataformas como Netflix, YouTube, etc., fazer apresentações e explorar ao máximo a funcionalidade do seu dispositivo Chromecast.

O DoCast não só lhe permite transmitir conteúdos a partir do iPhone, como também lhe permite controlar a forma como o faz. Por exemplo, permite-lhe ajustar a qualidade do vídeo, as definições de som e muito mais – personalizando e melhorando globalmente a sua experiência de transmissão.
A melhor parte é que o DoCast proporciona uma experiência sem anúncios, mesmo na sua versão gratuita (o que é muito raro encontrar numa aplicação de casting). Mas, em contrapartida, só tem 15 minutos de tempo de espelhamento de ecrã, o que é ótimo para vídeos curtos como Reels, YouTube Shorts, etc. E se você quiser transmitir por mais de 15 minutos, pode assinar seu plano premium semanal, mensal, anual ou vitalício bastante acessível.
- Oferece uma experiência sem anúncios, mesmo na versão gratuita
- Oferece zero problemas de latência
- Liga-se a todos os dispositivos Chromecast
- A versão gratuita tem um limite de rastreio de 15 minutos
Veja como fazer o Chromecast do seu iPhone usando o DoCast:
Etapa 1: Baixe o aplicativo DoCast da App Store.
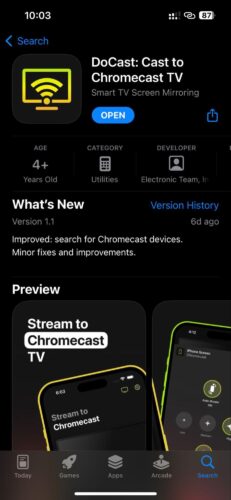
Passo 2: Certifique-se de que o iPhone e o dispositivo Chromecast estão a utilizar a mesma rede Wi-Fi.[Passo 3:[/sc] Depois de ligar os seus dispositivos à mesma rede, inicie a aplicação DoCast.
Passo 4: O DoCast encontra automaticamente todos os seus dispositivos Chromecast. Localize aquele a que pretende ligar e seleccione o seu nome na lista.

Passo 5: Toque em Ecrã entre as diferentes opções de transmissão.
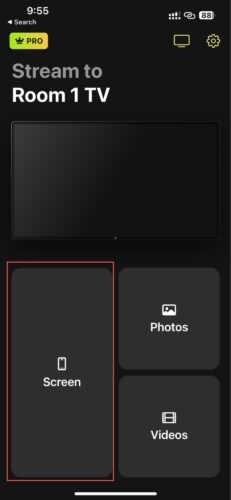
Passo 6: No ecrã seguinte, encontrará diferentes definições, como música, qualidade de transmissão e rotação do ecrã. Ajuste as definições de acordo com as suas preferências e toque no botão vermelho Iniciar espelhamento na parte inferior.

Passo 7: Toque em Iniciar transmissão na janela pop-up que aparece e começará a espelhar o ecrã do iPhone para a televisão.

2. Espelhamento de ecrã・Smart View TV
Screen Mirroring・Smart View TV é outro excelente aplicativo iOS para transmitir uma variedade de conteúdo do seu iPhone para a sua TV. É especialmente adequado para transmitir fotos e vídeos da sua galeria, bem como da web – graças ao seu reprodutor de IPTV embutido.
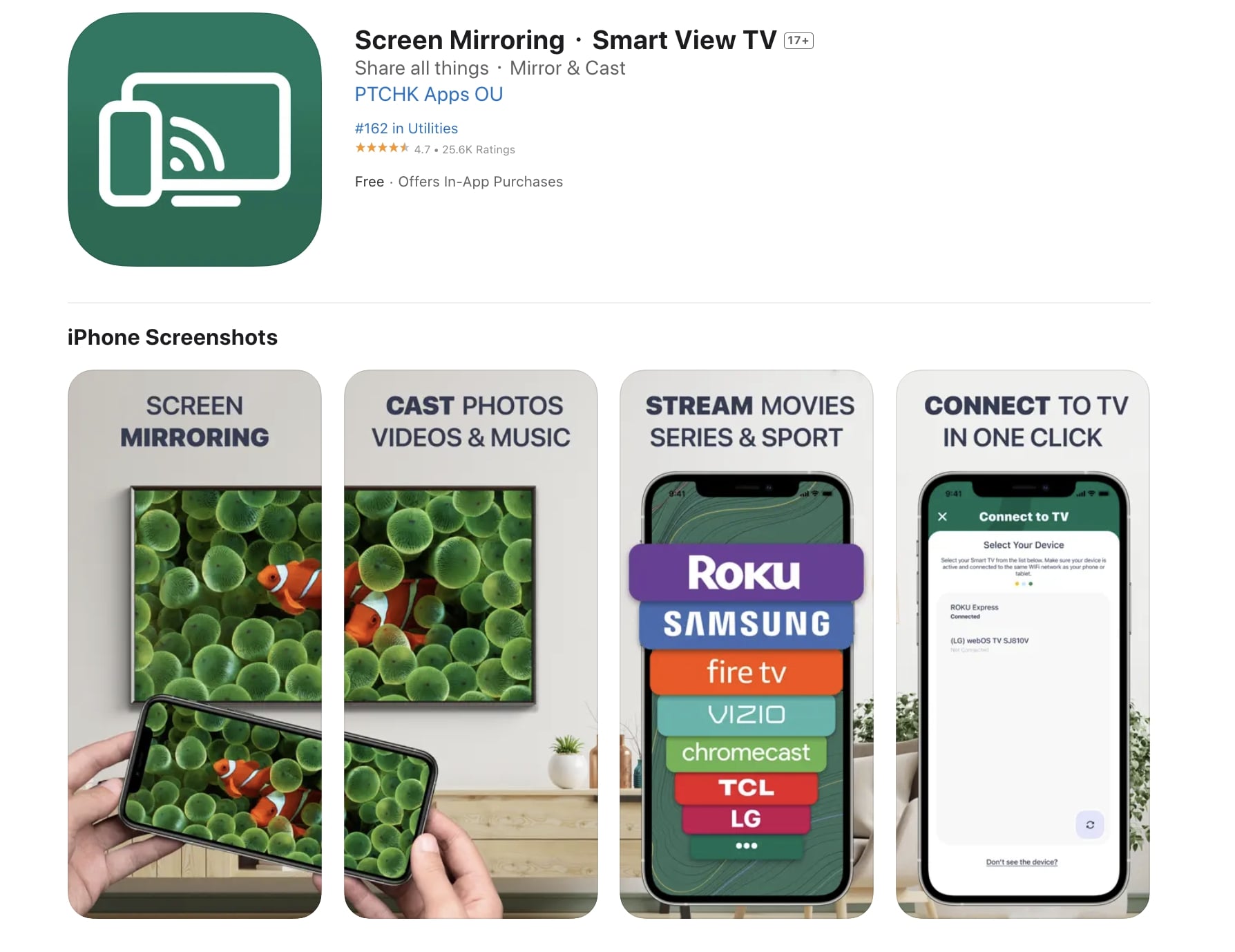
Mas, por outro lado, você precisa comprar sua assinatura anual ou vitalícia para poder reproduzir som durante a transmissão. Da mesma forma, a qualidade do espelhamento também é baixa na versão paga. E os preços da subscrição são mais elevados, em comparação com outras aplicações semelhantes.
- Funciona perfeitamente com todas as principais Smart TVs e dispositivos de streaming
- Suporta a transmissão de fotos e vídeos da sua biblioteca e da Web
- O leitor de IPTV integrado facilita a visualização de conteúdos diretamente através da aplicação
- A funcionalidade de espelhamento e áudio de alta qualidade está escondida atrás do acesso pago
- A subscrição paga é relativamente cara
Siga estas etapas para Chromecast seu iPhone usando Screen Mirroring・Smart View TV:
Etapa 1: Baixe o aplicativo Screen Mirroring・Smart View TV no seu iPhone.
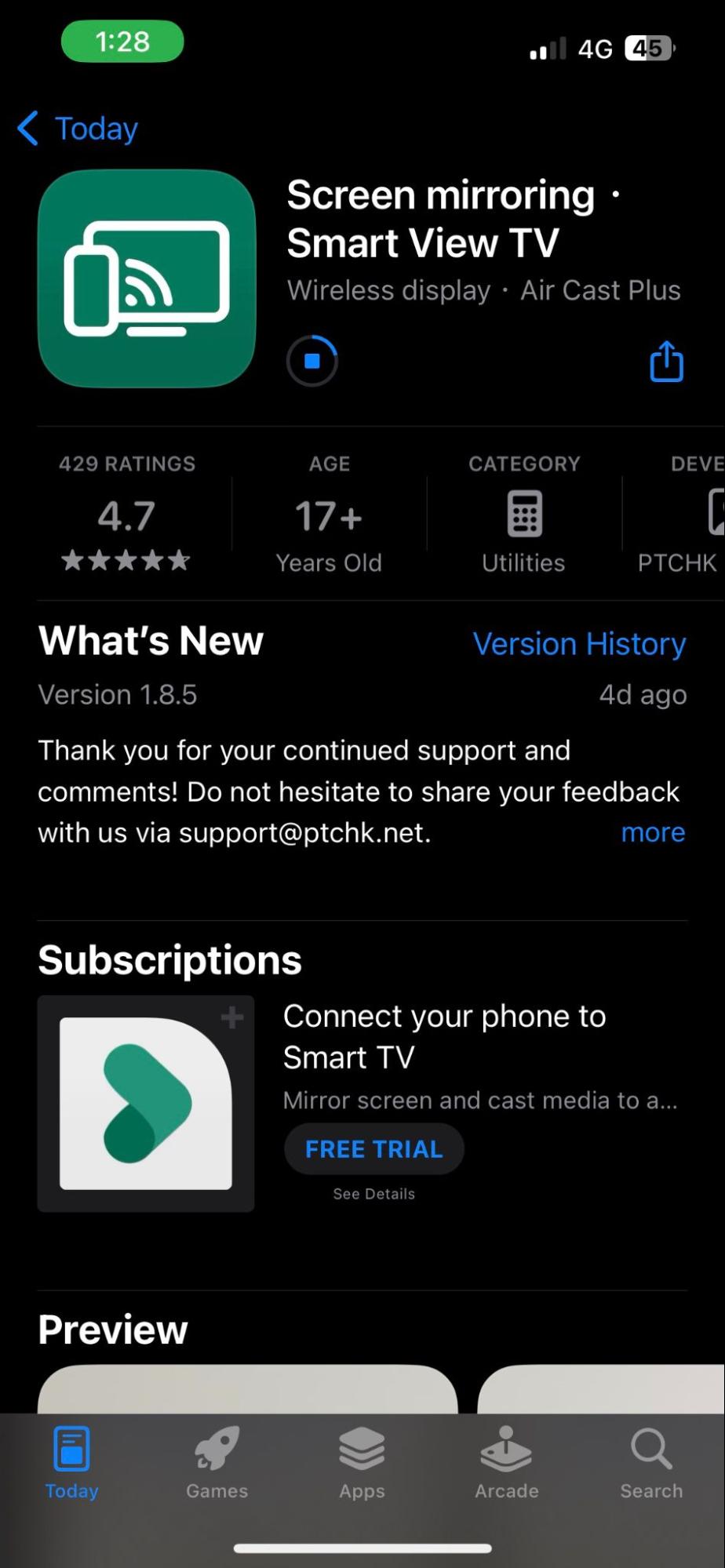
Passo 2: Certifique-se de que o iPhone e a TV estão a utilizar a mesma rede Wi-Fi.
Passo 3: Abra a aplicação Screen Mirroring・Smart View TV no seu iPhone.

Passo 4: Toque no botão Cast no canto superior direito do ecrã.
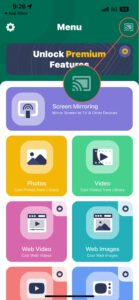
Passo 5: Seleccione a sua TV a partir da lista de dispositivos.
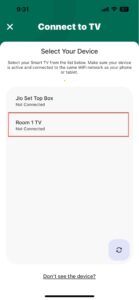
Passo 6: Uma vez ligado, pode voltar ao ecrã inicial e escolher o que pretende transmitir a partir do seu iPhone, tocando na opção pretendida.
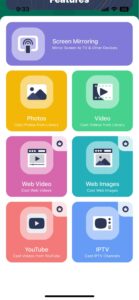
Passo 7: Por exemplo, se quiser transmitir fotografias, toque no botão Fotografias.
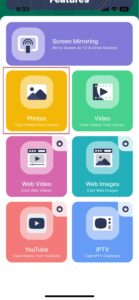
Passo 8: Seleccione as fotografias que pretende transmitir e essa fotografia será transmitida para o ecrã do televisor.
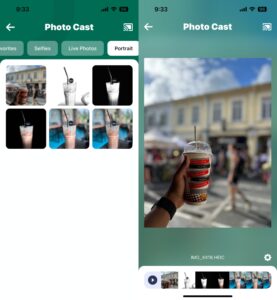
3. iWebTV: Transmitir vídeos da Web para a TV
A iWebTV é uma aplicação gratuita para iOS que lhe permite utilizar o Chromecast do iPhone ou iPad para outros dispositivos, como a Apple TV, Fire TV, Roku e a maioria das outras Smart TVs. Mas é importante notar que não é possível espelhar conteúdos da sua galeria com o iWebTV. Ele só é adequado para espelhar conteúdo online.
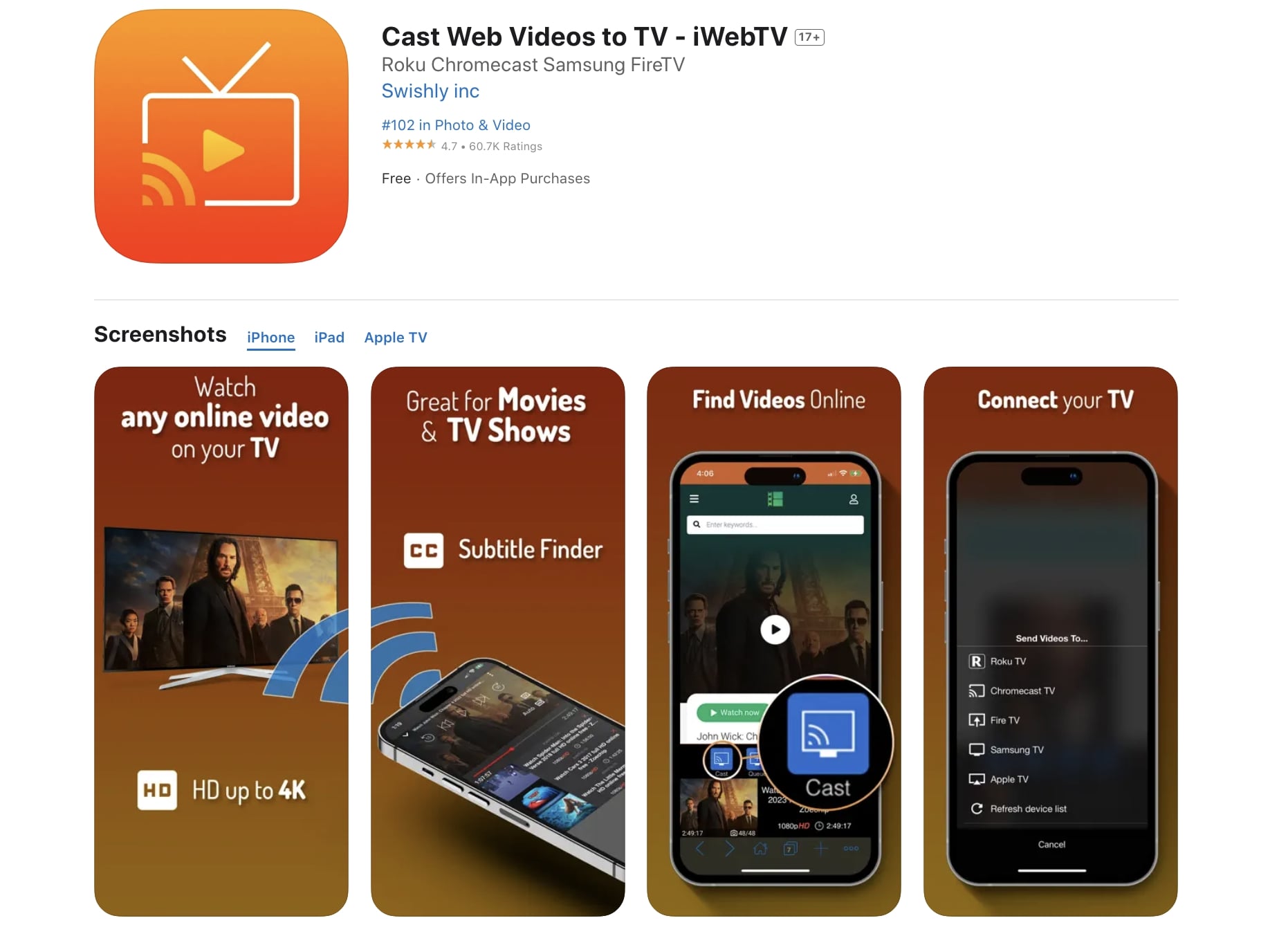
Além disso, enfrentamos pequenos problemas de buffer e latência em alguns pontos quando estávamos testando o iWebTV para Chromecasting. E embora o aplicativo seja gratuito, ele não é livre de anúncios, o que pode ser irritante para alguns usuários. Mas pelo lado positivo, o aplicativo iWebTV Chromecast para iPhone é fácil de usar com uma interface limpa e organizada. Também permite transmitir conteúdo em qualidade HD.
- É uma aplicação gratuita
- Permite-lhe transmitir vídeos da Web e websites
- Oferece uma opção de transmissão em HD
- Por vezes, os vídeos podem ser armazenados em buffer
- A aplicação é suportada por anúncios
Aqui está como transmitir iOS para Chromecast usando iWebTV:
Etapa 1: Comece baixando e instalando o aplicativo iWebTV no seu iPhone.
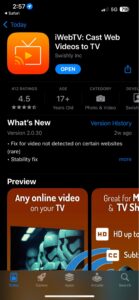
Passo 2: Certifique-se de que o iPhone e o Chromecast estão a utilizar a mesma rede Wi-Fi.
Passo 3: Inicie a aplicação e cole a ligação do vídeo que pretende transmitir.
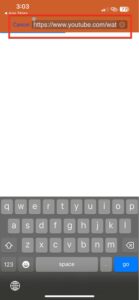
Passo 4: Toque no botão Reproduzir para iniciar a reprodução do vídeo. Em seguida, encontre o botão Cast localizado na parte inferior do ecrã.
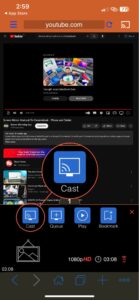
Passo 5: Aparecerá uma lista de dispositivos disponíveis. Procure o seu dispositivo Chromecast na lista e seleccione-o.
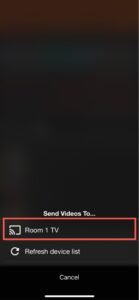
Passo 6: Em poucos segundos, o ecrã do iPhone começará a ser espelhado no dispositivo Chromecast.
4. Página inicial do Google – Transmitir o iPhone para o Chromecast
Sendo a aplicação oficial do Google Chromecast, o Google Home não só o ajuda a configurar o seu dispositivo Chromecast, como também o ajuda a transmitir o seu iPhone num ecrã maior. Oferece uma forma simples e fácil de transmitir conteúdo do iPhone para o dispositivo Chromecast, trazendo conveniência para a ponta dos dedos. Graças à sua interface intuitiva, ligar o iPhone ao Chromecast é uma tarefa fácil.
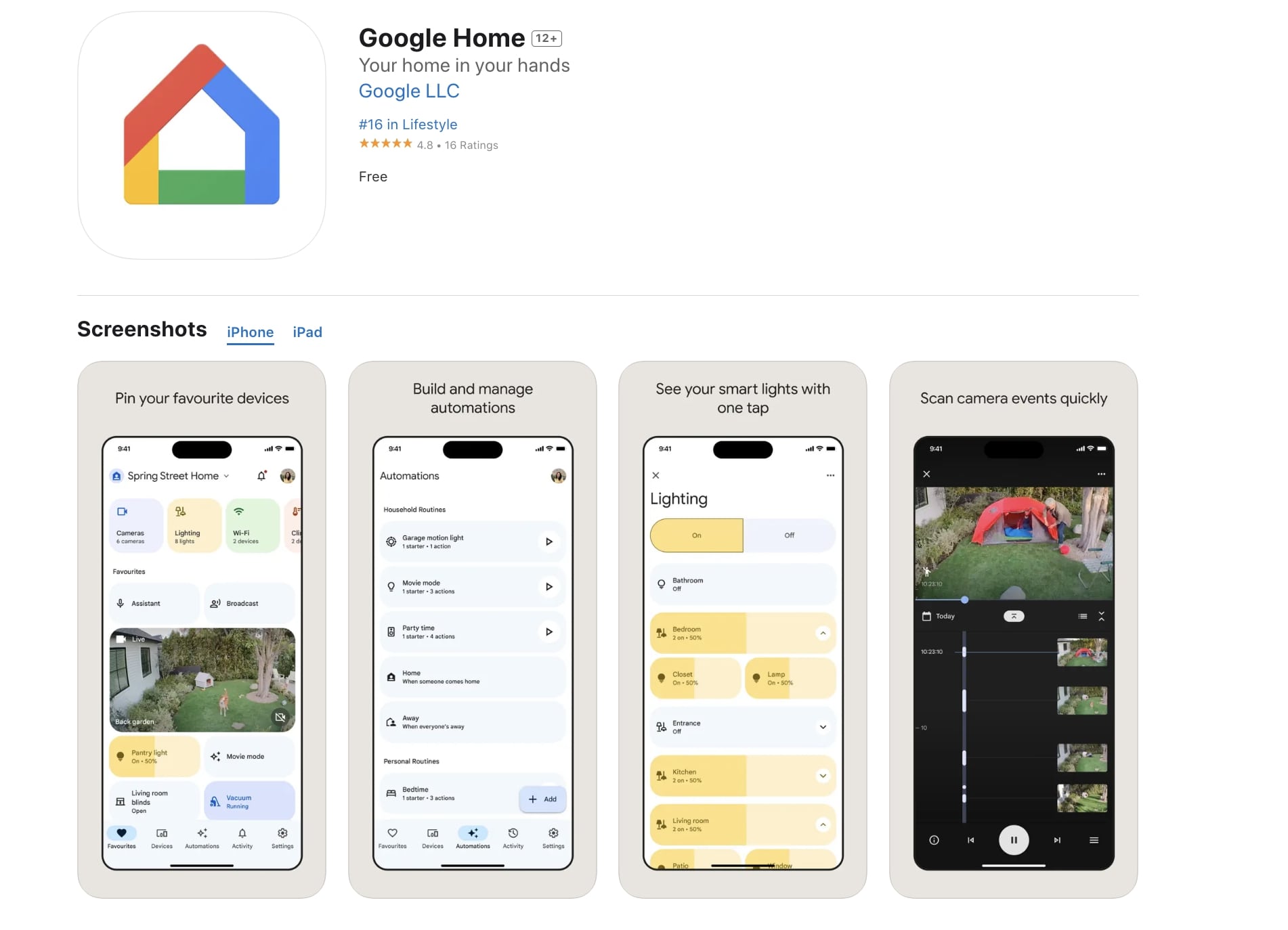
Uma vez ligado, pode transmitir uma grande variedade de conteúdos para o televisor através do Chromecast. Isso inclui todos os tipos de mídia, como vídeos, filmes e programas de TV de vários aplicativos como Netflix, YouTube ou qualquer outro aplicativo compatível com o Chromecast. Além disso, o aplicativo Google Home garante uma experiência de reprodução suave e um atraso mínimo. Mas, por outro lado, você não pode usar o Google Home para espelhar o conteúdo nativo do seu iPhone, como fotos e vídeos em sua galeria ou qualquer outra mídia off-line.
- Fácil de utilizar
- Funciona com uma variedade de dispositivos Chromecast
- Permite controlar a reprodução de conteúdos a partir do telemóvel
- Falta uma funcionalidade de espelhamento de ecrã
Como transmitir o iPhone para o Chromecast com o Google Home:
Etapa 1: Comece baixando o aplicativo Google Home da App Store.
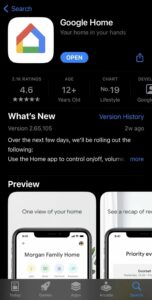
Passo 2: Assim que o download for concluído, abra o aplicativo Google Home no seu iPhone.
Passo 3: No canto superior esquerdo da tela, você verá um ícone de adição (+). Toque nele para adicionar um novo dispositivo.
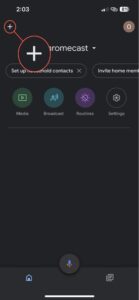
Passo 4: No ecrã seguinte, seleccione a opção Configurar dispositivo.
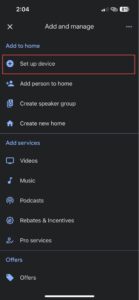
Passo 5: Verá agora uma lista de novos dispositivos. Seleccione Novos dispositivos para ligar ao seu Chromecast.
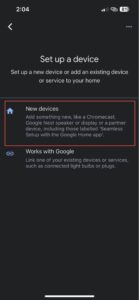
Passo 6: Conceda permissão à aplicação Google Home para aceder à sua localização tocando em Seguinte.
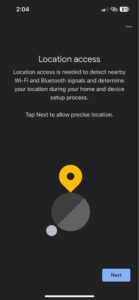
Passo 7: A aplicação Google Home irá agora procurar o seu dispositivo Chromecast.
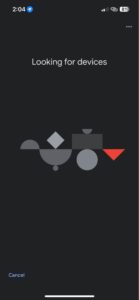
Passo 8: Certifique-se de que o seu dispositivo Chromecast está ligado ao Wi-Fi do seu iPhone. Isto é importante para o processo de transmissão.
Depois de configurar o Chromecast, pode transmitir o Chromecast a partir do iPhone seguindo estes passos:
Passo 1: Abra uma aplicação no iPhone, como o YouTube ou o Netflix, que suporte a transmissão de ecrã. Seleccione o vídeo que pretende transmitir e comece a reproduzi-lo.
Passo 2: Procure o ícone de transmissão na interface da aplicação. A localização do ícone de elenco varia consoante a interface do utilizador da aplicação específica que está a utilizar. Por exemplo, na aplicação Netflix, pode encontrá-lo no canto superior direito do ecrã.
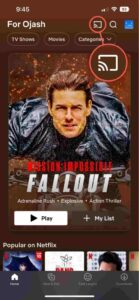
Passo 3: Toque no ícone Cast e aparecerá uma lista de dispositivos disponíveis. Na lista, seleccione o seu dispositivo Chromecast.
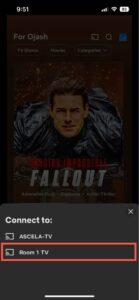
Passo 4: Aguarde alguns segundos para que a aplicação se ligue ao seu dispositivo Chromecast.
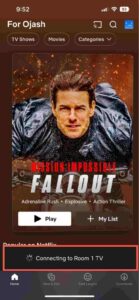
Passo 5: Agora, o conteúdo do seu iPhone será transmitido na sua TV conectada ao Chromecast.
Considerações finais
O Google Chromecast é um excelente dispositivo para ajudar a transmitir o conteúdo do seu iPhone para um ecrã maior – mas precisa de uma aplicação de transmissão para executar esta função. Depois de experimentar e testar diferentes aplicativos iOS Chromecast, descobrimos que DoCast, Screen Mirroring・Smart View TV, iWebTV e Google Home são os melhores aplicativos Chromecast iOS.
Esses aplicativos permitem que você faça mais do que apenas transmitir do seu iPhone – oferecendo uma série de recursos como espelhamento de tela, qualidade de vídeo ajustável, diferentes opções de personalização e conetividade perfeita com dispositivos Chromecast. No geral, estas aplicações melhoram a sua experiência de visualização e permitem-lhe desfrutar de entretenimento no grande ecrã com facilidade.





![Aplicativos de espelhamento da Fire TV: Encontre a sua solução perfeita [Atualizado em 2024] Fire TV Mirroring Apps: Find Your Perfect Solution [Updated 2024]](https://osx86project.org/software/wp-content/uploads/2024/01/fire-tv-mirroring-apps-218x150.jpg)