
Dropbox is een uitstekende cloudopslagdienst voor mensen die ruimte willen besparen en hun bestanden vanaf meerdere locaties willen openen. Het gebruik van dit platform is eenvoudig en heeft meerdere voordelen. Het kost maar een paar minuten om het onder de knie te krijgen en je gegevens te beheren als een pro. Zelfs als je deze cloudopslagservice nog niet eerder hebt gebruikt, zul je aan het einde van deze handleiding gemakkelijk je weg kunnen vinden in elke bewerking. Hier is alles wat je moet weten over hoe je Dropbox gebruikt, gegevens beheert, Dropbox in kaart brengt als netwerkstation en nog veel meer!
Inhoudsopgave
Dropbox – Hoe werkt het?
Velen van jullie hebben waarschijnlijk een basisbegrip van hoe Dropbox werkt. We richten deze gids echter op gebruikers die 0 ervaring hebben met deze cloudopslagservice, dus we beginnen bij het begin. Het proces begint met aanmelden op hun website en het downloaden van de Dropbox-toepassing. Eenmaal geïnstalleerd zal dit de brug vormen tussen je computer en de cloud, waardoor je mappen en bestanden kunt uploaden in een breed scala aan formaten.
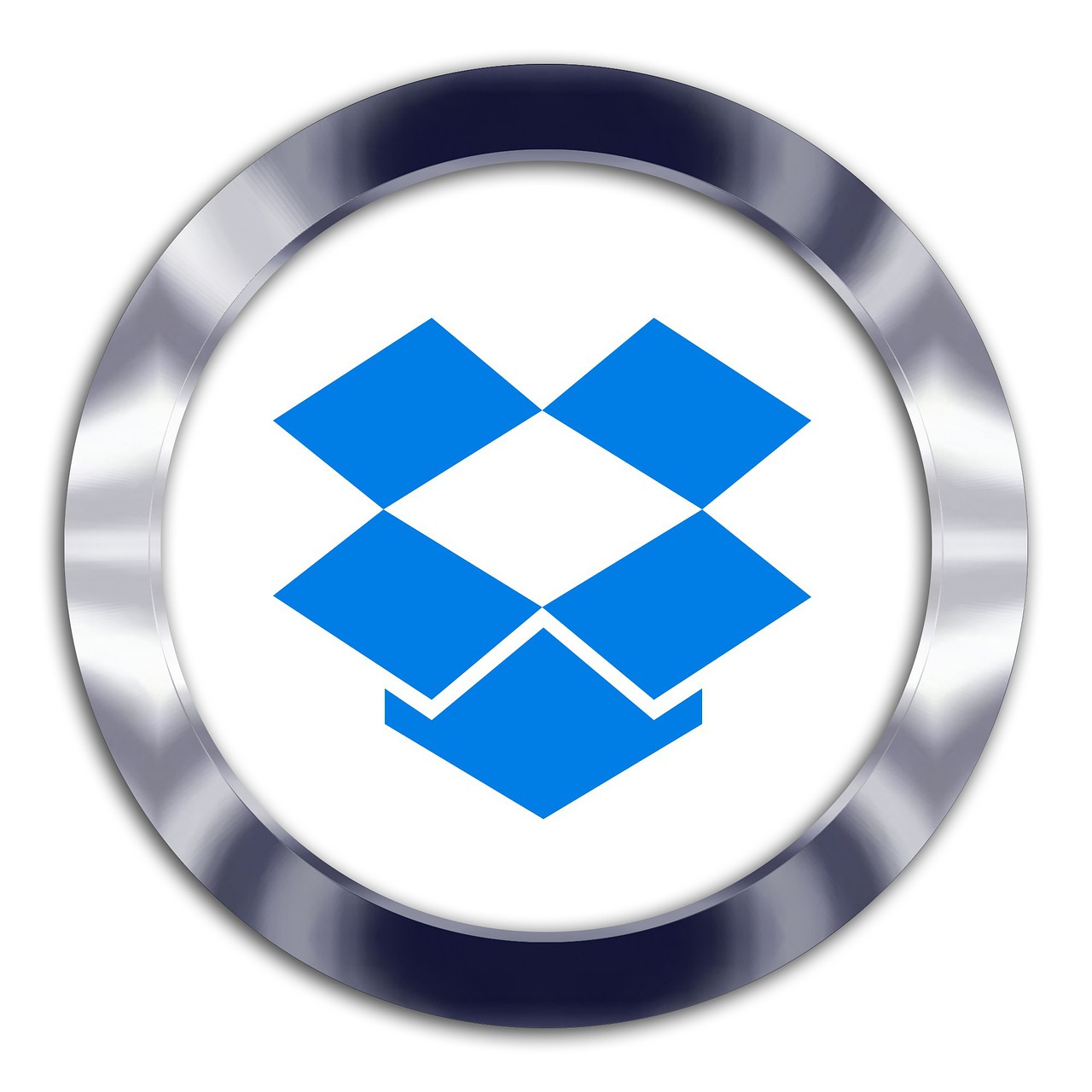
Naast de mogelijkheid om je gegevens op te slaan in de cloud, is Dropbox ook in staat om een automatische back-up uit te voeren. Met deze functie kunnen gebruikers actief bestanden in de cloud hebben die altijd up-to-date zijn met wat er op de harde schijf staat. Een geweldige toevoeging voor bedrijven die gelijktijdig aan projecten werken of mensen die altijd een verse back-up klaar willen hebben staan.
Hoe maak je een Dropbox-account aan?
Als je wilt beginnen met het maken van back-ups en het delen van bestanden vanuit de cloud, ongeacht het platform, moet je eerst een account aanmaken. Gelukkig heeft Dropbox een heel eenvoudig aanmeldingsproces dat slechts enkele ogenblikken in beslag neemt. Hieronder vind je stapsgewijze instructies over hoe je meteen aan je reis door de cloud kunt beginnen.
Stap 1: Navigeer naar Dropbox.com en klik op Sign Up.
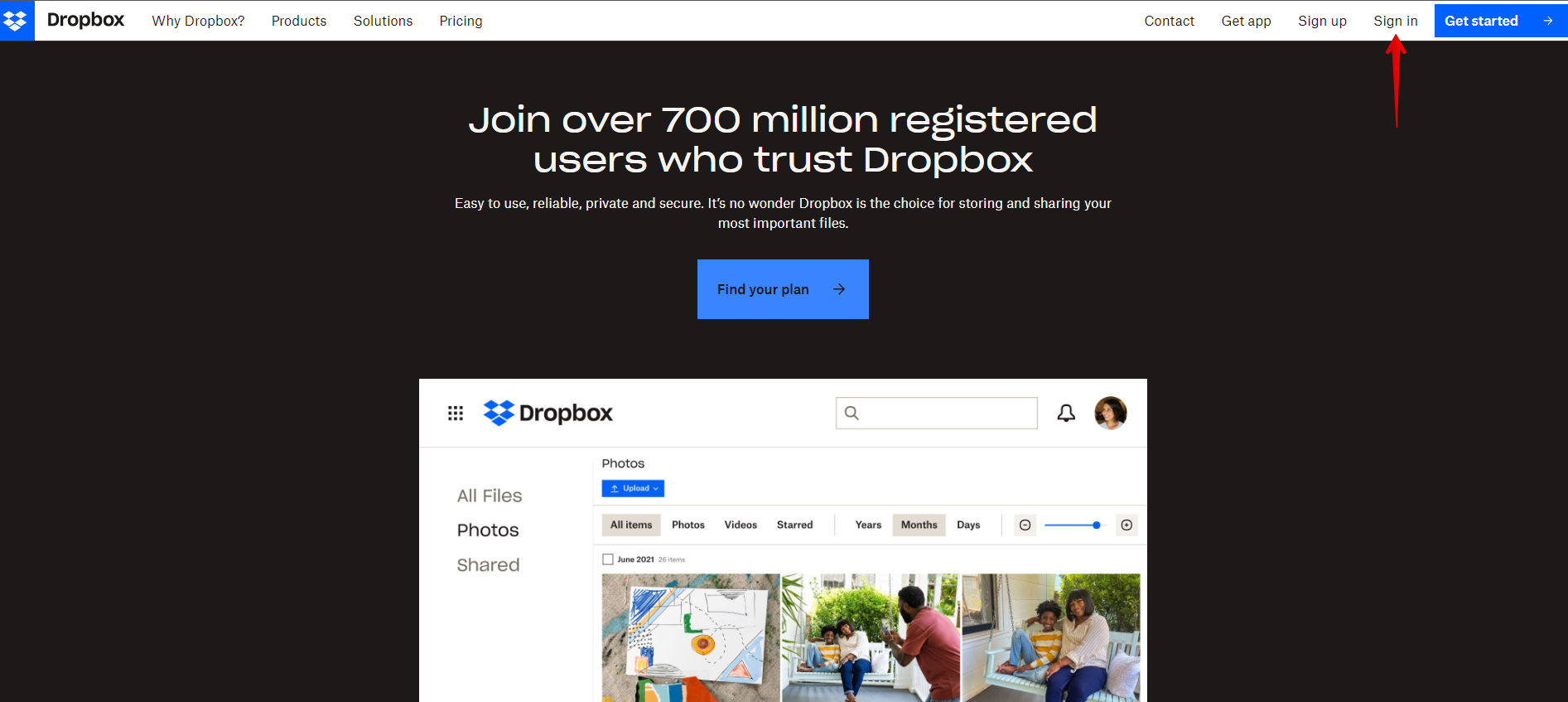
Stap 2: Vul je basisgegevens in. Zorg ervoor dat je je echte naam en gegevens gebruikt. Dit kan zeer nuttig zijn bij het herstellen van accounts of het helpen bij beveiligingsproblemen.
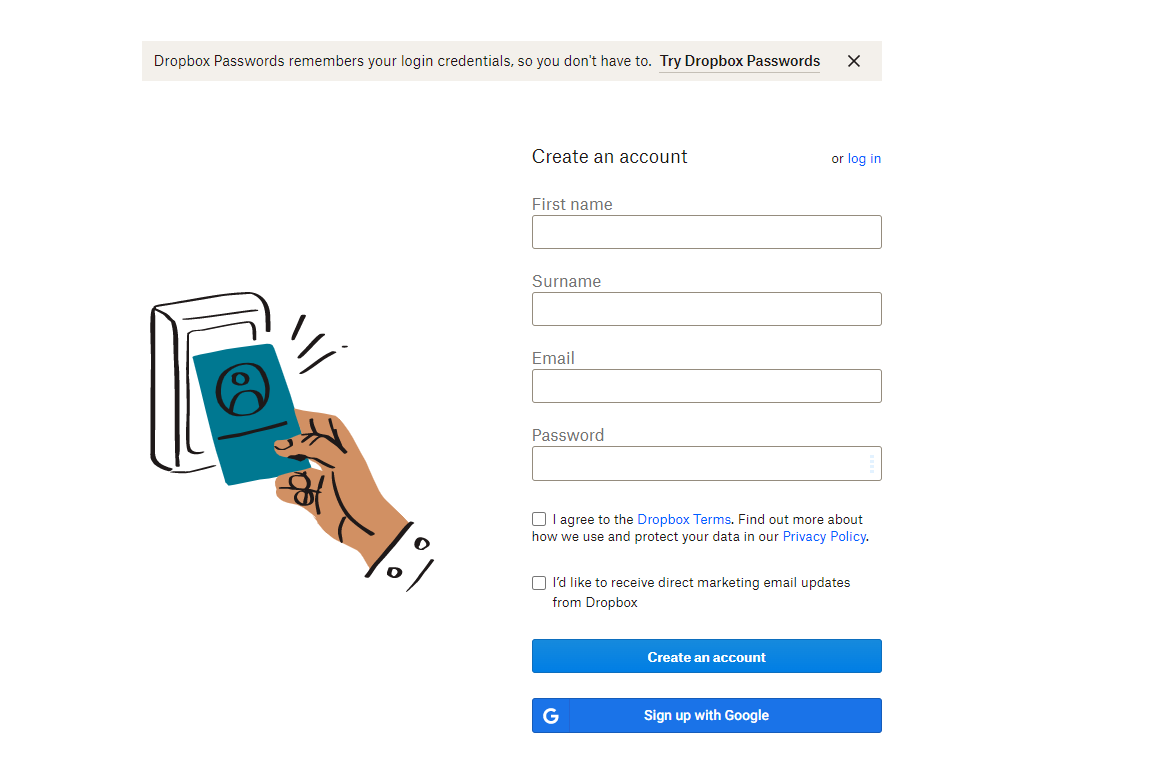
Stap 3: Kies tussen de Free / Family / Professional plannen.
Stap 4: Dat is het! Je hebt het aanmeldingsproces voltooid en nu kun je leren hoe je Dropbox kunt gebruiken op Mac of een ander ondersteund besturingssysteem.
Als het gaat om het kiezen tussen plannen biedt Dropbox 2TB opslagruimte in plaats van 2GB met het gratis plan. Afhankelijk van je behoeften kun je de upgrade overwegen, vooral omdat deze ook de functie voor 30 dagen bestandsherstel bevat. Nadat je je hebt aangemeld, word je gevraagd om de Dropbox-applicatie voor Mac, Windows, iOS of Android te downloaden. Als je problemen hebt met aanmelden, moet je het account verifiëren via e-mail. Klik gewoon op de ingesloten link en je account wordt geverifieerd.
Bestanden of mappen delen met Dropbox
Met Dropbox is het delen van bestanden of mappen nog nooit zo eenvoudig geweest. De ontwikkelaars hebben het proces gestroomlijnd tot een paar klikken en gelukkig tellen gedeelde bestanden niet mee voor je datalimiet. Dit betekent dat je alles met iedereen kunt delen, zonder dat je je zorgen hoeft te maken over opslagruimte. Hieronder vind je een stapsgewijze handleiding voor het gebruik van Dropbox voor foto’s, documenten en het delen van bestanden:
Stap 1: Navigeer naar de Dropbox-map in Windows File Explorer of Mac’s Finder.
Stap 2: Klik met de rechtermuisknop op de gewenste map of bestanden (je kunt ook meerdere mappen of bestanden selecteren door je muis te slepen terwijl je met de linkermuisknop klikt).
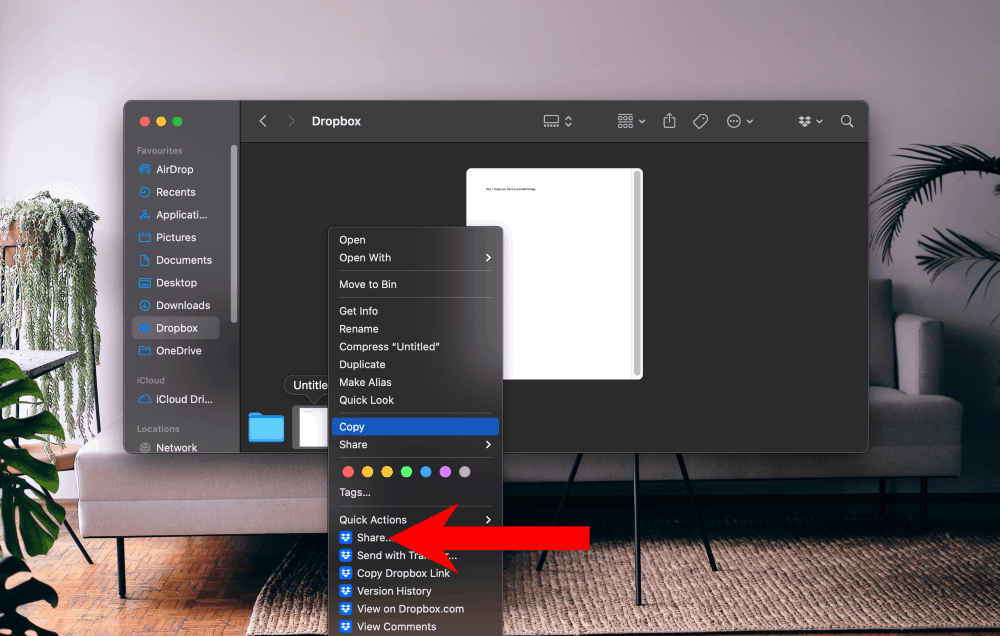
Stap 3: Klik op de knop Delen.
Stap 4: Je moet de Naam, E-mail of een groep invoeren waarmee je je bestanden wilt delen.
Stap 5: Selecteer de juiste toegang voor de bestanden (kan bewerken, kan bekijken) afhankelijk van je behoeften en pas het bericht aan dat de persoon zal ontvangen.
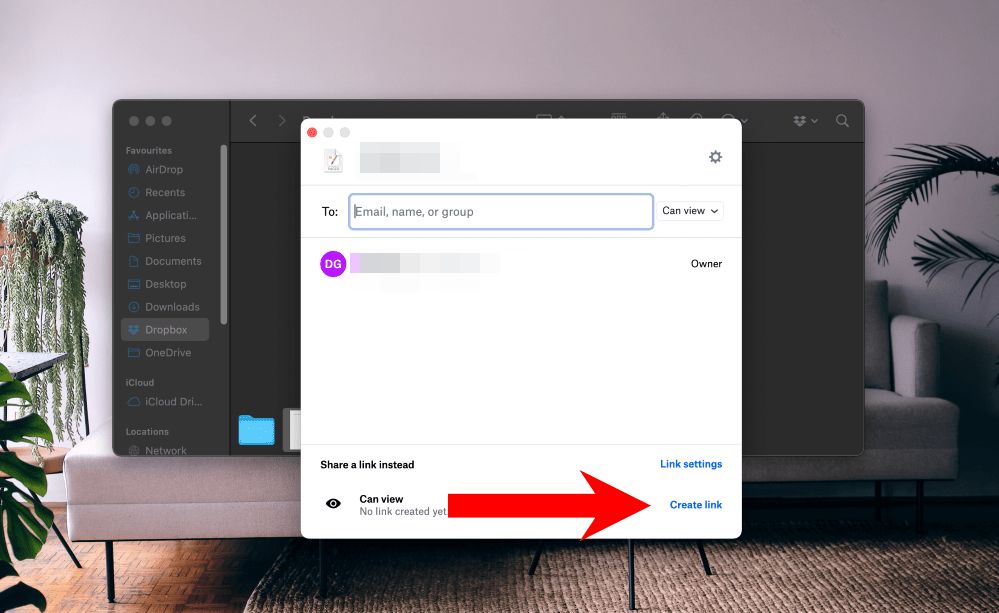
Bestanden downloaden via Dropbox
Als je er al in geslaagd bent om bestanden op te slaan in de cloud en ze wilt downloaden, maak je dan geen zorgen, want we zullen je uitleggen hoe je de Dropbox-app kunt gebruiken om bestanden te downloaden. Dit is wat je moet doen om direct van je bestanden te genieten op je computer:
Stap 1: Navigeer opnieuw naar de Dropbox-map waar je de bestanden hebt geüpload.
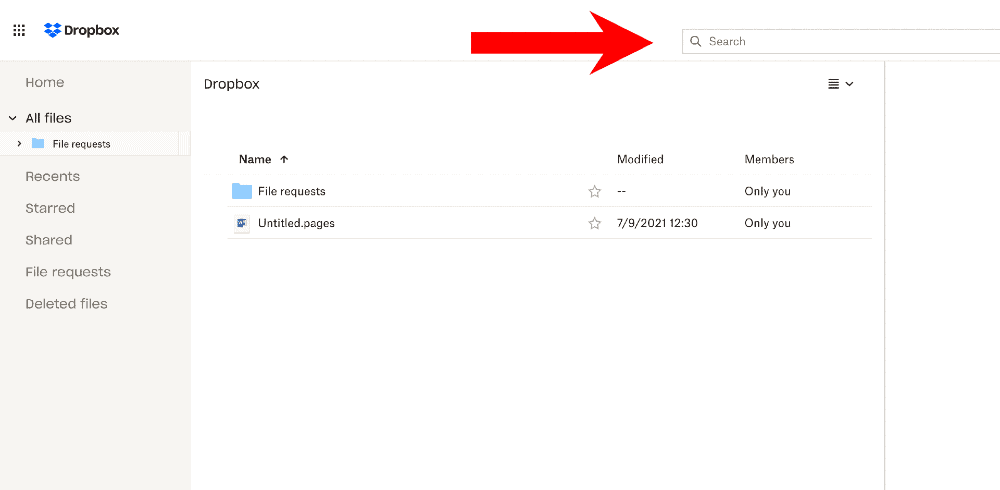
Stap 2: Selecteer alle bestanden die je wilt downloaden (je kunt CTRL of COMMAND gebruiken om meerdere bestanden te selecteren als je klikt).
Stap 3: Sleep de bestanden of de map eenvoudig naar een lokale map op je schijf. Je kunt dit ook doen door op de menuknop te klikken en Download te selecteren.
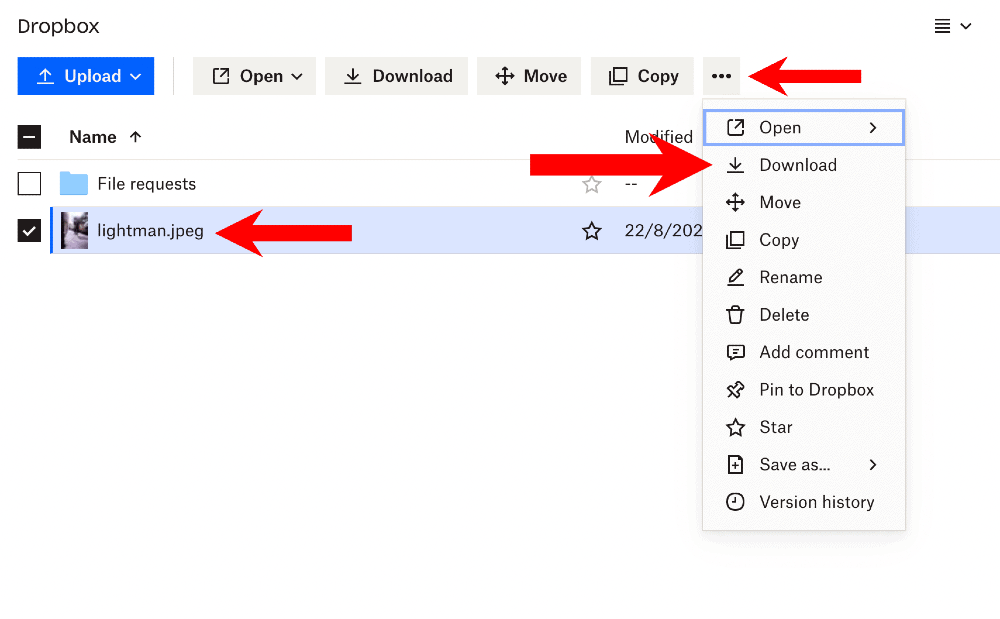
Stap 4: Het overdrachtproces zou nu moeten beginnen, afhankelijk van de grootte moet je het een beetje tijd geven om alles over te dragen.
Dropbox gebruiken in de webbrowser
Voor degenen die alleen bestanden willen uploaden, zonder de behoefte aan functies zoals continue synchronisatie of back-ups, is er de optie om de webversie te gebruiken. Je krijgt dezelfde basisservice, alleen eenvoudiger en met enkele kleine beperkingen. Deze versie is een geweldig antwoord voor wie op zoek is naar een antwoord op de vraag hoe je Dropbox kunt gebruiken voor foto’s of eenvoudige bewerkingen. Zo doe je het als volgt:
Stap 1: Open de Dropbox-website en log in op je account.
Stap 2: Klik aan de rechterkant van je Dropbox-account op Bestanden uploaden of Map uploaden.
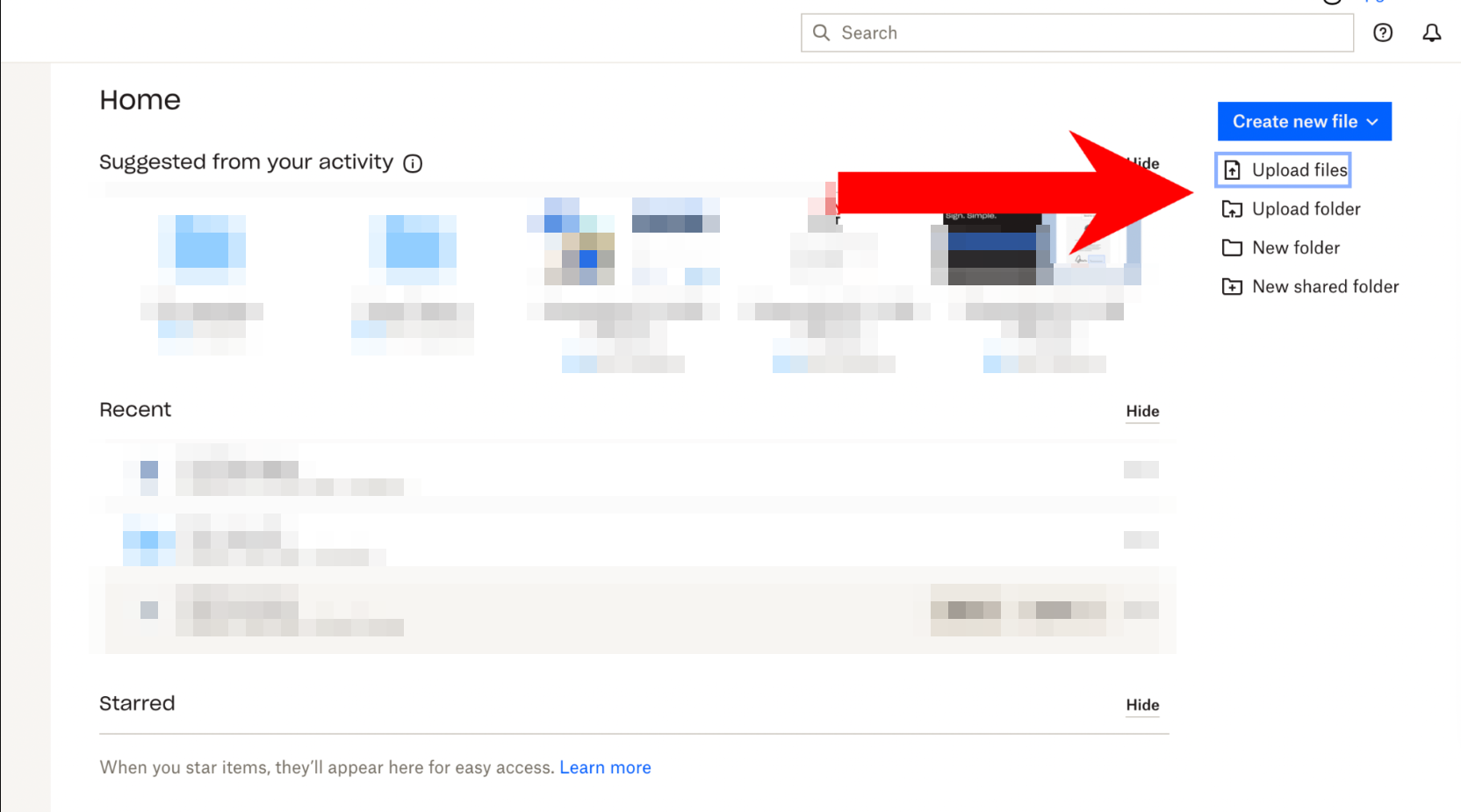
Stap 3: Blader door je schijf om het bestand of de map te zoeken die je wilt uploaden.
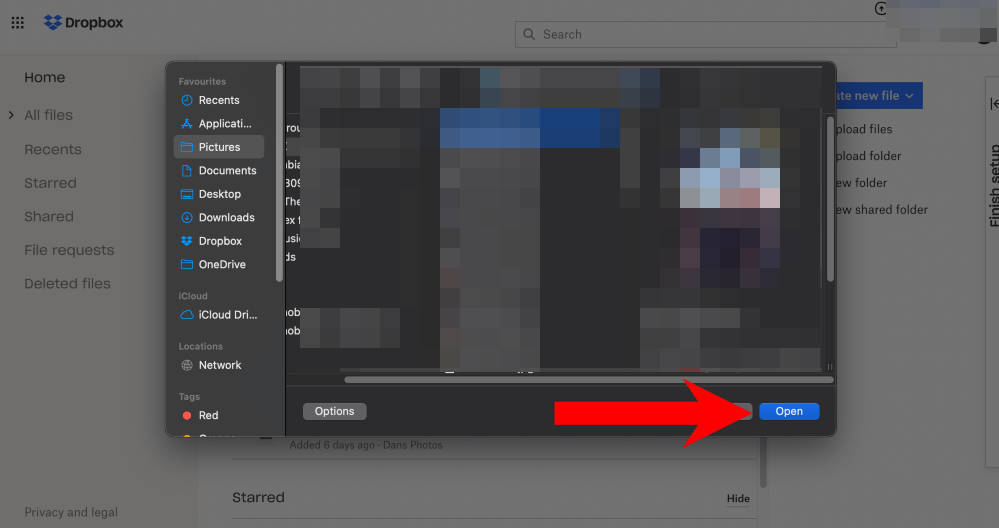
Stap 4: Wacht tot je bevestiging krijgt voor de upload.
Stap 5: Dat is het! Je bestanden zijn naar de cloud verzonden.
Dropbox – Mappen gebruiken op desktop
Na het downloaden van de toepassing vraag je je misschien af hoe je Dropbox kunt gebruiken om bestanden en mappen rechtstreeks vanaf je pc of Mac te delen. Volg de onderstaande stappen om erachter te komen:
Stap 1: Als je op een Mac zit, open je Finder en kijk je aan de linkerkant van het tabblad. Windows-gebruikers moeten Bestandsverkenner of Deze pc openen om de Dropbox-map te bekijken.
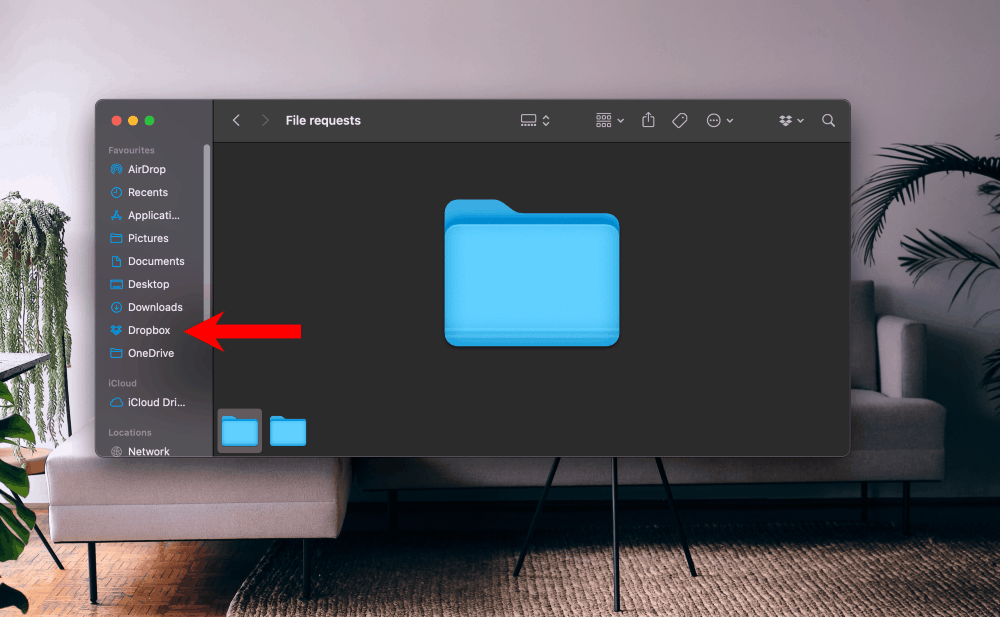
Stap 2: De map werkt op dezelfde manier als je eigen fysieke partities. U kunt gewoon bestanden slepen en neerzetten, ze verwijderen of direct bewerken terwijl u in de cloud bent.
Stap 3: Wanneer je applicaties van derden gebruikt, kun je deze map zelfs als uitvoer kiezen, zodat alles wat je maakt automatisch in de cloud wordt opgeslagen.
CloudMounter – De beste Dropbox-client voor Mac en Windows
Als je het gevoel hebt dat de standaard Dropbox-interface en -functies niet helemaal aan je behoeften voldoen, of als je meer snelheid wilt, is er een oplossing van derden beschikbaar! Kijk eens naar CloudMounter, de toepassing waarmee je Dropbox kunt toewijzen als netwerkstation en bestanden naadloos kunt beheren alsof ze op je lokale schijf staan. Met een grote nadruk op veiligheid stelt CloudMounter gebruikers in staat om gegevens volledig te versleutelen met behulp van een van de meest geavanceerde systemen die toegang van andere bronnen weigeren. De manier waarop het werkt is dat nog voordat uw bestanden worden geüpload naar de cloud, de app begint met het versleutelingsproces. Daarna worden de bestanden als reeds beveiligd geüpload.
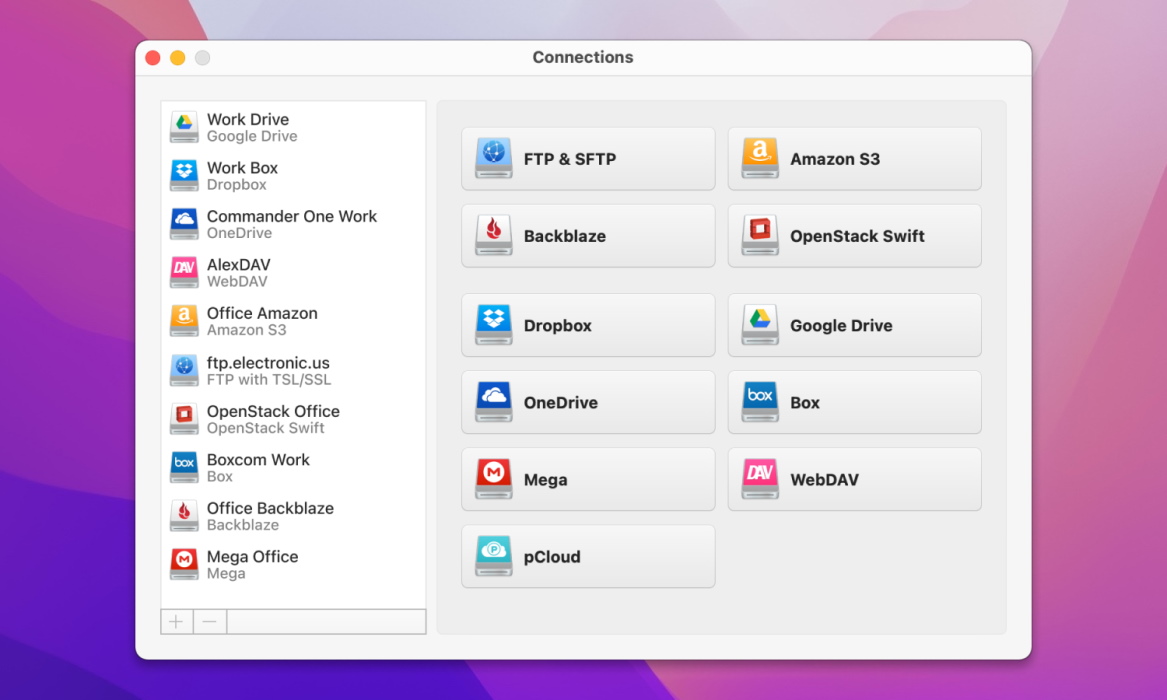
Pas wanneer u besluit uw gegevens te openen, zal CloudMounter deze automatisch ontsleutelen en zijn de bestanden weer beschikbaar voor gebruik. Het hele proces duurt slechts enkele ogenblikken en is zeer nuttig voor degenen die hun gegevens willen beschermen. Met CloudMounter hebt u ook het voordeel dat u meerdere accounts kunt toevoegen, zelfs van andere clouddiensten, en dat u ze direct vanuit Finder kunt openen. Bovendien krijgt het voortdurend updates en ondersteuning voor de nieuwste besturingssystemen. De interface is extreem gebruiksvriendelijk en het hele installatieproces, of je nu op Mac of Windows zit, is in principe hetzelfde – snel en intuïtief. Het is in feite het antwoord op de vraag hoe je Dropbox op pc of Mac optimaal kunt gebruiken. Dit is hoe je CloudMounter kunt gebruiken om cloudopslag als lokale schijf te mounten:
Stap 1: Download en installeer de toepassing.
Stap 2: Kies het Dropbox-pictogram uit de lijst met beschikbare cloudopslagdiensten.
Stap 3: Log in met je Dropbox-referenties en geef toegang tot je account.
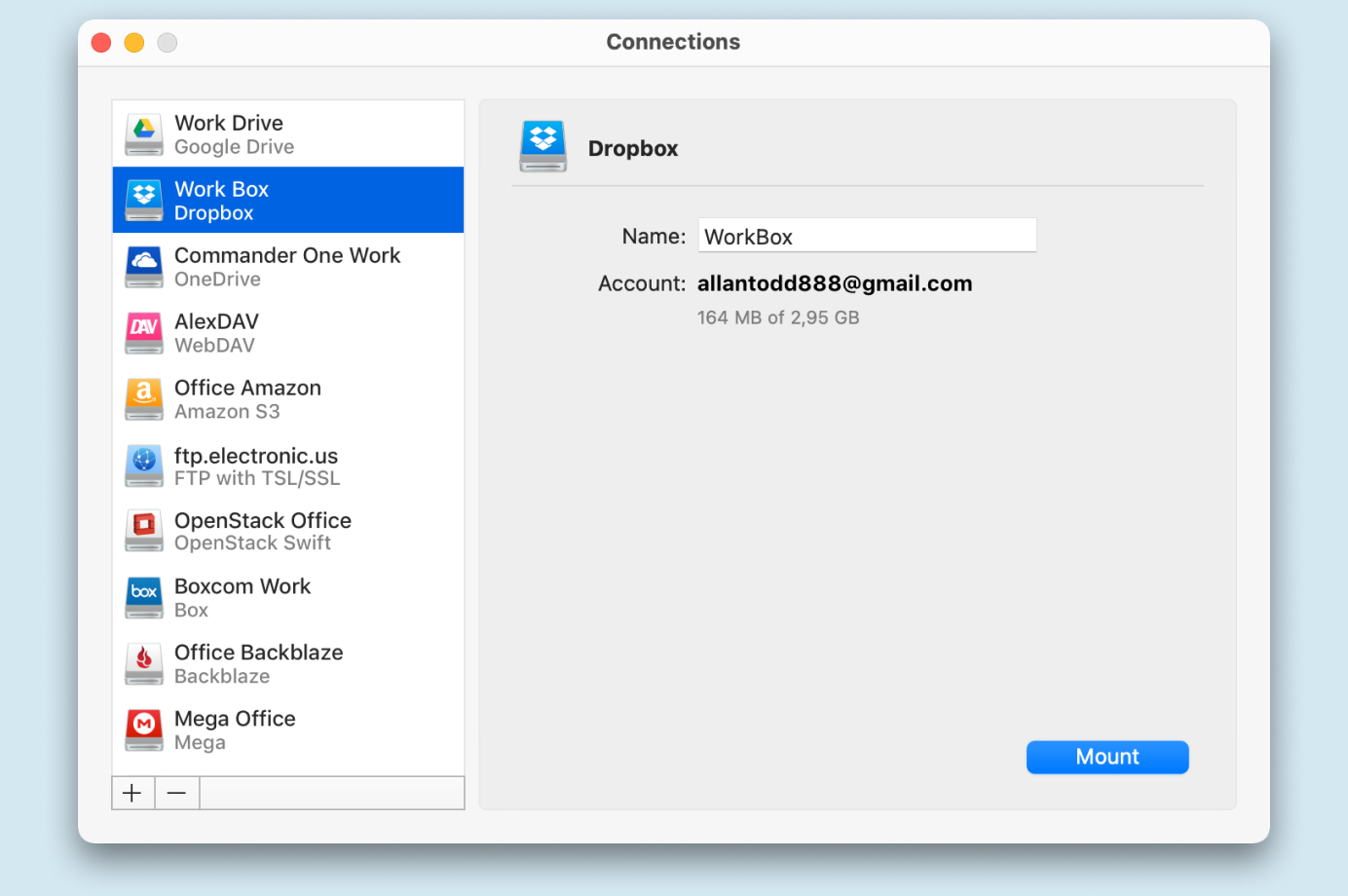
Stap 4: Klik op de knop Mount.
Stap 5: Dat is het! Je weet nu hoe je Dropbox op Windows of Mac kunt gebruiken via CloudMounter.
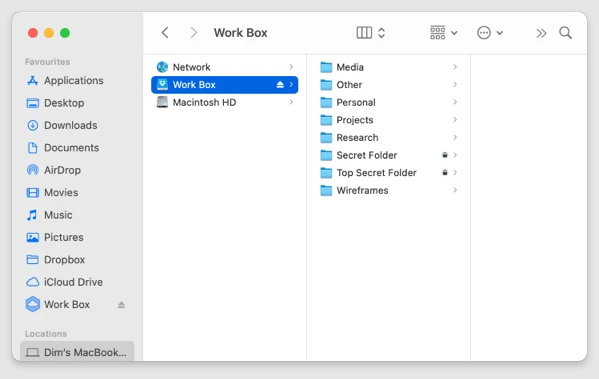
Hoe Dropbox gebruiken om bestanden op te vragen
Je vrienden of collega’s zitten nog niet op Dropbox? Geen zorgen, je kunt met een paar klikken bestanden van hen aanvragen, zelfs als ze geen account hebben. Het proces is uiterst eenvoudig en intuïtief en kan voor verschillende gevallen worden gebruikt. Hier zijn de stappen die je moet nemen:
Stap 1: Navigeer naar je Dropbox-app en klik op Bestandsaanvragen.
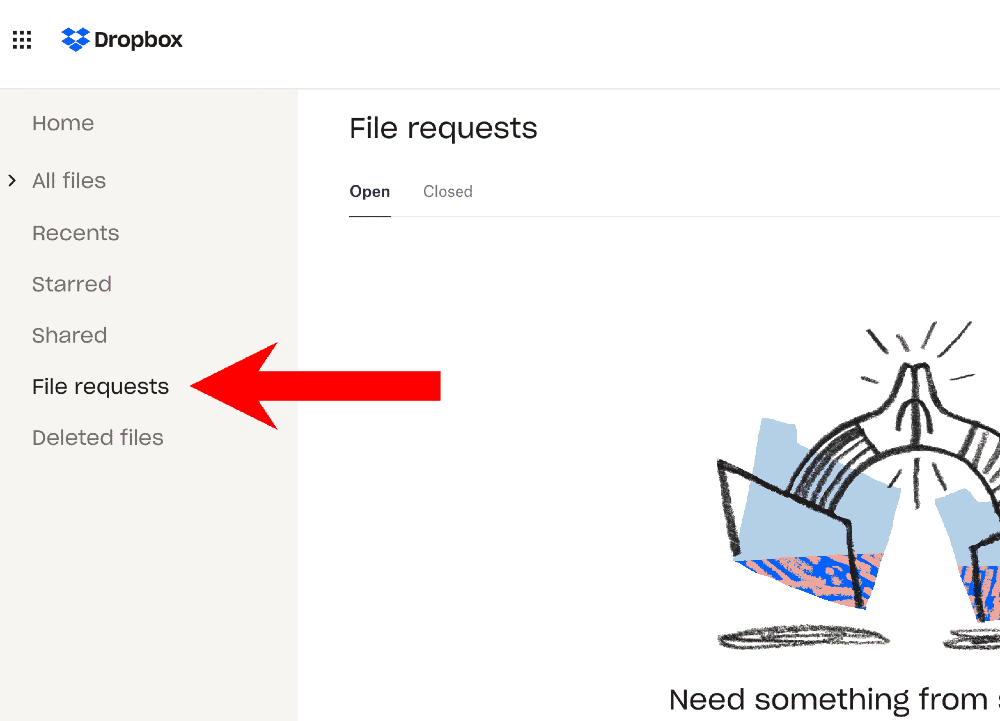
Stap 2: Rechtsboven in de toepassing klik je op Nieuw verzoek.
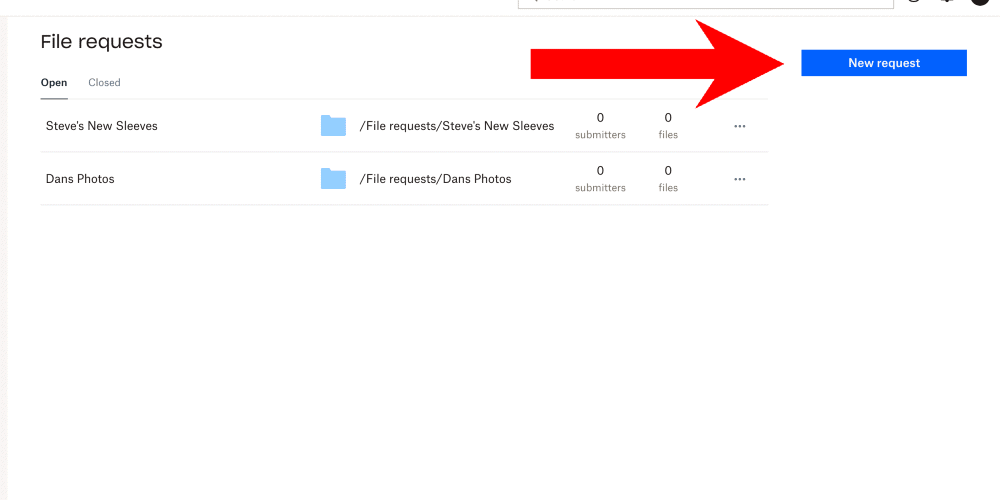
Stap 3: Hier voer je de naam en een beschrijving voor het verzoek in. Je kunt het motief en een korte beschrijving van je verzoek gebruiken.
Stap 4: Daarna kun je de e-mailadressen invoeren van de mensen van wie je bestanden aanvraagt. Als alternatief kun je ook gewoon de onderstaande link kopiëren en deze handmatig verzenden.
Stap 5: Druk op de knop Delen om het proces af te ronden en de bestanden aan te vragen.
Nadat de aangevraagde bestanden zijn geüpload, krijg je een melding en kun je de gegevens rechtstreeks openen vanuit je Dropbox-map. Het proces lijkt erg op hoe je Google Dropbox-accounts gebruikt.
Hoe verwijderde bestanden herstellen met Dropbox
Heb je iets verwijderd en vraag je je af hoe je het terug kunt krijgen? Gelukkig kun je met Dropbox, zelfs met je gratis plan, je bestanden herstellen. Afhankelijk van je plan kan deze periode variëren van 30 dagen voor gratis gebruikers tot 180 dagen voor gebruikers met een business plan.
Hier zijn de eenvoudige stappen die je moet nemen:
Stap 1: Open de Dropbox-toepassing en kijk naar het paneel aan de linkerkant.
Stap 2: Hier moet je kunnen klikken op Verwijderde bestanden.
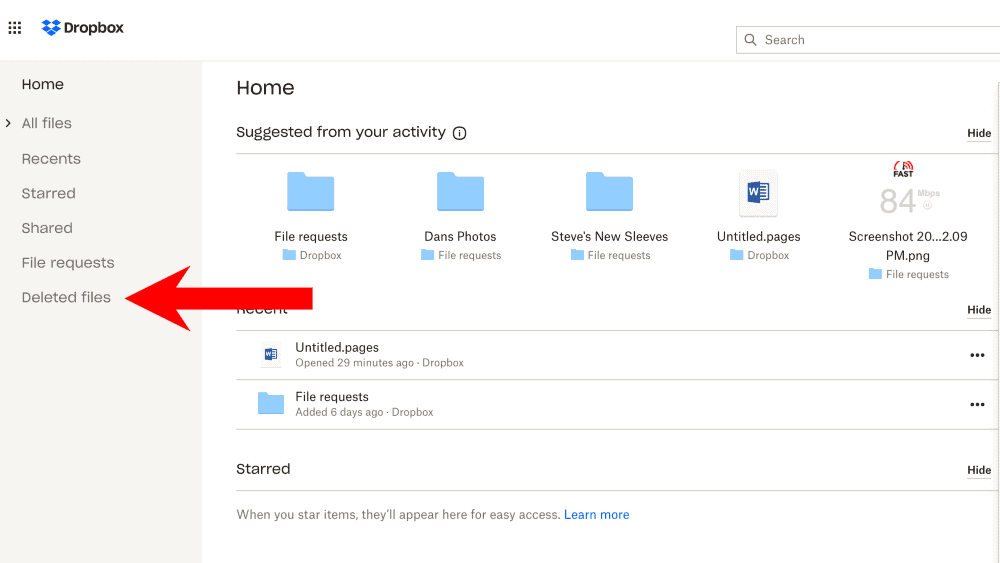
Stap 3: Selecteer alle bestanden die je wilt herstellen, je kunt er zelfs meerdere selecteren en zelfs mappen.
Stap 4: Klik aan de rechterkant van het venster op Herstellen.
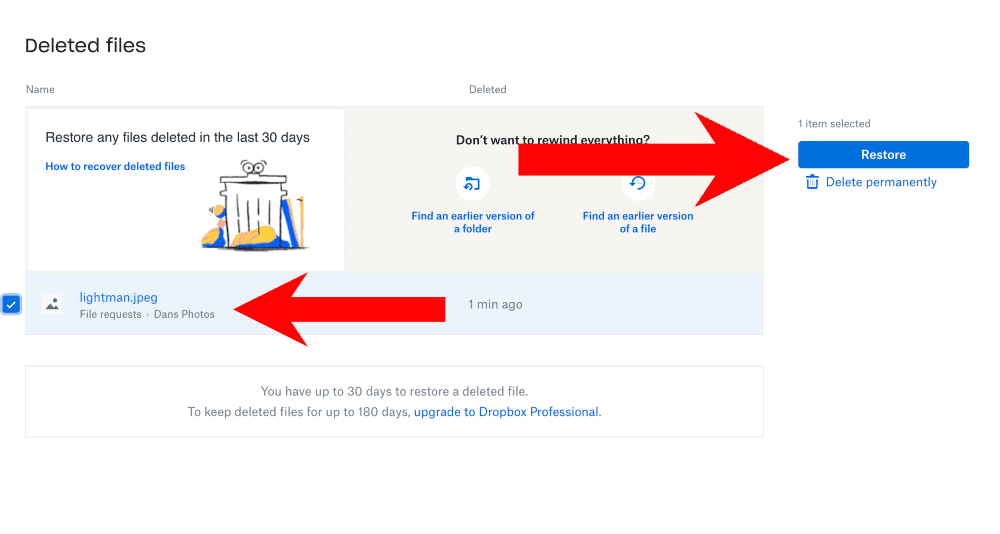
Stap 5: Dat is het! Je bestanden zijn nu weer klaar voor gebruik!
Dropbox Two-Factor Authenticatie gebruiken
In deze tijd is internetbeveiliging een prioriteit geworden voor alle grote bedrijven, inclusief Dropbox. Er zijn veel schadelijke praktijken die je gegevens in gevaar kunnen brengen. Gelukkig is het activeren van de twee-factor-authenticatie een geweldige bondgenoot als het gaat om het veilig houden van je account. Hier is een stapsgewijze handleiding voor het activeren van deze functie op je Dropbox-account:
Stap 1: Navigeer naar de Dropbox-website en klik op je profielfoto.
Stap 2: Klik op het menu Instellingen.
Stap 3: Hier moet je kiezen voor Beveiliging en vervolgens de knop Tweestapsverificatie op AAN zetten.
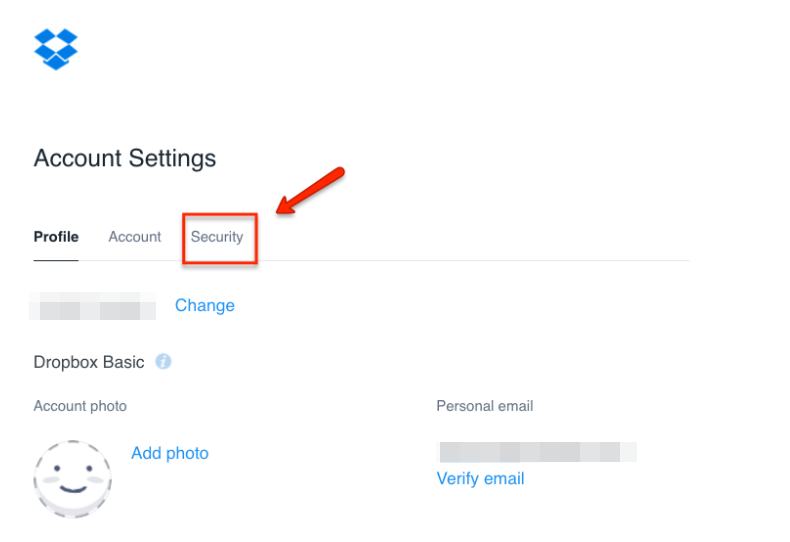
Stap 4: Kies tussen Tekstberichten of Mobiele app. Voer vervolgens de code in die je hebt ontvangen via sms of van de Dropbox-app.
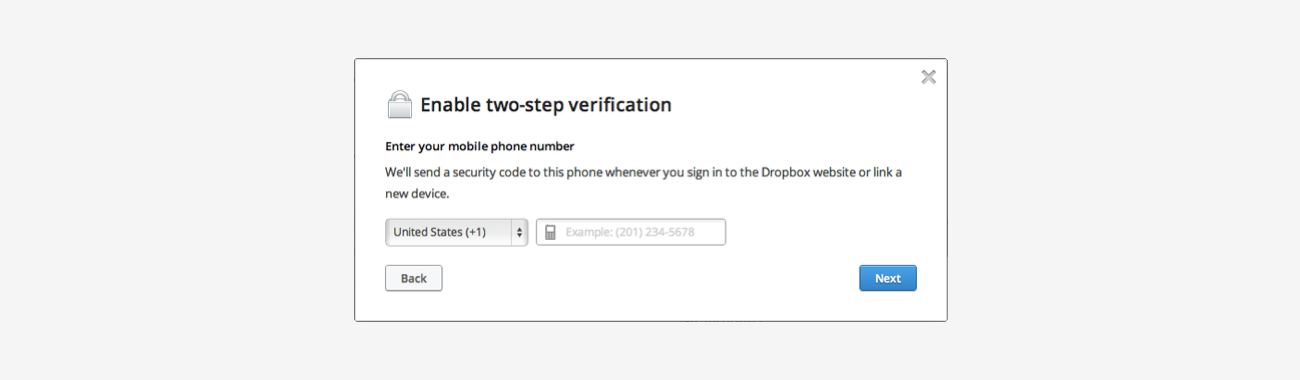
Stap 5: Dat is het! Je hebt de beveiliging van je Dropbox-account verbeterd!
Dropbox-plannen en prijzen voor accountniveaus
Hoewel Dropbox gratis kan worden gebruikt en wordt geleverd met 2 GB opslagruimte, zijn er ook meerdere plannen die veel meer bieden. Deze plannen kunnen worden gekocht via een maandelijks of jaarlijks abonnement en hebben meerdere voordelen.
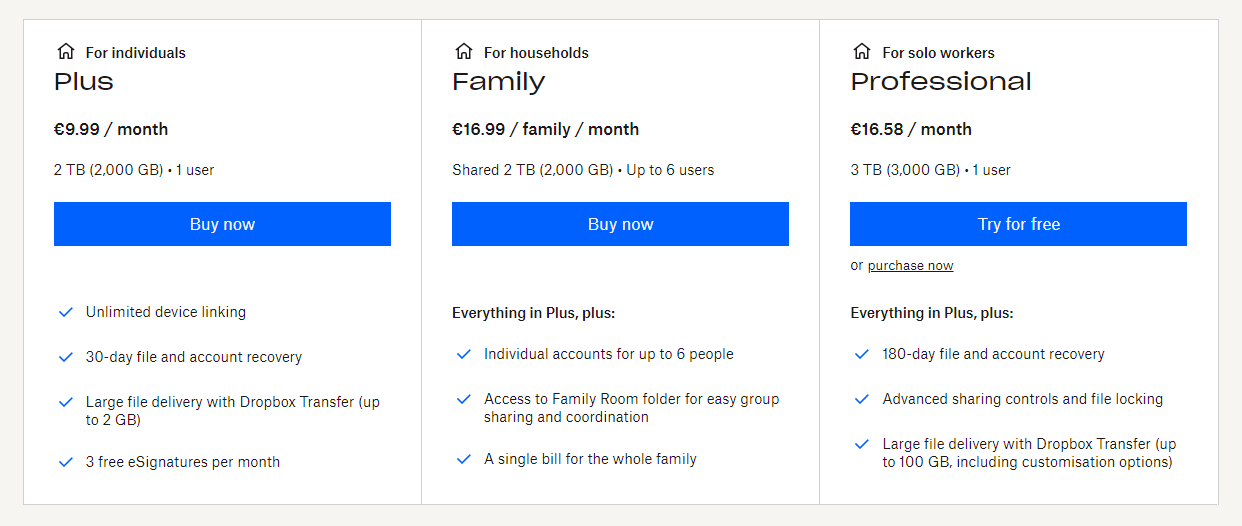
Bekijk de beschikbare plannen en hun voordelen om de beste te kunnen kiezen voor jouw behoeften.
Kan worden gebruikt op een onbeperkt aantal apparaten, wordt geleverd met een standaardperiode voor bestandsherstel van 30 dagen en biedt 2 TB opslagruimte per maand. Dit alles voor slechts $9,99 of bijna $120 per jaar.
Deelt dezelfde opslagruimte als het eerder genoemde (2TB), maar kan door maximaal 6 personen tegelijk worden gebruikt. Het geeft ook toegang tot een gedeelde Family Room Folder waar leden bestanden kunnen delen. Deze kost $16,99 of $203 voor een heel jaar.
Deze is bedoeld voor mensen die alleen werken en op zoek zijn naar ruimte en extra functies zoals 180 dagen bestandsherstel of geavanceerde functies voor delen. Het begint bij $16,58 per maand en bereikt slechts $199,99 per jaar.
Een van de beste dingen die je kunt doen bij het kiezen van een abonnement is van tevoren nadenken over je opslagbehoeften. Sommige mensen hebben genoeg aan 2 GB. Als je echter een back-up maakt van video’s of andere media, kan een Plus- of Familieplan beter zijn. Als je gewoon niet kunt beslissen, bekijk dan enkele van de YouTube-video’s over hoe je Dropbox gebruikt die dieper ingaan op mogelijke toepassingen voor elk plan.
Conclusie
Na het doornemen van alle informatie over Dropbox, de functies en hoe je de beste resultaten kunt krijgen via speciale clients zoals CloudMounter, is het tijd om enkele conclusies te trekken. Deze cloudopslagdienst is uitstekend voor een breed scala aan gebruikers die wat extra ruimte nodig hebben of bestanden en mappen willen synchroniseren op meerdere apparaten. Hoewel de Dropbox-interface vloeiend en goed gedaan is, geeft het mounten als een lokale schijf met CloudMounter u een betere snelheid en een bredere set van bewerkingen voor uw gegevens.






