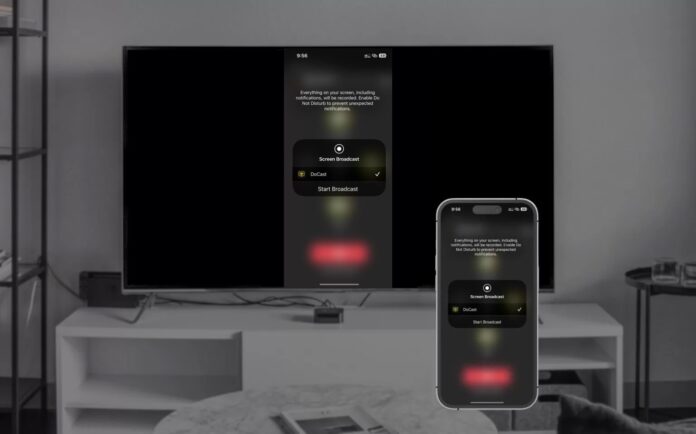
Heb je een grappige video gevonden om aan je familie te laten zien, maar weet je niet hoe je deze met je iPhone kunt Chromecasten? Gelukkig zijn er veel iOS-apps waarmee je in een handomdraai kunt Chromecasten vanaf je iPhone. We zijn diep in de App Store gedoken om verschillende Chromecast-apps te vinden en te testen. Na urenlang zoeken en streamen met verschillende apps hebben we een lijst samengesteld met de beste manieren om te chasten vanaf je iPhone. Hieronder hebben we de beste iOS-apps voor Chromecast met iPhone beoordeeld en in snelle, gemakkelijk te volgen stappen uitgelegd hoe je ze kunt gebruiken. Laten we aan de slag gaan.
Inhoudsopgave
Werkt Chromecast met iPhone?
Ja, Google’s Chromecast werkt met de iPhone. Je kunt de eigen Google Home-app van Chromecast op je iPhone gebruiken om een Chromecast-apparaat te bedienen, inhoud van verschillende ondersteunde apps te casten en zelfs video’s en foto’s die op je apparaat zijn opgeslagen rechtstreeks naar je tv te streamen. Ondanks de eenvoud van deze opstelling heeft de Google Home-app echter zijn beperkingen bij het werken met iPhones. Het meest opvallende is dat de eigen schermspiegelfunctionaliteit die Android-gebruikers gebruiken niet toegankelijk is voor iPhones via de Google Home-app. Dit is waar apps van derden zoals DoCast te hulp schieten, door naadloze schermspiegeling mogelijk te maken en de beperkingen van de Google Home-app te omzeilen. Deze app vereenvoudigt het proces en biedt een betere gebruikerservaring bij het gebruik van Chromecast met een iPhone. Het biedt meer uitgebreide functies, waardoor de interactie tussen de twee apparaten soepeler en uitgebreider verloopt. Dus, hoewel Chromecast en iPhone compatibel zijn, kan een app als DoCast het potentieel van deze koppeling echt ontsluiten.
Manieren om iPhone naar Chromecast te casten met spiegel-apps
iPhone casten naar Chromecast is supergemakkelijk met spiegel-apps van derden. Laten we eens kijken naar de beste manieren om je iPhone naar Chromecast te spiegelen en je multimediaplezier naar een hoger niveau te tillen.
1. DoCast
Na het testen van een aantal casting-apps vonden we DoCast de beste iPhone-app voor Chromecasting – vooral vanwege het gebruiksgemak. Het heeft een duidelijke en intuïtieve gebruikersinterface waardoor het instellen en casten een fluitje van een cent is.
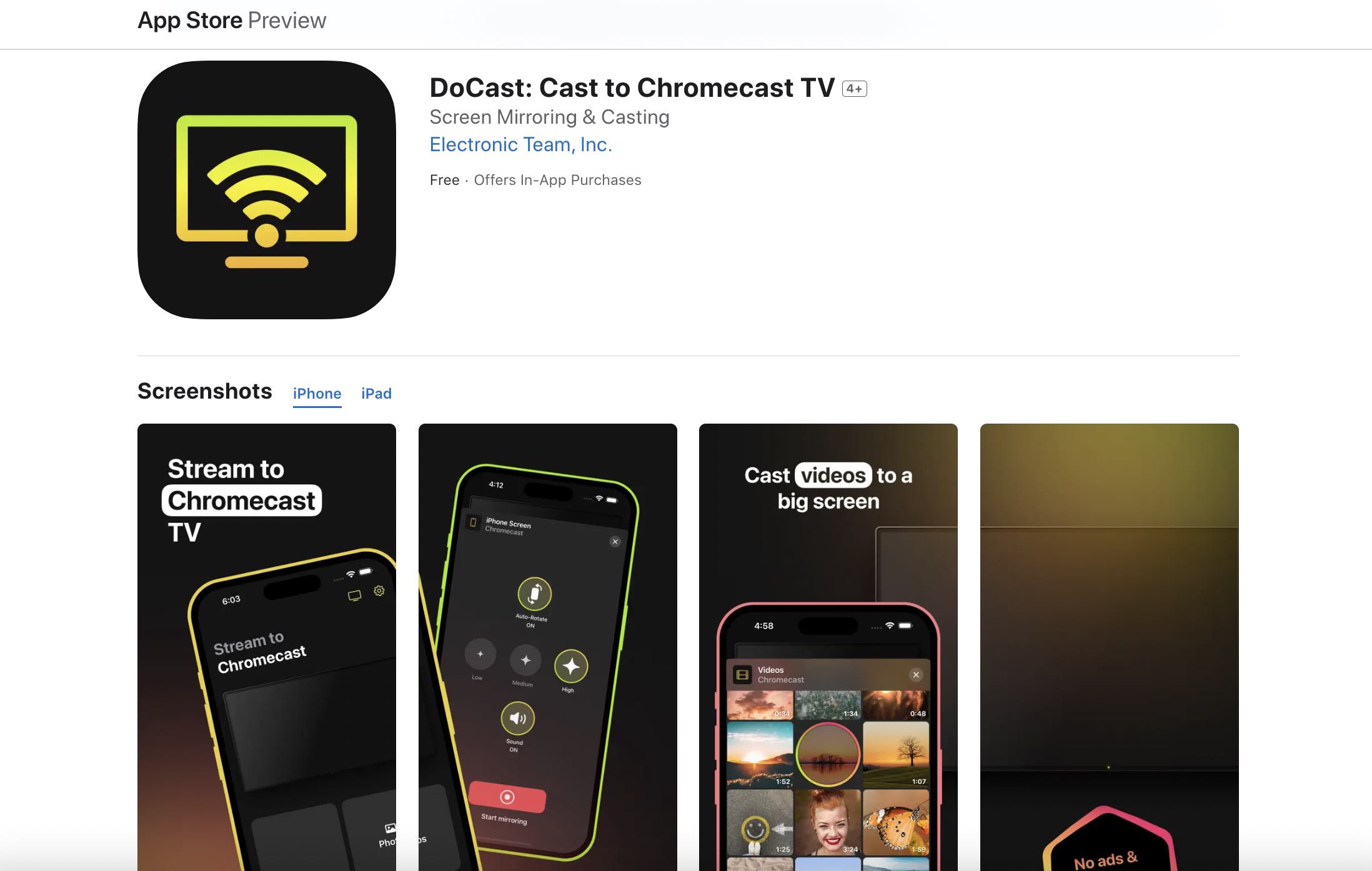
Van tv’s tot verschillende apparaten die Chromecast ondersteunen, DoCast is zeer compatibel, zodat je je iPhone op verschillende apparaten kunt casten met vrijwel geen vertraging. Je kunt het scherm van je iPhone spiegelen, casten vanaf platforms zoals Netflix, YouTube, enz., presentaties geven en de functionaliteit van je Chromecast-apparaat ten volle benutten.

Met DoCast kun je niet alleen inhoud casten vanaf je iPhone, maar ook bepalen hoe dat gebeurt. Zo kun je bijvoorbeeld de videokwaliteit, geluidsinstellingen en nog veel meer aanpassen – om je streamingervaring te personaliseren en te verbeteren.
Het beste deel is dat DoCast een reclamevrije ervaring biedt, zelfs in de gratis versie (wat zeer zeldzaam is voor een casting-app). Maar in ruil daarvoor krijg je slechts 15 minuten scherm-spiegeltijd, wat nog steeds geweldig is voor korte video’s zoals Reels, YouTube Shorts, enz. En als je langer dan 15 minuten wilt kunnen casten, kun je je abonneren op het vrij betaalbare wekelijkse, maandelijkse, jaarlijkse of zelfs levenslange premium plan.
- Biedt een reclamevrije ervaring, zelfs in de gratis versie
- Biedt geen latentieproblemen
- Maakt verbinding met alle Chromecast-apparaten
- De gratis versie heeft een schermlimiet van 15 minuten
Zo Chromecast je je iPhone met DoCast:
Stap 1: Download de DoCast-app uit de App Store.
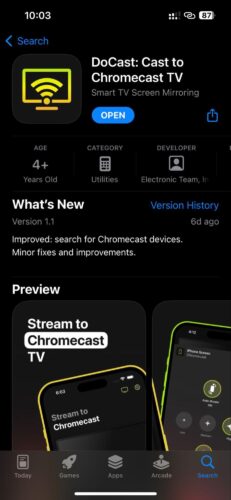
Stap 2: Zorg ervoor dat je iPhone en het Chromecast-apparaat hetzelfde Wi-Fi-netwerk gebruiken.
Stap 3: Nadat je je apparaten met hetzelfde netwerk hebt verbonden, start je de DoCast app.
Stap 4: DoCast zal automatisch al je Chromecast apparaten vinden. Zoek het apparaat waarmee je verbinding wilt maken en selecteer de naam in de lijst.

Stap 5: Tik op Screen (Scherm ) tussen de verschillende casting-opties.
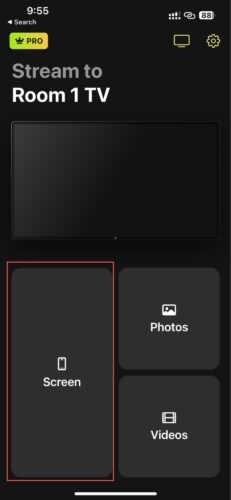
Stap 6: Op het volgende scherm vind je verschillende instellingen, zoals muziek, streamingkwaliteit en schermrotatie. Pas de instellingen aan je voorkeur aan en tik op de rode knop Start mirroring onderaan.

Stap 7: Tik op Start Broadcast in het pop-upvenster dat verschijnt en het spiegelt het scherm van je iPhone naar je tv.

2. Scherm spiegelen・Smart View TV
Screen Mirroring・Smart View TV is een andere uitstekende iOS-app voor het casten van allerlei inhoud van je iPhone naar je tv. Het is vooral geschikt voor het casten van foto’s en video’s uit je galerij en van het web, dankzij de ingebouwde IPTV-speler.
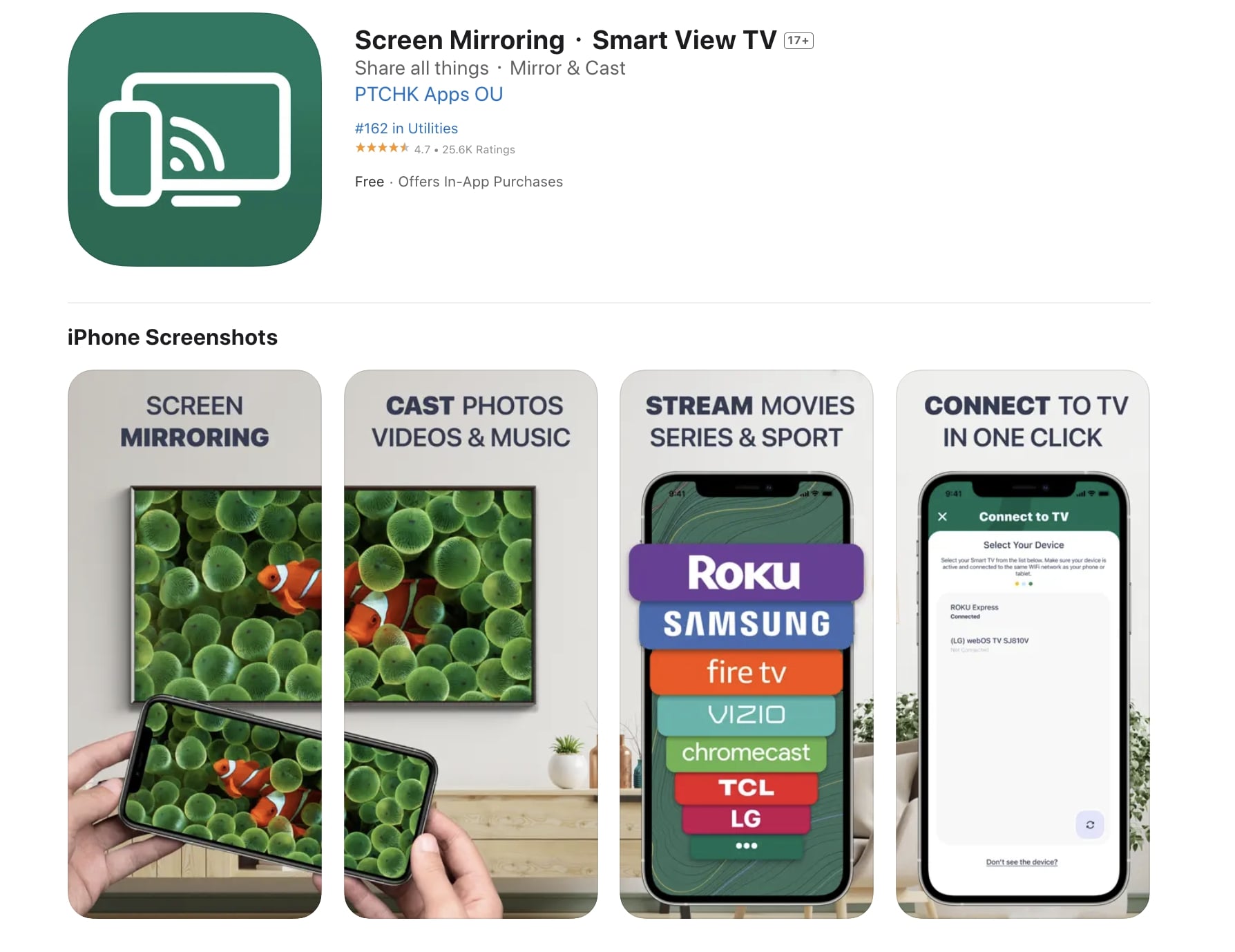
Maar aan de andere kant moet je een jaar- of levenslang abonnement aanschaffen om geluid te kunnen afspelen tijdens het casten. Ook de kwaliteit van het spiegelen is laag in de betaalde versie. En de abonnementsprijzen zijn hoger in vergelijking met andere vergelijkbare apps.
- Werkt naadloos met alle grote Smart TV’s en streaming apparaten
- Ondersteunt het casten van foto’s en video’s vanuit je bibliotheek en het web
- De ingebouwde IPTV-speler maakt het gemakkelijk om inhoud direct via de app te bekijken
- Hoogwaardige spiegeling en audiofunctie is verborgen achter de betaalmuur
- Het betaalde abonnement is relatief duur
Volg deze stappen om je iPhone te Chromecasten met behulp van Screen Mirroring・Smart View TV:
Stap 1: Download de Screen Mirroring・Smart View TV app op je iPhone.
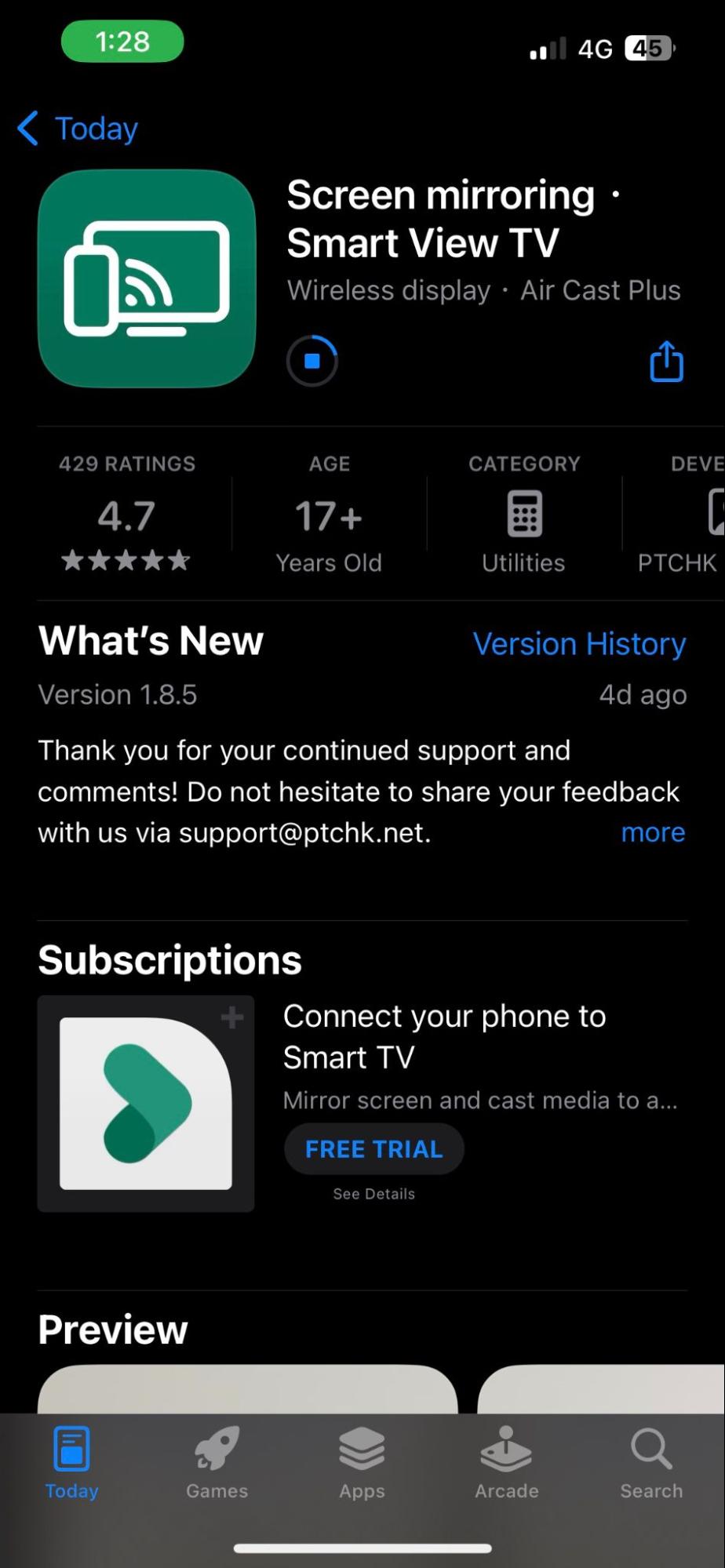
Stap 2: Zorg ervoor dat je iPhone en tv hetzelfde Wi-Fi-netwerk gebruiken.
Stap 3: Open de app Screen Mirroring・Smart View TV op je iPhone.

Stap 4: Tik op de Cast-knop in de rechterbovenhoek van het scherm.
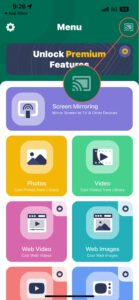
Stap 5: Selecteer je tv uit de lijst met apparaten.
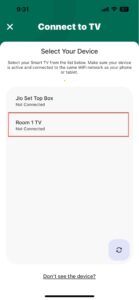
Stap 6: Zodra je verbonden bent, kun je teruggaan naar het beginscherm en kiezen wat je wilt casten vanaf je iPhone door op de gewenste optie te tikken.
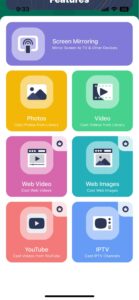
Stap 7: Als je bijvoorbeeld foto’s wilt casten, tik je op de knop Foto’s.
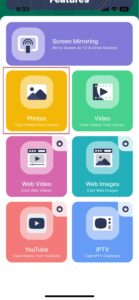
Stap 8: Selecteer de foto’s die je wilt casten en die foto wordt op het scherm van je tv gecast.
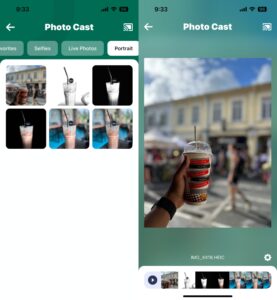
3. iWebTV: Webvideo’s op tv afspelen
iWebTV is een gratis iOS-app waarmee je Chromecast met je iPhone of iPad naar andere apparaten kunt sturen, zoals Apple TV, Fire TV, Roku en de meeste andere Smart TVs. Maar het is belangrijk om te weten dat u met iWebTV geen inhoud van uw galerij kunt spiegelen. De app is alleen geschikt voor het spiegelen van online inhoud.
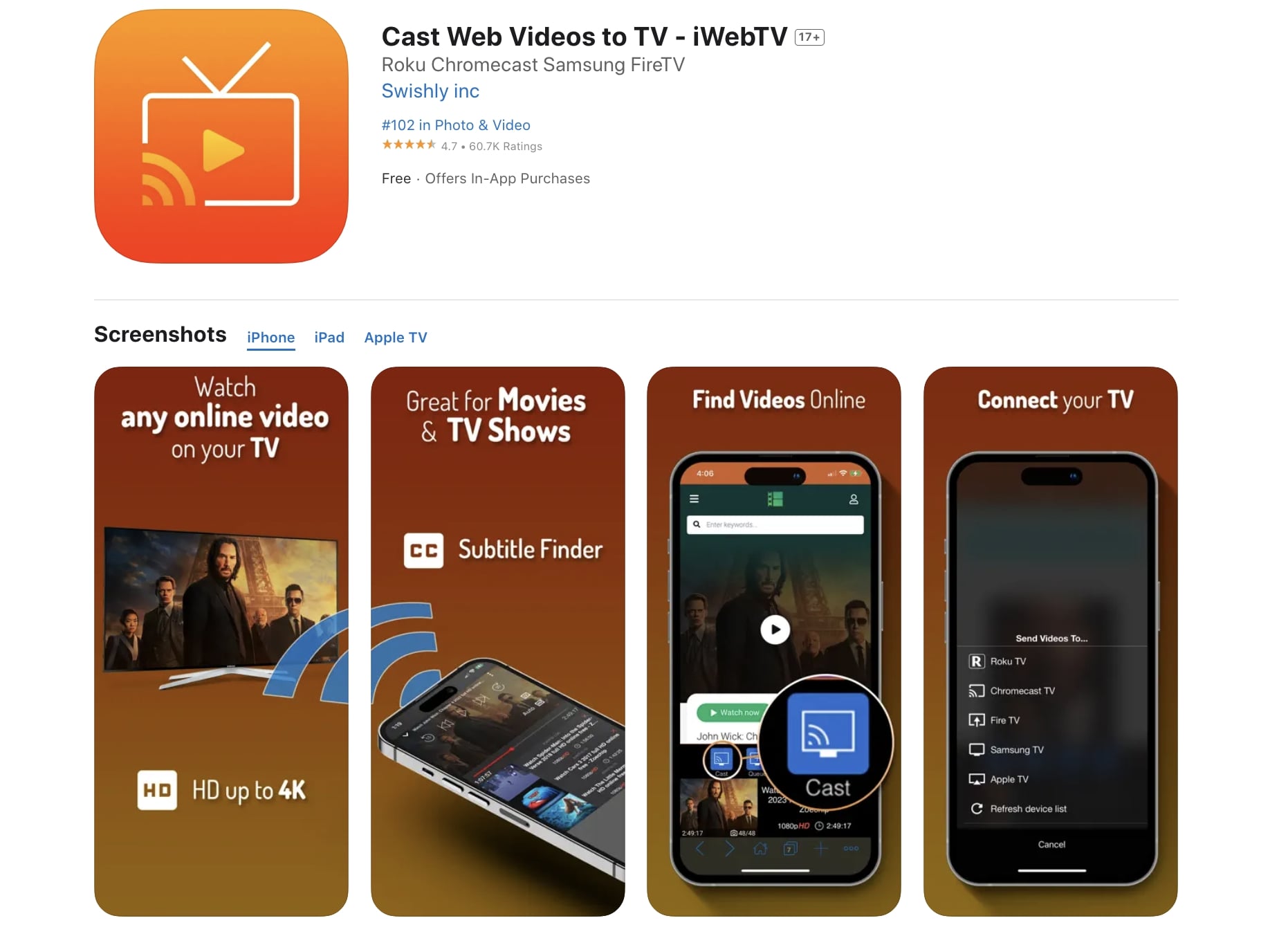
Daarnaast hadden we op sommige punten last van buffer- en latentieproblemen toen we iWebTV testten voor Chromecasting. En hoewel de app gratis te gebruiken is, is hij niet reclamevrij, wat voor sommige gebruikers vervelend kan zijn. Maar aan de andere kant is de iWebTV Chromecast iPhone app makkelijk te gebruiken met een schone en gesorteerde interface. Je kunt er ook inhoud mee streamen in HD-kwaliteit.
- Het is een gratis app
- Hiermee kun je webvideo’s en websites streamen
- Biedt een HD-streamingoptie
- Video’s kunnen soms bufferen
- De app ondersteunt advertenties
Zo cast u iOS naar Chromecast met iWebTV:
Stap 1: Begin met het downloaden en installeren van de iWebTV app op uw iPhone.
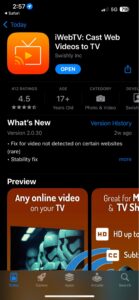
Stap 2: Zorg ervoor dat zowel je iPhone als je Chromecast hetzelfde Wi-Fi-netwerk gebruiken.
Stap 3: Start de app en plak de videolink die je wilt casten.
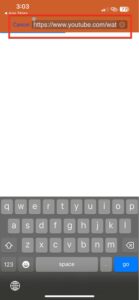
Stap 4: Tik op de Afspeelknop om de video af te spelen. Zoek vervolgens de Cast-knop onderaan het scherm.
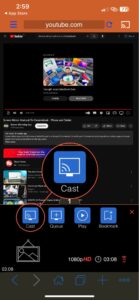
Stap 5: Er verschijnt een lijst met beschikbare apparaten. Zoek je Chromecast-apparaat in de lijst en selecteer het.
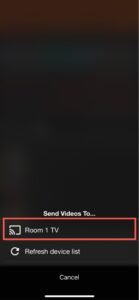
Stap 6: Binnen enkele seconden zal je iPhone-scherm beginnen te spiegelen op je Chromecast-apparaat.
4. Google Home – De iPhone casten naar Chromecast
Google Home is de officiële app voor Google Chromecast en helpt je niet alleen bij het instellen van je Chromecast-apparaat, maar ook bij het casten van je iPhone op een groter scherm. Het biedt een naadloze en gebruiksvriendelijke manier om inhoud van je iPhone naar je Chromecast-apparaat te casten, waardoor het gemak binnen handbereik komt. Dankzij de intuïtieve interface is het aansluiten van je iPhone op Chromecast een fluitje van een cent.
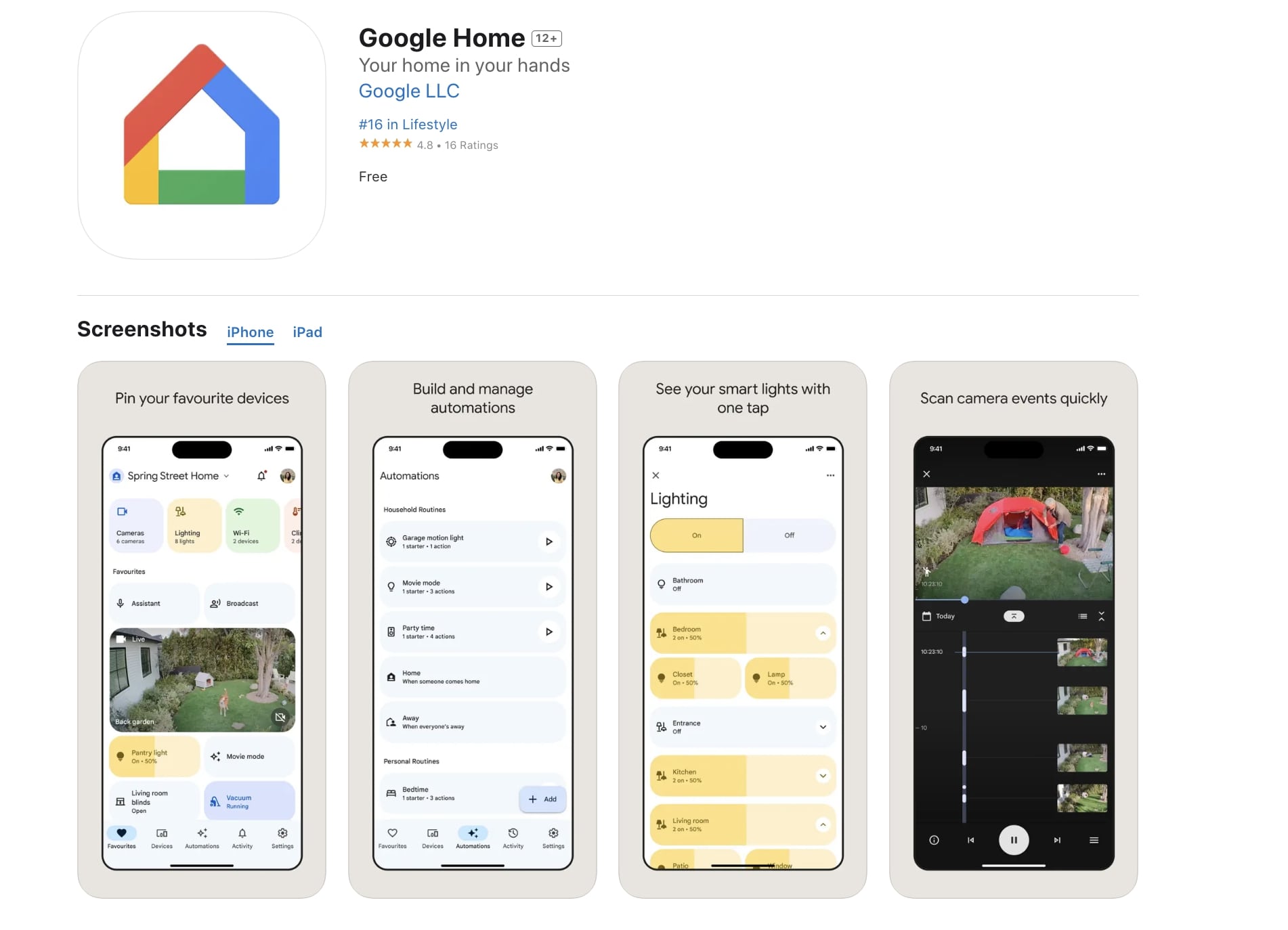
En eenmaal aangesloten kun je via Chromecast een grote verscheidenheid aan inhoud naar je tv casten. Dit omvat alle soorten media zoals video’s, films en tv-programma’s van verschillende apps zoals Netflix, YouTube of een andere app die Chromecast ondersteunt. Bovendien zorgt de Google Home app voor een soepele afspeelervaring en minimale vertraging. Maar aan de andere kant kun je Google Home niet gebruiken om native content op je iPhone te spiegelen, zoals foto’s en video’s in je galerij of andere offline media.
- Gemakkelijk te gebruiken
- Werkt met verschillende Chromecast-apparaten
- Maakt het mogelijk om het afspelen van inhoud vanaf je telefoon te regelen
- Mist een schermspiegelfunctie
Zo cast je iPhone naar Chromecast met Google Home:
Stap 1: Download eerst de Google Home-app uit de App Store.
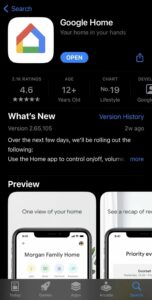
Stap 2: Zodra het downloaden is voltooid, open je de Google Home app op je iPhone.
Stap 3: In de linkerbovenhoek van het scherm zie je een Plus (+) icoon. Tik erop om een nieuw apparaat toe te voegen.
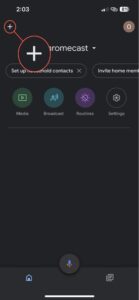
Stap 4: Selecteer in het volgende scherm de optie Apparaat instellen.
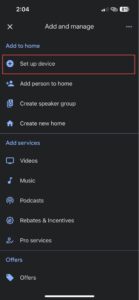
Stap 5: Je ziet nu een lijst met nieuwe apparaten. Selecteer Nieuwe apparaten om verbinding te maken met je Chromecast.
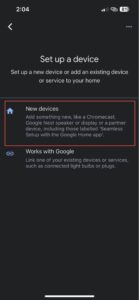
Stap 6: Geef de Google Home app toestemming voor toegang tot je locatie door op Volgende te tikken.
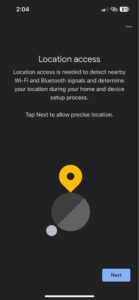
Stap 7: De Google Home app zal nu zoeken naar je Chromecast apparaat.
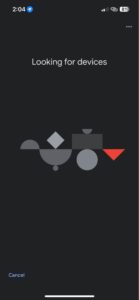
Stap 8: Zorg ervoor dat je Chromecast apparaat verbonden is met de Wi-Fi van je iPhone. Dit is belangrijk voor het castingproces.
Nadat je je Chromecast hebt ingesteld, kun je Chromecast streamen vanaf je iPhone door de volgende stappen te volgen:
Stap 1: Open een app op je iPhone, zoals YouTube of Netflix, die screen casting ondersteunt. Selecteer een video die je wilt casten en begin deze af te spelen.
Stap 2: Zoek het Cast-pictogram in de interface van de app. De locatie van het cast-pictogram varieert afhankelijk van de UI van de specifieke app die je gebruikt. In de Netflix-app vind je het bijvoorbeeld in de rechterbovenhoek van het scherm.
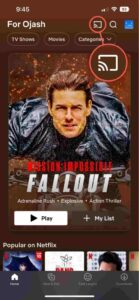
Stap 3: Tik op het Cast-pictogram en er verschijnt een lijst met beschikbare apparaten. Selecteer je Chromecast-apparaat uit de lijst.
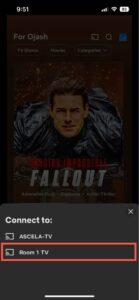
Stap 4: Wacht een paar seconden tot de app verbinding maakt met je Chromecast-apparaat.
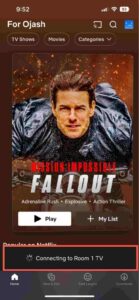
Stap 5: Nu zal de inhoud van je iPhone worden gestreamd op je tv die is aangesloten op Chromecast.
Eindgedachten
Google Chromecast is een geweldig apparaat om inhoud van je iPhone naar een groter scherm te casten – maar het heeft een casting-app nodig om deze functie uit te voeren. Na het uitproberen en testen van verschillende iOS Chromecast apps, vonden we DoCast, Screen Mirroring・Smart View TV, iWebTV en Google Home de beste Chromecast apps voor iOS. Met deze apps kun je meer doen dan alleen casten vanaf je iPhone – ze bieden een aantal functies zoals scherm spiegelen, instelbare videokwaliteit, verschillende personalisatieopties en naadloze connectiviteit met Chromecast apparaten. Al met al verbeteren deze apps je kijkervaring en kun je met gemak genieten van entertainment op een groot scherm.





![Fire TV-spiegelprogramma’s: Vind de perfecte oplossing [Bijgewerkt in 2024] Fire TV Mirroring Apps: Find Your Perfect Solution [Updated 2024]](https://osx86project.org/software/wp-content/uploads/2024/01/fire-tv-mirroring-apps-218x150.jpg)