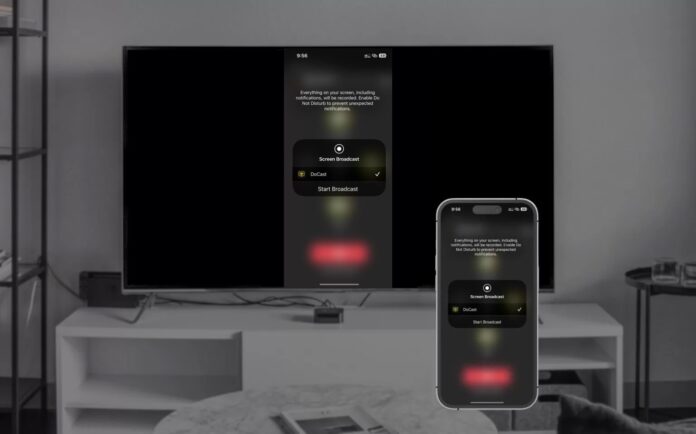
見つけた面白いビデオを家族に見せたいけど、iPhone で Chromecast を使ってキャストする方法がわからない?幸いなことに、iPhone から Chromecast に簡単にキャストできる多くの iOS アプリがあります。
App Store を徹底的に調査し、さまざまな Chromecast アプリを見つけてテストしました。ですので、さまざまなアプリからの長時間の検索とストリーミングの後、iPhone からキャストする絶対的に最高の方法のリストを簡単に作成しました。
以下では、iPhone で Chromecast を利用するための最高の iOS アプリをレビューし、迅速でわかりやすい手順でそれらを使用する方法を説明します。さあ、始めましょう。
目次
Chromecast は iPhone と互換性がありますか?
はい、Google の Chromecast は iPhone と互換性があります。iPhone 上で Chromecast 対応デバイスを制御したり、さまざまなサポートされているアプリからコンテンツをキャストしたり、さらにはデバイスに直接保存されたビデオや写真をテレビにストリーミングしたりするために、Chromecast のネイティブの Google Home アプリを使用できます。
しかし、このセットアップの簡単さにもかかわらず、Google Home アプリは iPhone とのインターフェースにおいていくつかの制限を持っています。特に、Android ユーザーが楽しむことができるネイティブのスクリーンミラーリング機能は、Google Home アプリを介して iPhone ユーザーには利用できません。
ここで、DoCast などのサードパーティのアプリが助けになり、シームレスなスクリーンミラーリングを実現し、Google Home アプリの制限を克服します。このアプリはプロセスを簡素化し、iPhone で Chromecast を使用する際のユーザーエクスペリエンスを向上させます。両デバイス間のやり取りをスムーズかつ包括的に行うためのより多くの機能を提供します。
したがって、Chromecast と iPhone は互換性がありますが、DoCast のようなアプリを用意しておくと、このペアリングのポテンシャルを真に引き出すことができます。
ミラーリングアプリを使用した iPhone から Chromecast へのキャスト方法
iPhone を Chromecast にキャストする方法は、サードパーティのミラーリングアプリを使用すると非常に簡単です。iPhone を Chromecast にミラーリングする最良の方法を探って、マルチメディアの楽しみを次のレベルに引き上げましょう。
1. DoCast
いくつかのキャスティングアプリをテストした結果、DoCast が iPhone 用の Chromecast アプリとして最適であることがわかりました。特に使いやすさがポイントです。清潔で直感的なユーザーインターフェースを備えており、設定とキャストがスムーズに行えます。
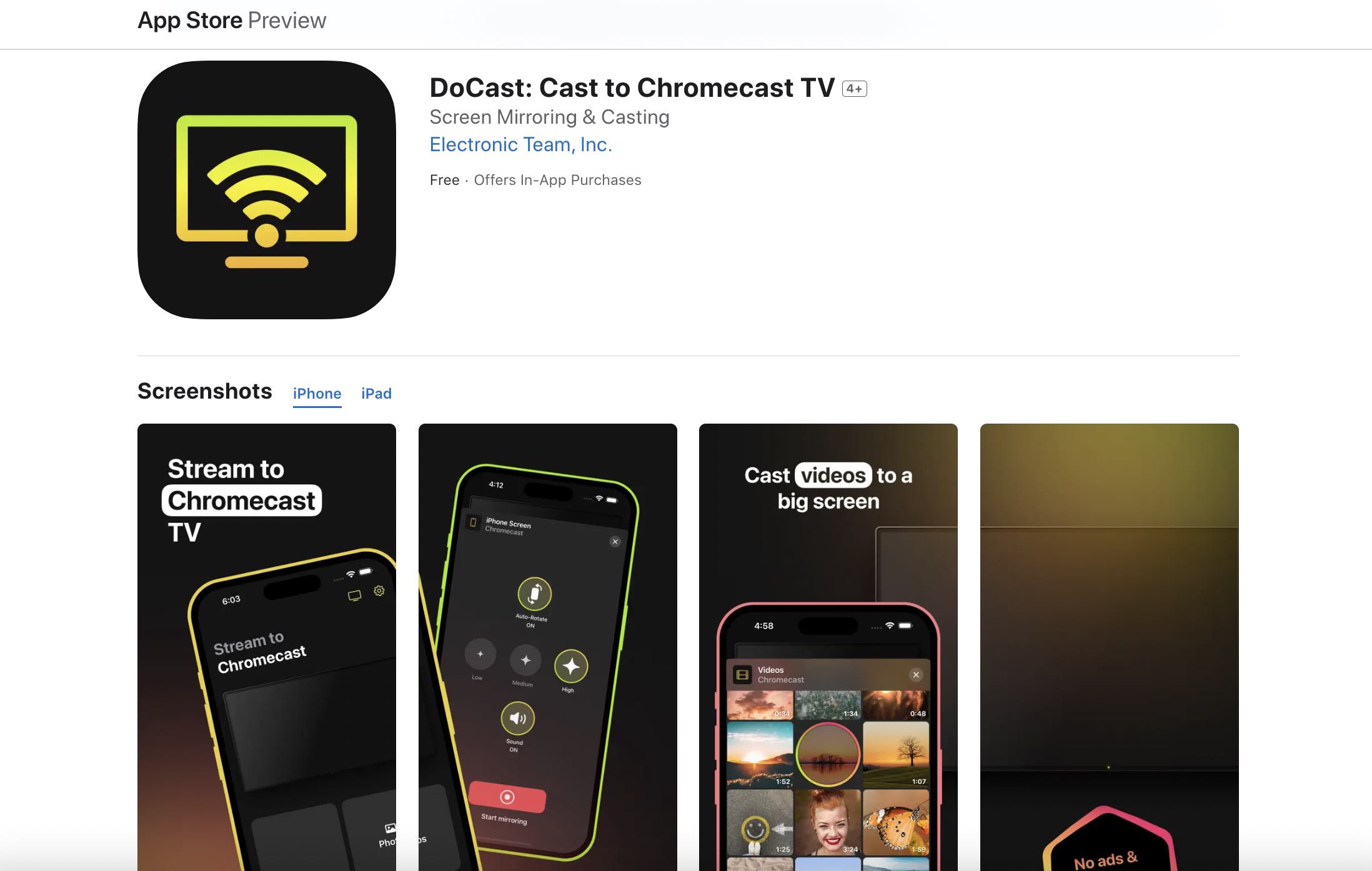
テレビからさまざまな Chromecast 対応デバイスまで、DoCast は広範な互換性を備えており、ほとんど遅延なしでさまざまなデバイスに iPhone をキャストできます。iPhone の画面をミラーリングしたり、Netflix、YouTube などのプラットフォームからキャストしたり、プレゼンテーションを行ったり、Chromecast デバイスの機能を最大限に活用したりすることができます。

DoCast は iPhone からコンテンツをキャストするだけでなく、その方法を制御することもできます
。ビデオの品質、音声設定などを調整することができ、ストリーミング体験を全体的にパーソナライズして向上させることができます。
最高の部分は、DoCast が無料版でも広告なしのエクスペリエンスを提供してくれることです(これはキャスティングアプリでは非常に珍しいことです)。ただし、代わりに、15 分間のスクリーンミラーリング時間しか提供されないため、Reels、YouTube Shorts などの短いビデオには十分です。そして、15 分以上キャストできるようにしたい場合は、週間、月間、年間、または終身プレミアムプランにかなり手頃な価格で加入することができます。
- 無料版でも広告なしのエクスペリエンスを提供
- 遅延の問題がゼロ
- すべての Chromecast デバイスと接続可能
- 無料版には 15 分間のスクリーニング制限がある
以下は、DoCast を使用して iPhone を Chromecast にキャストする方法です:
ステップ 1: App Store からDoCastアプリをダウンロードします。
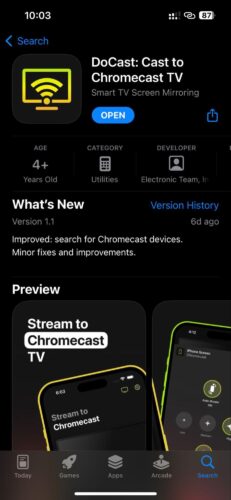
ステップ 2: iPhone と Chromecast デバイスが同じ Wi-Fi ネットワークを使用していることを確認します。
ステップ 3: デバイスを同じネットワークに接続した後、DoCastアプリを起動します。
ステップ 4: DoCast は自動的にすべてのChromecast デバイスを検出します。接続したいデバイスを見つけ、リストからその名前を選択します。

ステップ 5: 異なるキャスティングオプションの中からScreenをタップします。
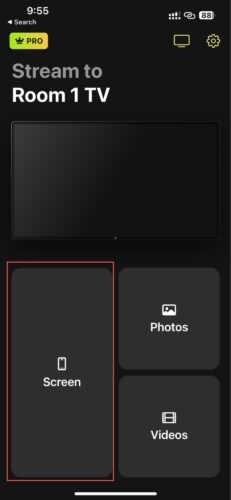
ステップ 6: 次の画面では、音楽、ストリーミング品質、画面の回転など、さまざまな設定が表示されます。設定をお好みに調整し、画面下部の赤い Start mirroring ボタンをタップします。

ステップ 7: 表示されたポップアップでStart Broadcastをタップし、iPhone の画面をテレビにミラーリングします。

2. スクリーンミラーリング・スマートビュー TV
スクリーンミラーリング・スマートビュー TV は、iPhone からテレビにさまざまなコンテンツをキャストするための優れた iOS アプリです。ギャラリーから写真やビデオをキャストしたり、組み込みの IPTV プレーヤーのおかげでウェブからキャストしたりするには特に適しています。
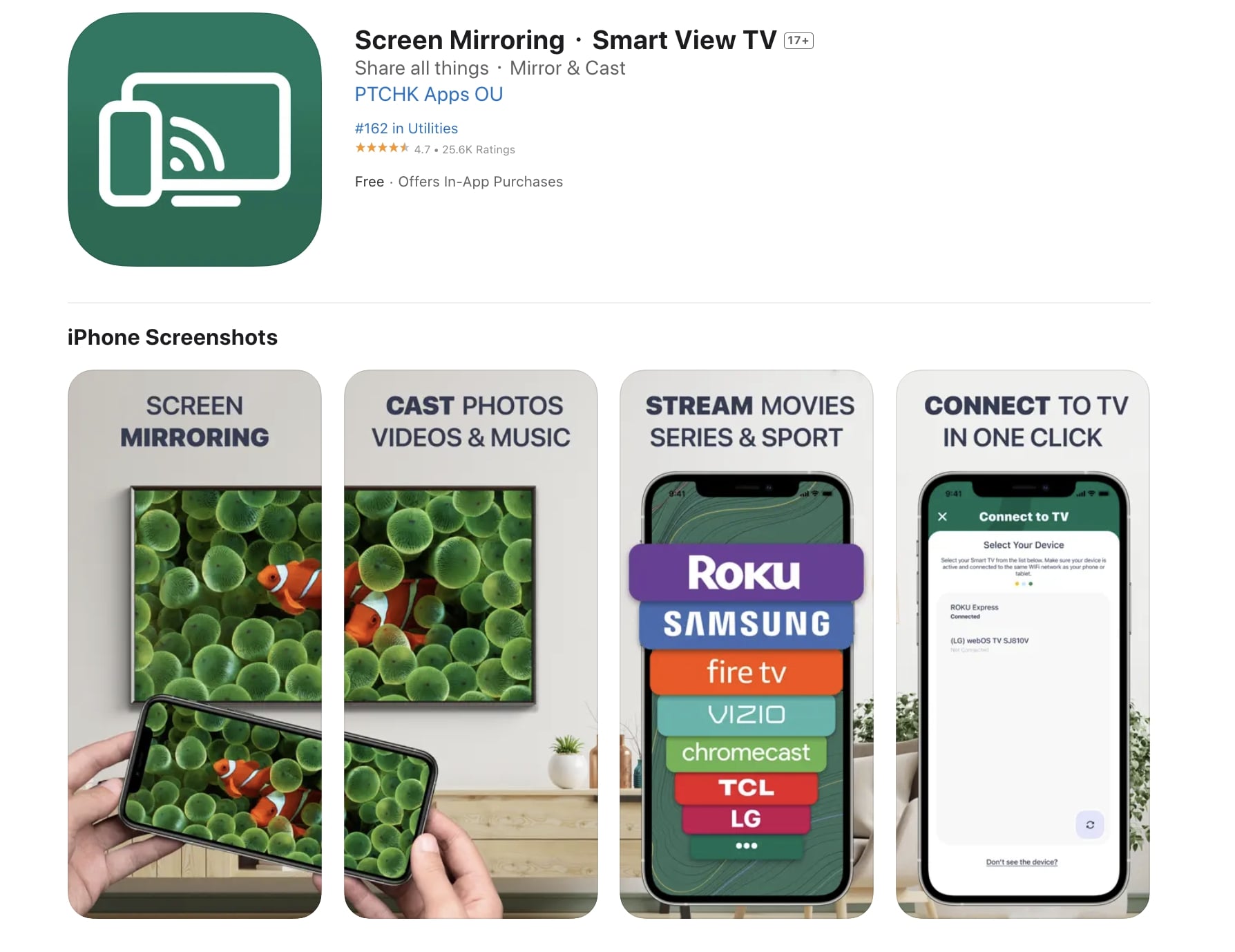
ただし、反対側では、キャスト時に音声を再生するには年間または終身サブスクリプションを購入する必要があります。同様に、有料版ではミラーリングの品質も低くなります。さらに、他の類似のアプリと比較して、そのサブスクリプション料金は高めです。
- すべての主要なスマートテレビやストリーミングデバイスとシームレスに連携
- ギャラリーやウェブからの写真やビデオのキャストをサポート
- 組み込みの IPTV プレーヤーを使用して、アプ
リから直接コンテンツを視聴できる
- 高品質なミラーリングとオーディオ機能は有料でしか利用できない
- 有料サブスクリプションの料金が比較的高い
以下の手順に従って、Screen Mirroring・Smart View TV を使用して iPhone を Chromecast します:
ステップ 1: iPhone にScreen Mirroring・Smart View TVアプリをダウンロードします。
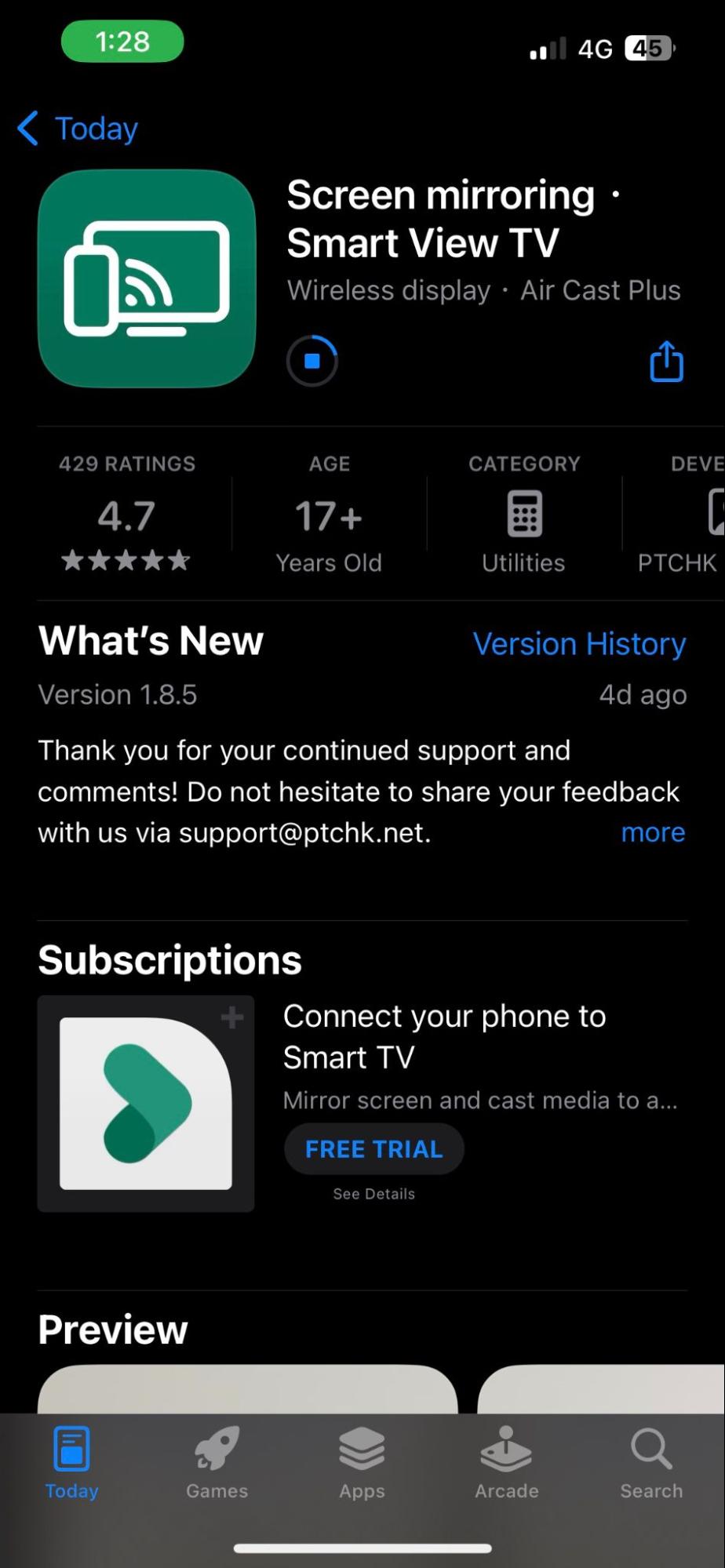
ステップ 2: iPhone とテレビが同じ Wi-Fi ネットワークを使用していることを確認します。
ステップ 3: iPhone でScreen Mirroring・Smart View TVアプリを開きます。

ステップ 4: 画面の右上隅にあるキャストボタンをタップします。
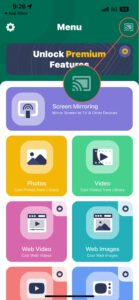
ステップ 5: デバイスのリストからTVを選択します。
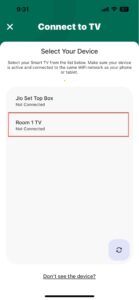
ステップ 6: 接続したら、ホーム画面に戻り、必要なオプションをタップして iPhone からキャストしたいものを選択します。
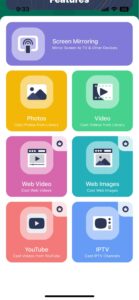
ステップ 7: たとえば、写真をキャストしたい場合は、写真ボタンをタップします。
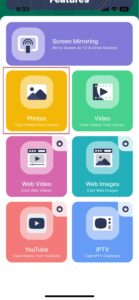
ステップ 8: キャストしたい写真を選択し、その写真がテレビの画面にキャストされます。
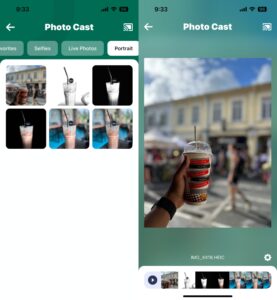
3. iWebTV: Cast Web Videos to TV
iWebTV は、iPhone や iPad を使用して Apple TV、Fire TV、Roku、およびほとんどの他のスマートテレビなどの他のデバイスにキャストできる無料の iOS アプリです。ただし、iWebTV ではギャラリーからのコンテンツのミラーリングはできません。オンラインコンテンツのミラーリングに適しています。
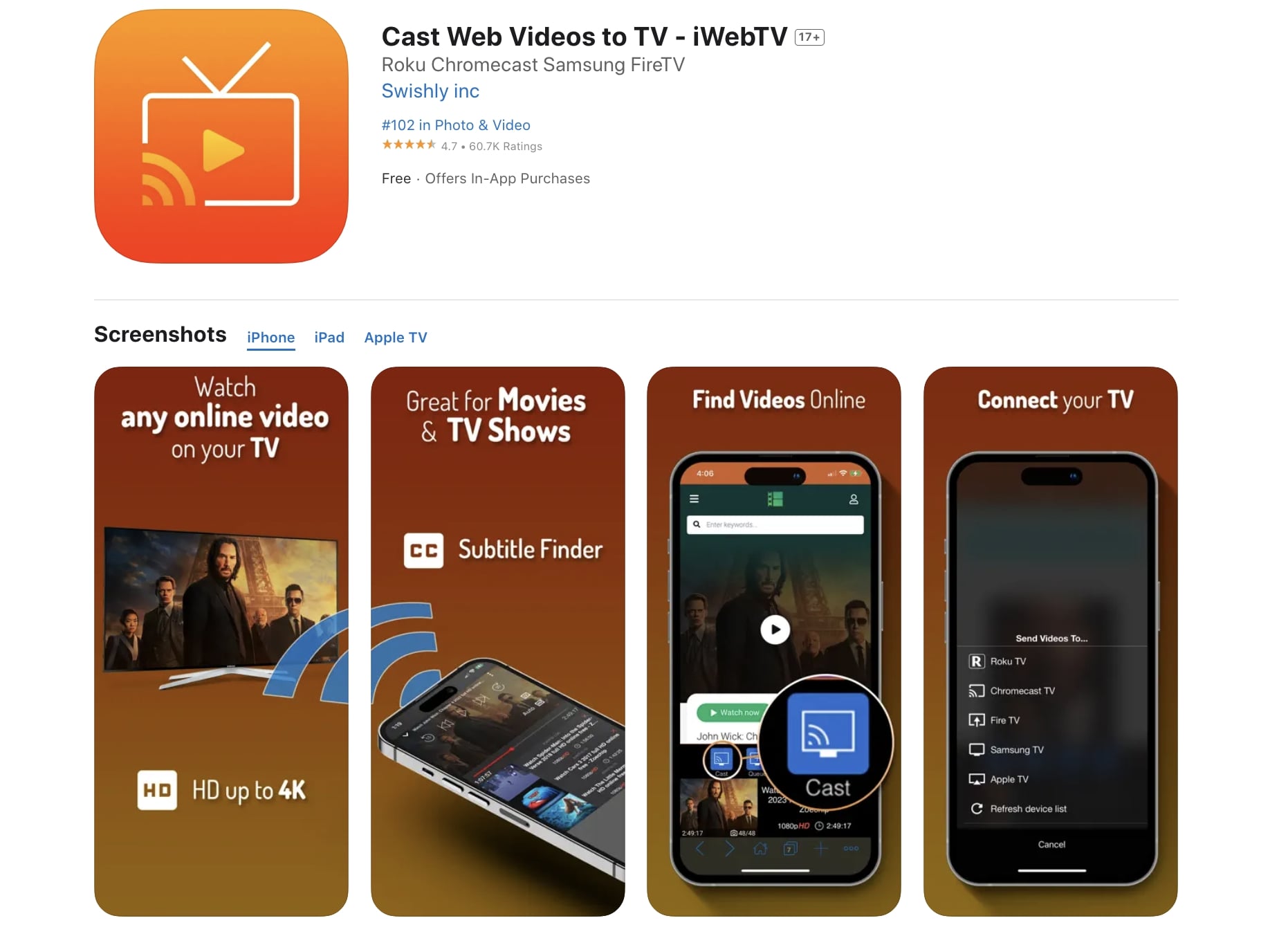
さらに、iWebTV を Chromecast 用にテストしているときに、一部のポイントで若干のバッファリングと遅延の問題に遭遇しました。このアプリは無料で使用できますが、広告が表示されるため、一部のユーザーにとっては不快なことがあります。しかし、iWebTV Chromecast iPhone アプリは使いやすく、クリーンで整理されたインターフェースを持っています。また、HD クオリティでコンテンツをストリーミングすることもできます。
- 無料のアプリです
- Web ビデオやウェブサイトをキャストできます
- HD ストリーミングオプションを提供します
- 動画は時々バッファリングすることがあります
- アプリは広告に対応しています
iWebTV を使用して iOS を Chromecast にキャストする手順は次のとおりです:
ステップ 1: まず、iPhone に iWebTV アプリをダウンロードしてインストールします。
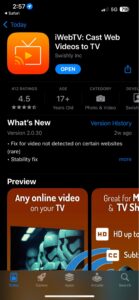
ステップ 2: iPhone と Chromecast の両方が同じ Wi-Fi ネットワークを使用していることを確認します。
ステップ 3: アプリを起動し、キャストしたいビデオリンクを貼り付けます。
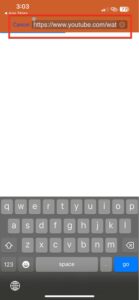
ステップ 4: 再生ボタンをタップしてビデオ再生を開始します。次に、画面の下部にあるキャストボタンを見つけます。
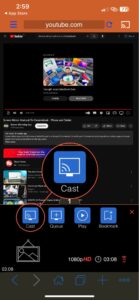
ステップ 5: 利用可能なデバイスのリストが表示されます。リストからChromecast デバイスを探し、選択します。
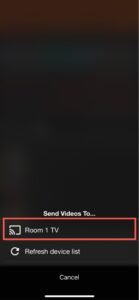
ステップ 6: しばらくすると、iPhone の画面が Chromecast デバイスにミラーリングされます。
4. Google Home – iPhone を Chromecast にキャスト
Google Chromecast の公式アプリである Google Home は、Chromecast デバイスのセットアップだけでなく、iPhone をより大きな画面にキャストするのにも役立ちます。iPhone から Chromecast デバイスにコンテンツをキャストするためのシームレスでユーザーフレンドリーな方法を提供し、利便性を提供します。直感的なインターフェースのおかげで、iPhone を Chromecast に接続することは簡単な作業です。
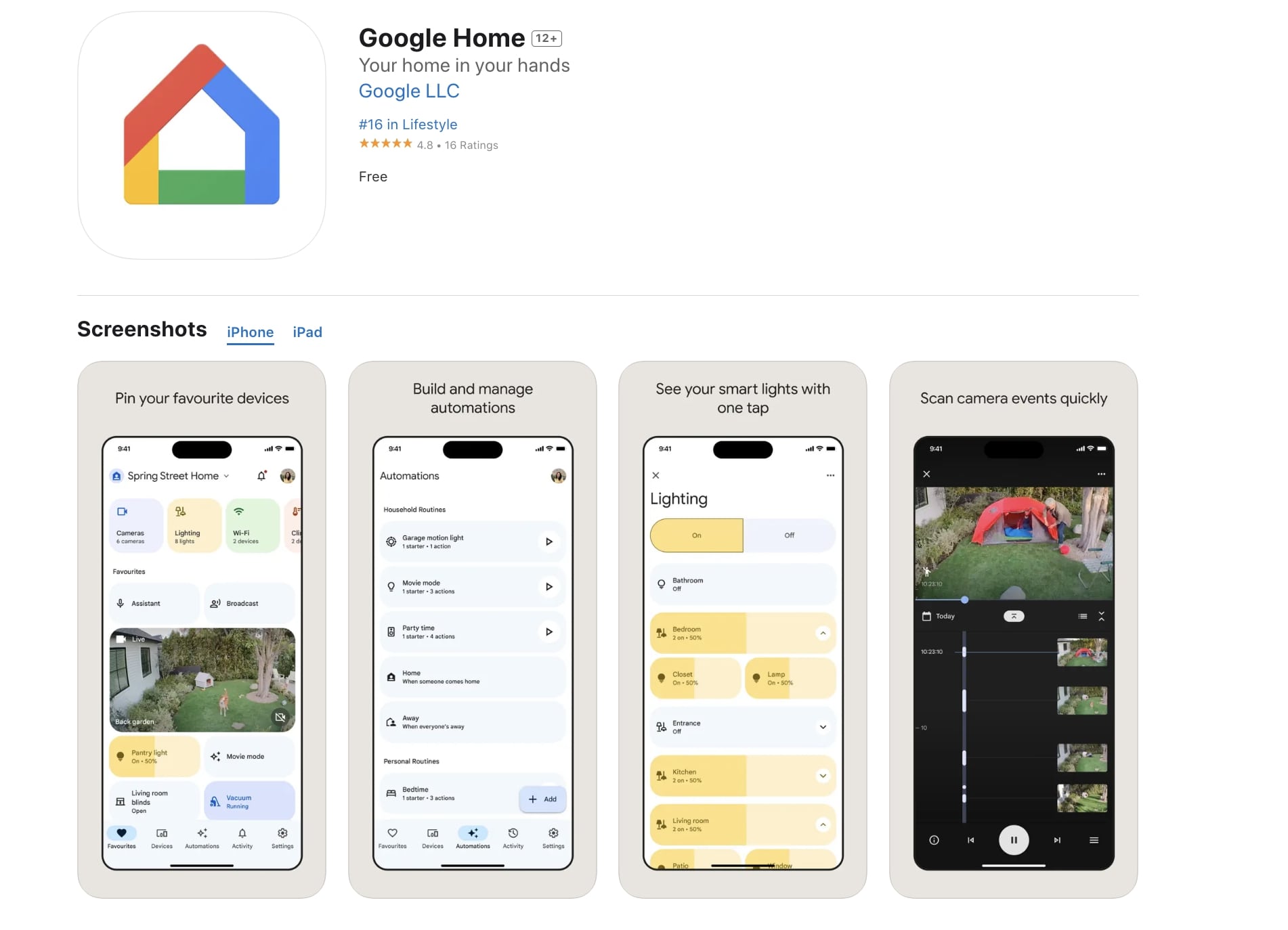
接続した後は、Chromecast を介してさまざまなコンテンツをテレビにキャストできます。Netflix、YouTube、またはその他の Chromecast 対応アプリからのビデオ、映画、テレビ番組など、あらゆる種類のメディアをキャストできます。さらに、Google Home アプリはスムーズな再生体験と最小限の遅延を保証します。
しかし、反面、Google Home を使用して iPhone のネイティブコンテンツをスクリーンミラーリングすることはできません。たとえば、ギャラリー内の写真やビデオ、またはその他のオフラインメディアをミラーリングすることはできません。
- 使いやすい
- さまざまな Chromecast デバイスと連携します
- スマートフォンからコンテンツの再生を制御できます
- スクリーンミラーリング機能がありません
Google Home を使用して iPhone を Chromecast にキャストする手順は次のとおりです:
ステップ 1: まず、App Store から Google Home アプリをダウンロードします。
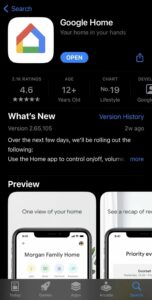
ステップ 2: ダウンロードが完了したら、iPhone 上で Google Home アプリを開きます。
ステップ 3: 画面の左上隅に プラス (+) アイコン が表示されます。新しいデバイスを追加するには、それをタップします。
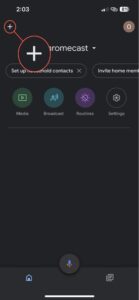
ステップ 4: 次の画面で、デバイスの設定 オプションを選択します。
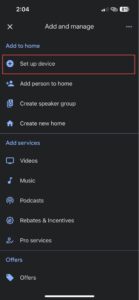
ステップ 5: 新しいデバイスのリストが表示されます。Chromecast に接続するには、新しいデバイス を選択します。
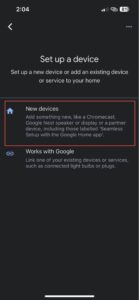
ステップ 6: 次に、次へ をタップして、Google Home アプリに位置情報へのアクセス許可を与えます。
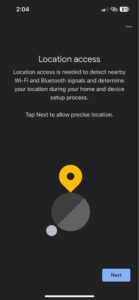
ステップ 7: Google Home アプリが Chromecast デバイス を検索します。
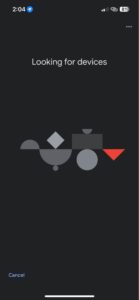
ステップ 8: iPhone と Chromecast デバイスが同じ Wi-Fi に接続されていることを確認します。これはキャストプロセスに重要です。
Chromecast を設定した後は、次の手順に従って iPhone から Chromecast にストリーミングできます:
ステップ 1: YouTube や Netflix など、スクリーンキャストをサポートするアプリを iPhone で開きます。キャストしたいビデオを選択して再生します。
ステップ 2: アプリのインターフェース内で キャストアイコン を探します。キャストアイコンの場所は、使用している特定のアプリの UI によって異なります。たとえば、Netflix アプリでは、画面の右上隅にあります。
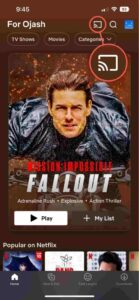
ステップ 3: キャストアイコン をタップし、利用可能なデバイスのリストが表示されます。リストからChromecast デバイスを選択します。
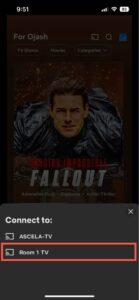
ステップ 4: 数秒待って、アプリが Chromecast デバイスに接続されるのを待ちます。
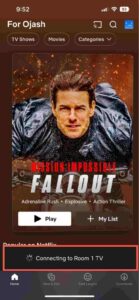
ステップ 5: これで、iPhone のコンテンツが Chromecast に接続されたテレビでストリーミングされます。
Final Thoughts
Google Chromecast is a great device to help cast your iPhone content to a larger screen – but it needs a casting app to perform this function. After trying and testing different iOS Chromecast apps, we found DoCast, Screen Mirroring・Smart View TV, iWebTV, and Google Home to be the best Chromecast apps iOS.
These apps let you do more than just cast from your iPhone – offering a number of features like screen mirroring, adjustable video quality, different personalization options, and seamless connectivity with Chromecast devices. Overall, these apps enhance your viewing experience and allow you to enjoy big-screen entertainment with ease.
最終的な考え
Google Chromecastは、iPhoneのコンテンツを大画面にキャストするのに役立つ素晴らしいデバイスですが、この機能を実行するためにはキャスティングアプリが必要です。さまざまなiOS Chromecastアプリを試してテストした結果、DoCast、Screen Mirroring・Smart View TV、iWebTV、およびGoogle Homeが最高のChromecastアプリiOSとして選ばれました。
これらのアプリは、iPhoneからのキャストだけでなく、スクリーンミラーリング、可変ビデオ品質、さまざまなパーソナライゼーションオプション、Chromecastデバイスとのシームレスな接続など、多数の機能を提供します。全体として、これらのアプリは視聴体験を向上させ、大画面のエンターテインメントを簡単に楽しむことを可能にします。





![Fire TVミラーリングアプリ:完璧なソリューションを見つけよう【2024年更新 Fire TV Mirroring Apps: Find Your Perfect Solution [Updated 2024]](https://osx86project.org/software/wp-content/uploads/2024/01/fire-tv-mirroring-apps-218x150.jpg)