
Dropbox è un eccellente servizio di cloud storage per chi vuole risparmiare spazio e accedere ai propri file da più postazioni. L’utilizzo di questa piattaforma è semplice e offre molteplici vantaggi. Anche se non avete mai utilizzato questo servizio di cloud storage prima d’ora, alla fine di questa guida sarete in grado di destreggiarvi facilmente in qualsiasi operazione. Ecco tutto quello che dovreste sapere su come usare Dropbox, gestire i dati, come mappare Dropbox come unità di rete e molto altro ancora!
Indice dei contenuti
Dropbox – Come funziona?
Molti di voi probabilmente hanno una conoscenza di base del funzionamento di Dropbox. Tuttavia, questa guida si rivolge agli utenti che non hanno esperienza con questo servizio di cloud storage, quindi partiremo dall’inizio. Il processo inizia con l’iscrizione al sito web e il download dell’applicazione Dropbox. Una volta installata, questo hub principale sarà il ponte tra il vostro computer e il cloud, permettendovi di caricare cartelle e file in un’ampia gamma di formati.
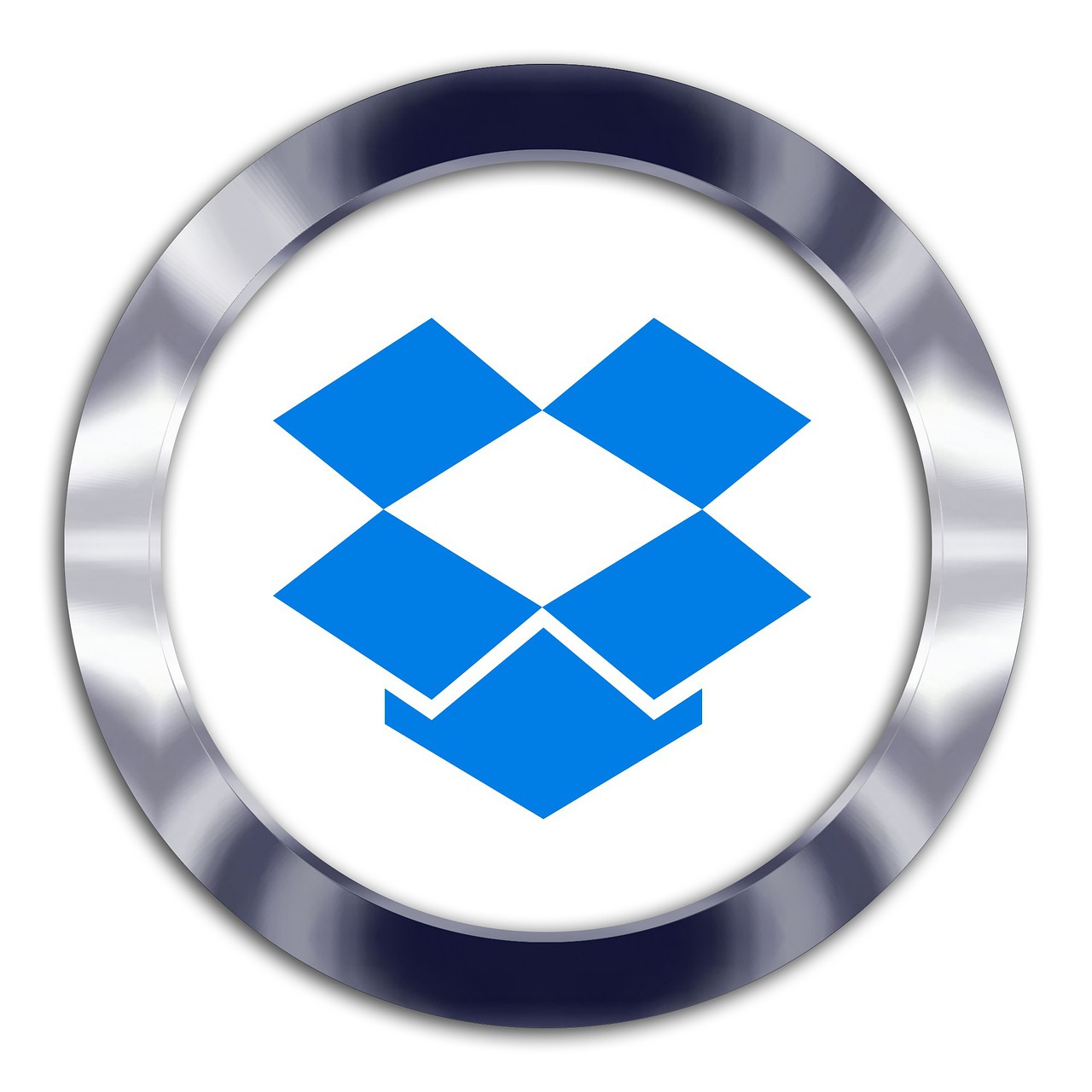
Oltre a poter archiviare i vostri dati nel cloud, Dropbox è anche in grado di eseguire un backup automatico. Questa funzione consente agli utenti di disporre attivamente di file sul cloud sempre aggiornati rispetto a quelli presenti sul disco rigido. Un’ottima aggiunta per le aziende che lavorano simultaneamente su progetti o per chi vuole avere sempre un backup fresco e pronto.
Come creare un account Dropbox?
Se volete iniziare a eseguire il backup e a condividere i file dal cloud, indipendentemente dalla piattaforma, dovrete innanzitutto creare un account. Fortunatamente, Dropbox ha un processo di registrazione molto semplice che richiede un paio di istanti per essere completato. Di seguito, troverete istruzioni passo-passo su come iniziare subito il vostro viaggio nel cloud.
Fase 1: Andate su Dropbox.com e cliccate su Iscriviti.
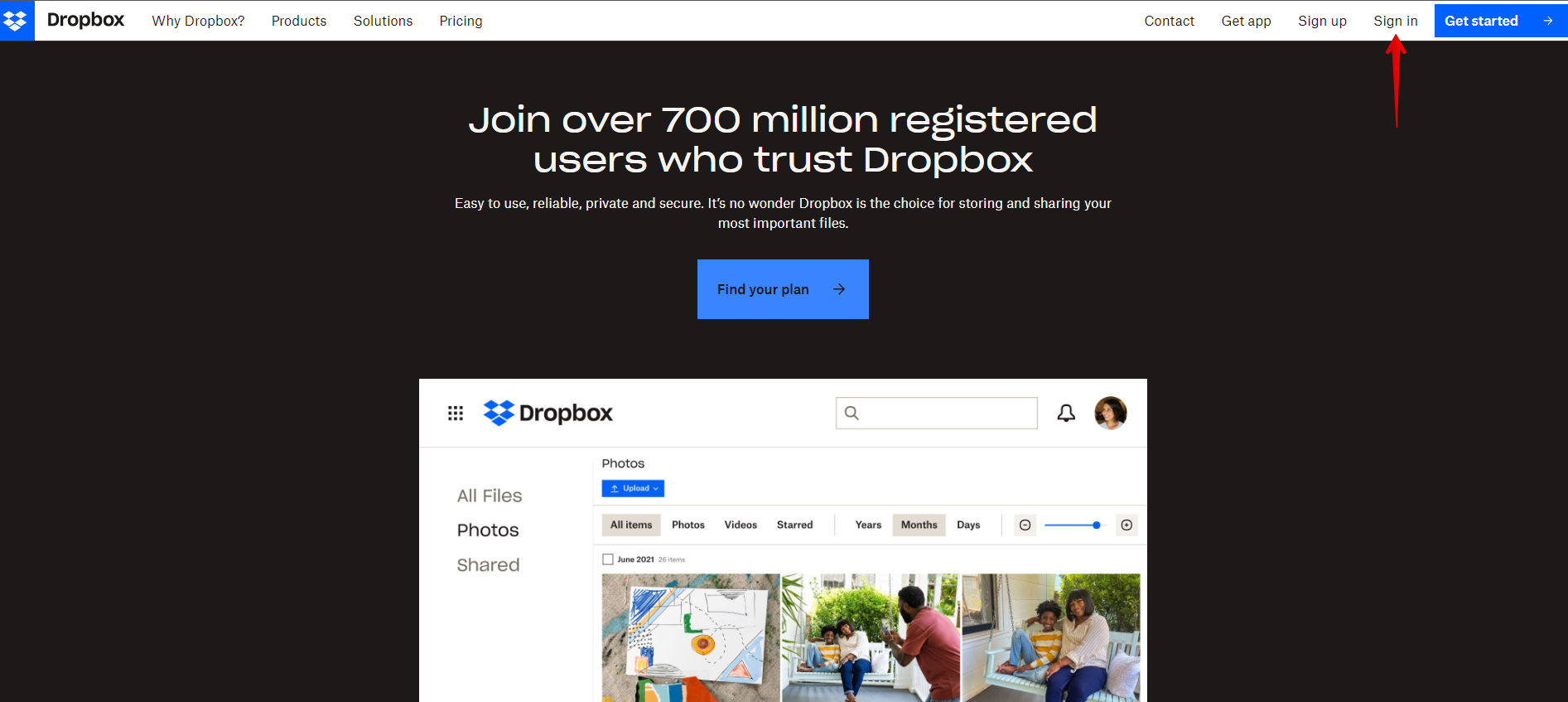
Fase 2: Compilate le vostre informazioni di base. Assicuratevi di utilizzare il vostro nome e le vostre informazioni reali. Questo può essere estremamente utile quando si recuperano gli account o si risolvono problemi di sicurezza.
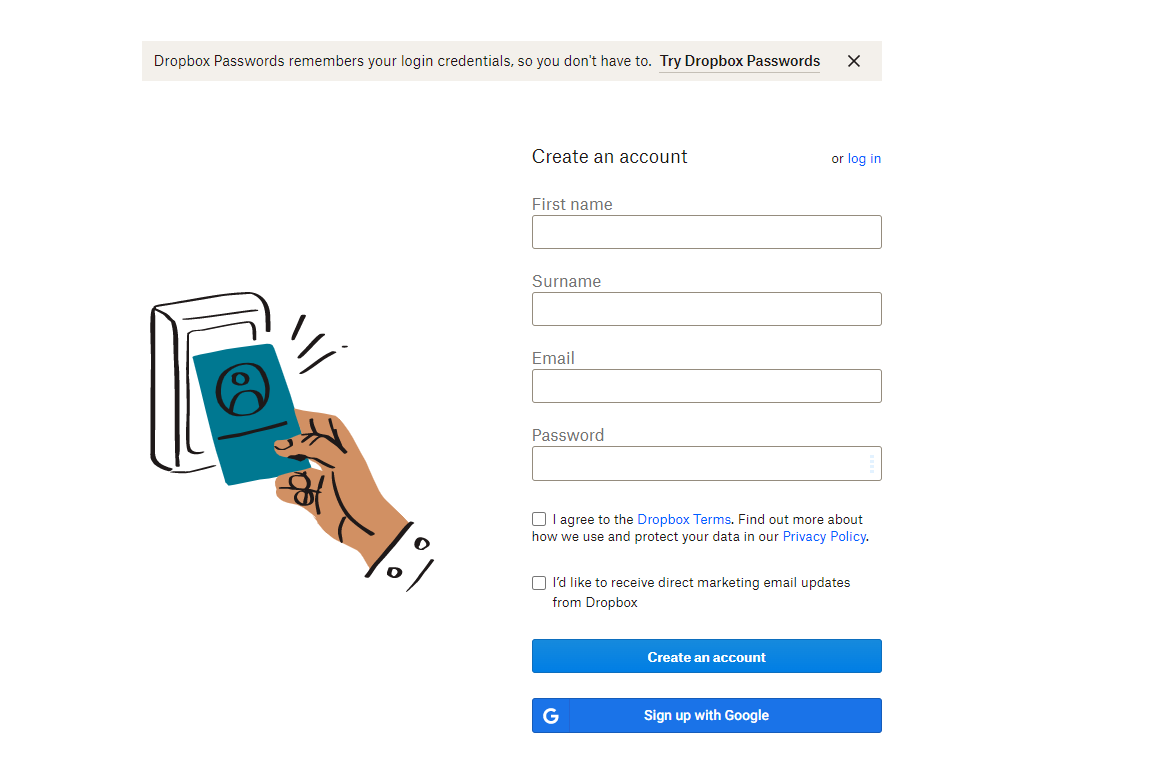
Fase 3: Scegliere tra i piani Free / Family / Professional.
Fase 4: Ecco fatto! Avete completato la procedura di registrazione e ora potete imparare a usare Dropbox su Mac o su qualsiasi altro sistema operativo supportato.
Quando si tratta di scegliere tra i piani, Dropbox offre 2 TB di spazio di archiviazione invece di 2 GB con il piano gratuito. A seconda delle vostre esigenze, potreste prendere in considerazione l’upgrade, soprattutto perché include anche la funzione di recupero dei file per 30 giorni. Dopo l’iscrizione, vi verrà richiesto di scaricare l’applicazione Dropbox per Mac, Windows, iOS o Android. Se si riscontrano problemi di accesso, è necessario verificare l’account tramite e-mail. È sufficiente fare clic sul link incorporato per verificare l’account.
Come condividere file o cartelle con Dropbox
Con Dropbox, condividere file o cartelle non è mai stato così facile. Gli sviluppatori hanno semplificato il processo in pochi clic e, fortunatamente, i file condivisi non vengono conteggiati nel limite di dati. Ciò significa che è possibile condividere qualsiasi cosa con chiunque, senza doversi preoccupare dello spazio di archiviazione. Di seguito è riportata una guida passo passo su come utilizzare Dropbox per foto, documenti e condivisione di file:
Passo 1: Navigare nella cartella Dropbox all’interno di Esplora file di Windows o del Finder di Mac.
Fase 2: Fare clic con il pulsante destro del mouse sulla cartella o sui file desiderati (è anche possibile selezionare più cartelle o file trascinando il mouse mentre si fa clic con il pulsante sinistro).
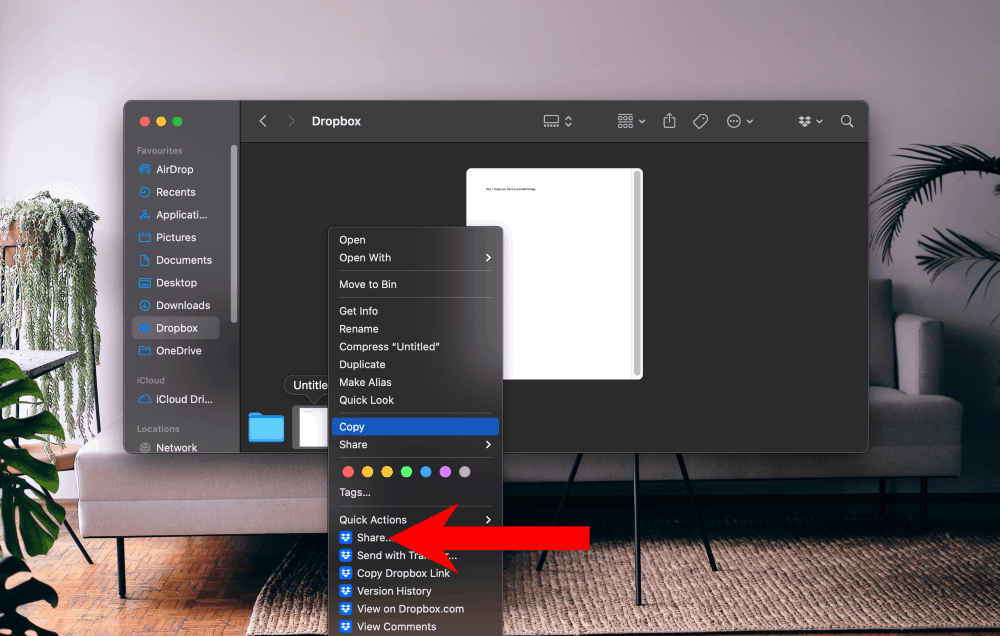
Fase 3: Fare clic sul pulsante Condividi.
Fase 4: Inserire il nome, l’e-mail o un gruppo con cui si desidera condividere i file.
Fase 5: Selezionare l’accesso corretto per i file (può modificare, può visualizzare) in base alle proprie esigenze e personalizzare il messaggio che la persona riceverà.
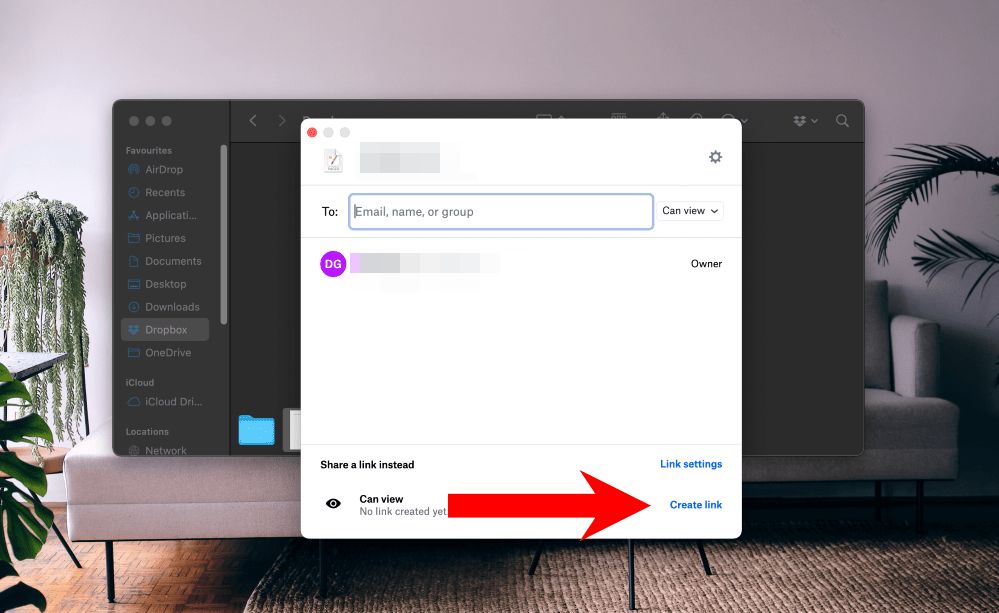
Come scaricare i file tramite Dropbox
Se siete già riusciti a salvare i file sul cloud e state cercando di scaricarli, non preoccupatevi, perché vi spiegheremo come usare l’app Dropbox per scaricare i file. Ecco cosa dovrete fare per godervi i vostri file direttamente sul computer:
Passo 1: Navigate di nuovo nella cartella Dropbox dove avete caricato i file.
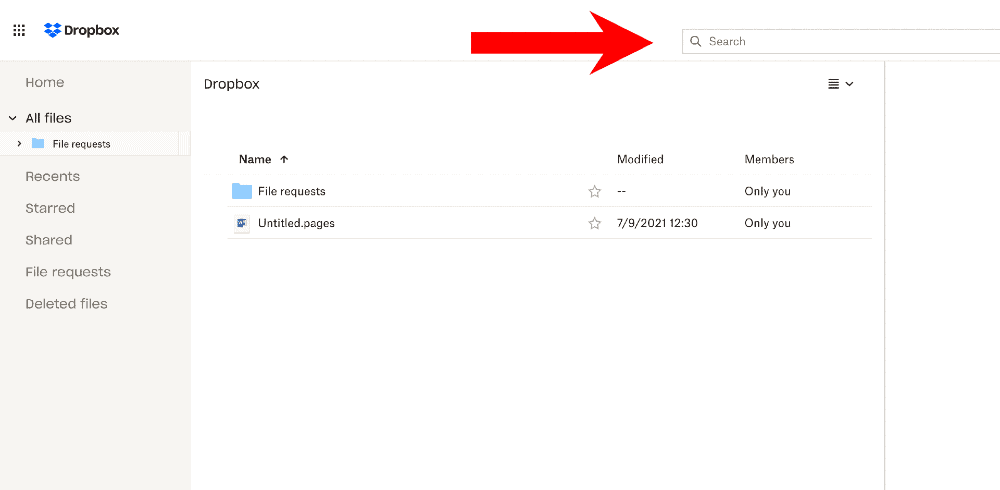
Fase 2: Selezionare tutti i file che si desidera scaricare (è possibile usare CTRL o COMMAND per selezionare più file quando si fa clic).
Fase 3: trascinare facilmente i file o la cartella in una cartella locale dell’unità. Inoltre, è possibile farlo facendo clic sul pulsante Menu e selezionando Download.
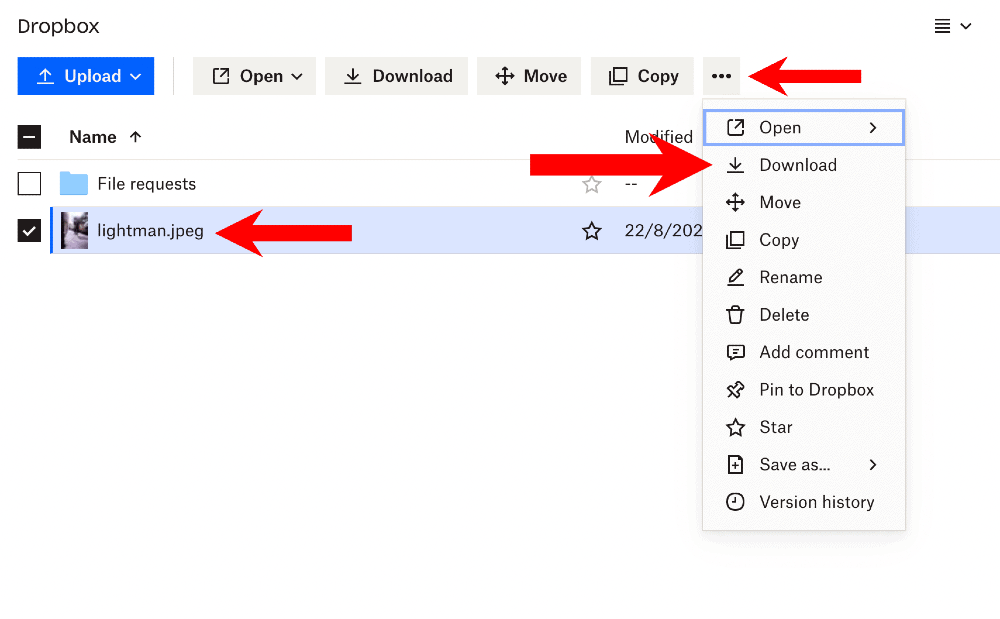
Fase 4: Il processo di trasferimento dovrebbe ora iniziare; a seconda delle dimensioni, è necessario concedere un po’ di tempo per trasferire tutto.
Come usare Dropbox nel browser web
Per chi vuole solo caricare i file, senza bisogno di funzioni come la sincronizzazione continua o il backup, c’è la possibilità di usare la versione web. Questa versione è un’ottima risposta per chi cerca una risposta a come usare Dropbox per le foto o per semplici operazioni. Ecco come fare:
Fase 1: Aprite il sito web di Dropbox e accedete al vostro account.
Fase 2: Sul lato destro del vostro account Dropbox, fate clic su Carica file o Carica cartella.
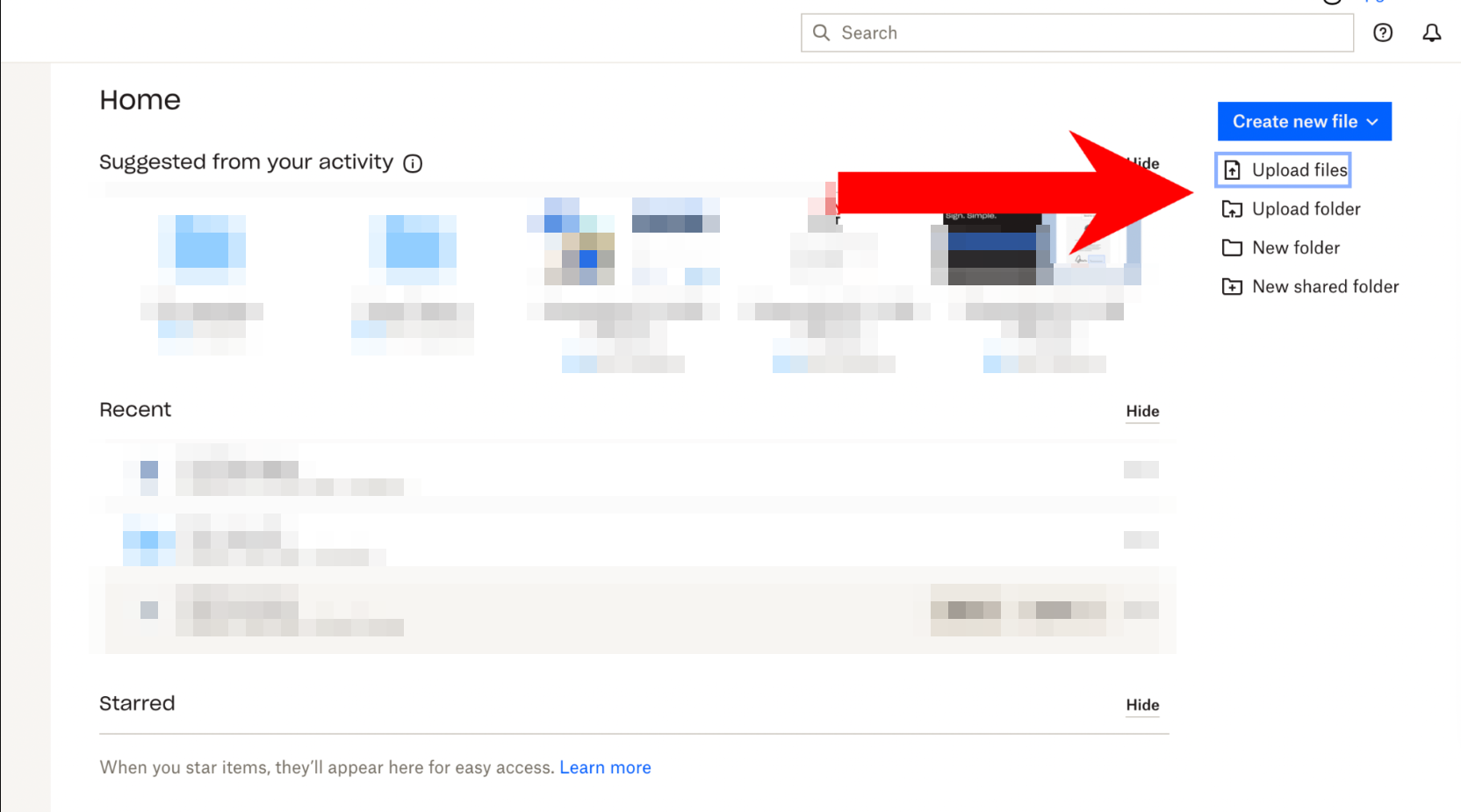
Fase 3: Sfogliare il disco per individuare il file o la cartella da caricare.
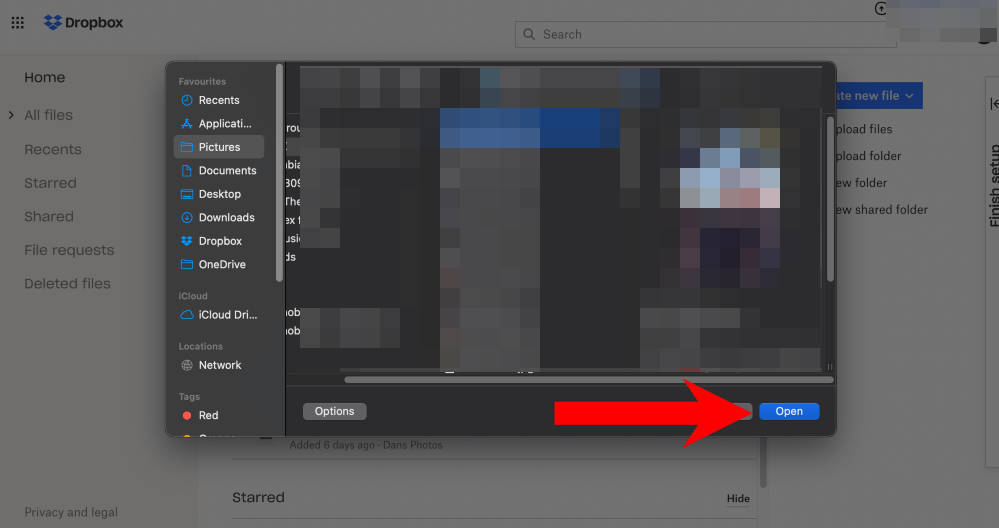
Fase 4: Attendere la conferma del caricamento.
Fase 5: Ecco fatto! I file sono stati inviati nel cloud.
Dropbox – Come usare le cartelle sul desktop
Dopo aver scaricato l’applicazione, potreste chiedervi come utilizzare Dropbox per condividere file e cartelle direttamente dal vostro PC o Mac. Seguite i passaggi seguenti per scoprirlo:
Fase 1: Se siete su Mac, aprite il Finder e guardate sul lato sinistro della scheda. Per gli utenti Windows, è necessario aprire Esplora file o Questo PC per visualizzare la cartella Dropbox.
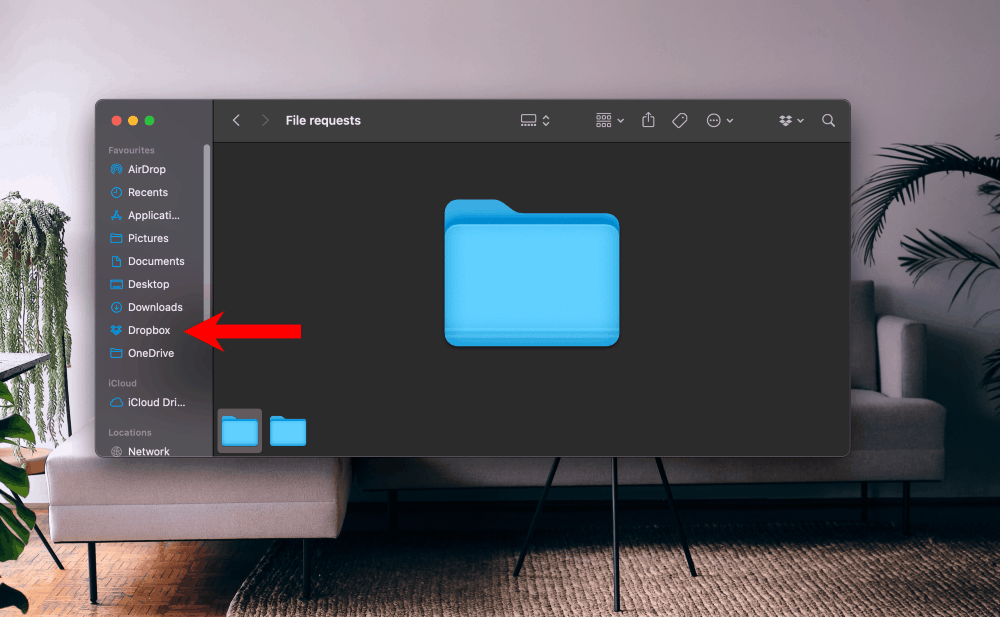
Fase 2: La cartella funziona come le vostre partizioni fisiche. È sufficiente trascinare i file, eliminarli o modificarli direttamente nel cloud.
Fase 3: Quando si utilizzano applicazioni di terze parti, è possibile scegliere questa cartella come output, in modo che tutto ciò che si crea venga automaticamente salvato nel cloud.
CloudMounter – Il miglior client Dropbox per Mac e Windows
Se pensate che l’interfaccia e le funzioni standard di Dropbox non soddisfino completamente le vostre esigenze, o se volete una maggiore velocità, c’è una soluzione di terze parti disponibile! Date un’occhiata a CloudMounter, l’applicazione che vi permette di mappare Dropbox come unità di rete e di gestire i file senza problemi come se fossero sul vostro disco locale. Con una grande enfasi sulla sicurezza, CloudMounter consente agli utenti di crittografare completamente i dati utilizzando uno dei sistemi più sofisticati che negano l’accesso da altre fonti. Il funzionamento è che prima ancora che i file vengano caricati nel cloud, l’applicazione inizia il processo di crittografia. Dopodiché, i file verranno caricati come già protetti.
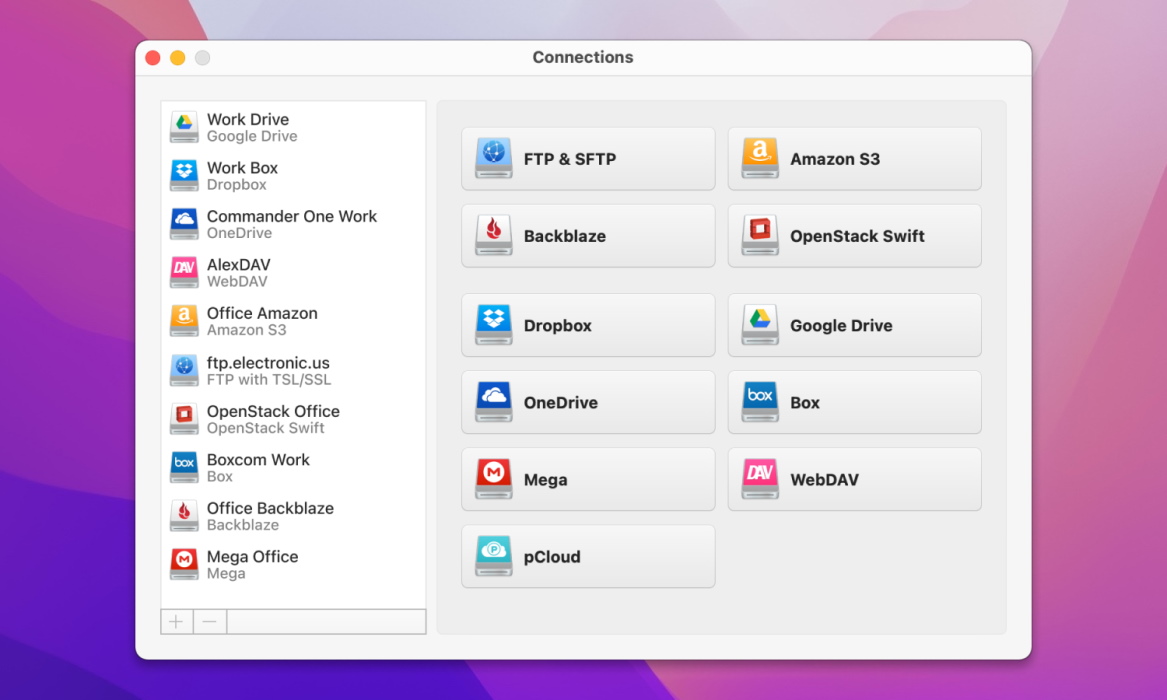
Solo quando deciderete di accedere ai vostri dati, CloudMounter li decifrerà automaticamente e i file saranno nuovamente disponibili per l’uso. L’intero processo richiede solo un paio di istanti ed è estremamente utile per chi vuole proteggere i propri dati. Con CloudMounter si ha anche il vantaggio di aggiungere più account, anche da altri servizi cloud, e di accedervi direttamente dal Finder. L’interfaccia è estremamente facile da usare e l’intero processo di installazione, che si tratti di Mac o Windows, è praticamente lo stesso: veloce e intuitivo. È praticamente la risposta a come utilizzare Dropbox su PC o Mac al massimo delle prestazioni. Ecco come utilizzare CloudMounter per montare il cloud storage come unità locale:
Passo 1: Scaricare e installare l’applicazione.
Passo 2: Scegliere l’icona Dropbox dall’elenco dei servizi di cloud storage disponibili.
Fase 3: Accedere con le proprie credenziali Dropbox e consentire l’accesso al proprio account.
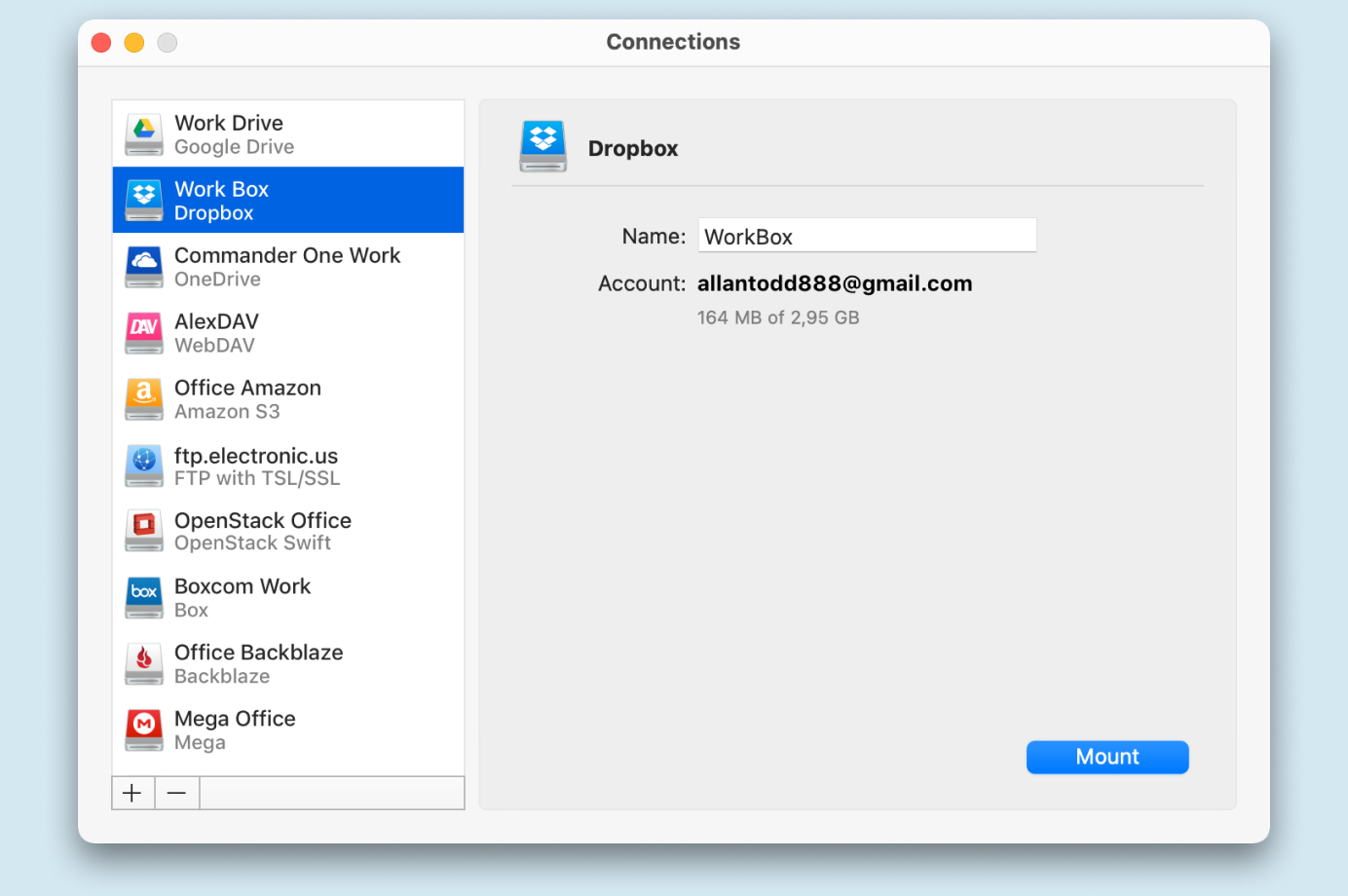
Passo 4: Fare clic sul pulsante Monta.
Passo 5: Ecco fatto! Ora sapete come usare Dropbox su Windows o Mac attraverso CloudMounter.
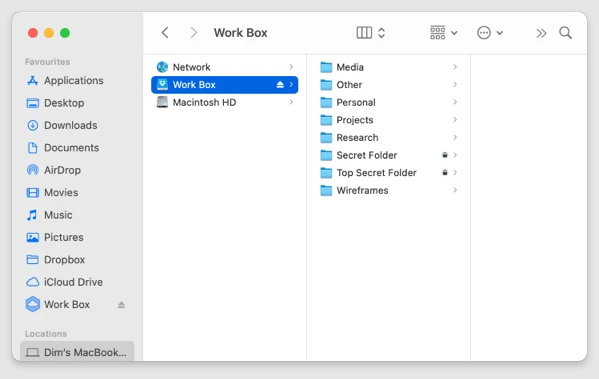
Come utilizzare Dropbox per richiedere file
I vostri amici o colleghi non sono ancora su Dropbox? Non c’è da preoccuparsi, potete richiedere loro dei file con pochi clic, anche se non hanno un account. La procedura è estremamente semplice e intuitiva e può essere utilizzata in diversi casi. Ecco i passi da compiere:
Passo 1: Accedere all’applicazione Dropbox e fare clic su Richieste di file.
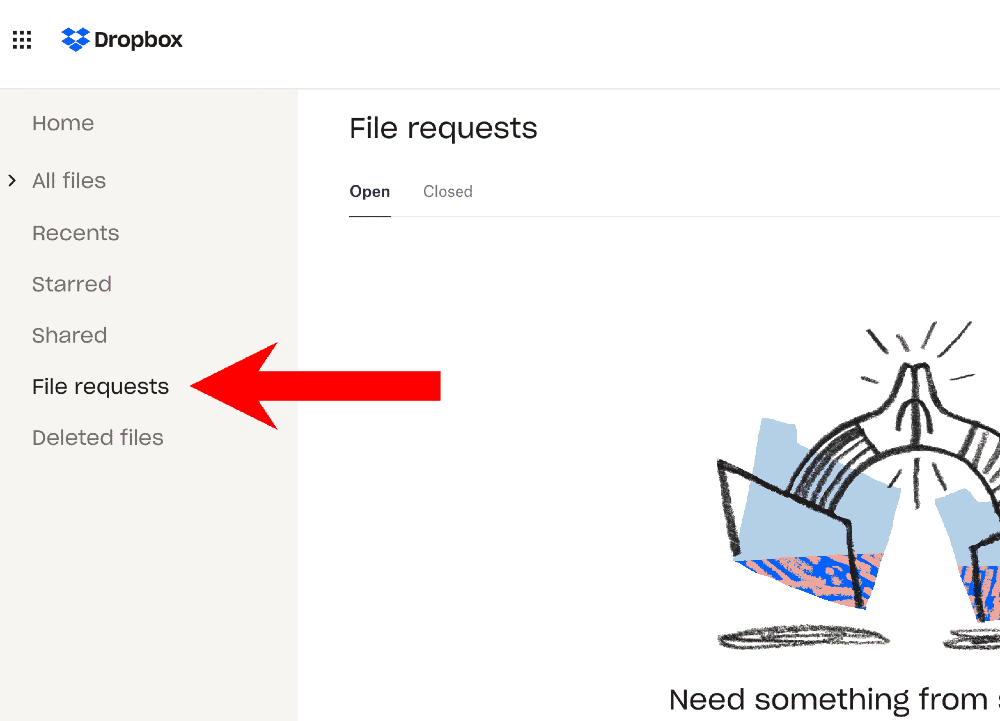
Passo 2: In alto a destra dell’applicazione, fare clic su Nuova richiesta.
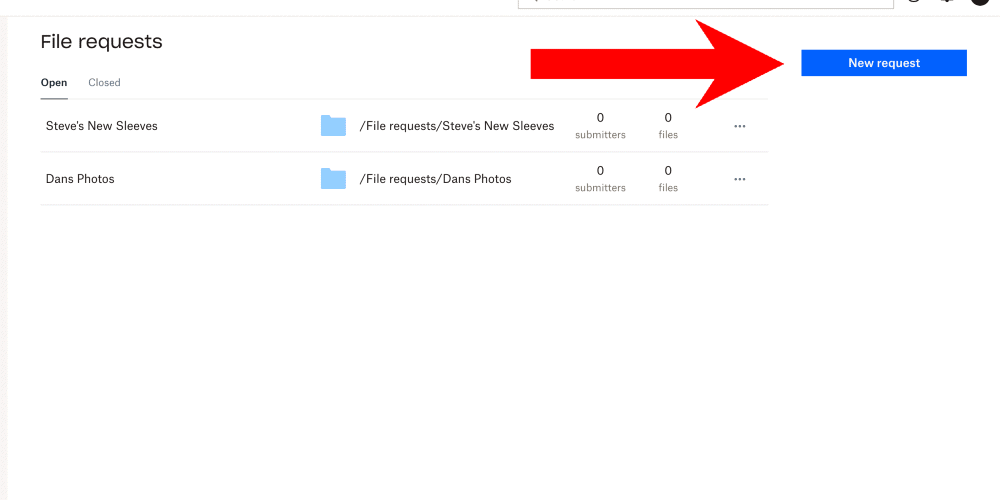
Fase 3: Qui si inserisce il nome e la descrizione della richiesta. È possibile utilizzare il motivo e una semplice sintesi della richiesta.
Passo 4: Dopodiché, è possibile inserire gli indirizzi e-mail delle persone a cui si richiedono i file. In alternativa, è possibile copiare il link sottostante e inviarlo manualmente.
Fase 5: Premere il pulsante Condividi per finalizzare il processo e richiedere i file.
Dopo il caricamento dei file richiesti, si riceve una notifica e si può accedere ai dati direttamente dalla cartella Dropbox. La procedura è molto simile a quella di utilizzo degli account Dropbox di Google.
Come ripristinare i file eliminati con Dropbox
Avete cancellato qualcosa e vi state chiedendo come recuperarlo? Fortunatamente, anche con il piano gratuito, Dropbox vi permette di recuperare i vostri file. A seconda del vostro piano, questo periodo può variare da 30 giorni per gli utenti gratuiti, a 180 per gli utenti del piano business.
Ecco i semplici passi da compiere:
Passo 1: Aprite l’applicazione Dropbox e guardate il pannello di sinistra.
Passo 2: Qui, dovreste essere in grado di cliccare su File eliminati.
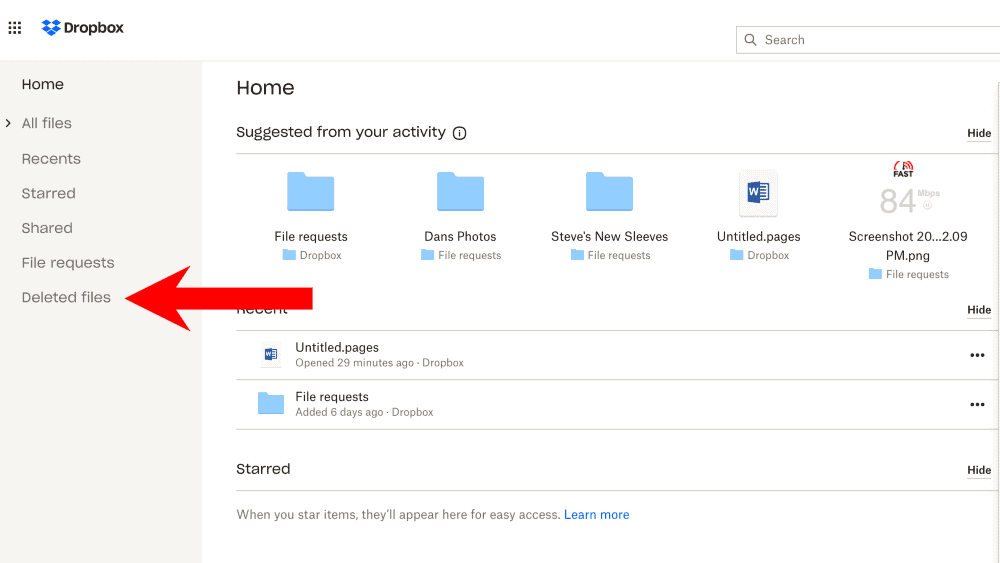
Fase 3: Selezionare tutti i file che si desidera ripristinare, è possibile anche selezionare più file e persino cartelle.
Fase 4: Sul lato destro della finestra, fare clic su Ripristina.
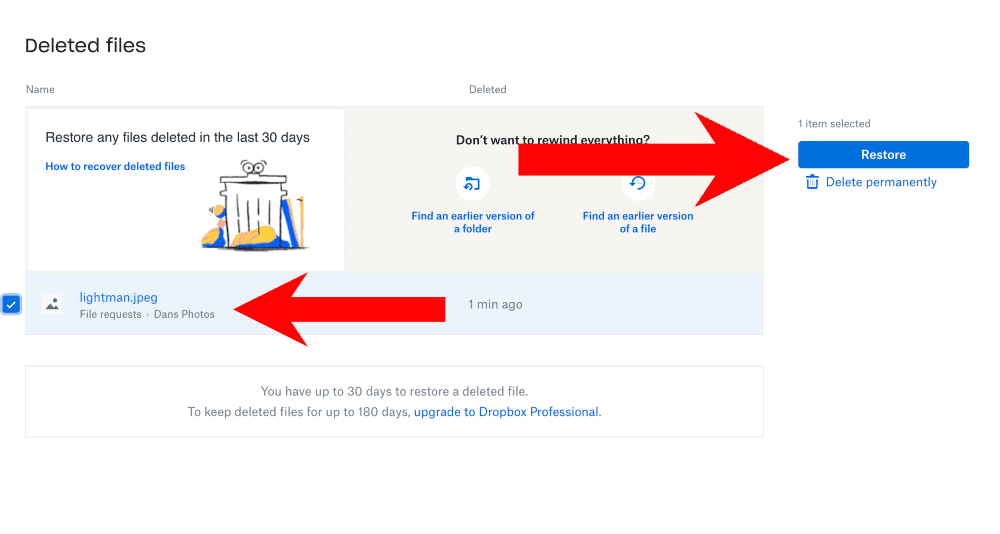
Fase 5: È tutto! I vostri file sono di nuovo pronti all’uso!
Come utilizzare l’autenticazione a due fattori di Dropbox
Al giorno d’oggi, la sicurezza di Internet è diventata una priorità per tutte le principali aziende, compresa Dropbox. Ci sono molte pratiche dannose che possono compromettere i vostri dati. Fortunatamente, l’attivazione dell’autenticazione a due fattori è un grande alleato quando si tratta di mantenere sicuro il vostro account. Ecco una guida passo passo per attivare questa funzione sul vostro account Dropbox:
Passo 1: Navigate sul sito web di Dropbox e fate clic sulla vostra immagine del profilo.
Passo 2: Fate clic sul menu Impostazioni.
Fase 3: Qui si deve scegliere Sicurezza e poi attivare il pulsante Verifica in due passaggi.
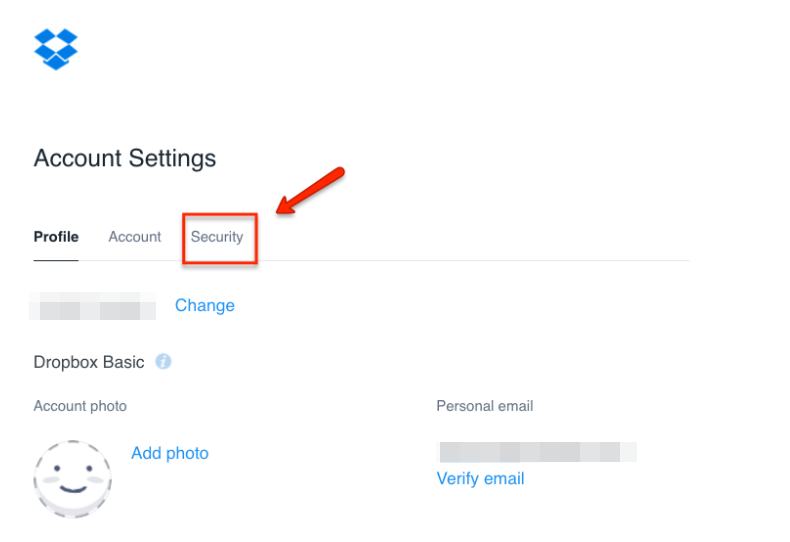
Fase 4: Scegliere tra Messaggi di testo o App mobile. Inserite il codice ricevuto via SMS o dall’app Dropbox.
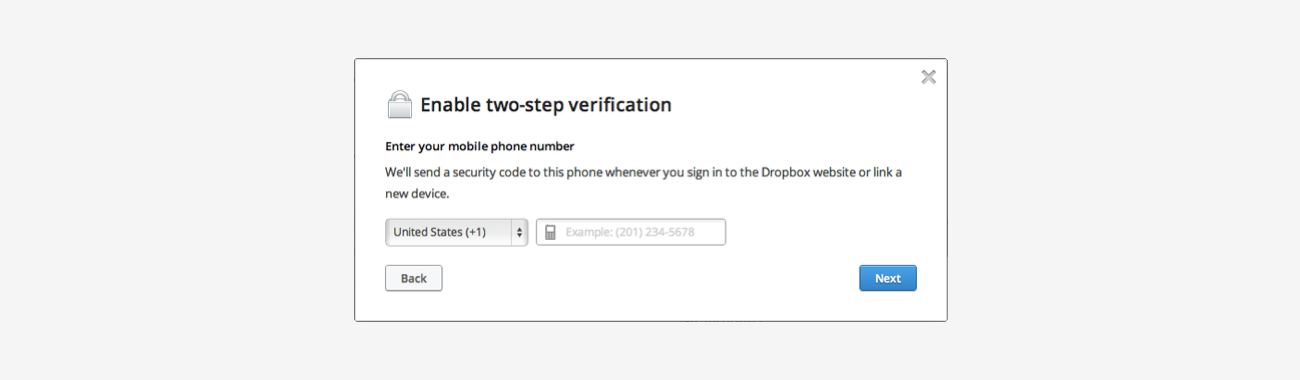
Passo 5: Ecco fatto! Hai migliorato la sicurezza del tuo account Dropbox!
Piani e prezzi dei livelli di account Dropbox
Mentre Dropbox può essere utilizzato gratuitamente e viene fornito con 2 GB di spazio di archiviazione, esistono anche diversi piani che offrono molto di più. Questi piani possono essere acquistati tramite un abbonamento mensile o annuale e presentano molteplici vantaggi.
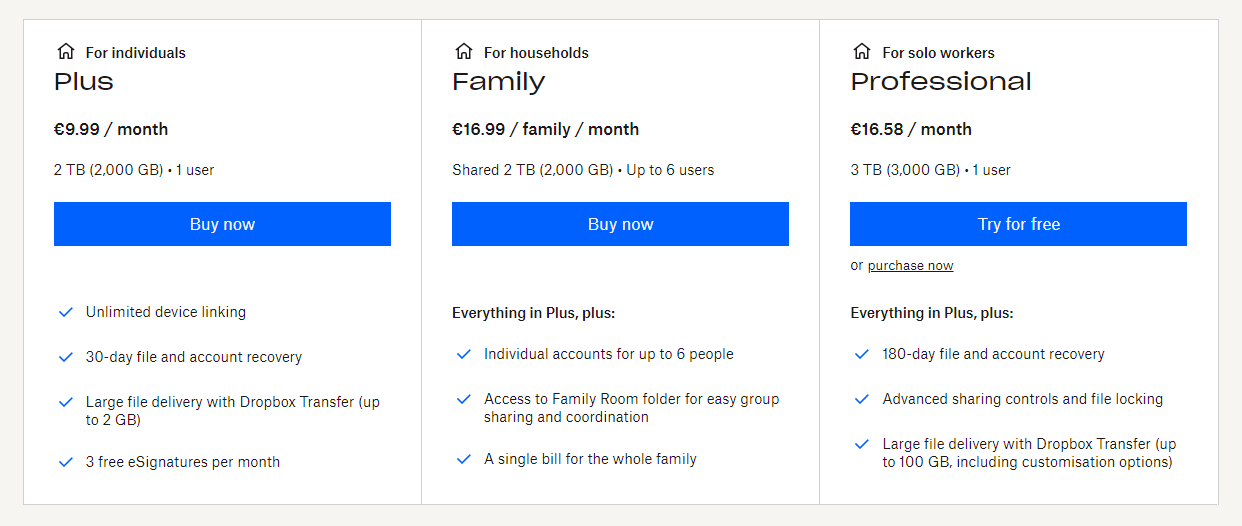
Date un’occhiata ai piani disponibili e ai loro vantaggi per poter scegliere il migliore per le vostre esigenze.
Può essere utilizzato su un numero illimitato di dispositivi, prevede un periodo di tempo standard di 30 giorni per il recupero dei file e offre 2 TB di spazio di archiviazione al mese. Tutto questo per soli 9,99 dollari o quasi 120 dollari all’anno.
Condivide lo stesso spazio di archiviazione del precedente (2TB) ma può essere utilizzato da un massimo di 6 persone contemporaneamente. Inoltre, dà accesso a una cartella condivisa Family Room in cui i membri possono condividere i file. Costa 16,99 dollari o 203 dollari per un anno intero.
Questo piano è pensato per chi lavora da solo e cerca spazio e funzioni extra come il recupero dei file per 180 giorni o funzioni di condivisione avanzate. Parte da 16,58 dollari al mese e arriva a costare solo 199,99 dollari all’anno.
Una delle cose migliori da fare quando si sceglie un piano è pensare in anticipo alle proprie esigenze di archiviazione. Ad alcune persone potrebbero bastare 2 GB. Tuttavia, se si deve eseguire il backup di video o altri contenuti multimediali, potrebbe essere meglio un piano Plus o Family. Se non riuscite a decidere, date un’occhiata ai video di YouTube su come usare Dropbox, che approfondiscono i possibili usi di ciascun piano.
Conclusione
Dopo aver esaminato tutte le informazioni relative a Dropbox, alle sue funzioni e a come ottenere i migliori risultati attraverso client dedicati come CloudMounter, è giunto il momento di trarre alcune conclusioni. Questo servizio di cloud storage è eccellente per un’ampia gamma di utenti che desiderano un po’ di spazio in più o hanno bisogno di avere file e cartelle sincronizzati su più dispositivi. Mentre l’interfaccia di Dropbox è fluida e ben fatta, il montaggio come unità locale con CloudMounter offre una velocità migliore e un set più ampio di operazioni per i dati.






