![How to Stream from iPhone to TV: A Complete Guide [2024] How to Stream from iPhone to TV: A Complete Guide [2024]](https://osx86project.org/software/wp-content/uploads/2023/04/how-to-stream-from-iphone-to-tv-a-complete-guide-featured-image-696x392.jpg)
Tired of squinting at your iPhone’s small screen while binge-watching your favorite shows? In this post, you’ll explore how to stream iPhone to Firestick – as we uncover both native and third-party wireless solutions, along with trusty wired alternatives, to stream from iPhone to TV. So, read on and find out how to stream to your TV from iPhone effortlessly.
Table of Contents
Wireless Streaming Solutions for iPhone to TV
In the following sections, we will explore various wireless streaming solutions that enable you to enhance your entertainment experience. So, let’s dive in and discover how to stream to TV from iPhone wirelessly using third-party and native solutions.
Method 1. Stream from iPhone to Chromecast
1. DoCast
Chromecast is a streaming solution offered by Google that allows you to cast content from your iPhone to your TV. This feature is compatible with a Chromecast device or smart TVs with built-in Chromecast, and it supports most iPhone models, including older ones. Although it’s not as seamless as AirPlay 2 for Apple users, Chromecast is still relatively easy to set up and use with an iPhone.
For Chromecasting and streaming from iPhone to TV, you can use an app like DoCast. It’s a free application that allows you to mirror your iPhone’s screen, stream music for 15 minutes and cast videos for up to 3 minutes per session. You can remove these limitations by upgrading to the premium version, which starts at $1.99 per week. However, photo streaming is unlimited, even in the free version!
Additionally, DoCast allows you to change the mirrored display’s settings before you begin a screen mirroring session, giving you the option to enable sound and auto-rotation and change the video’s quality. You can also use it to cast offline photos and videos.

Here’s how it works:
Step 1: First, download DoCast from the App Store.

Step 2: After launching the app, it’ll automatically begin to look for nearby Chromecast devices. Make sure your iPhone is connected to the same Wi-Fi network as your TV for the app to find your Chromecast.

Step 3: Select your Chromecast device from the list.
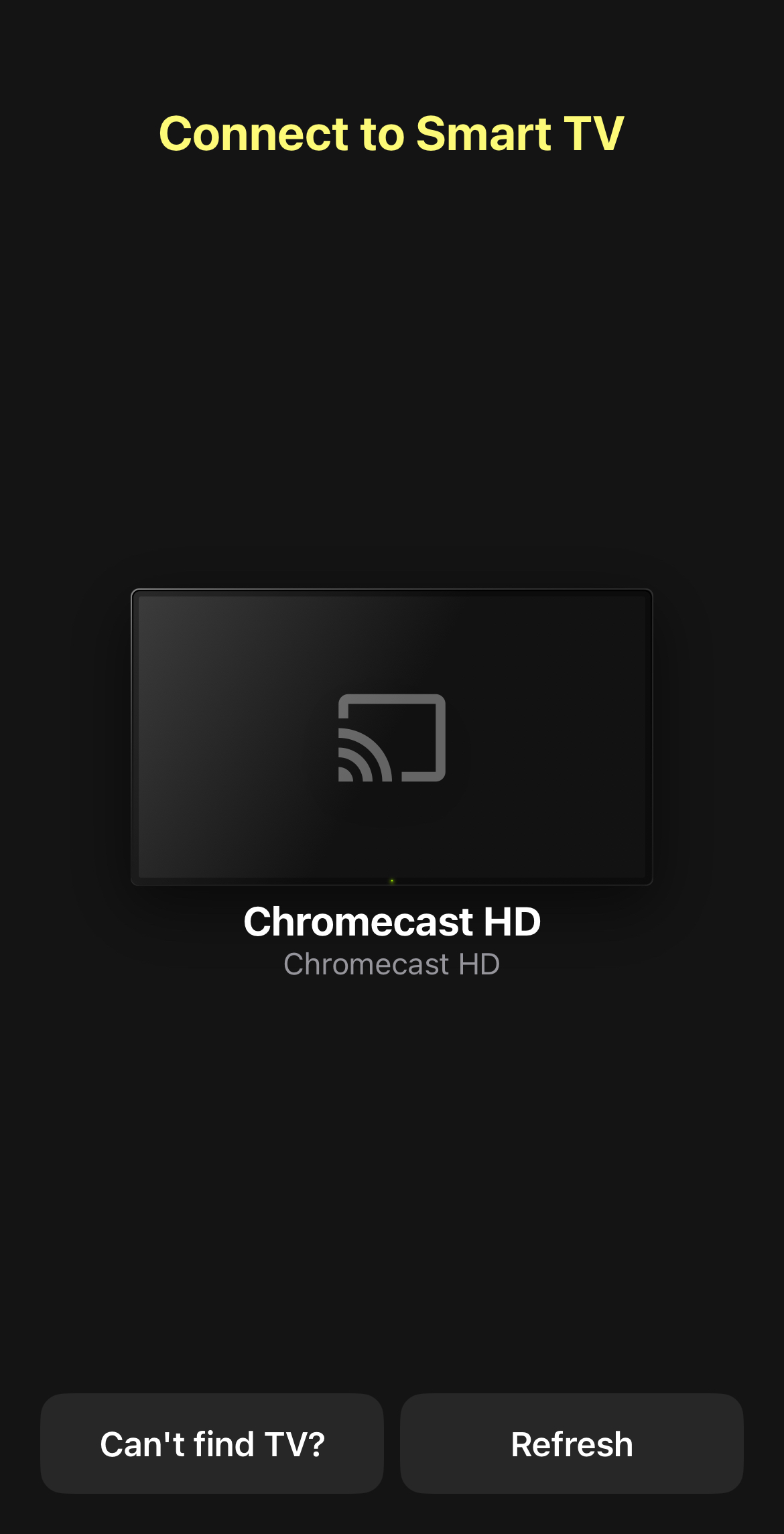
Step 4: On the dashboard of the app, tap Photos or Videos. For this guide, we’ll choose the former.
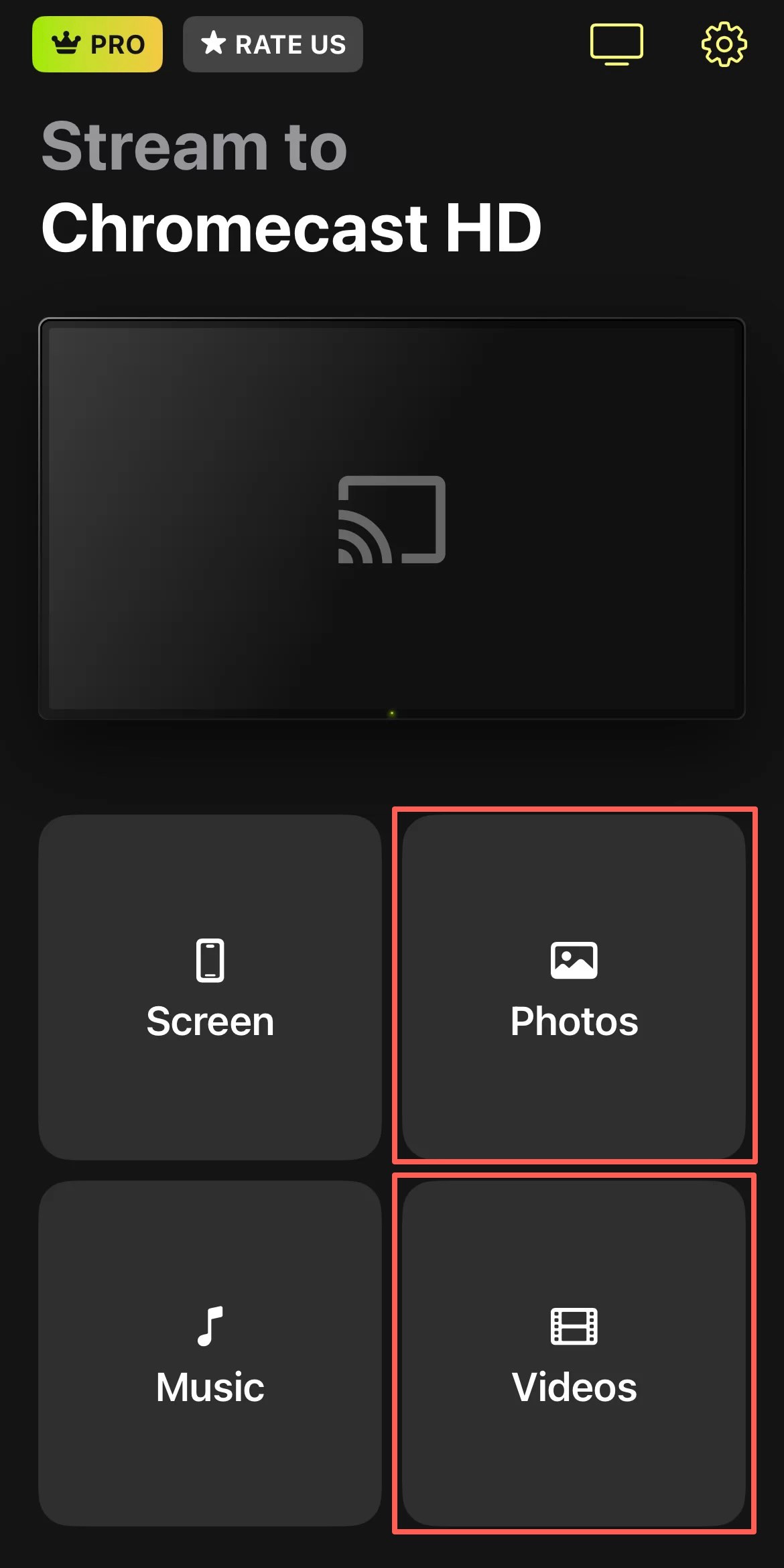
Step 5: When asked to give permission to the app to access your photos, tap Allow Access to All Photos.
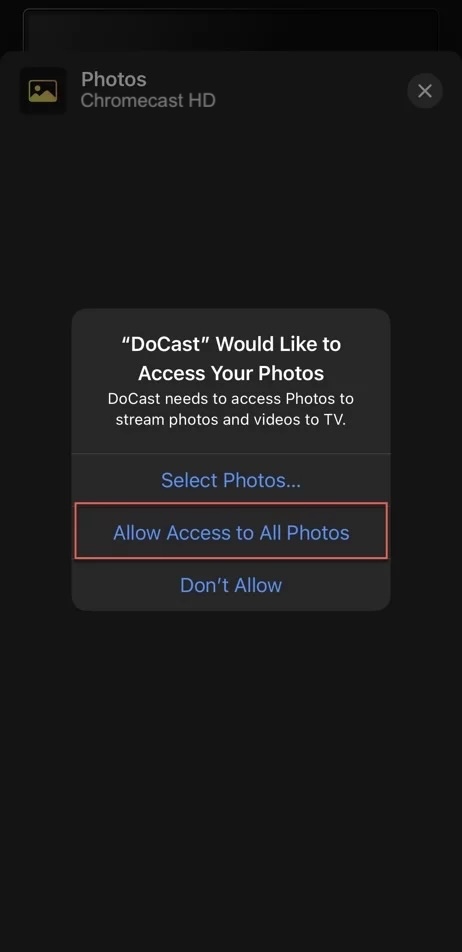
Step 6: Now tap the photo you want to cast to your Chromecast TV, and it’ll appear on it after a few seconds.
Step 7: To mirror your iPhone’s screen with DoCast, go back to the dashboard and tap Screen.
Step 8: Change the settings according to your preferences and once you’re ready, tap the red button at the bottom of the screen.
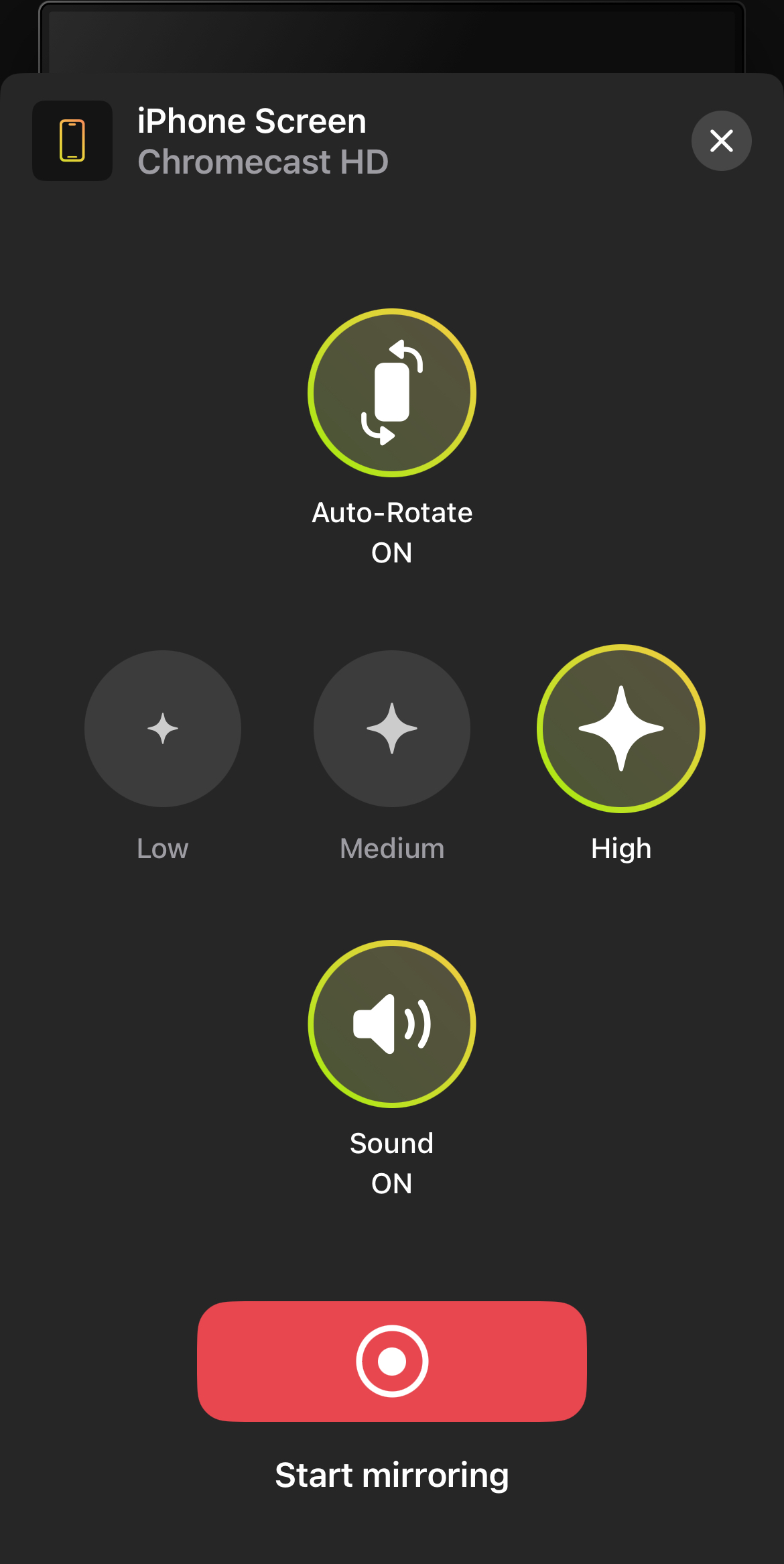
Step 9: Tap Start Broadcast to begin the screen mirroring session.

- The free version doesn’t have any ads
- Some subscription plans give you a special gift
- Has a clean and minimalistic UI
- The free version limits screen mirroring to 15 minutes per session
- No webcasting
2. Streamer for Chromecast TVs
Streamer for Chromecast TVs is another excellent third-party app that lets you cast media from your iPhone or iPad to Chromecast TVs. We’ve found it’s great for sharing screens, streaming videos, and transferring files. It even lets you stream content from your computer using a web portal. Its “live camera” option is another cool feature, which lets you show your iPhone’s camera feed right on your TV.
But on the flip side, the app’s layout has a bit too much going on. Plus, though Streamer delivers great video quality in different resolutions (from 2K to FHD), you might run into some delays and audio issues. For one, the sound can become unstable and choppy – even if you pay for the app’s premium.
When it comes to cost, the app does give you a range of options. You can either pay $19.99 once or choose a monthly subscription for $4.99.
Here’s how to stream iPhone to TV using Streamer for Chromecast TVs:
Step 1: Download Streamer for Chromecast TVs from the App Store and open the app.
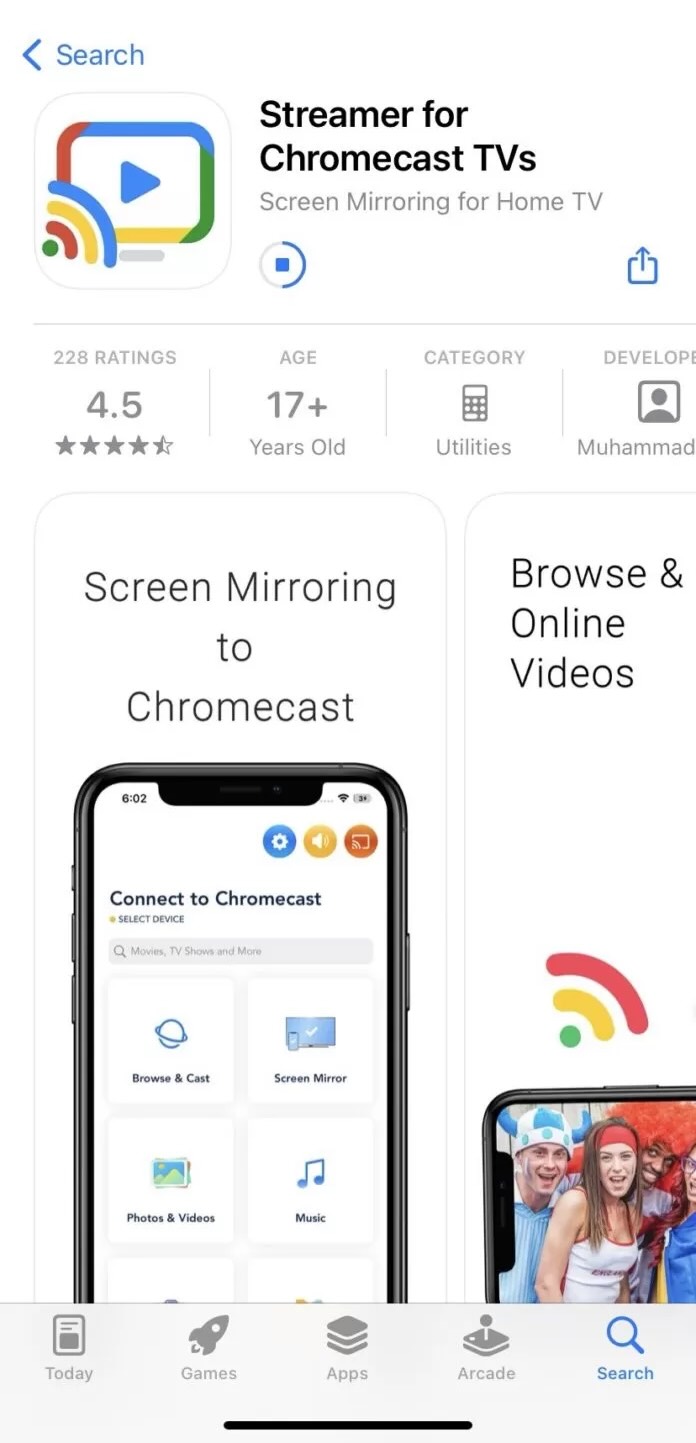
Step 2: Connect it to your Wi-Fi network.
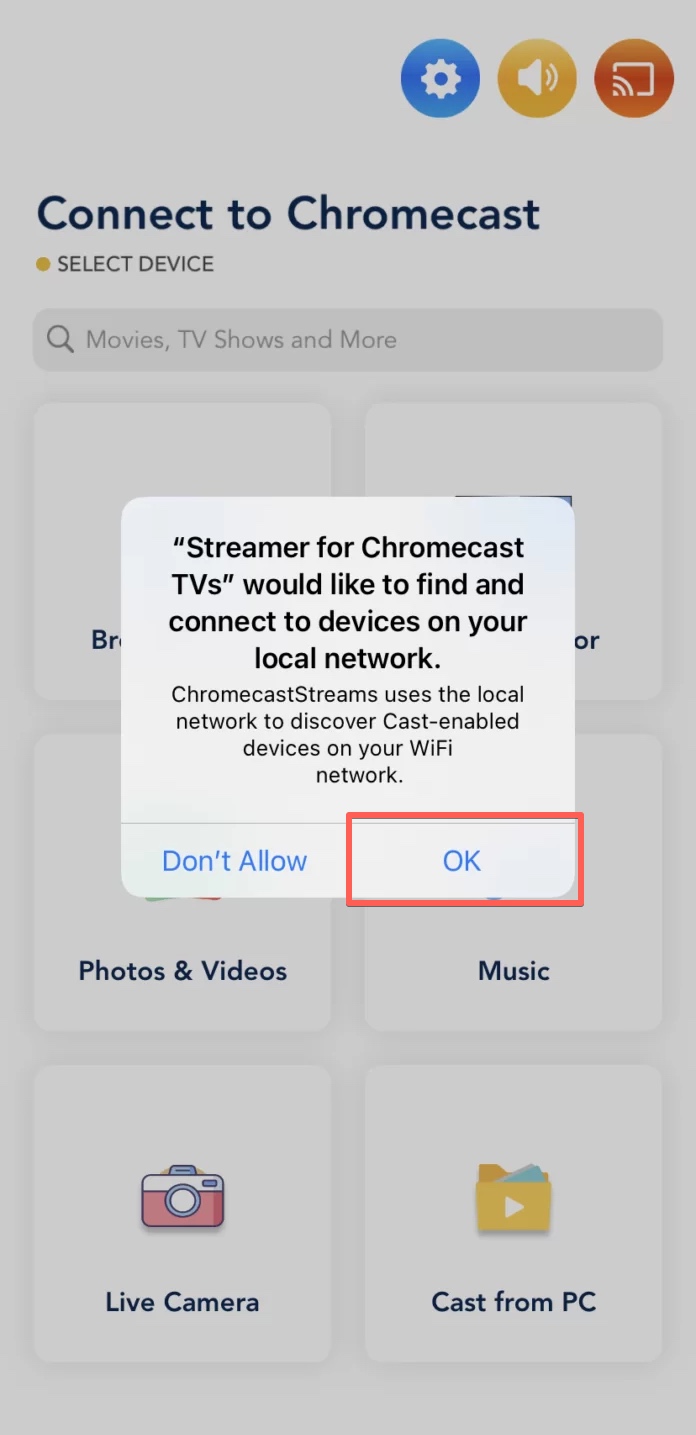
Step 3: Select your Chromecast device from the list of detected devices.
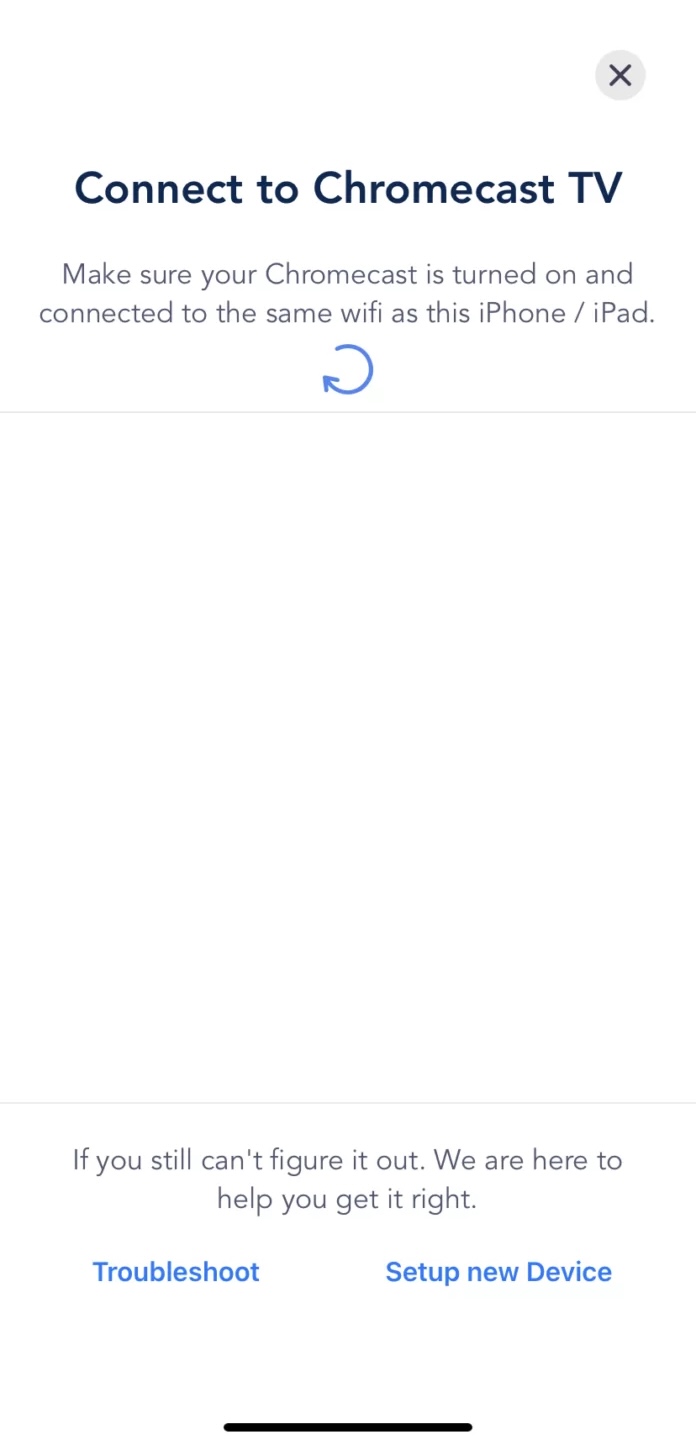
Step 4: Depending on what you want to stream, select Browse & Cast to stream web content, Screen Mirror for mirroring your iPhone screen, and so on – then start streaming.
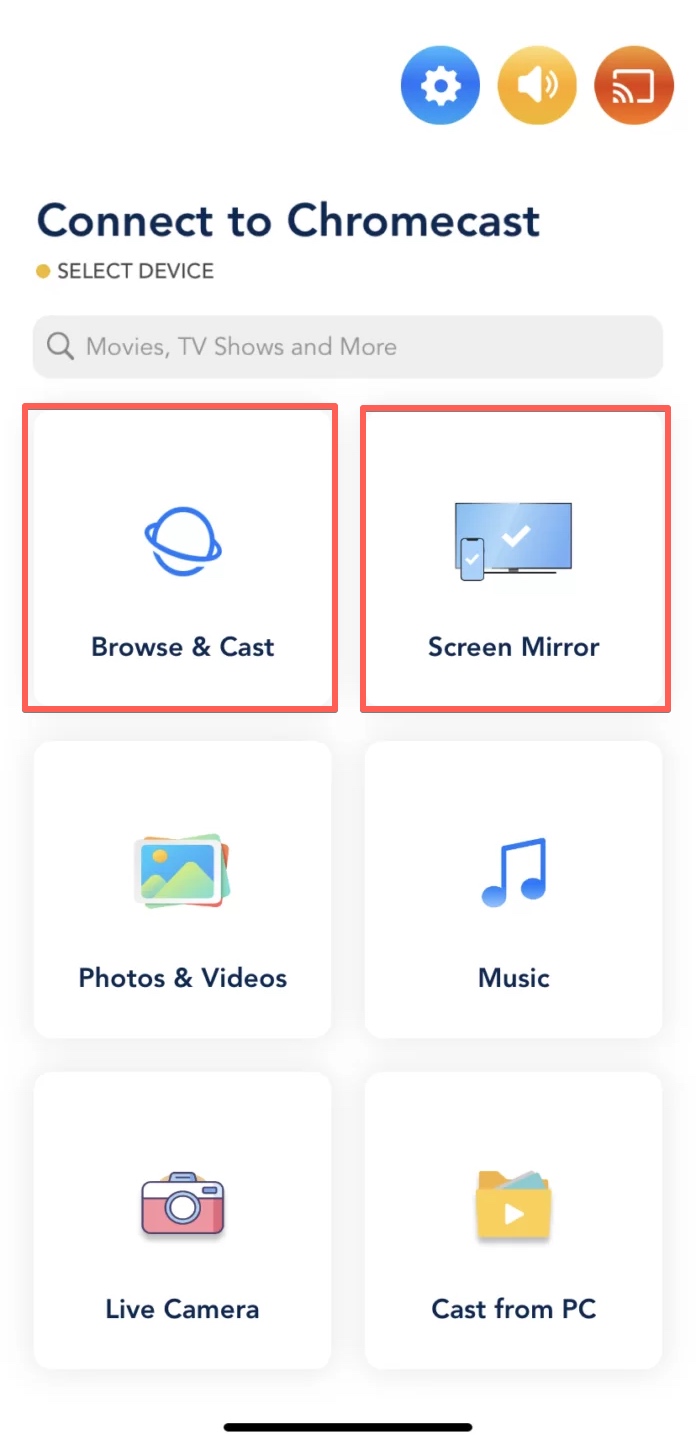
- Stream high-quality videos of various resolutions
- Do real-time broadcasting with the Live camera feature
- Stream both offline and online media content
- For premium features, make a one-time purchase or choose from various subscription options
- Without premium, you’ll be bugged by ads
- The interface is not very clean or simple
- There can be latency and audio quality issues occasionally, even in the premium version
Method 2. Apple’s Native Solution: Watch iPhone on TV with AirPlay 2
Apple’s AirPlay is the most natural choice for iPhone users. It’s an inbuilt feature that allows you to wirelessly stream content from your iPhone, iPad, or Mac to your Apple TV or AirPlay 2-compatible smart TV. AirPlay supports the streaming of photos, videos, movies, and music with just a few taps. To use AirPlay 2, you must have an iPhone 6 or later model, as well as an Apple TV or a compatible smart TV.
To cast a photo or video from your iPhone’s gallery to your TV using AirPlay, follow these steps:
Step 1: Make sure your iPhone and your Apple TV (or AirPlay 2-compatible smart TV) are connected to the same Wi-Fi network.
Step 2: Open the Photos app on your iPhone.
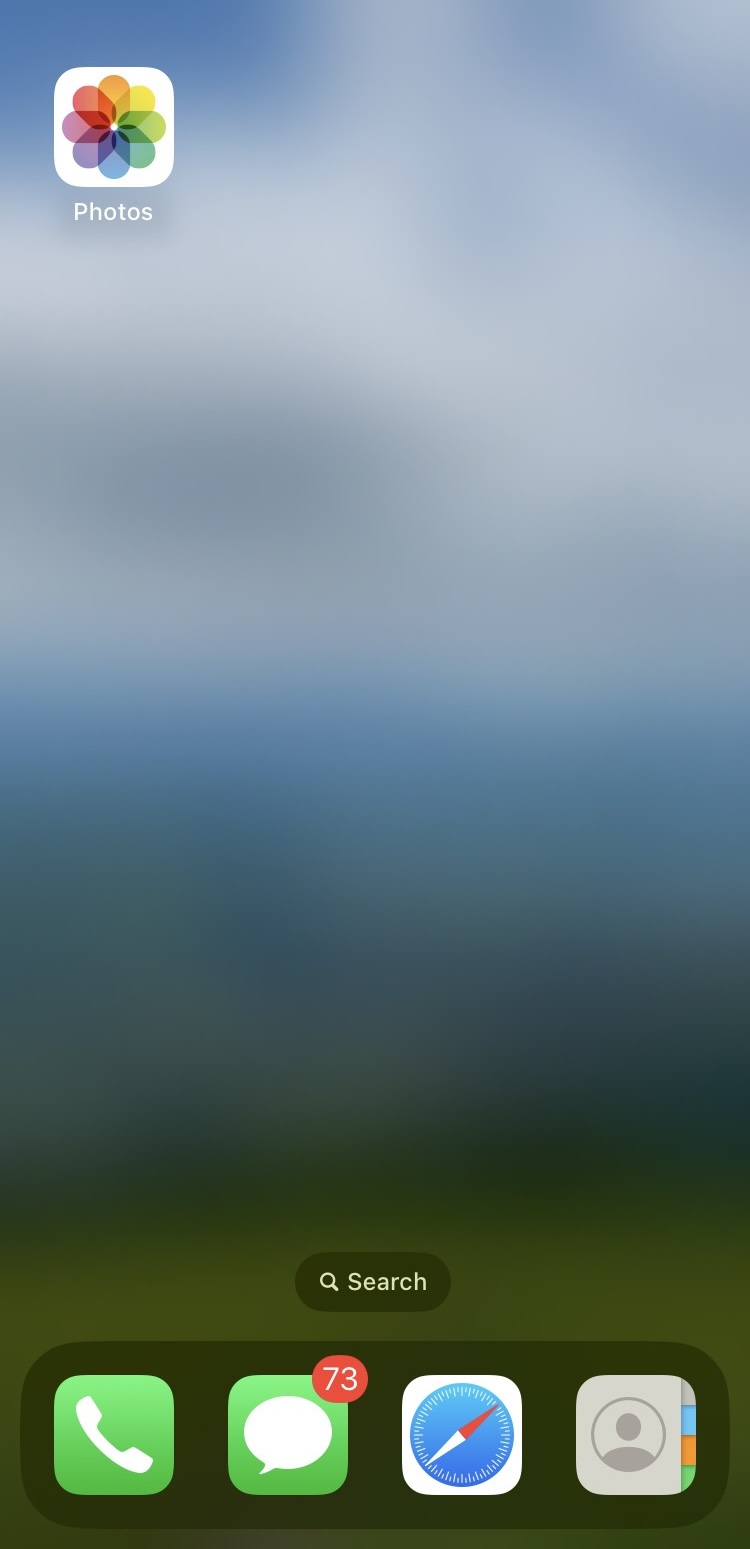
Step 3: Find the photo or video you want to cast and tap on it to open it in full-screen view.
Step 4: Tap the Share button (the square with an arrow pointing upward) located in the bottom-left corner of the screen.
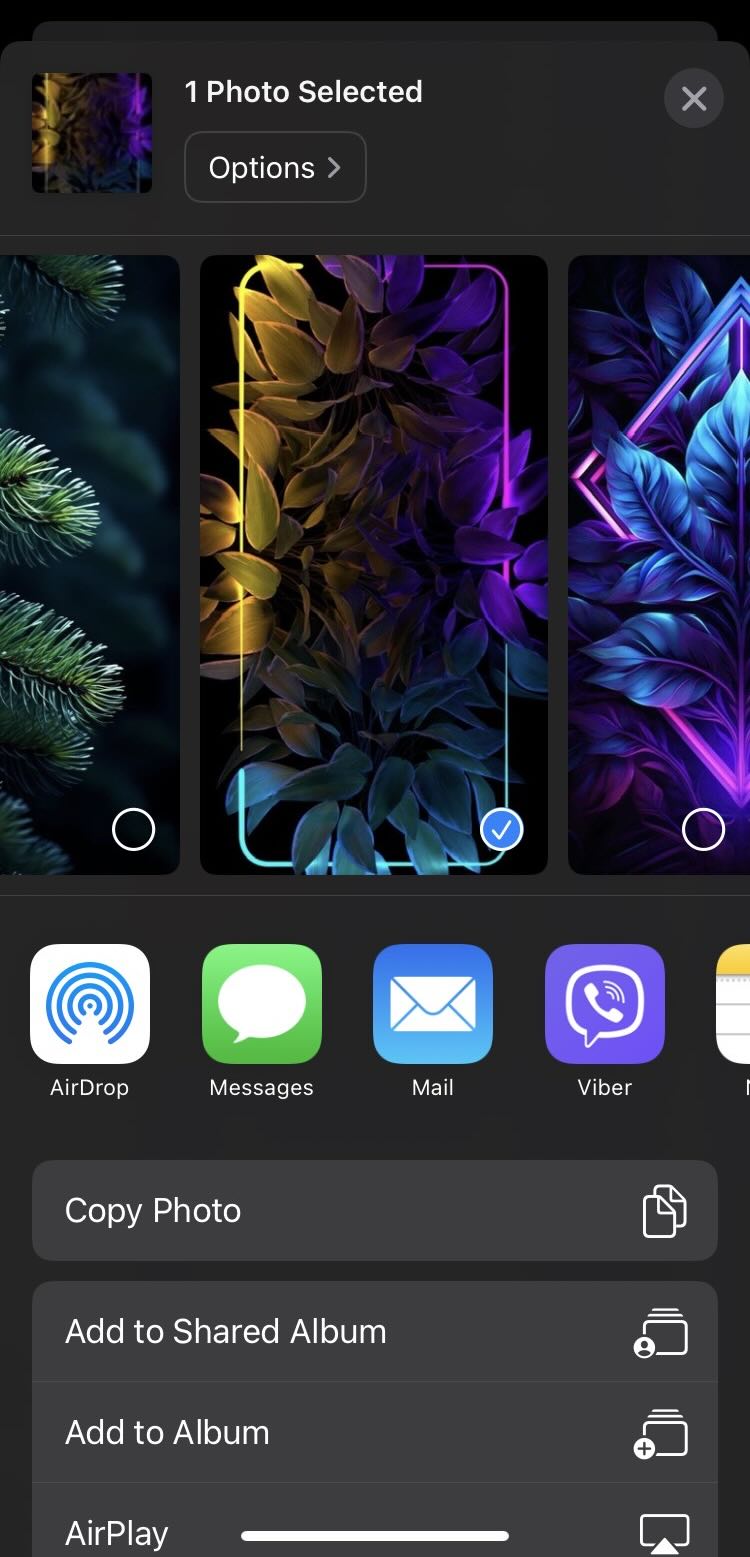
Step 5: In the Share menu, tap the AirPlay button.
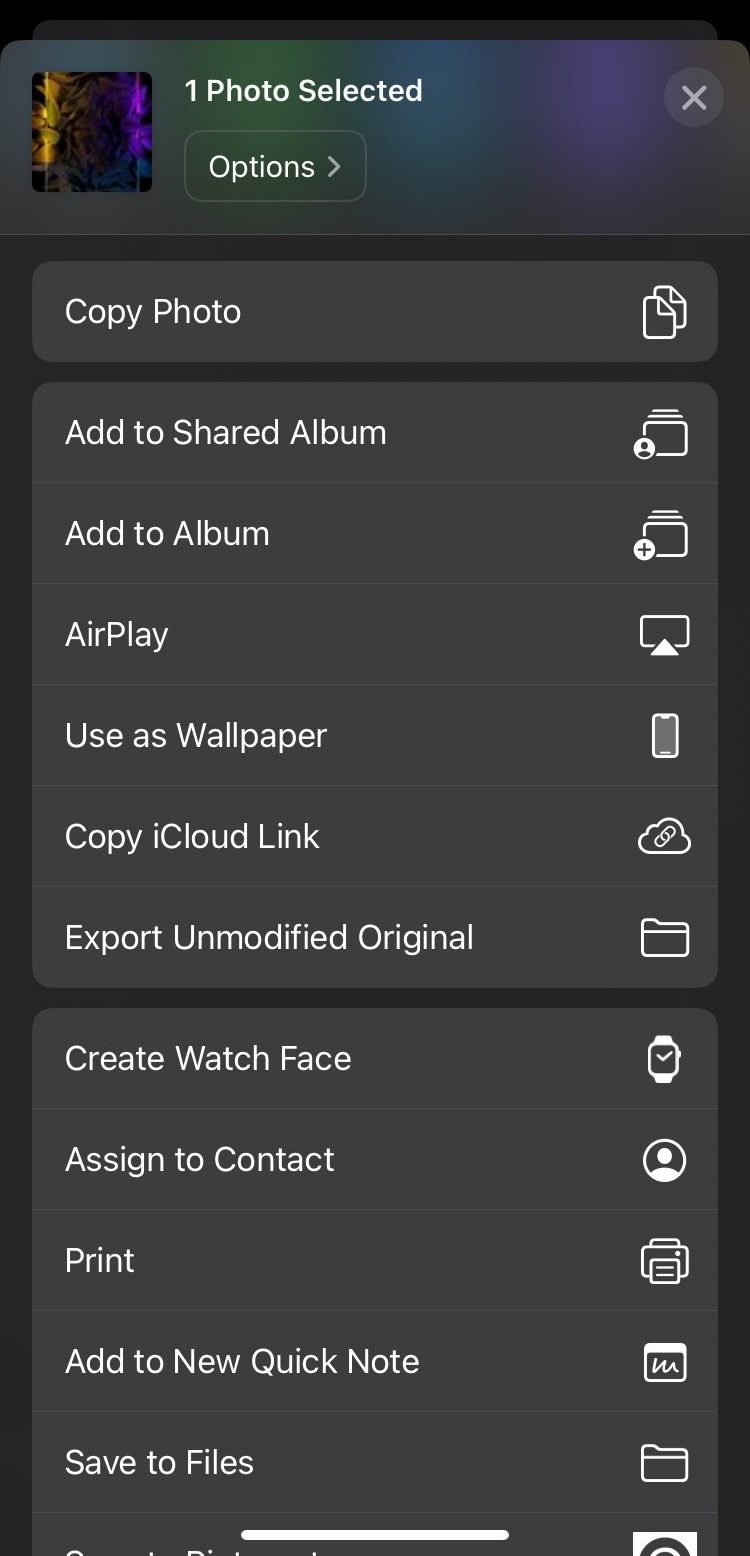
Step 6: Select your Apple TV or AirPlay 2-compatible smart TV from the list of available devices.
Step 7: If prompted, enter the AirPlay passcode displayed on your TV screen into your iPhone.
Step 8: The selected photo or video will now be cast to your TV. If you select a video, it will start playing automatically on your TV.
Step 9: To stop casting, tap the AirPlay button in the Photos app again and select Turn Off AirPlay.
- Seamless integration with Apple devices
- High-quality streaming
- Easy setup and operation
- Limited to Apple devices and compatible smart TVs
- May experience occasional buffering or lag
Method 3. Stream from iPhone to Fire TV
Amazon Fire TV is another popular streaming device that allows you to access a broad range of apps and channels. The Fire TV doesn’t support direct iPhone streaming, but you can use third-party apps like DoCast or AirScreen to mirror your iPhone screen to your Fire TV. These apps enable you to enjoy content from your iPhone on the big screen, including photos, videos, and even games.
1. DoCast
Whether you want to cast photos, mirror screen, play music, or stream video from iPhone to TV that supports Amazon Fire TV, DoCast is our top recommendation – for a number of reasons.
Starting with its casting quality – we virtually experienced no delays or lags. We also love how DoCast offers a customized streaming experience – allowing us to adjust video quality and how our screen looks.
Apart from that, setting it up to mirror your iPhone screen to Amazon Fire TV is fairly quick, taking hardly a couple of minutes. Additionally, being under 25MB, it’s a small app that downloads fast and won’t fill up your phone.
The best part? DoCast is free, with no annoying ads. However, the free version has some time limits: 15 minutes for screen sharing and audio streaming, and 3 minutes for video casting. But that’s good enough for quick use. And when it comes to photos, it lets you cast unlimited photos, even without paying a penny.
And if you end up liking the app like we do and want more time without limits, the premium version is rather affordable and flexible. Prices start at $1.99 for a week, $3.99 for a month, $14.99 for a year, and $19.99 for a lifetime plan.

How to cast to Fire TV Stick from iPhone with DoCast:
Step 1: Ensure both your iPhone and Fire TV Stick are linked to the same Wi-Fi network.
Step 2: Download the DoCast app from the iOS App Store.

Step 3: Launch the DoCast application. It will automatically search for and show devices connected to your Wi-Fi network.

Step 4: From the displayed list, pick your Fire TV Stick.

Step 5: The app offers multiple streaming choices, including mirroring your iPhone’s display or casting photos, videos, or music. For this guide, select the option to mirror your screen by tapping the Screen button.
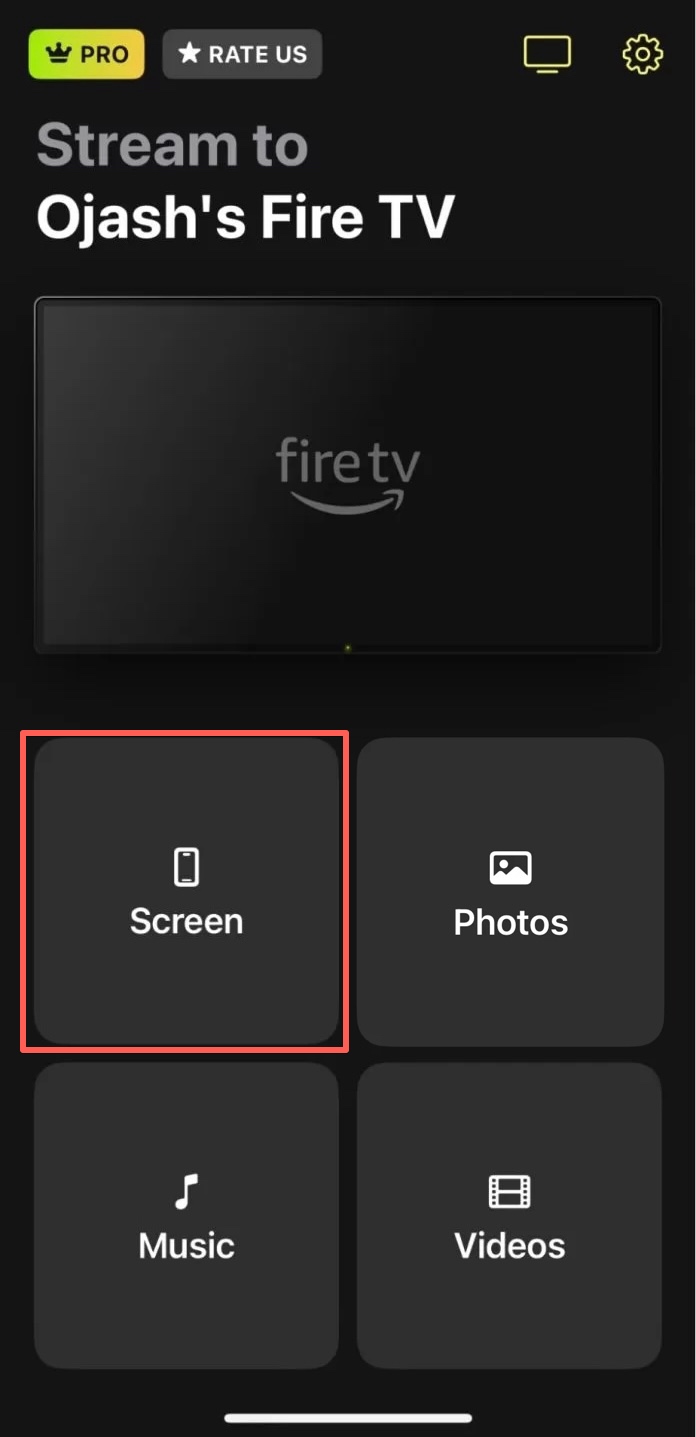
Step 6: Before starting the screen mirroring, you’ll find some options to fine-tune settings related to screen layout and visual quality. After adjusting these to your liking, press the Start mirroring button, highlighted in red.
Step 7: Click on Start Broadcast to begin mirroring your iPhone’s screen to your Fire TV Stick.

- No ads, even in the free version
- Get gifts with certain subscription plans
- Clean, minimalistic, and intuitive UI
- Free unlimited photo streaming
- Rare lags or delays when casting
- The free version limits screen mirroring and audio streaming to 15 minutes and video casting to 3 minutes per session
- Can’t cast web videos
2. AirScreen
We also tried out AirScreen to cast content from our iPhones to a Fire TV, and all we can say is it’s one impressive app. For one, AirScreen supports AirPlay, Cast, Miracast, and DLNA, making it a versatile tool for wireless streaming across a wide range of devices.
It also works with so many operating systems, including iOS, macOS, Android, ChromeOS, and Windows. Plus, its compatibility with various apps and services means you can stream almost anything you want, from photos and videos to music and presentations.
Apart from that, it is so easy to share content from iPhone to Fire TV without dealing with any messy cables or wires. Even setting up AirScreen on Fire TV is really straightforward and intuitive. Its emphasis on secure streaming and data protection is another thing we love about it – which ensures privacy and security during use.
But on the other hand, audio, and videos lagged quite a few times for us. This can really put a damper on the streaming experience.
To cast your iPhone to FireTV using AirScreen:
Step 1: Download AirScreen on your streaming TV and open it.
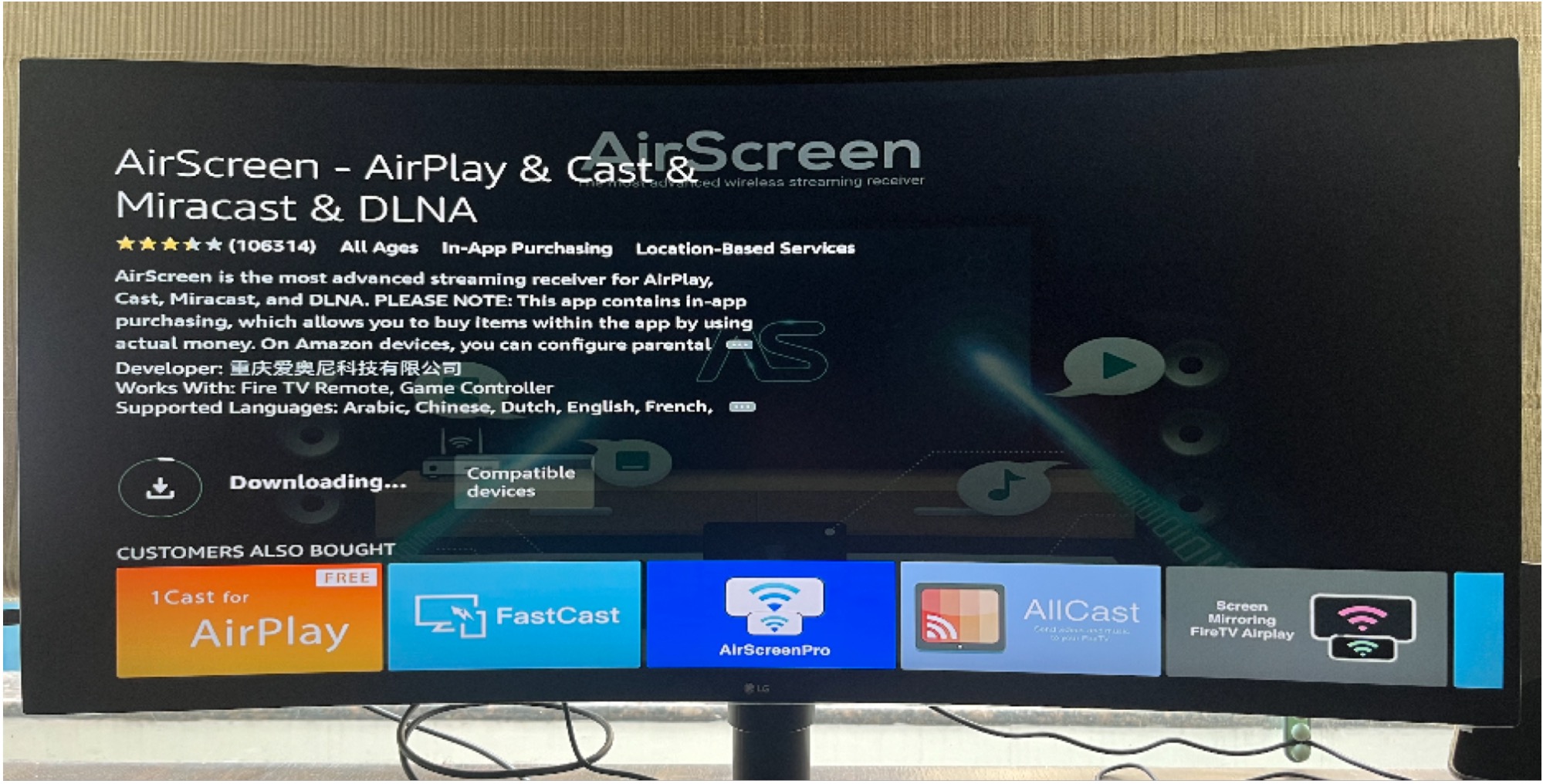
Step 2: On the app’s homepage, look for the name of the portal that’s assigned to you on the home page.
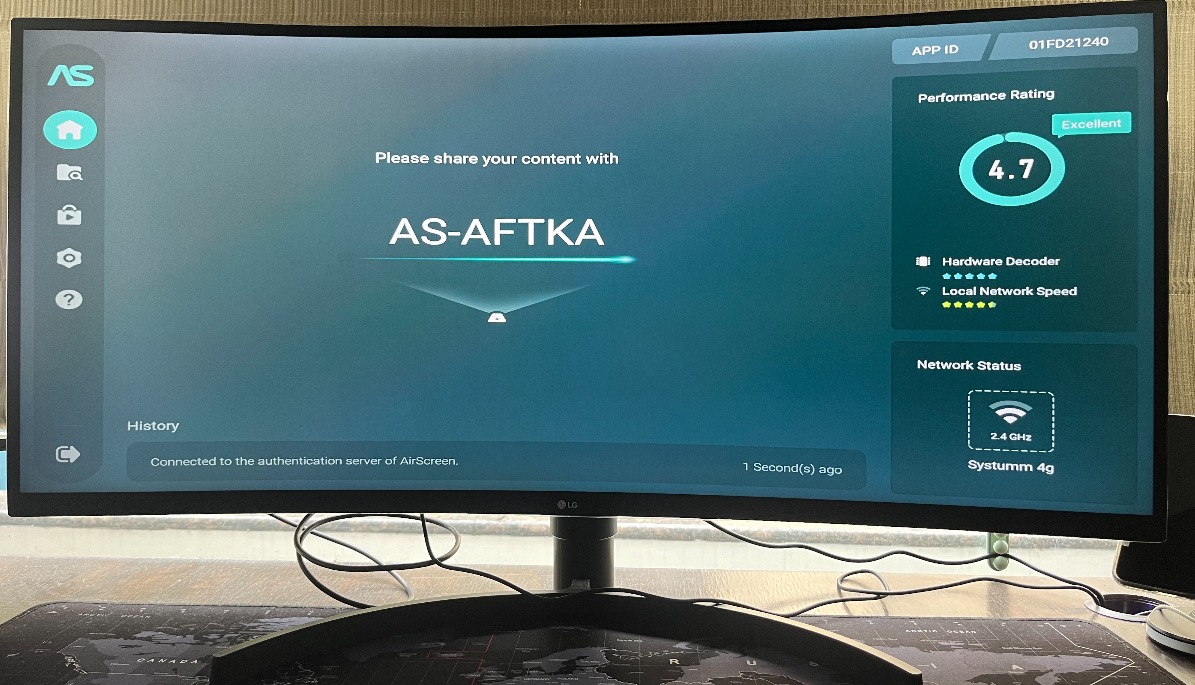
Step 3: Make sure your iPhone and Fire TV are connected to the same Wi-Fi network.
Step 4: Now, take your Fire TV remote and press the home button.
Step 5: It’ll show a QR code, which you need to scan with your iPhone to open the private streaming portal address.
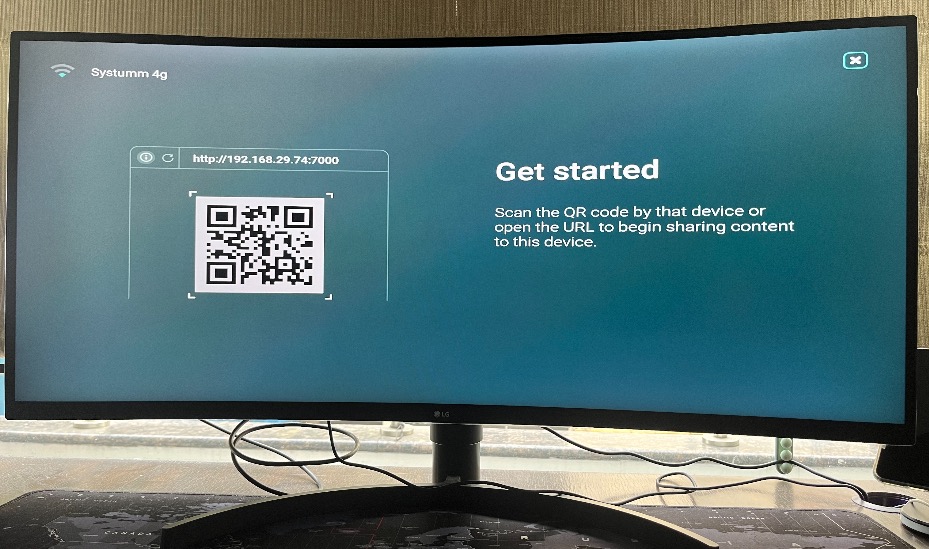
Step 6: Depending on your casting needs, tap on either the Entire screen or In-app content button to stream your iPhone’s screen.
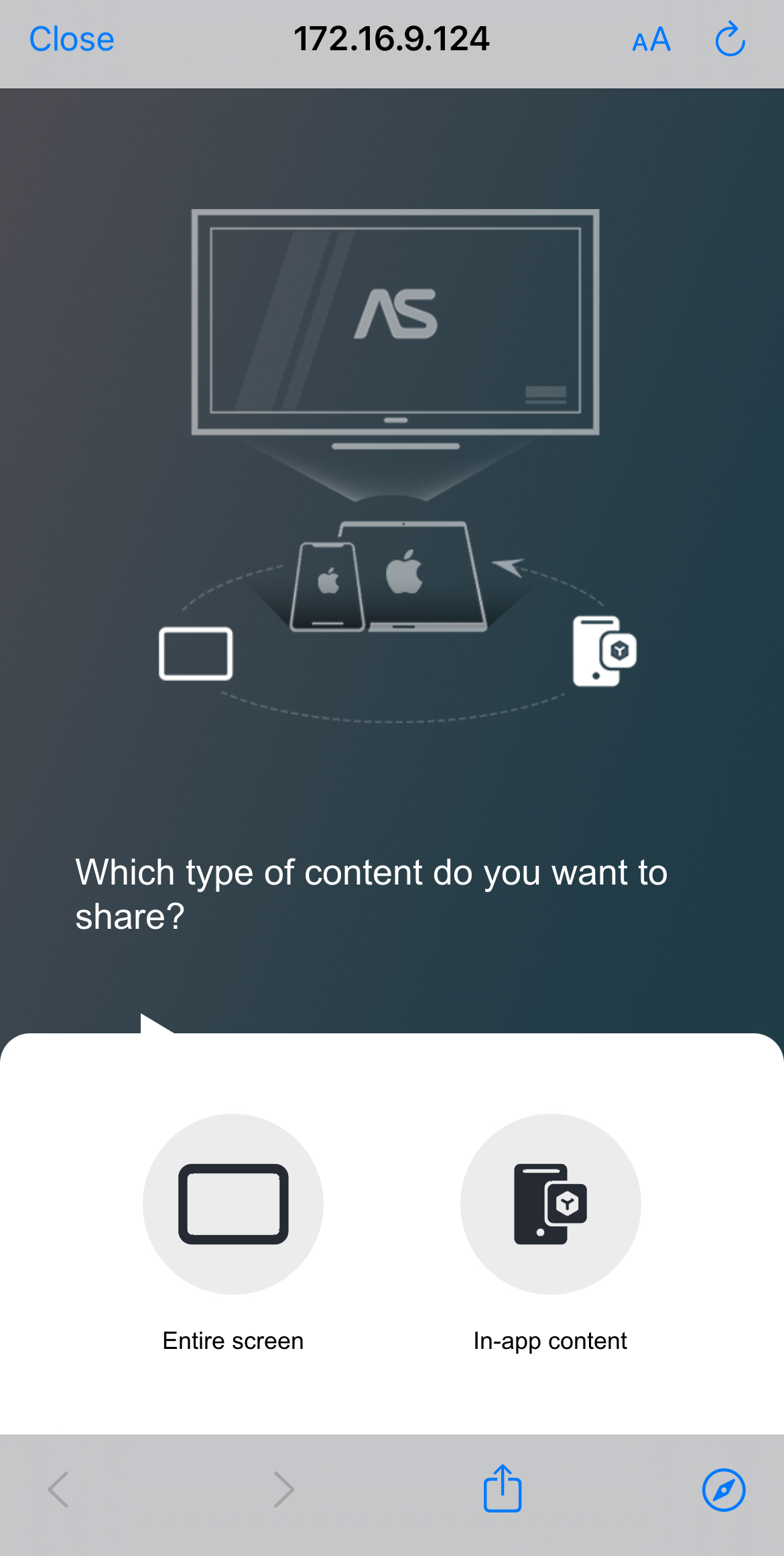
Step 7: Open the Control Center on your iPhone > tap the Screen Mirroring icon.
Step 8: Now select the name of the portal that you noted in the second step.
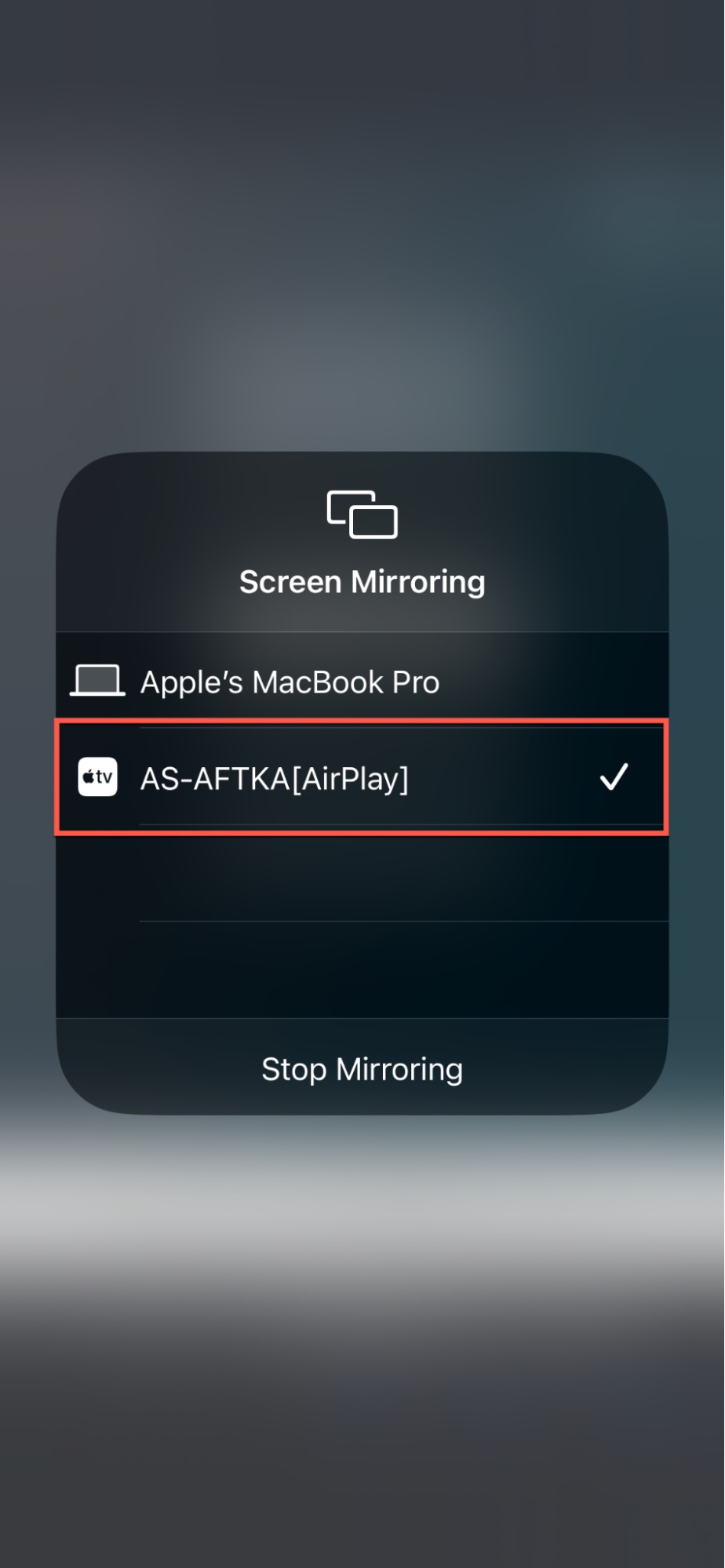
Step 9: And that’s done! Your iPhone screen will now reflect on your Fire TV.
- Supports AirPlay, Cast, Miracast, and DLNA for versatile streaming
- Compatible with various operating systems
- Allows streaming of a wide range of content
- Easy content sharing from iPhone to Fire TV without cables
- Straightforward and intuitive setup on Fire TV
- Secure streaming and data protection for privacy and security
- Occasional audio and video lag may affect the streaming experience
Method 4. Other Wireless Solutions
Apart from AirPlay and Chromecast, there are a few other ways to connect to stream iPhone to smart TV that cater to a diverse range of preferences and devices. Here’s a quick overview of some popular alternatives:
- DLNA: The Digital Living Network Alliance (DLNA) is a widely adopted standard protocol that facilitates seamless content sharing between various devices, such as smart TVs and media players, connected to the same network. Many smart TVs and media devices support DLNA, and to use this feature, all you’ll need is a DLNA-compatible app for your iPhone, like ArkMC, TV Assist, or Plex. These apps allow you to directly stream your media library to your TV using DLNA.
- Roku: Roku is a popular streaming device that offers a vast selection of channels, apps, and features. While it doesn’t directly support iPhone streaming, you can use third-party apps like iStreamer or Mirror for Roku that can help you cast your iPhone’s screen to your TV.
- LG Smart Share: LG’s Smart Share is an innovative feature available on LG smart TVs that allows you to wirelessly connect your iPhone to your TV. To use this feature, you’ll need the LG TV Plus app on your iPhone, which lets you stream content from your iPhone to your LG TV. With LG Smart Share, you can easily browse your iPhone’s media library and display it on your TV for a more immersive experience.
Basics of Streaming and Mirroring for iPhone to TV
Even though both streaming and mirroring achieve somewhat similar results, that is, to display a photo or a video from your iPhone to another screen, they are actually pretty different from each other.
Streaming uses apps like Netflix or YouTube to send the content directly from the internet to your TV, bypassing your iPhone. Your iPhone acts as a remote control for playback commands. For instance, when streaming a Netflix movie, the film is sent to the TV while your iPhone controls playback functions like play, pause, and volume.
Mirroring, on the other hand, transmits your iPhone’s screen content to the TV in real time. Everything displayed on your iPhone, including apps and photos, appears on the TV. For example, mirroring can display vacation photos on the TV as you swipe through them on your iPhone. This requires a stable and fast connection between devices for a smooth experience.
The main distinction between streaming and mirroring is the content sent to the TV. Streaming sends only specific content, leaving your iPhone free for other tasks. Mirroring displays the entire iPhone screen on the TV, including notifications and messages.
Even though streaming and mirroring are great ways of sharing your iPhone’s screen to a TV, there might be situations where you can neither stream your iPhone’s screen nor mirror it. In that case, here are two more alternative solutions that help you steam your iPhone screen to a TV.
Method 1. Streaming iPhone to TV Using a Lightning to HDMI Cable
An alternative method to wirelessly stream or mirror your iPhone to a TV is by using a Lightning to HDMI cable. This alternative method involves a wired connection between your iPhone and TV or projector, providing a more stable and reliable connection than wireless streaming or mirroring.
To set up an HDMI connection between your iPhone and TV, follow these simple steps:
Step 1: Acquire a Lightning-to-HDMI adapter, such as Apple’s Lightning Digital AV Adapter, and an HDMI cable.
Step 2: Plug the Lightning end of the adapter into your iPhone’s charging port.

Step 3: Connect one end of the HDMI cable to the HDMI port on the adapter.

Step 4: Plug the other end of the HDMI cable into an available HDMI port on your TV.
Step 5: Turn on your TV and select the correct HDMI input using your TV’s remote control.
Step 6: Your iPhone’s screen should now be mirrored on your TV, allowing you to display any media or content from your device on the big screen.

- Stable and reliable connection
- No Internet is required for offline content
- Simple setup and wider compatibility
- Suitable for most TVs or projectors with HDMI input
- Limited mobility due to the wired connection
- Cable management may be cumbersome
- Device availability constraints (iPhone must be connected to the TV)
Method 2. Stream iPhone to TV by Mirroring to Smart TV’s Browser
Another interesting approach to screen mirroring involves using third-party apps that allow you to display your iPhone’s screen in the browser of another device, like a smart TV, within the same Wi-Fi network. One such app is AirDroid Cast-screen mirroring, which easily enables this functionality.
To mirror your iPhone’s screen to your smart TV’s browser using AirDroid Cast, follow these steps:
Step 1: Ensure your iPhone and smart TV are connected to the same Wi-Fi network.
Step 2: Download and install the AirDroid Cast app from the App Store on your iPhone.
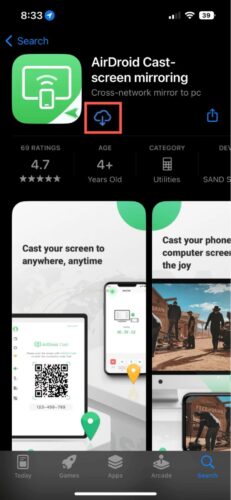
Step 3: Launch the app and sign in or create an AirDroid account if needed.
Step 4: Open the web browser on your smart TV and visit webcast.airdroid.com. Here you’ll be assigned a QR code.
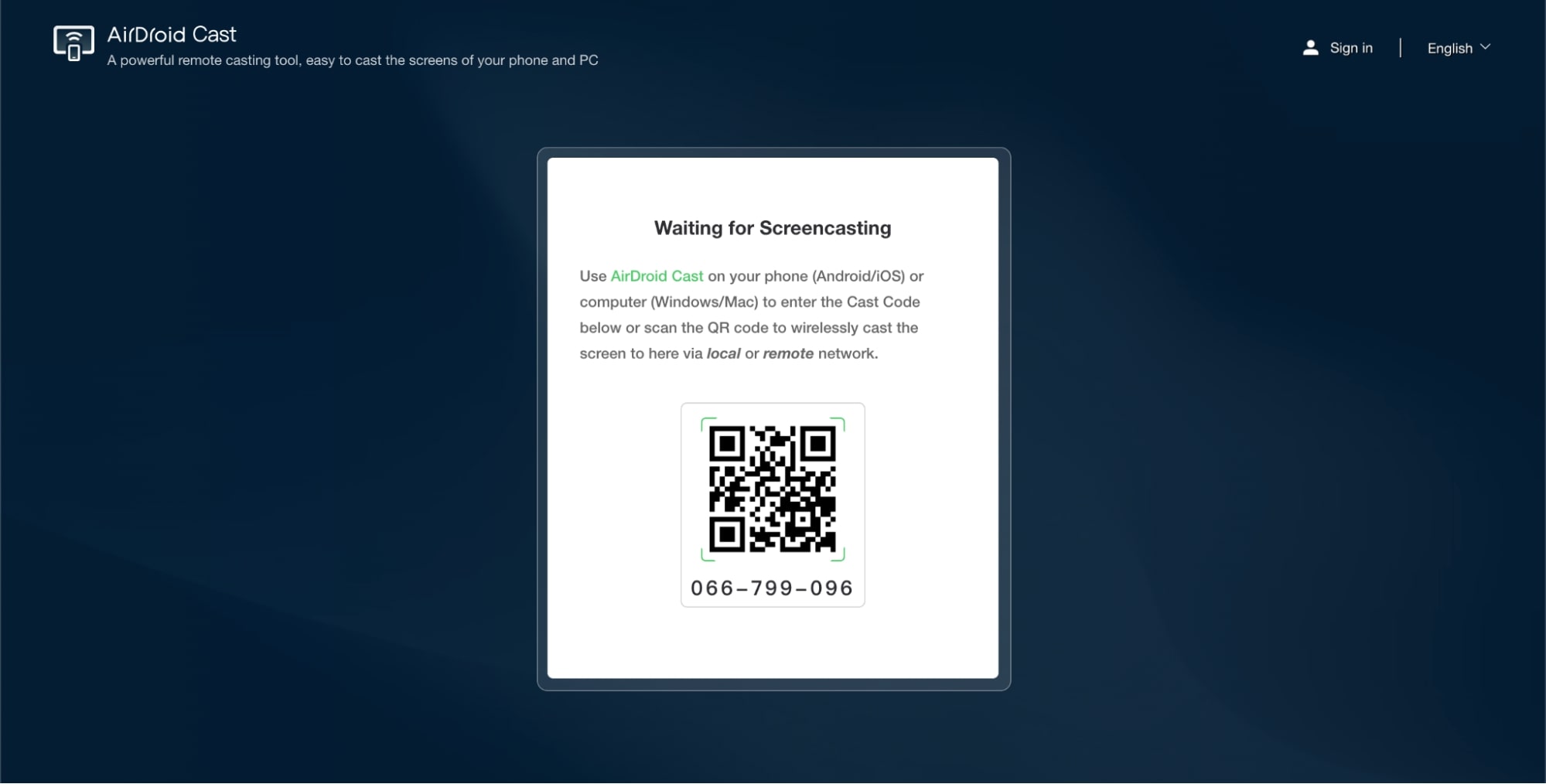
Step 5: Scan the QR code displayed on the website using the AirDroid Cast app on your iPhone.
![]()
Step 6: Grant the required permissions to establish the connection between your iPhone and your TV.
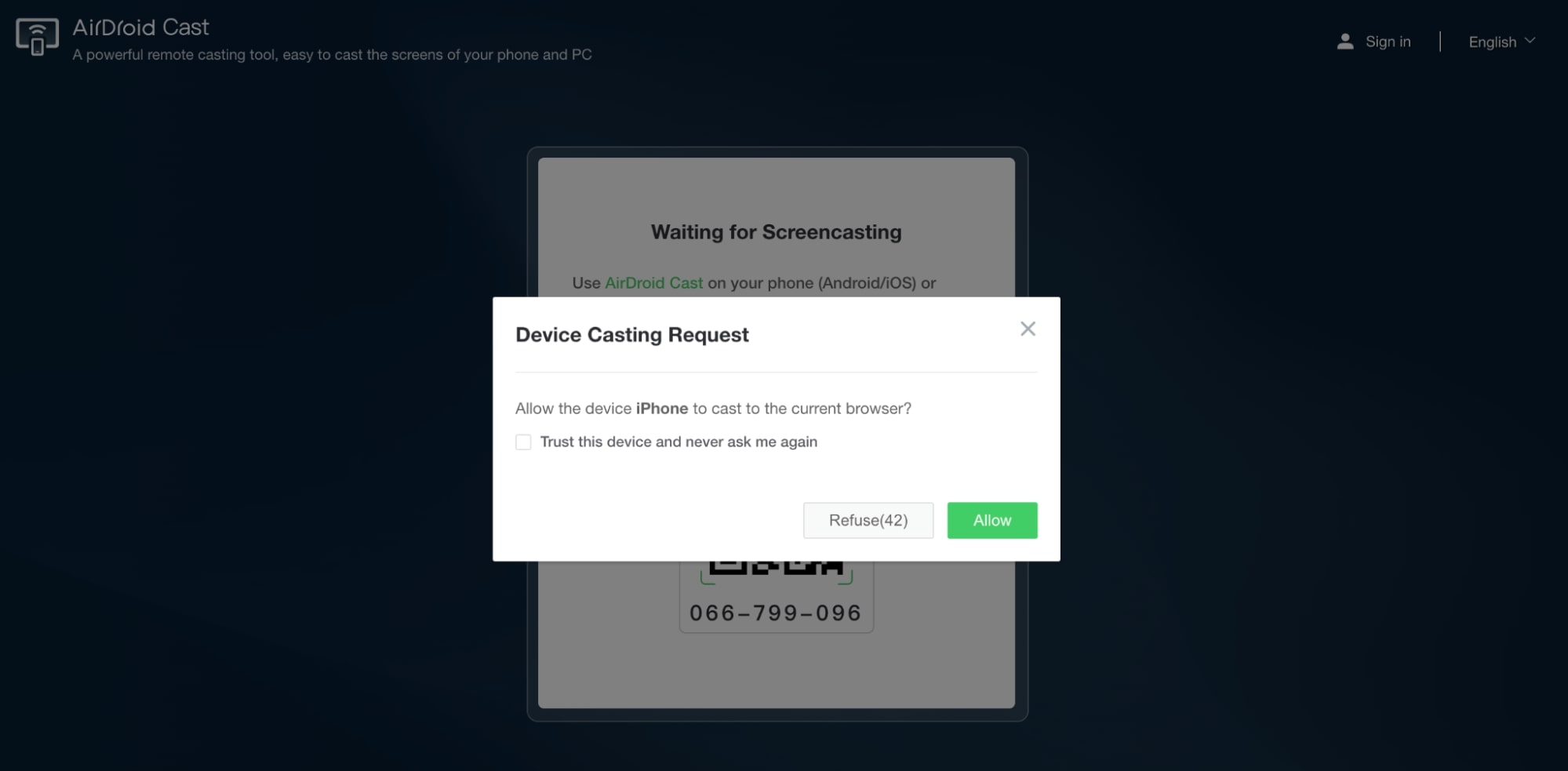
Step 7: Tap on Start Broadcast on your iPhone. Then on the pop-up that appears, tap on Start Broadcast again and wait for 3 seconds to establish the connection.
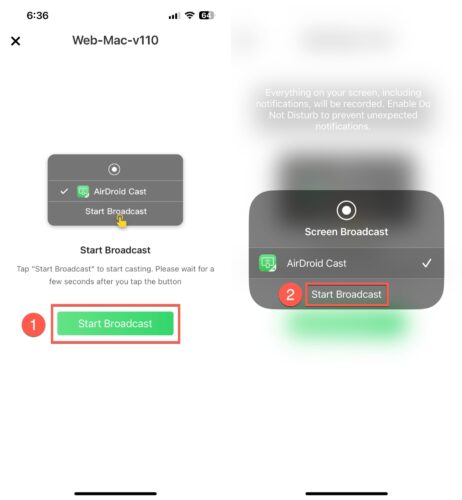
Step 8: Once connected, your iPhone’s screen will be displayed in the browser window on your smart TV.
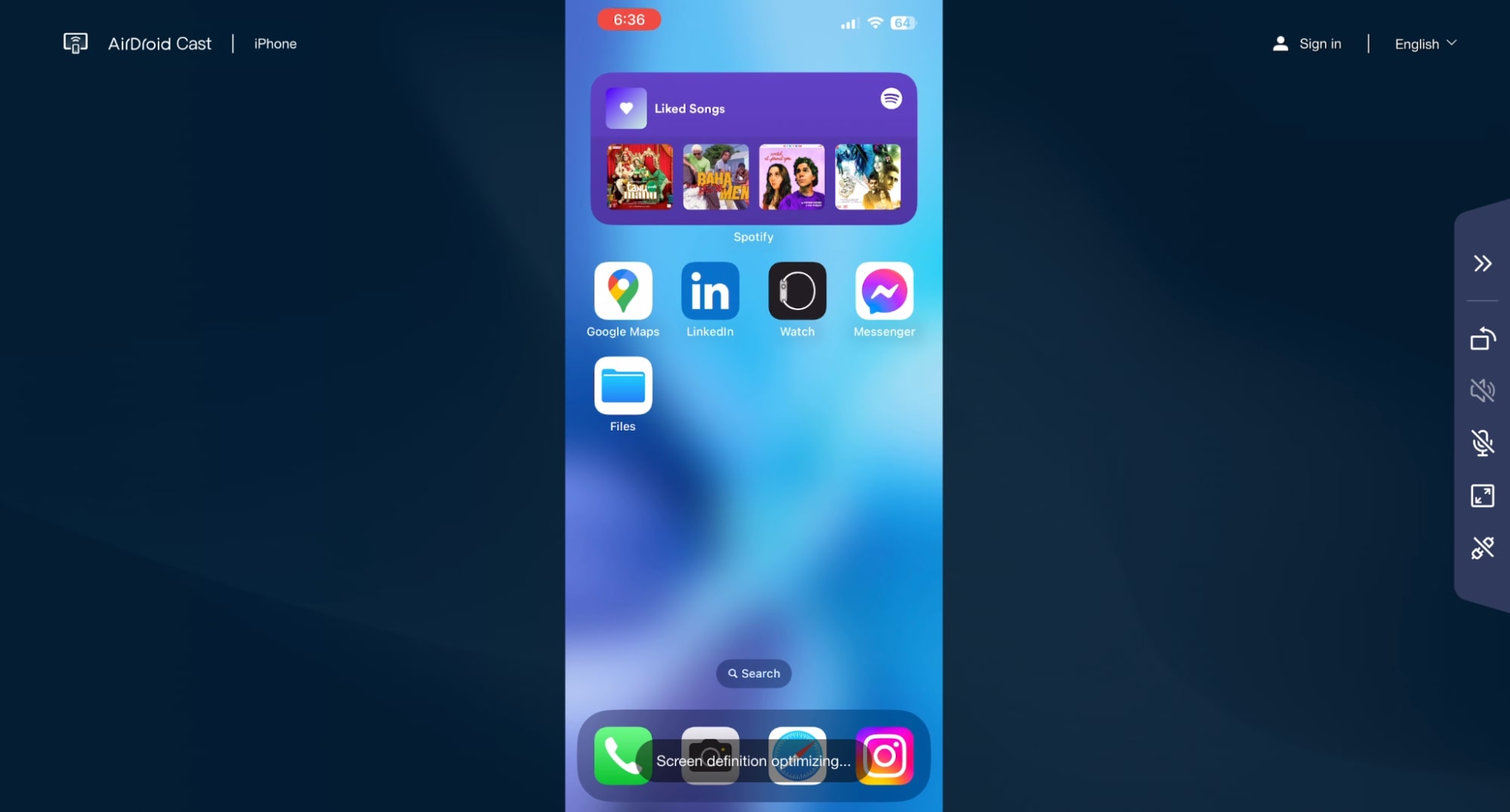
- No additional hardware required
- Universal compatibility with built-in web browsers
- No app installation is necessary
- Requires an internet connection
- Limited streaming quality compared to dedicated protocols
- Potential security concerns with web-based services
Conclusion
There are several ways to stream content from your iPhone to your TV, including both wireless and wired solutions. And all these solutions offer their own advantages and cater to different preferences. However, if you’re an iPhone user, AirPlay 2’s seamless integration with the Apple ecosystem makes it the most user-friendly and reliable choice.
If you don’t have an AirPlay-compatible TV and prefer to use Chromecast because of its accessibility, we recommend trying out the app DoCast. You can easily stream to your TV using this third-party app.
For a wired alternative, the Lightning to HDMI cable provides a stable and hassle-free connection. But in the end, the best solution depends on your device compatibility, personal preferences, and streaming needs.





![Fire TV Mirroring Apps: Find Your Perfect Solution [Updated 2024] Fire TV Mirroring Apps: Find Your Perfect Solution [Updated 2024]](https://osx86project.org/software/wp-content/uploads/2024/01/fire-tv-mirroring-apps-218x150.jpg)