![How to Stream from iPhone to TV: A Complete Guide [2024] How to Stream from iPhone to TV: A Complete Guide [2024]](https://osx86project.org/software/wp-content/uploads/2023/04/how-to-stream-from-iphone-to-tv-a-complete-guide-featured-image-696x392.jpg)
Cansado de olhar para o pequeno ecrã do seu iPhone enquanto assiste aos seus programas favoritos? Neste post, você explorará como transmitir o iPhone para o Firestick – à medida que descobrimos soluções sem fio nativas e de terceiros, juntamente com alternativas confiáveis com fio, para transmitir do iPhone para a TV. Portanto, continue a ler e descubra como transmitir para a sua TV a partir do iPhone sem esforço.
Índice
Soluções de transmissão sem fios do iPhone para a TV
Nas secções seguintes, iremos explorar várias soluções de transmissão sem fios que lhe permitem melhorar a sua experiência de entretenimento. Por isso, vamos mergulhar e descobrir como transmitir para a TV a partir do iPhone sem fios utilizando soluções nativas e de terceiros.
Método 1 Transmitir do iPhone para o Chromecast
1. DoCast
O Chromecast é uma solução de streaming oferecida pelo Google que permite transmitir conteúdo do iPhone para a TV. Esta funcionalidade é compatível com um dispositivo Chromecast ou smart TVs com Chromecast incorporado, e suporta a maioria dos modelos de iPhone, incluindo os mais antigos. Embora não seja tão simples como o AirPlay 2 para os utilizadores da Apple, o Chromecast continua a ser relativamente fácil de configurar e utilizar com um iPhone.
Para o Chromecasting e o streaming do iPhone para a TV, pode utilizar uma aplicação como o DoCast. É uma aplicação gratuita que permite espelhar o ecrã do iPhone, transmitir música durante 15 minutos e transmitir vídeos até 3 minutos por sessão. Pode remover estas limitações actualizando para a versão premium, que começa em $1,99 por semana. Além disso, o DoCast permite-lhe alterar as definições do ecrã espelhado antes de iniciar uma sessão de espelhamento de ecrã, dando-lhe a opção de ativar o som e a rotação automática e alterar a qualidade do vídeo. Também pode ser utilizado para transmitir fotografias e vídeos offline.

Funciona da seguinte forma:
Passo 1: Primeiro, transfira o DoCast da App Store.

Passo 2: Depois de iniciar a aplicação, esta começa automaticamente a procurar dispositivos Chromecast nas proximidades. Certifique-se de que o seu iPhone está ligado à mesma rede Wi-Fi que a sua TV para que a aplicação encontre o seu Chromecast.

Passo 3: Seleccione o seu dispositivo Chromecast na lista.
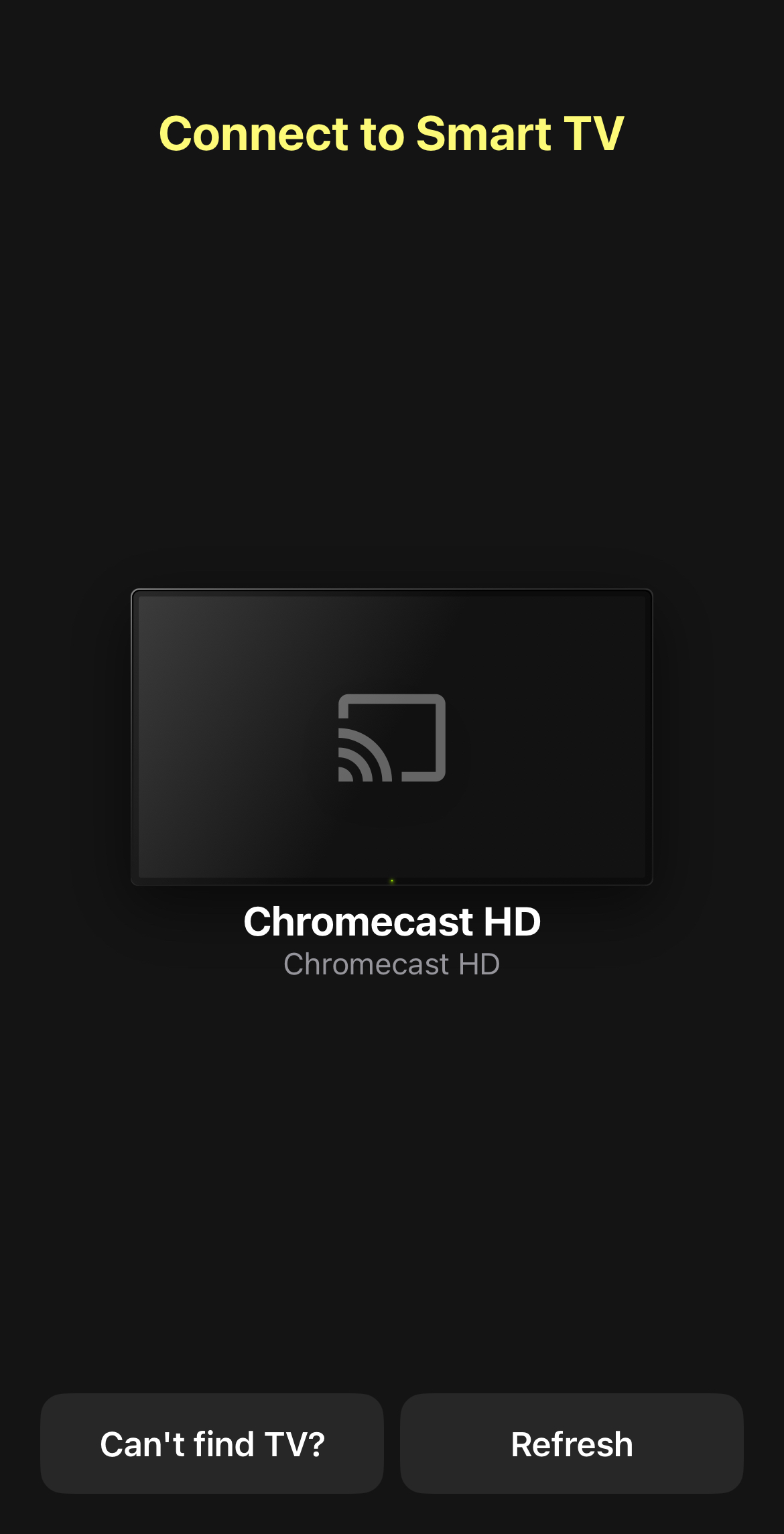
Passo 4: No painel da aplicação, toque em Fotos ou Vídeos. Para este guia, vamos escolher o primeiro.
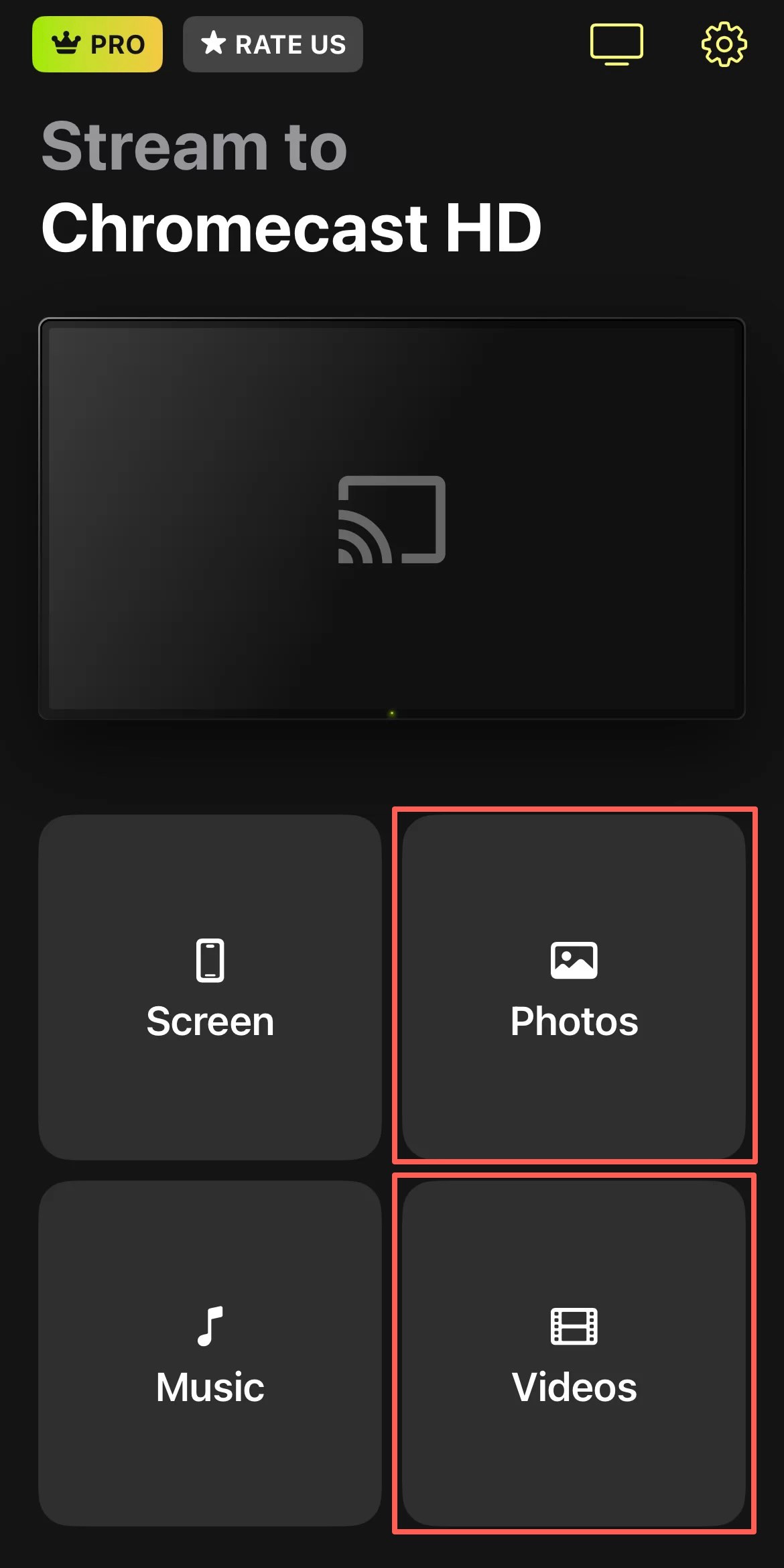
Passo 5: Quando lhe for pedida autorização para a aplicação aceder às suas fotografias, toque em Permitir acesso a todas as fotografias.
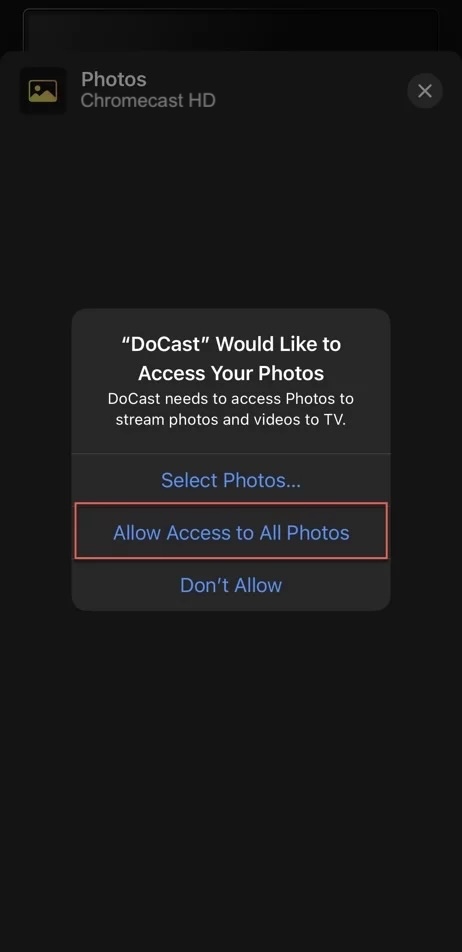
Passo 6: Agora, toque na fotografia que pretende transmitir para o Chromecast TV e esta aparecerá após alguns segundos.
Passo 7: Para espelhar o ecrã do iPhone com o DoCast, volte ao painel de controlo e toque em Ecrã.
Passo 8: Altere as definições de acordo com as suas preferências e, quando estiver pronto, toque no botão vermelho na parte inferior do ecrã.
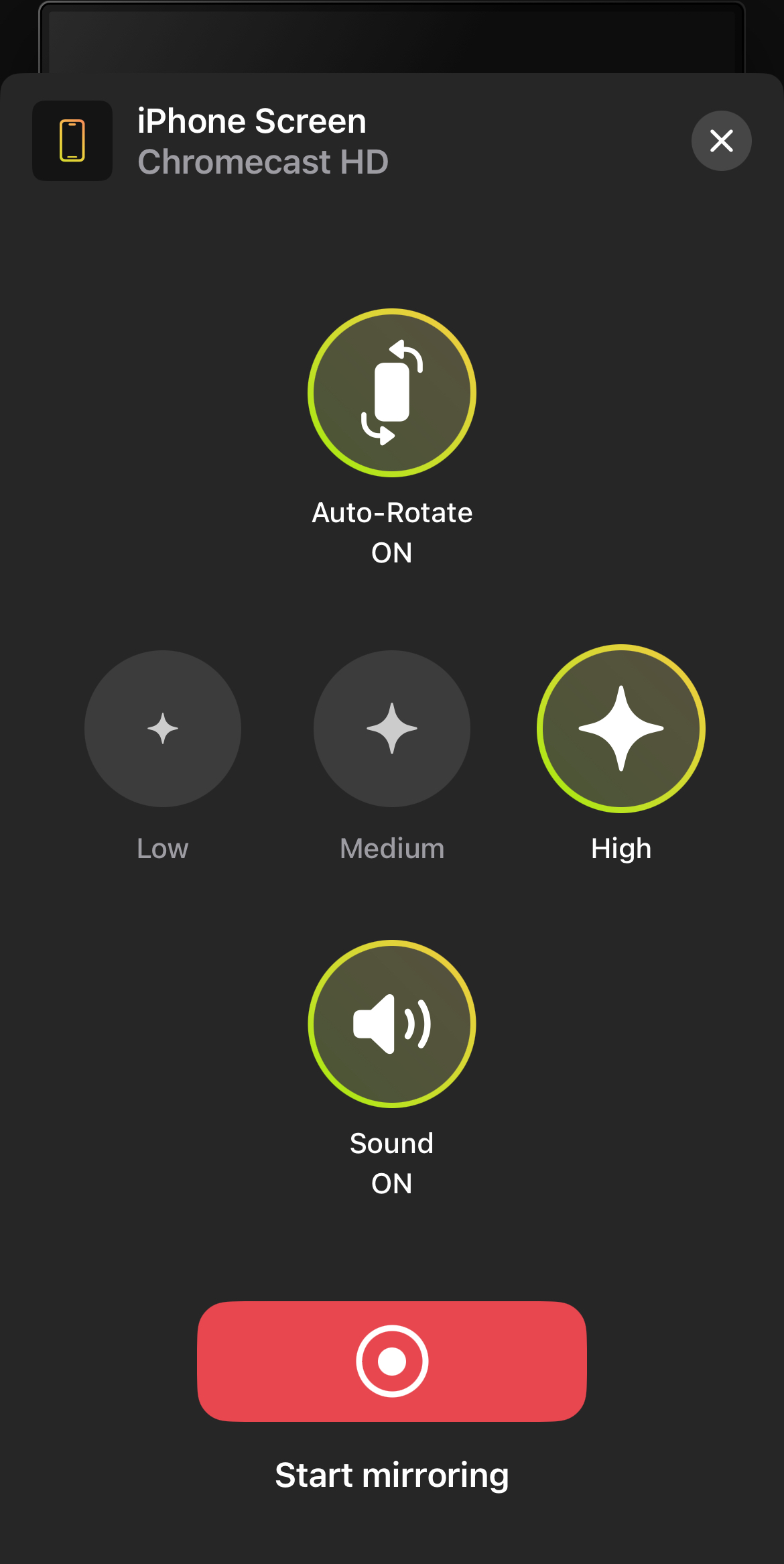
Passo 9: Toque em Iniciar transmissão para iniciar a sessão de espelhamento de ecrã.

- A versão gratuita não tem anúncios
- Alguns planos de subscrição dão-lhe um presente especial
- Tem uma interface de utilizador limpa e minimalista
- A versão gratuita limita o espelhamento de ecrã a 15 minutos por sessão
- Não tem webcasting
2. Streamer para Chromecast TVs
O Streamer for Chromecast TVs é outro excelente aplicativo de terceiros que permite transmitir mídia do seu iPhone ou iPad para as TVs Chromecast. Descobrimos que é excelente para partilhar ecrãs, transmitir vídeos e transferir ficheiros. Até permite transmitir conteúdos a partir do seu computador através de um portal Web. A opção “câmara em direto” é outra funcionalidade interessante, que permite mostrar a imagem da câmara do iPhone diretamente no televisor. Mas, por outro lado, a disposição da aplicação é um pouco exagerada. Além disso, embora o Streamer ofereça uma excelente qualidade de vídeo em diferentes resoluções (de 2K a FHD), poderá deparar-se com alguns atrasos e problemas de áudio. Por um lado, o som pode tornar-se instável e instável – mesmo que pague o prémio da aplicação. No que diz respeito ao custo, a aplicação dá-lhe uma série de opções. Você pode pagar US $ 19,99 uma vez ou escolher uma assinatura mensal por US $ 4,99.
Veja como transmitir o iPhone para a TV usando o Streamer para Chromecast TVs:
Etapa 1: Baixe o Streamer para Chromecast TVs na App Store e abra o aplicativo.
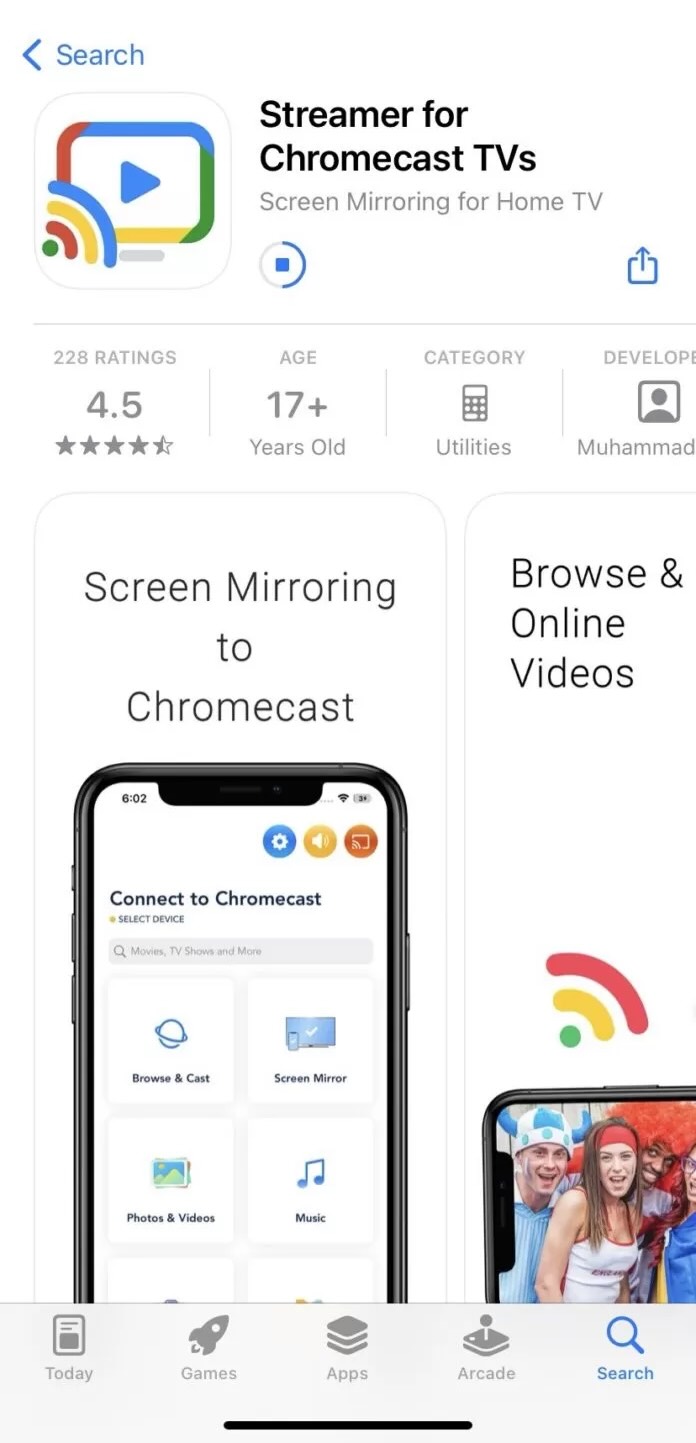
Passo 2: Ligue-o à sua rede Wi-Fi.
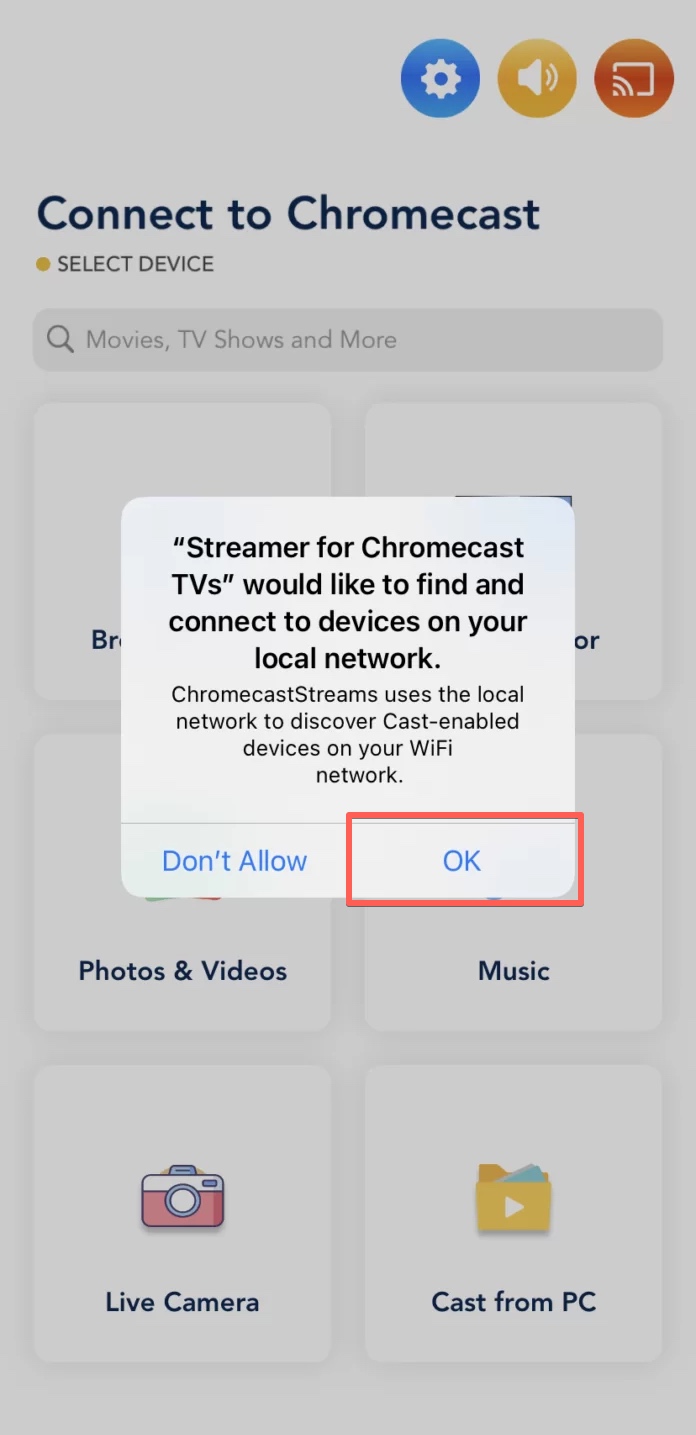
Passo 3: Seleccione o seu dispositivo Chromecast na lista de dispositivos detectados.
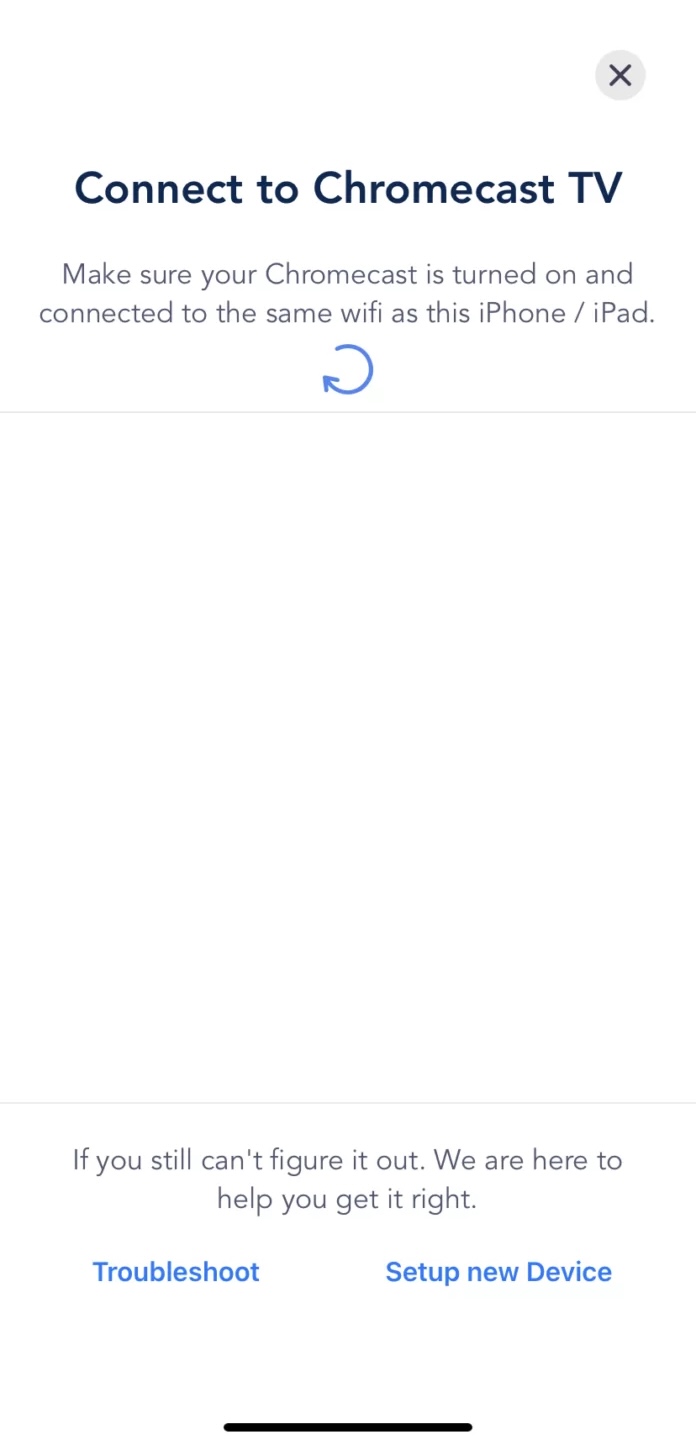
Passo 4: Dependendo do que pretende transmitir, seleccione Procurar e transmitir para transmitir conteúdo Web, Screen Mirror para espelhar o ecrã do iPhone, etc. – e, em seguida, inicie a transmissão.
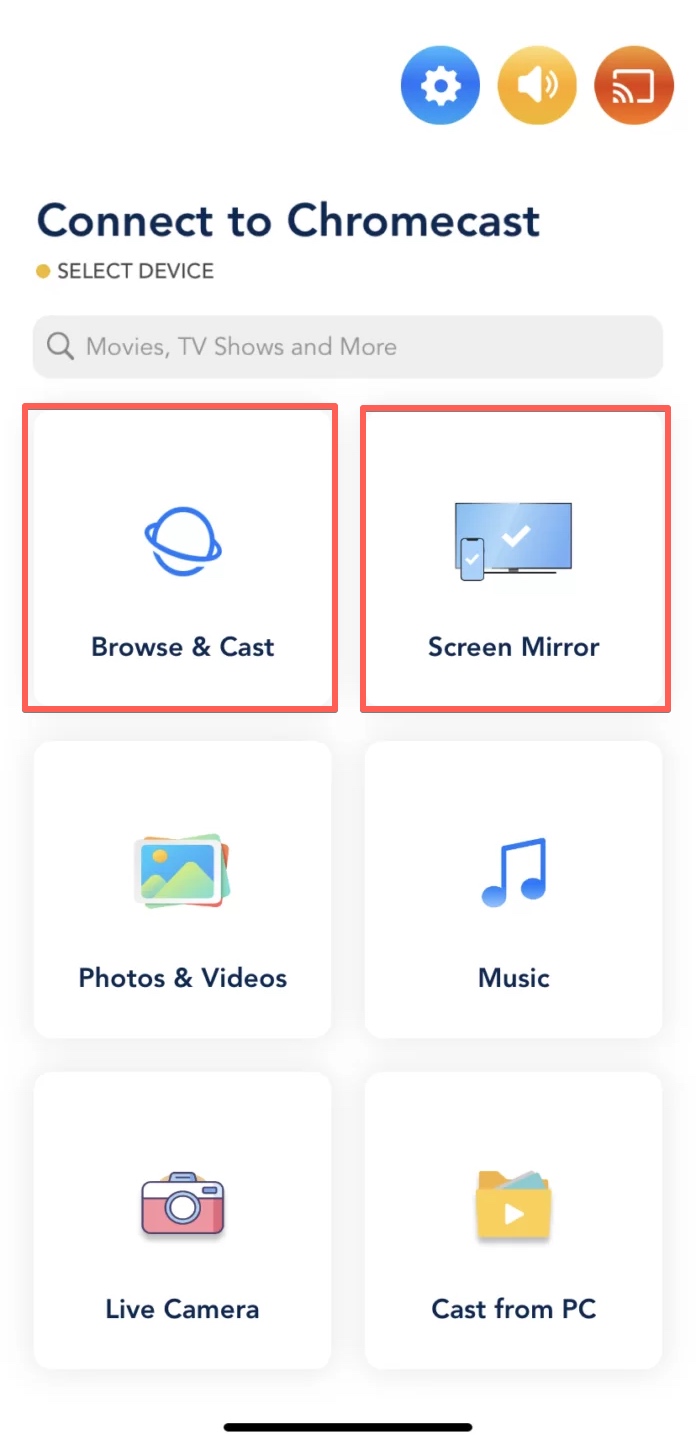
- Transmita vídeos de alta qualidade com várias resoluções
- Transmissão em tempo real com a função de câmara em direto
- Transmita conteúdos multimédia offline e online
- Para obter funcionalidades premium, faça uma compra única ou escolha entre várias opções de subscrição
- Sem a opção premium, será incomodado por anúncios
- A interface não é muito limpa ou simples
- Ocasionalmente, pode haver problemas de latência e qualidade de áudio, mesmo na versão premium
Método 2 Solução nativa da Apple: Ver o iPhone na TV com o AirPlay 2
O AirPlay da Apple é a escolha mais natural para os utilizadores do iPhone. É uma funcionalidade incorporada que permite transmitir, sem fios, conteúdos do iPhone, iPad ou Mac para a Apple TV ou para uma smart TV compatível com o AirPlay 2. O AirPlay suporta a transmissão de fotografias, vídeos, filmes e música com apenas alguns toques.Parautilizar o AirPlay 2, é necessário ter um iPhone 6 ou um modelo posterior, bem como uma Apple TV ou uma smart TV compatível.
Para transmitir uma fotografia ou vídeo da galeria do iPhone para a TV utilizando o AirPlay, siga estes passos:
Passo 1: Certifique-se de que o iPhone e a Apple TV (ou smart TV compatível com AirPlay 2) estão ligados à mesma rede Wi-Fi.
Passo 2: Abra a aplicação Fotografias no iPhone.
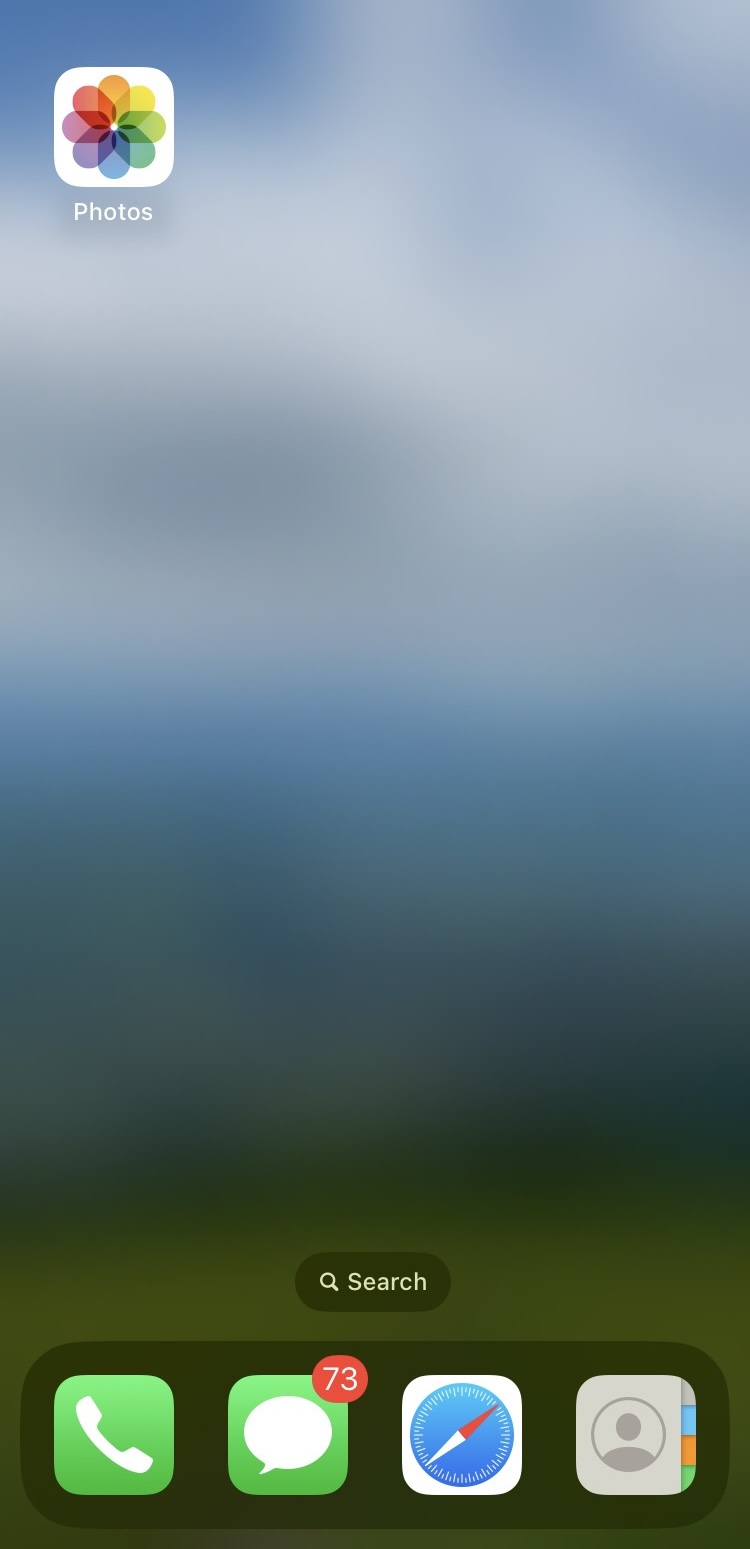
Passo 3: Localize a fotografia ou o vídeo que pretende transmitir e toque no mesmo para o abrir em ecrã inteiro.
Passo 4: Toque no botão Partilhar (o quadrado com uma seta a apontar para cima) localizado no canto inferior esquerdo do ecrã.
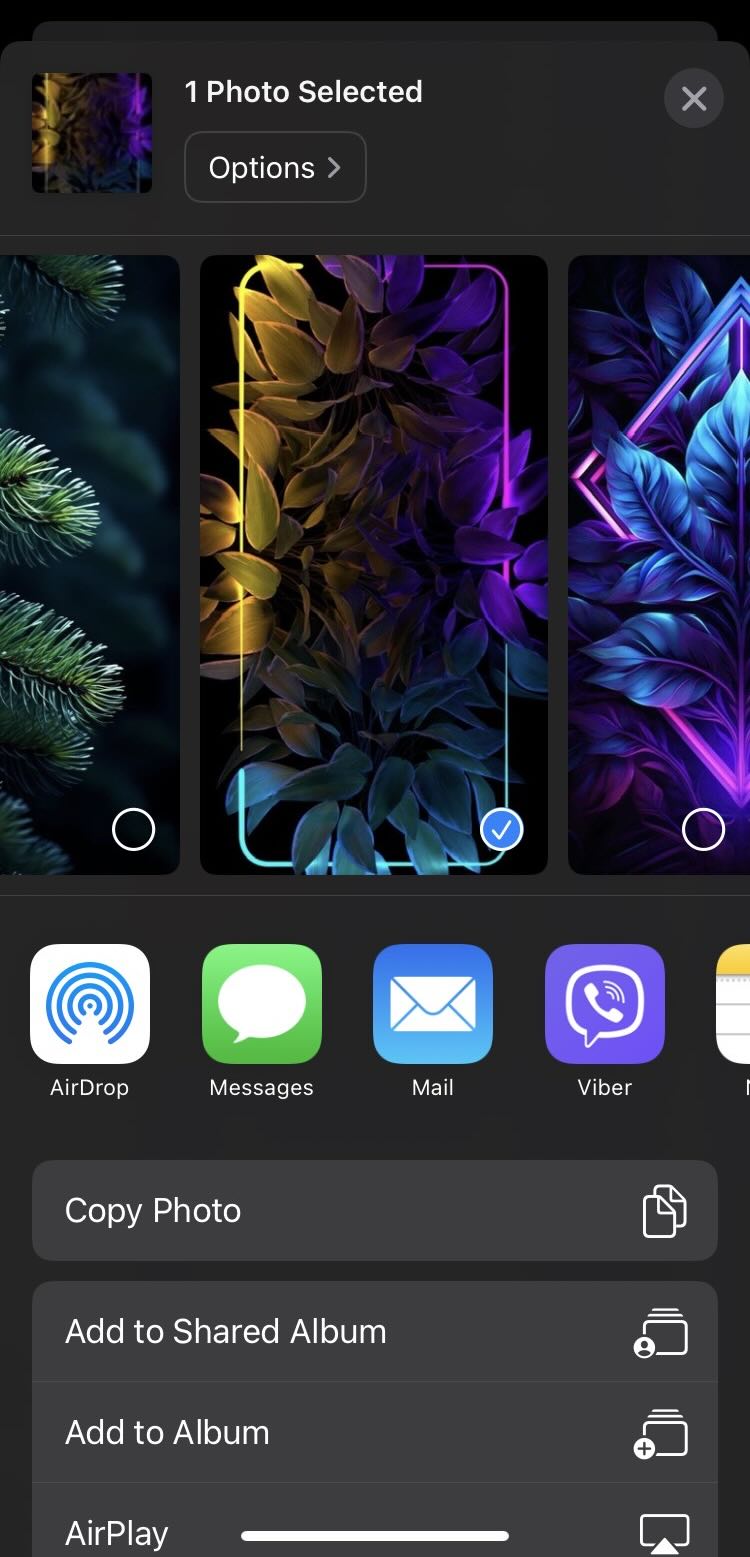
Passo 5: No menu Partilhar, toque no botão AirPlay.
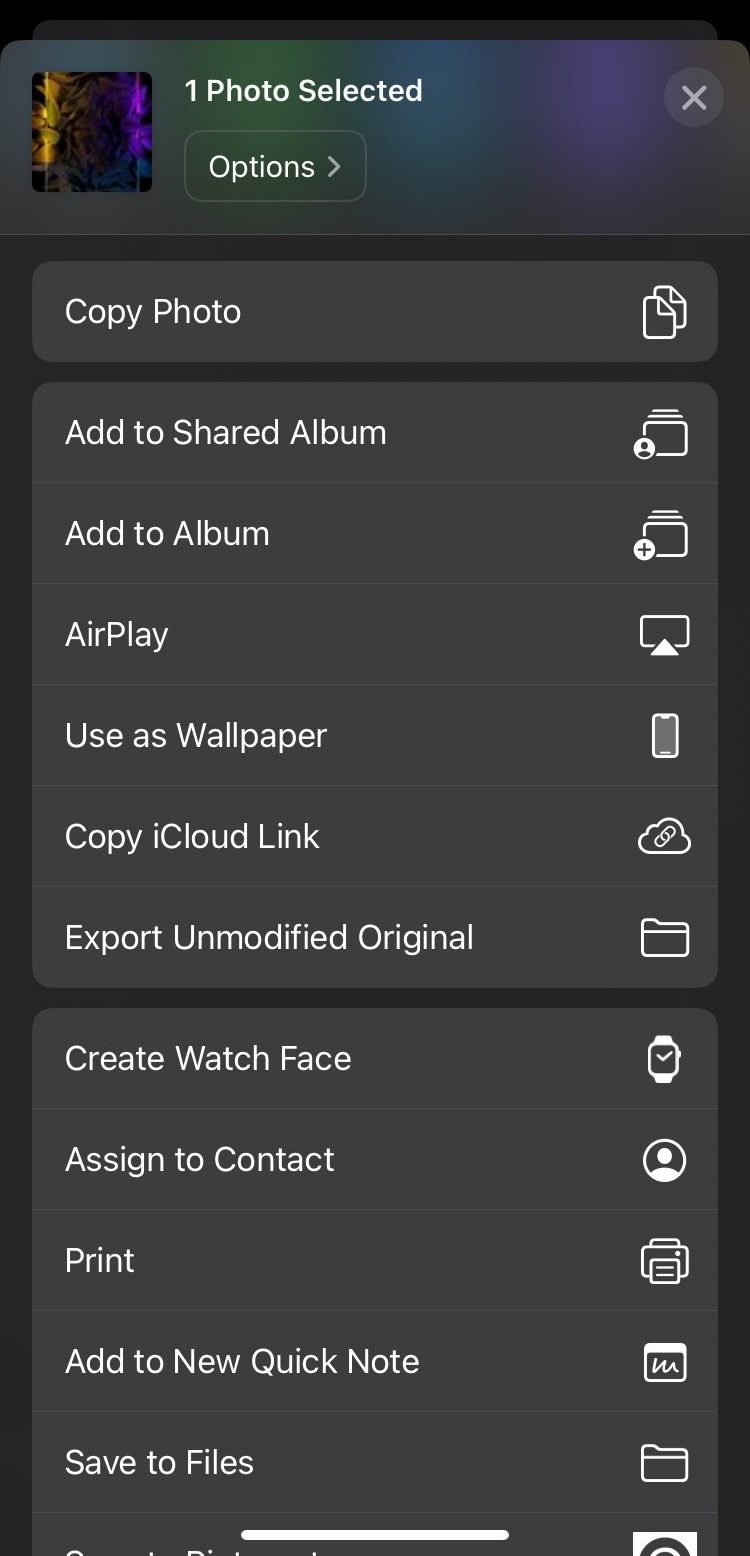
Passo 6: Seleccione a sua Apple TV ou smart TV compatível com AirPlay 2 na lista de dispositivos disponíveis.
Passo 7: Se lhe for pedido, introduza no iPhone o código de acesso AirPlay apresentado no ecrã da TV.
Passo 8: A fotografia ou vídeo selecionado será agora transmitido para a TV. Se selecionar um vídeo, este começará a ser reproduzido automaticamente na sua TV.
Passo 9: Para parar a transmissão, toque novamente no botão AirPlay na aplicação Fotografias e seleccione Desligar AirPlay.
- Integração perfeita com dispositivos Apple
- Transmissão de alta qualidade
- Configuração e funcionamento fáceis
- Limitado a dispositivos Apple e smart TVs compatíveis
- Pode ocorrer buffering ou atraso ocasional
Método 3 Transmitir do iPhone para o Fire TV
O Amazon Fire TV é outro dispositivo de streaming popular que permite aceder a uma vasta gama de aplicações e canais. O Fire TV não suporta a transmissão direta do iPhone, mas é possível utilizar aplicações de terceiros como o DoCast ou o AirScreen para espelhar o ecrã do iPhone no Fire TV. Estas aplicações permitem-lhe desfrutar do conteúdo do seu iPhone no grande ecrã, incluindo fotografias, vídeos e até jogos.
1. DoCast
Quer pretenda transmitir fotografias, espelhar o ecrã, reproduzir música ou transmitir vídeo do iPhone para um televisor compatível com o Amazon Fire TV, a DoCast é a nossa principal recomendação – por várias razões. Começando pela qualidade da transmissão – praticamente não tivemos atrasos ou lags. Também adoramos a forma como o DoCast oferece uma experiência de streaming personalizada – permitindo-nos ajustar a qualidade do vídeo e o aspeto do nosso ecrã.
Para além disso, a configuração para espelhar o ecrã do seu iPhone para o Amazon Fire TV é bastante rápida, demorando apenas alguns minutos. Além disso, com menos de 25MB, é uma aplicação pequena que descarrega rapidamente e não enche o seu telemóvel. A melhor parte? O DoCast é gratuito, sem anúncios irritantes. No entanto, a versão gratuita tem alguns limites de tempo: 15 minutos para partilha de ecrã e transmissão de áudio, e 3 minutos para transmissão de vídeo. Mas isso é suficiente para uma utilização rápida. E quando se trata de fotografias, permite-lhe transmitir fotografias ilimitadas, mesmo sem pagar um cêntimo. E se acabar por gostar da aplicação como nós e quiser mais tempo sem limites, a versão premium é bastante acessível e flexível. Os preços começam em 1,99 dólares por uma semana, 3,99 dólares por um mês, 14,99 dólares por um ano e 19,99 dólares por um plano vitalício.

Como transmitir para o Fire TV Stick a partir do iPhone com o DoCast:
Passo 1: Certifique-se de que o iPhone e o Fire TV Stick estão ligados à mesma rede Wi-Fi.
Passo 2: Descarregue a aplicação DoCast a partir da iOS App Store.

Passo 3: Inicie a aplicação DoCast. Esta irá procurar e mostrar automaticamente os dispositivos ligados à sua rede Wi-Fi.

Passo 4: Na lista apresentada, escolha o seu Fire TV Stick.

Passo 5: A aplicação oferece várias opções de transmissão, incluindo espelhar o ecrã do iPhone ou transmitir fotografias, vídeos ou música. Para este guia, seleccione a opção de espelhar o ecrã tocando no botão Ecrã.
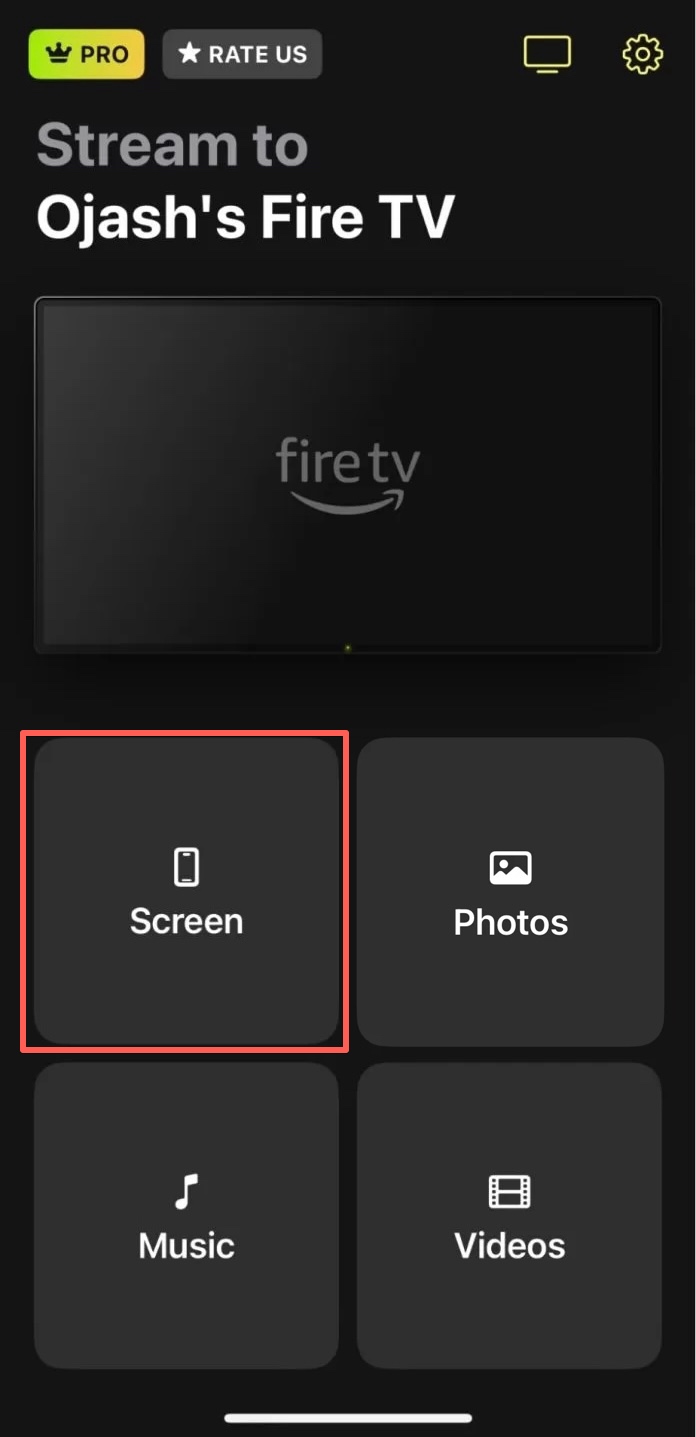
Passo 6: Antes de iniciar a espelhagem do ecrã, encontrará algumas opções para afinar as definições relacionadas com a disposição do ecrã e a qualidade visual. Depois de as ajustar a seu gosto, prima o botão Iniciar espelhamento, realçado a vermelho.
Passo 7: Clique em Iniciar transmissão para começar a espelhar o ecrã do iPhone para o Fire TV Stick.

- Sem anúncios, mesmo na versão gratuita
- Obter presentes com determinados planos de subscrição
- Interface de utilizador limpa, minimalista e intuitiva
- Transmissão ilimitada e gratuita de fotografias
- Raros desfasamentos ou atrasos durante a transmissão
- A versão gratuita limita o espelhamento de ecrã e a transmissão de áudio a 15 minutos e a transmissão de vídeo a 3 minutos por sessão
- Não é possível transmitir vídeos da Web
2. AirScreen
Também experimentámos o AirScreen para transmitir conteúdos dos nossos iPhones para um Fire TV, e tudo o que podemos dizer é que é uma aplicação impressionante. Em primeiro lugar, o AirScreen suporta AirPlay, Cast, Miracast e DLNA, o que o torna uma ferramenta versátil para transmissão sem fios através de uma vasta gama de dispositivos. Também funciona com muitos sistemas operativos, incluindo iOS, macOS, Android, ChromeOS e Windows. Além disso, a sua compatibilidade com várias aplicações e serviços significa que pode transmitir quase tudo o que quiser, desde fotografias e vídeos a música e apresentações. Além disso, é muito fácil partilhar conteúdos do iPhone para o Fire TV sem ter de lidar com cabos ou fios complicados. Até a configuração do AirScreen no Fire TV é muito simples e intuitiva. A ênfase no streaming seguro e na proteção de dados é outra coisa que adoramos – o que garante a privacidade e a segurança durante a utilização. Mas, por outro lado, o áudio e os vídeos ficaram atrasados algumas vezes.
Para transmitir o seu iPhone para a FireTV utilizando o AirScreen:
Passo 1: Descarregue o AirScreen para a sua televisão de transmissão e abra-o.
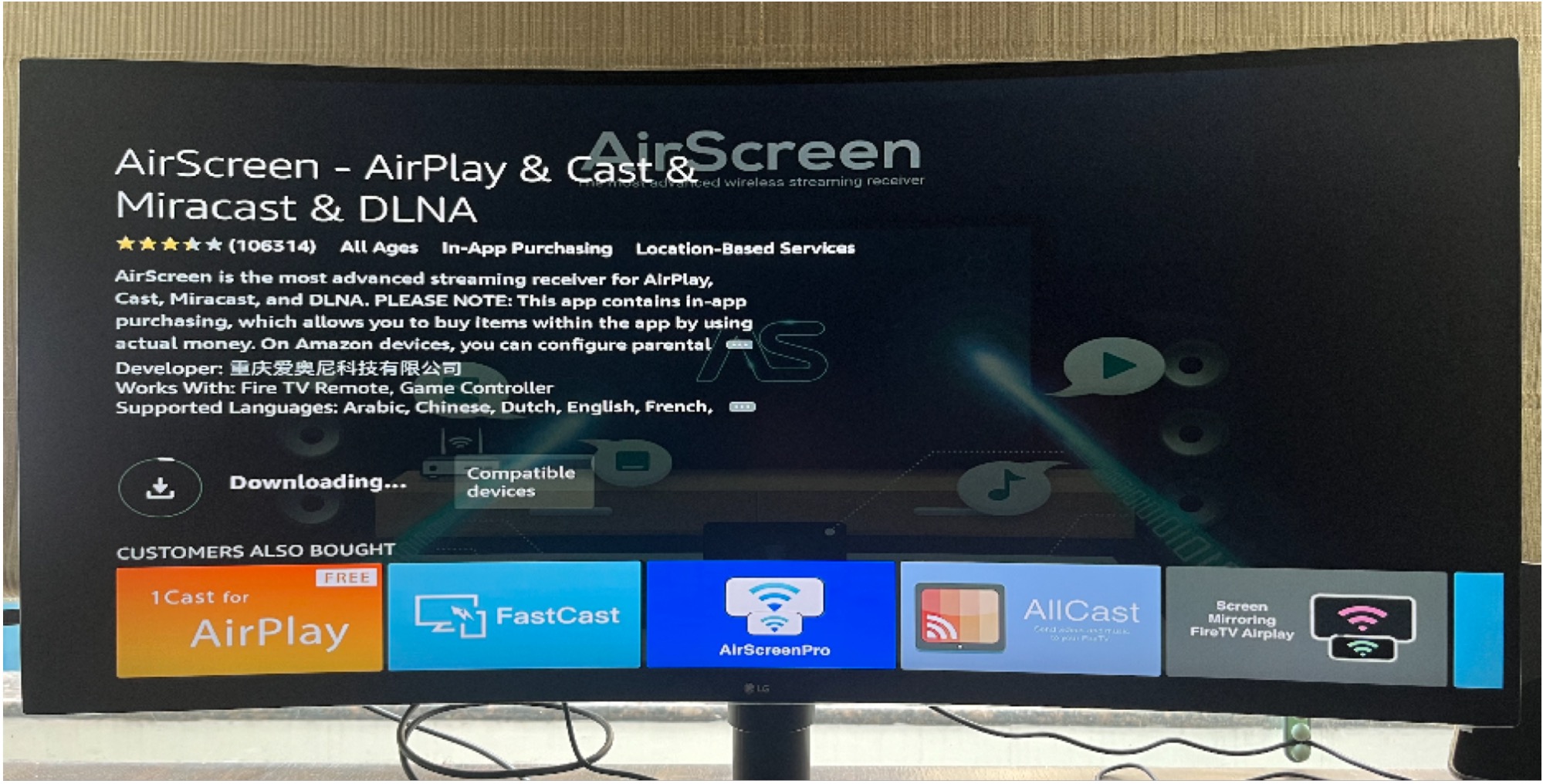
Passo 2: Na página inicial da aplicação, procure o nome do portal que lhe foi atribuído na página inicial.
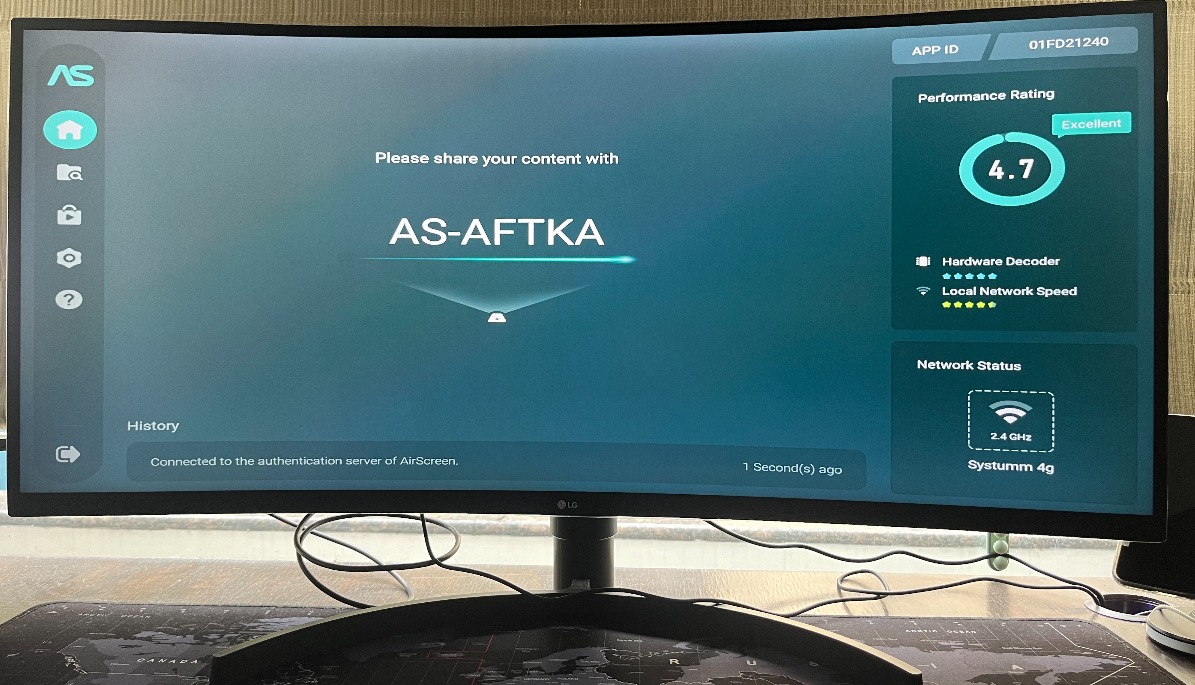
Passo 3: Certifique-se de que o iPhone e o Fire TV estão ligados à mesma rede Wi-Fi.
Passo 4: Agora, pegue no comando do Fire TV e prima o botão home.
Passo 5: Vai mostrar um código QR, que precisa de digitalizar com o seu iPhone para abrir o endereço do portal de streaming privado.
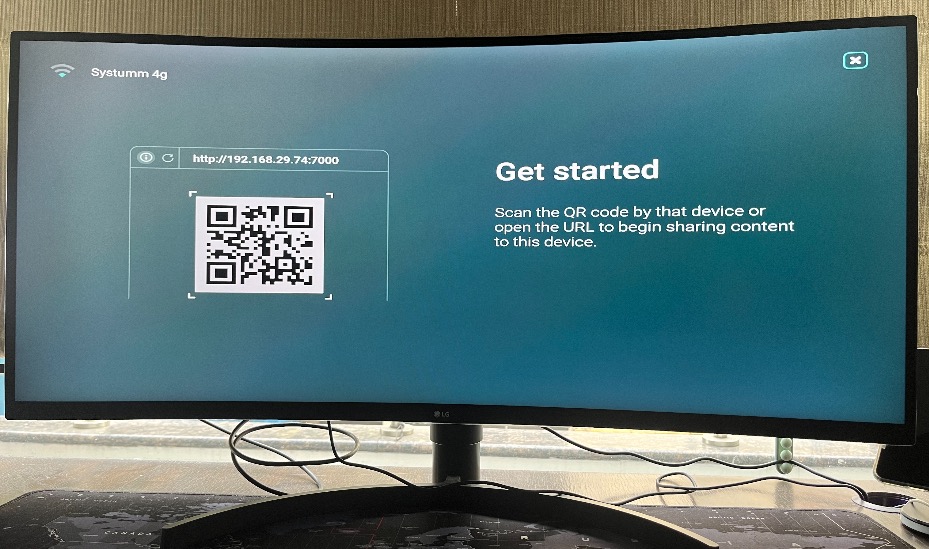
Passo 6: Dependendo das suas necessidades de transmissão, toque no botão Ecrã inteiro ou Conteúdo da aplicação para transmitir o ecrã do iPhone.
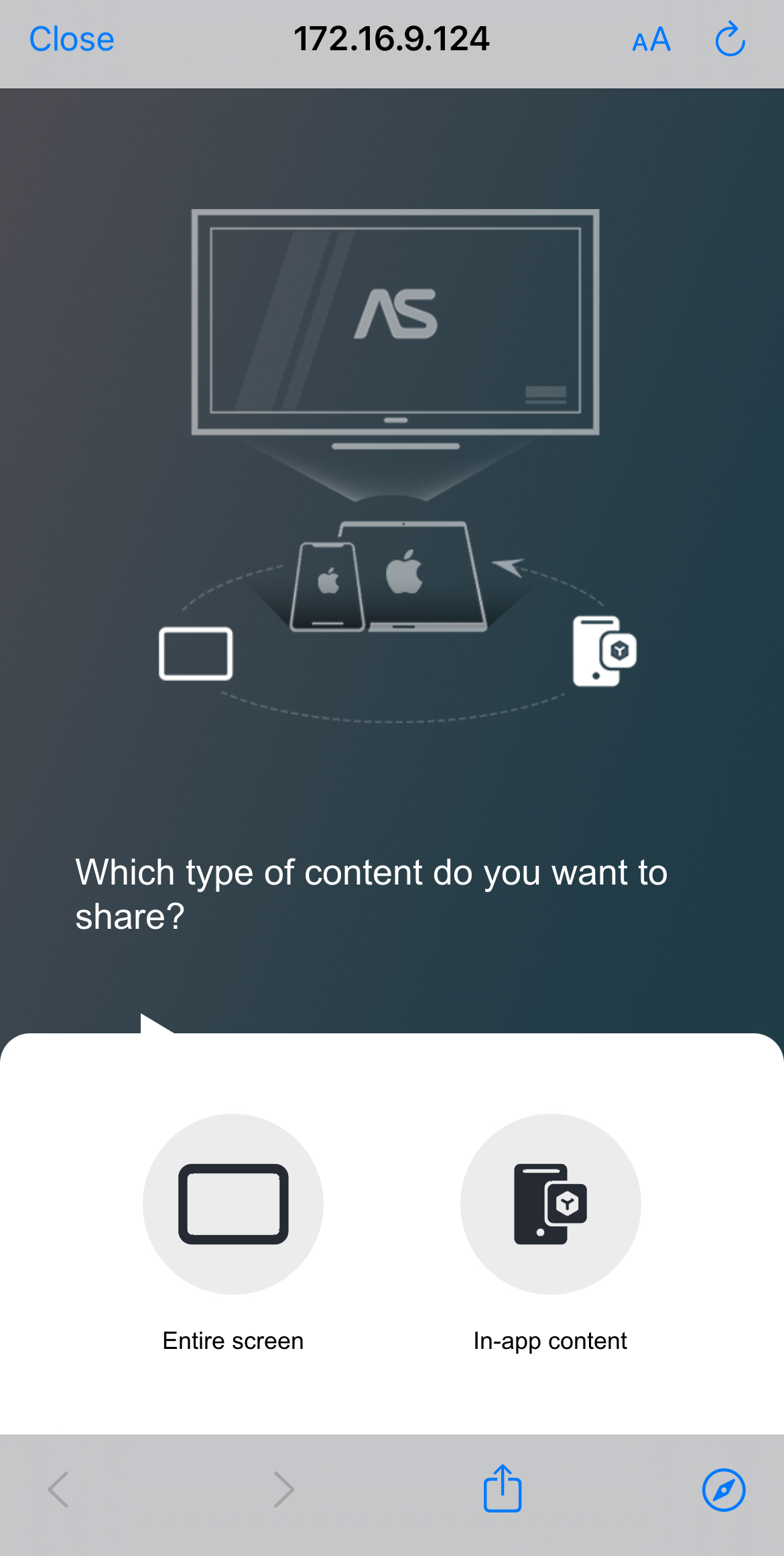
Passo 7: Abra o Centro de Controlo no iPhone > toque no ícone Screen Mirroring.
Passo 8: Agora seleccione o nome do portal que anotou no segundo passo.
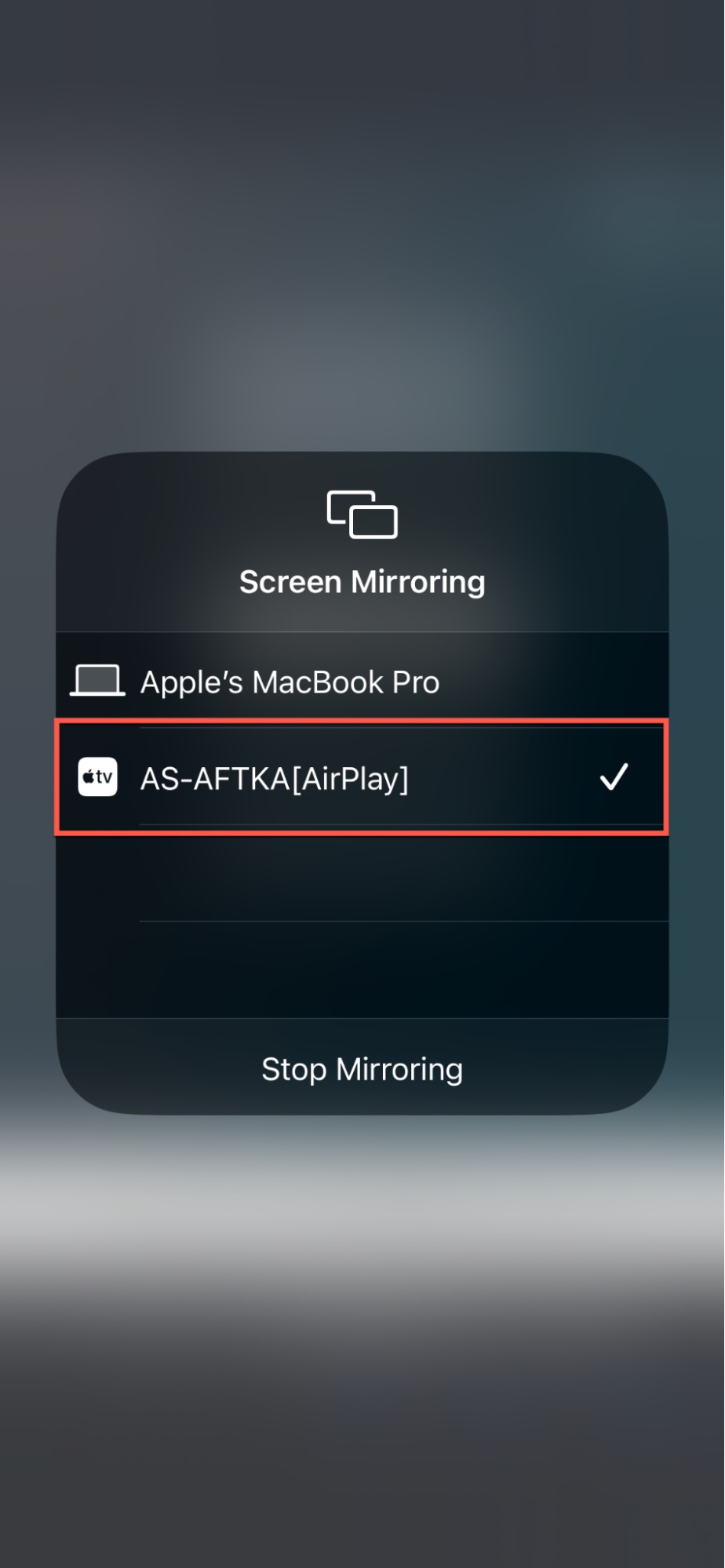
Passo 9: E já está! O ecrã do iPhone reflecte-se agora no seu Fire TV.
- Suporta AirPlay, Cast, Miracast e DLNA para um streaming versátil
- Compatível com vários sistemas operativos
- Permite a transmissão de uma vasta gama de conteúdos
- Partilha fácil de conteúdos do iPhone para o Fire TV sem cabos
- Configuração simples e intuitiva no Fire TV
- Transmissão segura e proteção de dados para privacidade e segurança
- O atraso ocasional de áudio e vídeo pode afetar a experiência de transmissão
Método 4 Outras soluções sem fios
Além do AirPlay e do Chromecast, existem algumas outras maneiras de se conectar para transmitir o iPhone para a smart TV que atendem a uma ampla gama de preferências e dispositivos. Segue-se uma breve descrição de algumas alternativas populares:
- DLNA: A Digital Living Network Alliance (DLNA) é um protocolo padrão amplamente adotado que facilita a partilha de conteúdos sem problemas entre vários dispositivos, como smart TVs e leitores multimédia, ligados à mesma rede. Muitas smart TVs e dispositivos multimédia suportam DLNA e, para utilizar esta funcionalidade, só precisa de uma aplicação compatível com DLNA para o iPhone, como ArkMC, TV Assist ou Plex. Estas aplicações permitem-lhe transmitir diretamente a sua biblioteca multimédia para o televisor utilizando DLNA.
- Roku: O Roku é um dispositivo de streaming popular que oferece uma vasta seleção de canais, aplicações e funcionalidades. Embora não suporte diretamente o streaming do iPhone, pode utilizar aplicações de terceiros, como o iStreamer ou o Mirror for Roku, que o podem ajudar a transmitir o ecrã do iPhone para o televisor.
- LG Smart Share: A Smart Share da LG é uma funcionalidade inovadora disponível nas smart TVs da LG que permite ligar sem fios o iPhone à TV. Para utilizar esta funcionalidade, é necessária a aplicação LG TV Plus no iPhone, que permite transmitir conteúdos do iPhone para a LG TV. Com a LG Smart Share, pode navegar facilmente na biblioteca multimédia do seu iPhone e apresentá-la na sua TV para uma experiência mais envolvente.
Noções básicas de transmissão e espelhamento do iPhone para a TV
Embora o streaming e o espelhamento atinjam resultados semelhantes, ou seja, a apresentação de uma fotografia ou de um vídeo do iPhone para outro ecrã, são bastante diferentes um do outro. O streaming utiliza aplicações como a Netflix ou o YouTube para enviar o conteúdo diretamente da Internet para o televisor, ignorando o iPhone. O iPhone funciona como um controlo remoto para os comandos de reprodução. Por exemplo, ao transmitir um filme da Netflix, o filme é enviado para a TV enquanto o iPhone controla as funções de reprodução, como reproduzir, pausar e volume. O espelhamento, por outro lado, transmite o conteúdo do ecrã do iPhone para a TV em tempo real. Tudo o que é apresentado no iPhone, incluindo aplicações e fotografias, aparece na TV. Por exemplo, o espelhamento pode apresentar fotografias das férias na TV à medida que as percorre no iPhone. Isto requer uma ligação estável e rápida entre dispositivos para uma experiência sem problemas. A principal distinção entre transmissão e espelhamento é o conteúdo enviado para o televisor. O streaming envia apenas conteúdos específicos, deixando o iPhone livre para outras tarefas. O espelhamento apresenta todo o ecrã do iPhone na TV, incluindo notificações e mensagens. Apesar de o streaming e o espelhamento serem excelentes formas de partilhar o ecrã do iPhone com uma TV, pode haver situações em que não seja possível transmitir o ecrã do iPhone nem espelhá-lo. Nesse caso, eis mais duas soluções alternativas que o ajudam a transmitir o ecrã do iPhone para uma TV.
Método 1 Transmitir o ecrã do iPhone para a TV utilizando um cabo Lightning para HDMI
Um método alternativo para transmitir sem fios ou espelhar o iPhone para um televisor é utilizar um cabo Lightning para HDMI. Este método alternativo envolve uma ligação com fios entre o iPhone e a TV ou projetor, proporcionando uma ligação mais estável e fiável do que a transmissão ou espelhamento sem fios.
Para configurar uma ligação HDMI entre o iPhone e a TV, siga estes passos simples:
Passo 1: Adquira um adaptador Lightning para HDMI, como o Adaptador AV Digital Lightning da Apple, e um cabo HDMI.
Passo 2: Ligue a extremidade Lightning do adaptador à porta de carregamento do iPhone.

Passo 3: Ligue uma extremidade do cabo HDMI à porta HDMI do adaptador.

Passo 4: Ligue a outra extremidade do cabo HDMI a uma porta HDMI disponível no seu televisor.
Passo 5: Ligue o televisor e seleccione a entrada HDMI correcta utilizando o telecomando do televisor.
Passo 6: O ecrã do iPhone deve agora ser espelhado no televisor, permitindo-lhe visualizar qualquer conteúdo multimédia ou conteúdo do seu dispositivo no ecrã grande.

- Ligação estável e fiável
- Não é necessária Internet para conteúdos offline
- Configuração simples e compatibilidade alargada
- Adequado para a maioria dos televisores ou projectores com entrada HDMI
- Mobilidade limitada devido à ligação por cabo
- A gestão dos cabos pode ser incómoda
- Restrições de disponibilidade do dispositivo (o iPhone tem de estar ligado à TV)
Método 2 Transmitir o iPhone para a TV através de espelhamento para o browser da Smart TV
Outra abordagem interessante ao espelhamento de ecrã envolve a utilização de aplicações de terceiros que permitem apresentar o ecrã do iPhone no navegador de outro dispositivo, como uma smart TV, dentro da mesma rede Wi-Fi.
Para espelhar o ecrã do iPhone no browser da smart TV utilizando o AirDroid Cast, siga estes passos:
Passo 1: Certifique-se de que o iPhone e a smart TV estão ligados à mesma rede Wi-Fi.
Passo 2: Descarregue e instale a aplicação AirDroid Cast a partir da App Store no seu iPhone.
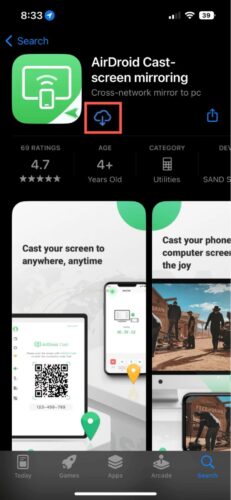
Passo 3: Inicie a aplicação e inicie sessão ou crie uma conta AirDroid, se necessário.
Passo 4: Abra o navegador de Internet na sua smart TV e visite webcast.airdroid.com. Aqui, ser-lhe-á atribuído um código QR.
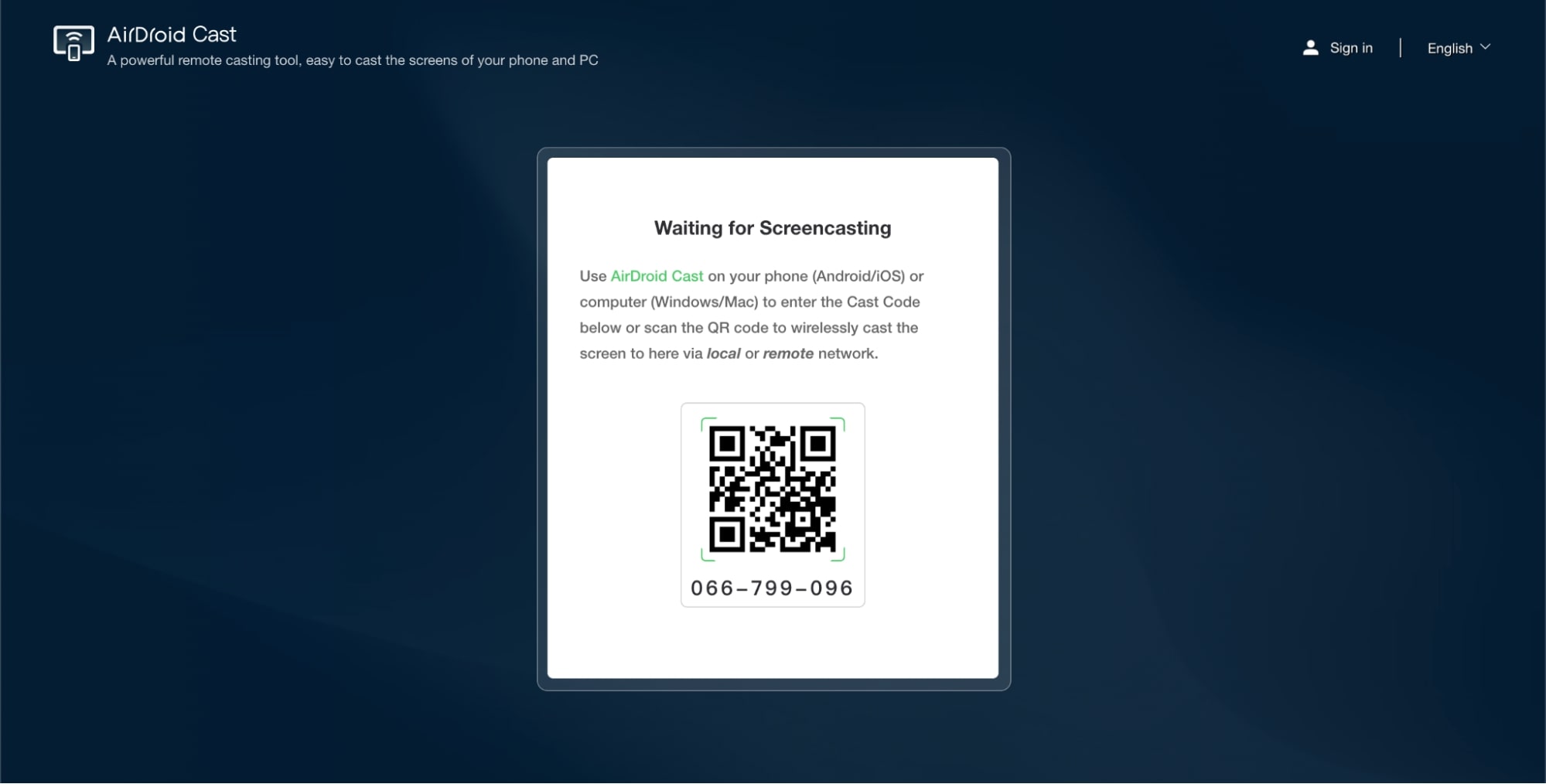
Passo 5: Digitalize o código QR apresentado no sítio Web utilizando a aplicação AirDroid Cast no seu iPhone.
![]()
Passo 6: Conceda as permissões necessárias para estabelecer a ligação entre o iPhone e o televisor.
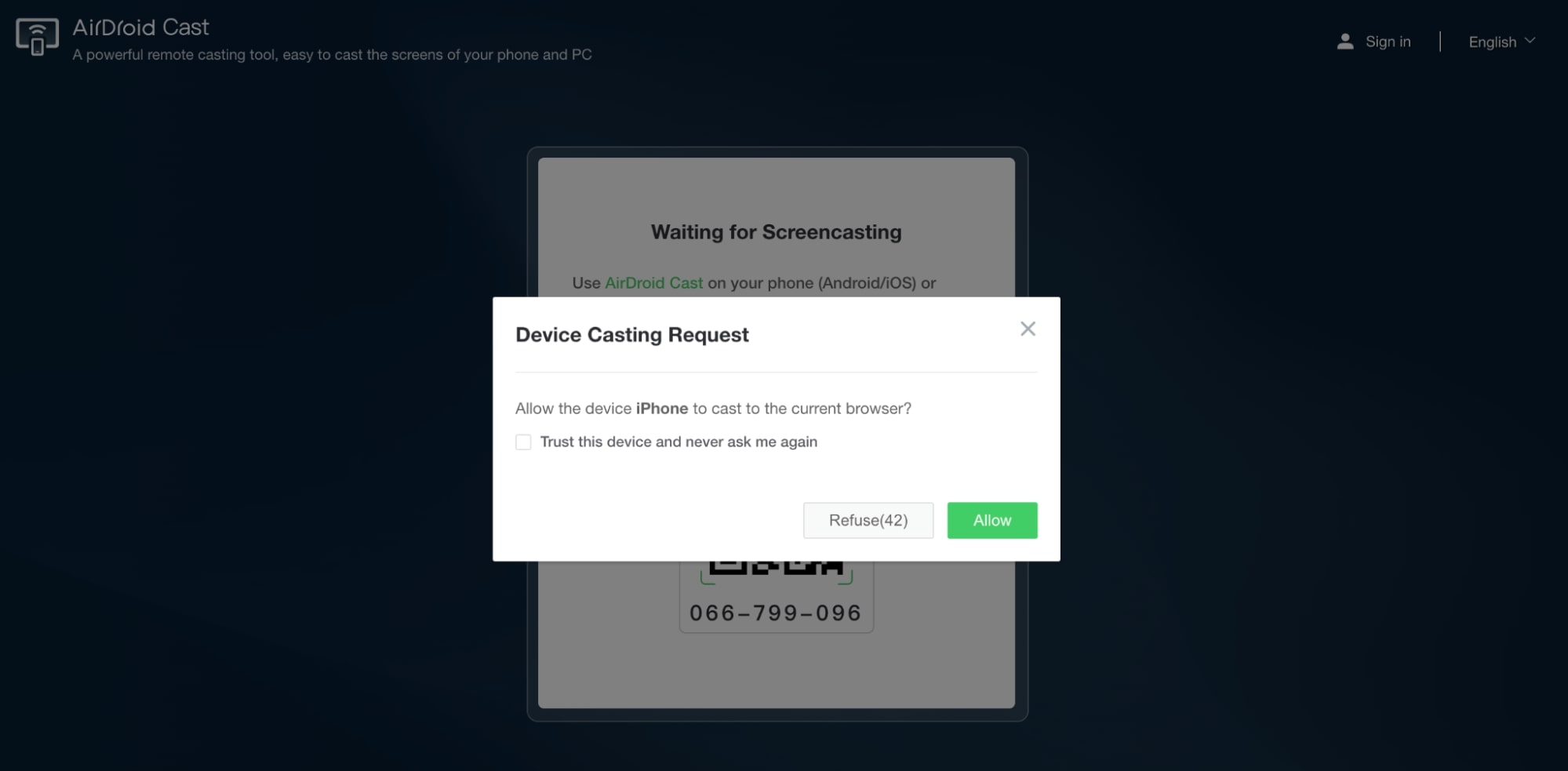
Passo 7: Toque em Iniciar transmissão no iPhone. Em seguida, na janela pop-up que aparece, toque novamente em Iniciar transmissão e aguarde 3 segundos para estabelecer a ligação.
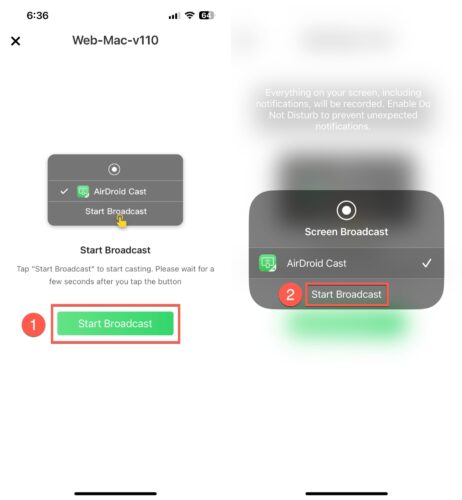
Passo 8: Uma vez estabelecida a ligação, o ecrã do iPhone será apresentado na janela do browser da sua smart TV.
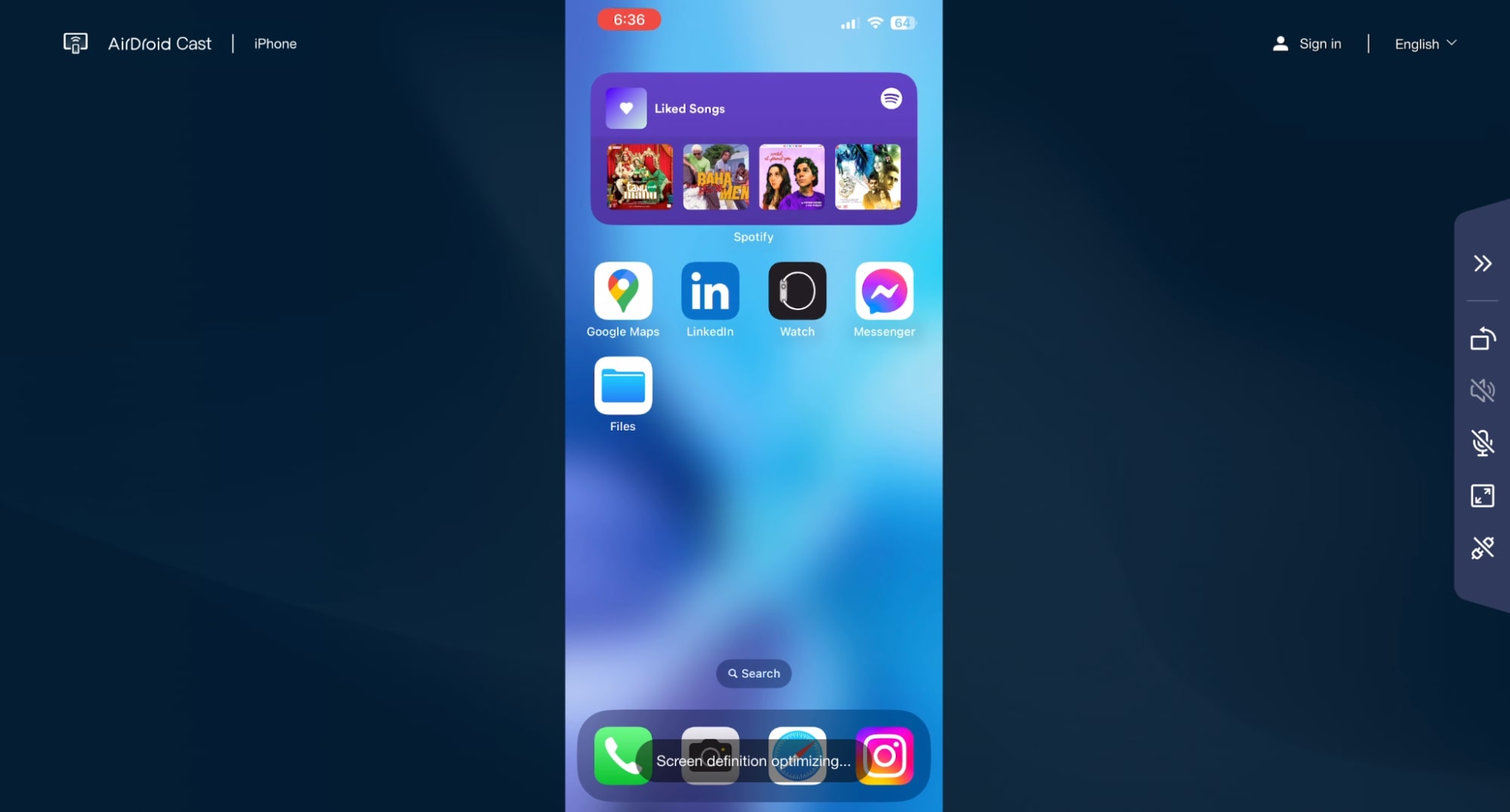
- Não é necessário hardware adicional
- Compatibilidade universal com navegadores Web incorporados
- Não é necessária a instalação de aplicações
- Requer uma ligação à Internet
- Qualidade de transmissão limitada em comparação com protocolos dedicados
- Potenciais preocupações de segurança com serviços baseados na Web
Conclusão
Existem várias formas de transmitir conteúdos do iPhone para o televisor, incluindo soluções sem fios e com fios. E todas estas soluções oferecem as suas próprias vantagens e respondem a diferentes preferências. No entanto, se for um utilizador de iPhone, a integração perfeita do AirPlay 2 com o ecossistema Apple torna-o a escolha mais fácil de utilizar e fiável. Se não tiver uma TV compatível com AirPlay e preferir utilizar o Chromecast devido à sua acessibilidade, recomendamos que experimente a aplicação DoCast. Para uma alternativa com fios, o cabo Lightning para HDMI proporciona uma ligação estável e sem problemas. Mas, no final, a melhor solução depende da compatibilidade do seu dispositivo, das suas preferências pessoais e das suas necessidades de transmissão.

![Aplicativos de espelhamento da Fire TV: Encontre a sua solução perfeita [Atualizado em 2024] Fire TV Mirroring Apps: Find Your Perfect Solution [Updated 2024]](https://osx86project.org/software/wp-content/uploads/2024/01/fire-tv-mirroring-apps-218x150.jpg)




