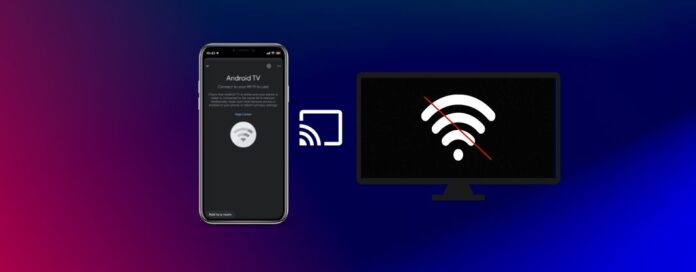
It’s frustrating when you try to cast videos from your iPhone to your TV with Chromecast and it fails to work. There could be a number of reasons why this might be happening.
Sometimes, it’s because there’s something wrong with your Wi-Fi connection. Other times, it’s because your Chromecast hasn’t been updated. Whatever the reason may be, fixing Chromecast isn’t too hard and takes only a few minutes in most cases.
In this article, we’ll explain why your iPhone can’t find or connect to Chromecast and what you can do to fix it.
Before We Start
If the issue of Chromecast not working on iPhone has already been resolved for you, you can mirror your iPhone to your TV wirelessly with the help of an app called DoCast. You can read about it in the third-party apps section below.
Table of Contents
Problems Using Chromecast with iPhone or iPad
iPhone not connecting to Chromecast can often be attributed to Wi-Fi connectivity problems since the device needs an Internet connection to stream your content.
Here’s a list of some other problems you may encounter:
- ? Different Wi-Fi network – Your iPhone and Chromecast aren’t connected to the same Wi-Fi network.
- ? You’ve changed the Wi-Fi password – If you’ve recently changed the Wi-Fi password, your iPhone won’t be able to find your Chromecast device.
- ? Chromecast is behind your TV – Your Chromecast won’t be able to connect to the Wi-Fi if you don’t use its HDMI extender.
- ? Your router is too far away – If your router’s too far away, your Chromecast device/TV won’t be able to connect to it.
- ⚠️ Chromecast hasn’t been updated – You might be using a Chromecast device that’s on an older firmware.
- ?️ You’re not using third-party apps – Chromecast doesn’t have built-in screen mirroring functionality, so your phone won’t connect to it if you don’t use a third-party app.
iPhone Not Working with Chromecast: Causes and Fixes
Now that we’ve talked about what problems you could face, let’s discuss how to fix them. Below, we’ve provided solutions to various issues that you might face if your iPhone can’t find Chromecast.
1. Check Your Wi-Fi Network
Chromecast uses Wi-Fi to cast content from your iPhone to your TV. Without a solid Wi-Fi connection, you’re bound to run into problems. For example, if you’ve recently changed your Wi-Fi password, your Chromecast/TV will automatically get disconnected from it. This will prevent your iPhone from detecting the device.
To fix this, simply open your TV’s settings and reconnect to the Wi-Fi after entering the new password. Make sure it’s the same Wi-Fi network as the one you’re connected to on your iPhone.
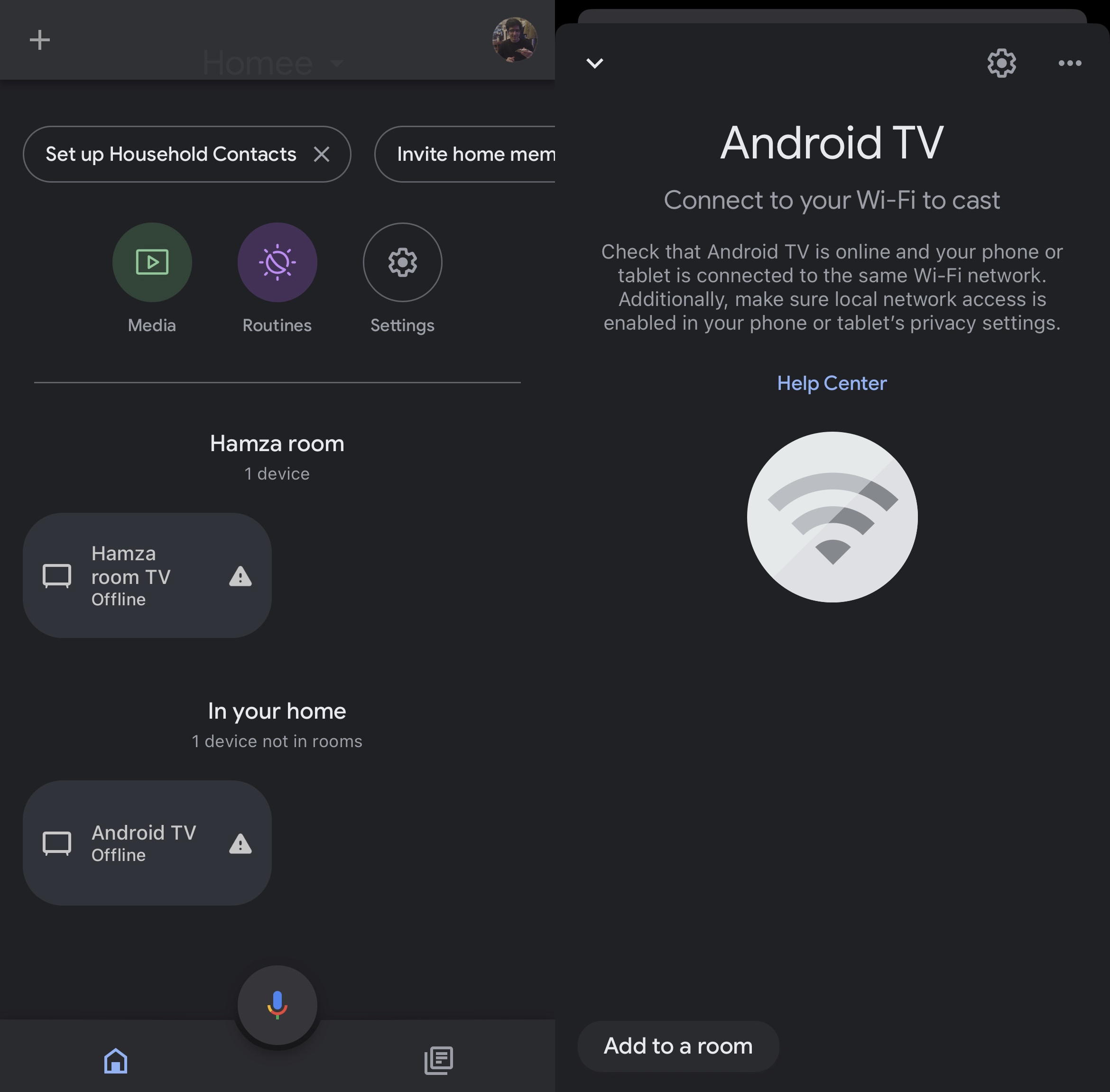
2. Move Your Modem/Router
Google’s official guide says that Chromecast should be within 15 feet (or 4 meters) of the router. If your router is too far away, neither your TV nor your Chromecast device will be able to connect to the Wi-Fi. Move the router and bring it closer to your Chromecast device and then see if it fixes the problem.
3. Use the Chromecast Extender
Most Chromecast devices come with an HDMI extender. Most people tend not to use it since it’s not immediately clear what its purpose is. But it’s a useful accessory that you can use to create some distance between the Chromecast device and the TV.
If your Chromecast is too close to your TV and behind it, it may not be able to connect to the Wi-Fi since it’s being blocked by the TV. To improve Wi-Fi reception, use the HDMI extender to ensure that the Chromecast device sticks out from behind the TV.
4. Make Sure Your iPhone and Chromecast Are on the Same Network
The first thing you need to do before setting up your Chromecast device (whether it’s built-in to your TV or not) is to make sure that it uses the same Wi-Fi connection as your iPhone.
It’s not just Chromecast that has to be on the same Wi-Fi, but your TV, too. After connecting your TV and iPhone to your Wi-Fi, use the Google Home app to connect your Chromecast.
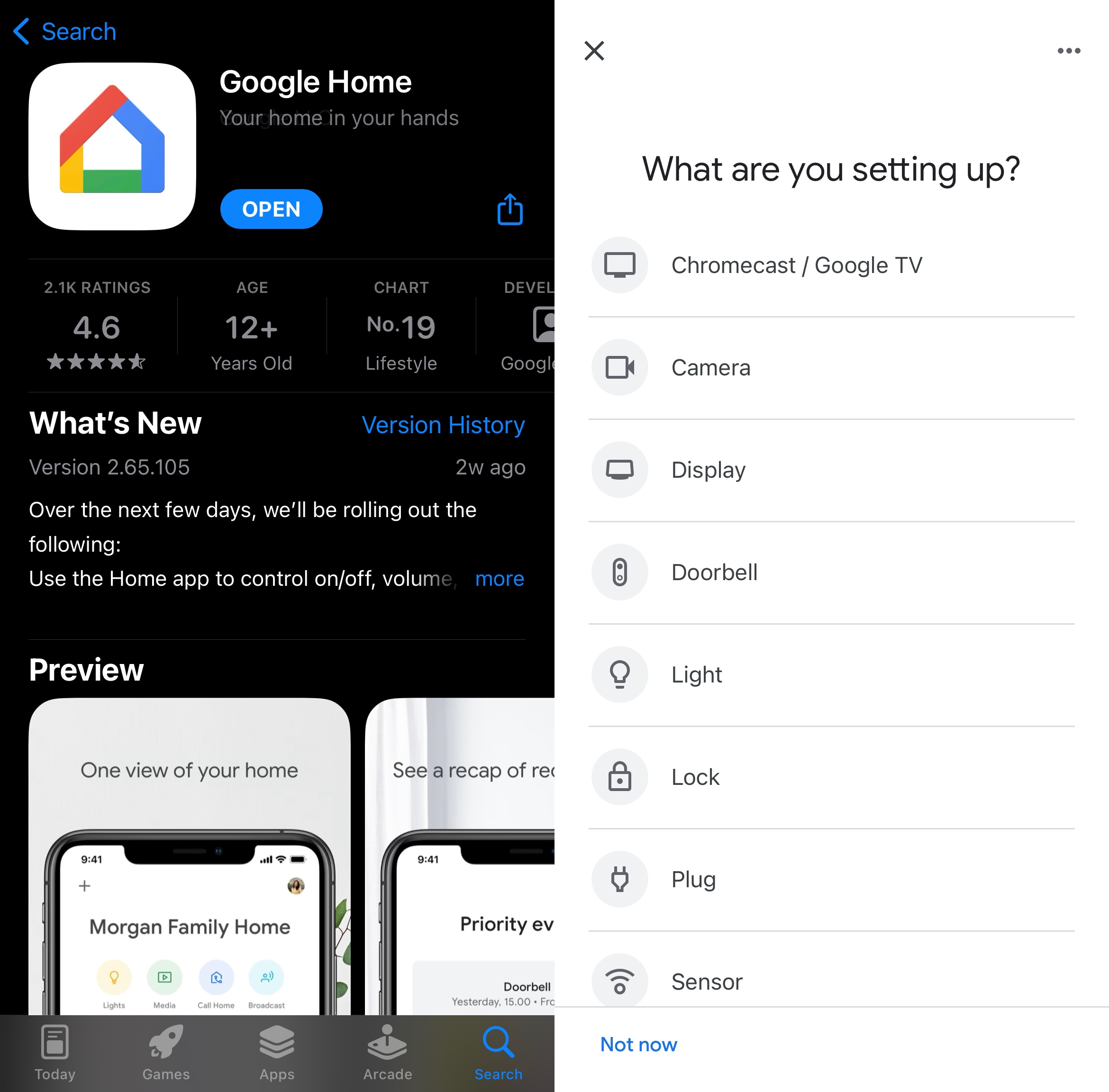
In most cases, this method will fix the Chromecast app for iPhone not connecting to Wi-Fi issues.
5. Restart Your Chromecast Device
In case connecting to the same Wi-Fi doesn’t fix the problem, then it’s time to restart your Chromecast. If you’re using a separate device that’s connected to your TV, just press and hold the button on your Chromecast for a few seconds until the LED light turns white. For users who have a TV with built-in Chromecast functionality, go to the list of apps and force stop it.
6. Update Your Chromecast
For TVs that have Chromecast built-in to them, you’ll have to update the app from your TV. You can’t do it using the Google Home app. Most of the time, new updates will be installed automatically. To check if your Chromecast is up to date, follow the steps below:
Step 1: Open Google’s official support site to see what the latest version of Chromecast’s firmware is.
Step 2: Now open Google Home on your iPhone and tap your Chromecast device.
Step 3: Open the settings by tapping the gear icon.
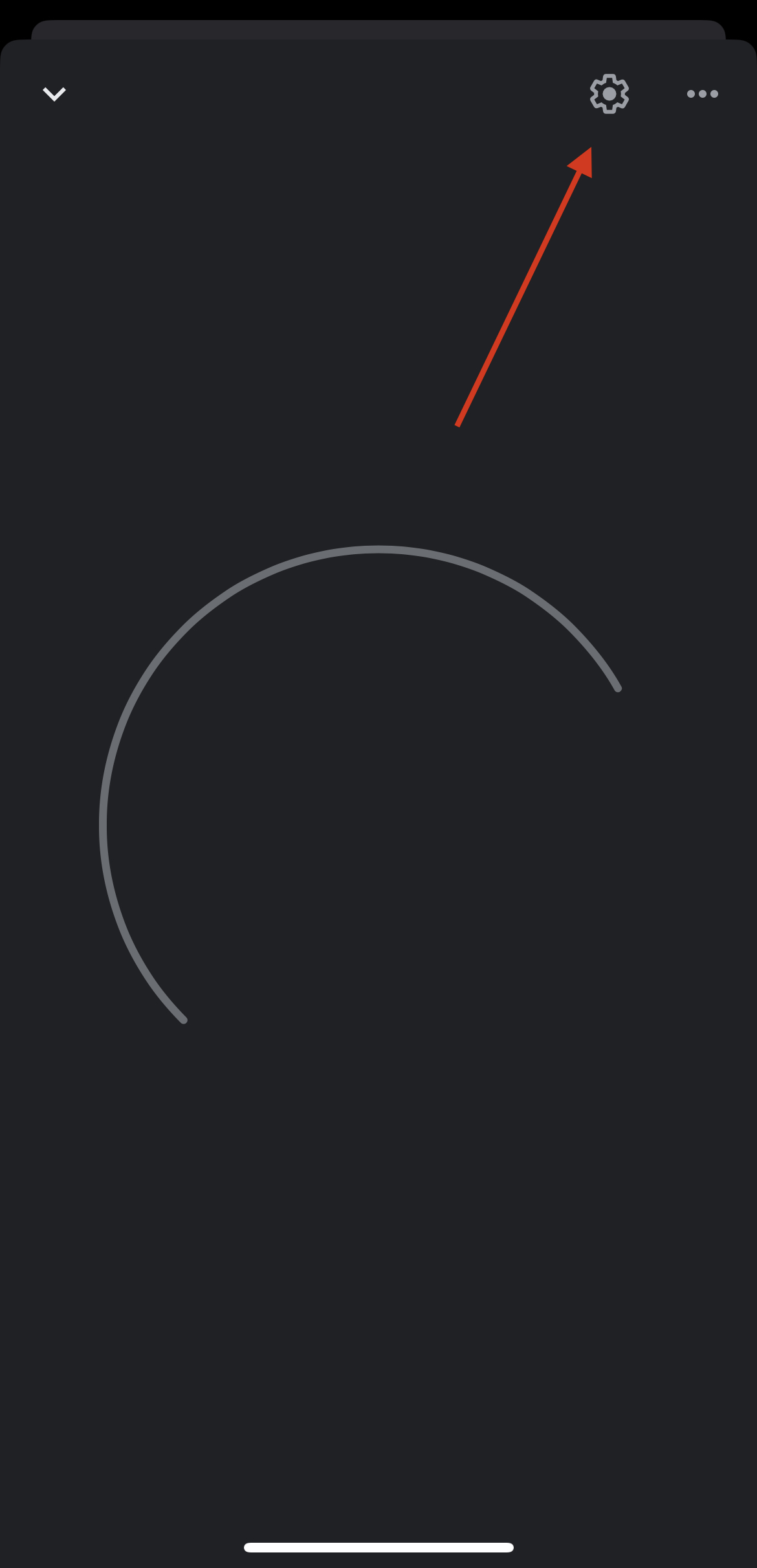
Step 4: Tap Device information.
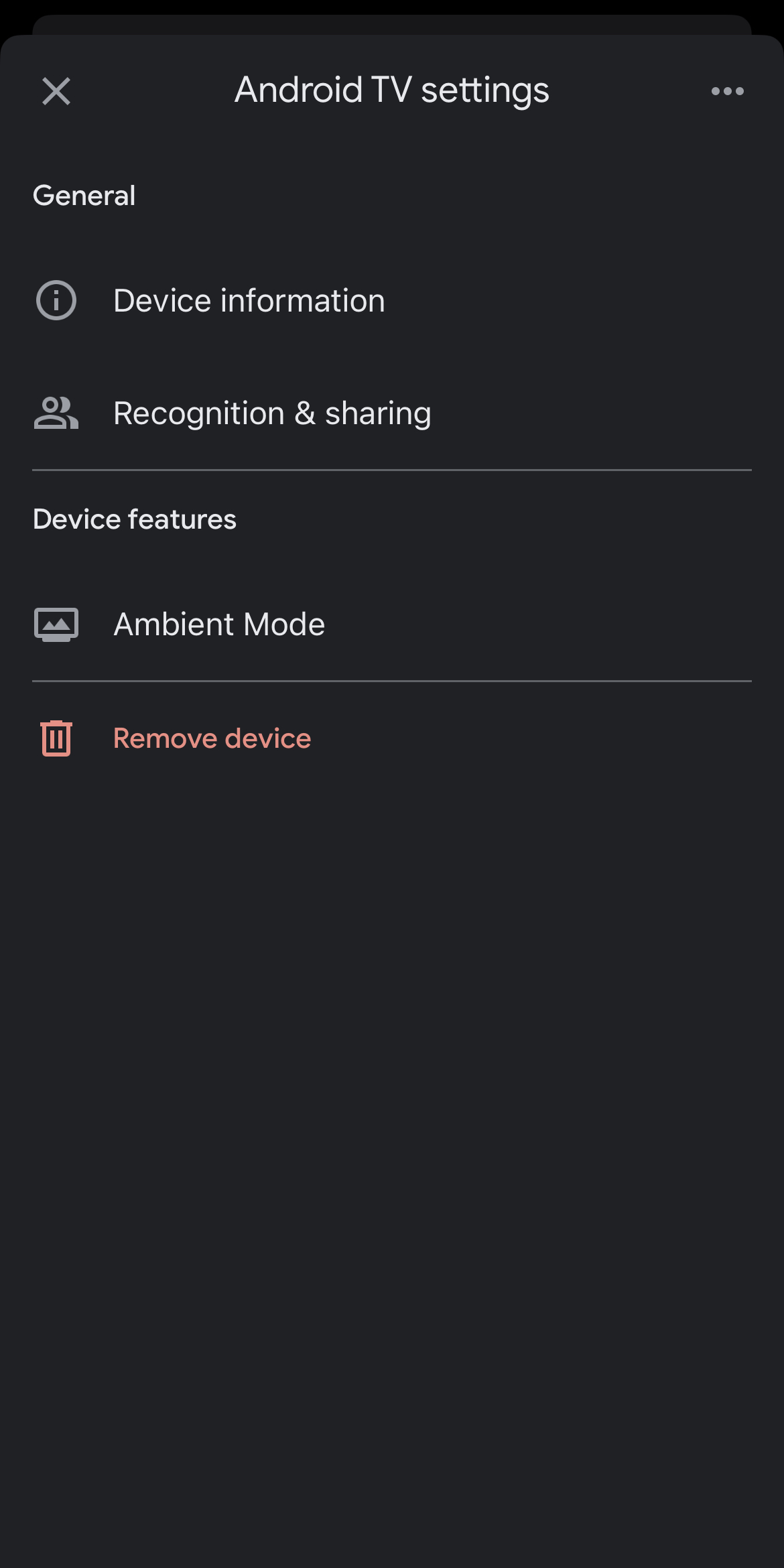
Step 5: You’ll find details about your Chromecast’s firmware version under Technical information. If it’s the same as the one mentioned on Google’s site, that means you’re up to date.
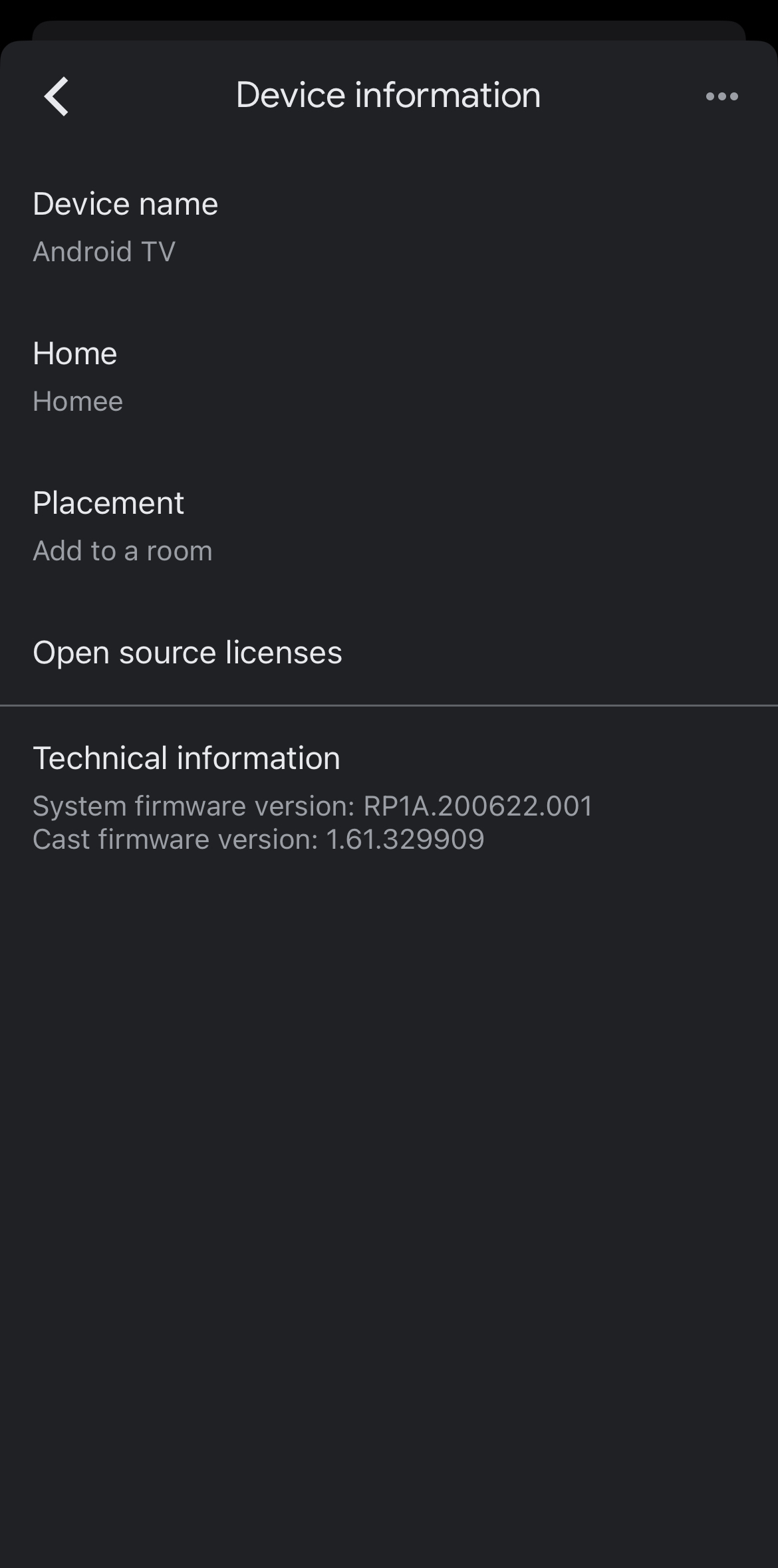
To update the streaming device, you’ll have to reset it using the method mentioned above.
7. Use Apps to Connect iPhone to Chromecast
If you’re still reading, then you might be wondering, “My iPhone isn’t connecting to Chromecast!” Unfortunately, Chromecast doesn’t let you mirror your iPhone’s screen to TV without the help of a third-party app.
In fact, you can’t even cast downloaded photos and videos unless you download the Google Photos app. You can only cast online content using Chromecast-compatible apps such as YouTube, Spotify, and Netflix.
To mirror or cast downloaded media content, we recommend using the following third-party apps:
- DoCast – With this app, you can easily mirror your iPhone’s screen and even cast offline media content. The best part is it doesn’t show any ads at all and you can adjust the mirrored display’s settings before you start.
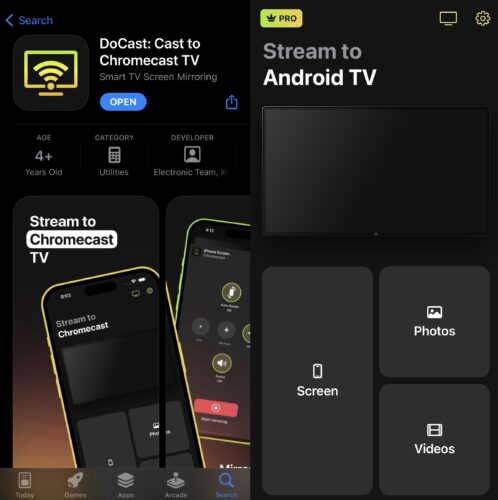 DoCast is perfect for screen mirroring because it has virtually no latency and provides an ad-free experience so nothing interrupts your viewing. Screen mirroring only lasts for 15 minutes per session, but you can get unlimited duration by purchasing the premium version.
DoCast is perfect for screen mirroring because it has virtually no latency and provides an ad-free experience so nothing interrupts your viewing. Screen mirroring only lasts for 15 minutes per session, but you can get unlimited duration by purchasing the premium version.It also lets you cast offline videos for 3 minutes per session. DoCast is available on the App Store and has a rating of 5/5.Here’s a small guide on how to use DoCast for screen mirroring:
Step 1: Download DoCast: Cast to Chromecast TV from the App Store.

Step 2: Wait for it to search for your Chromecast and then tap it once it appears on your iPhone.
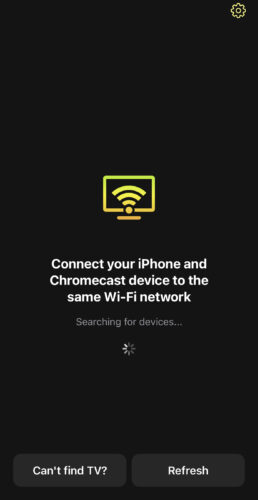
Step 3: Choose Screen on the main dashboard of the app.
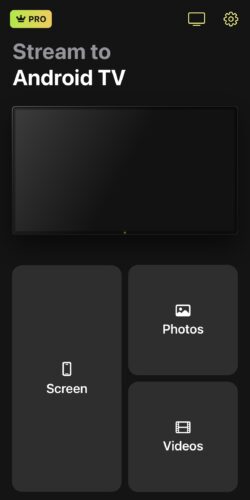
Step 4: Now adjust the settings (quality of the video, auto-rotation, and sound) and tap the red button at the bottom.
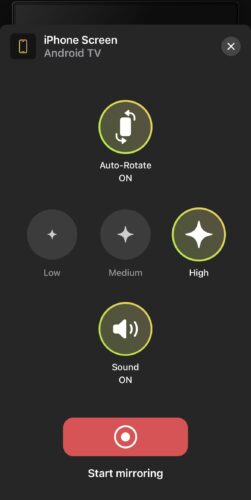
Step 5: Tap Start Broadcast to begin the screen mirroring session.
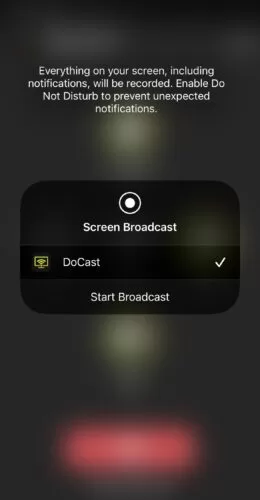
- TV Cast Chromecast – This app lets you cast personal media and mirror your iPhone’s screen to your TV. It also has a web browser and IPTV.
- Screen Mirroring on Chromecast – Also known as AirBeamTV, this app allows you to connect your iPhone or iPad to your Chromecast wirelessly.
- iWebTV – iWebTV works with Chromecast and lots of other devices, too, such as Roku, Fire TV, and Apple TV. It casts videos up to 1080p.
- Screen Mirror・Smart View Cast – With a rating of 4.7/5 on the App Store, you can use this app to quickly cast media content from your iPhone to your TV.
- Web Video Cast – Another high-rated app that you can use to stream and mirror your iPhone’s screen.
- Replica – One of the simplest and most convenient third-party apps for casting, Replica will let you stream and mirror anything from your iPhone to your TV.
Final Thoughts
Don’t panic if you can’t get your iPhone to connect with your Chromecast device. There are multiple issues you could run into, but they can all be easily solved. You have to make sure that your iPhone, TV, and Chromecast are all connected to the same Wi-Fi. If you recently changed your Wi-Fi password, make sure you update it on your TV. It’s important to keep your Chromecast device updated and don’t forget to use the HDMI extender that comes with it.
Finally, use third-party apps like DoCast or AirBeam to mirror your iPhone’s screen.





![Fire TV Mirroring Apps: Find Your Perfect Solution [Updated 2024] Fire TV Mirroring Apps: Find Your Perfect Solution [Updated 2024]](https://osx86project.org/software/wp-content/uploads/2024/01/fire-tv-mirroring-apps-218x150.jpg)