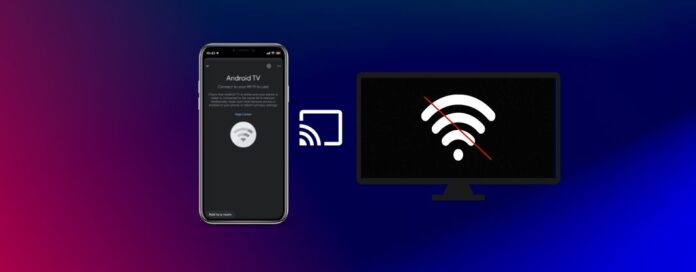
Il est frustrant d’essayer de diffuser des vidéos de son iPhone vers son téléviseur à l’aide de Chromecast, mais cela ne fonctionne pas. Il peut y avoir plusieurs raisons à cela : parfois, c’est parce qu’il y a un problème avec votre connexion Wi-Fi, parfois c’est parce que votre Chromecast n’a pas été mis à jour. D’autres fois, c’est parce que votre Chromecast n’a pas été mis à jour. Quelle que soit la raison, réparer le Chromecast n’est pas très difficile et ne prend que quelques minutes dans la plupart des cas. Dans cet article, nous allons expliquer pourquoi votre iPhone ne peut pas trouver ou se connecter au Chromecast et ce que vous pouvez faire pour le réparer.
Avant de commencer
Si le problème du Chromecast ne fonctionnant pas sur l’iPhone a déjà été résolu pour vous, vous pouvez mettre en miroir votre iPhone sur votre TV sans fil avec l’aide d’une application appelée DoCast. Vous pouvez en savoir plus à ce sujet dans la section des applications tierces ci-dessous.
Table des matières
Problèmes d’utilisation de Chromecast avec l’iPhone ou l’iPad
Le fait que l’iPhone ne se connecte pas au Chromecast peut souvent être attribué à des problèmes de connectivité Wi-Fi, car l’appareil a besoin d’une connexion Internet pour diffuser votre contenu. Voici uneliste d’autres problèmes que vous pouvez rencontrer :
- ? Réseau Wi-Fi différent – Votre iPhone et votre Chromecast ne sont pas connectés au même réseau Wi-Fi.
- ? Vous avez changé le mot de passe Wi-Fi – Si vous avez récemment changé le mot de passe Wi-Fi, votre iPhone ne pourra pas trouver votre appareil Chromecast.
- ? Le Chromecast est derrière votre téléviseur – Votre Chromecast ne pourra pas se connecter au Wi-Fi si vous n’utilisez pas son prolongateur HDMI.
- ? Ton routeur est trop éloigné – Si ton routeur est trop éloigné, ton appareil Chromecast/TV ne pourra pas s’y connecter.
- ⚠️ Chromecast n’a pas été mis à jour – Il se peut que tu utilises un appareil Chromecast dont le micrologiciel est plus ancien.
- ?️ Vous n’utilisez pas d’applications tierces – Le Chromecast n’a pas de fonction intégrée de mise en miroir de l’écran, de sorte que votre téléphone ne pourra pas s’y connecter si vous n’utilisez pas d’application tierce.
L’iPhone ne fonctionne pas avec Chromecast : Causes et solutions
Maintenant que nous avons parlé des problèmes que vous pourriez rencontrer, voyons comment les résoudre. Ci-dessous, nous vous proposons des solutions aux différents problèmes que vous pourriez rencontrer si votre iPhone ne trouve pas le Chromecast.
1. Vérifiez votre réseau Wi-Fi
Chromecast utilise le Wi-Fi pour diffuser le contenu de votre iPhone sur votre téléviseur. Sans une connexion Wi-Fi solide, vous risquez de rencontrer des problèmes. Par exemple, si vous avez récemment changé votre mot de passe Wi-Fi, votre Chromecast/TV en sera automatiquement déconnecté. Pour résoudre ce problème, il vous suffit d’ouvrir les paramètres de votre téléviseur et de vous reconnecter au Wi-Fi après avoir saisi le nouveau mot de passe. Assurez-vous qu’il s’agit du même réseau Wi-Fi que celui auquel vous êtes connecté sur votre iPhone.
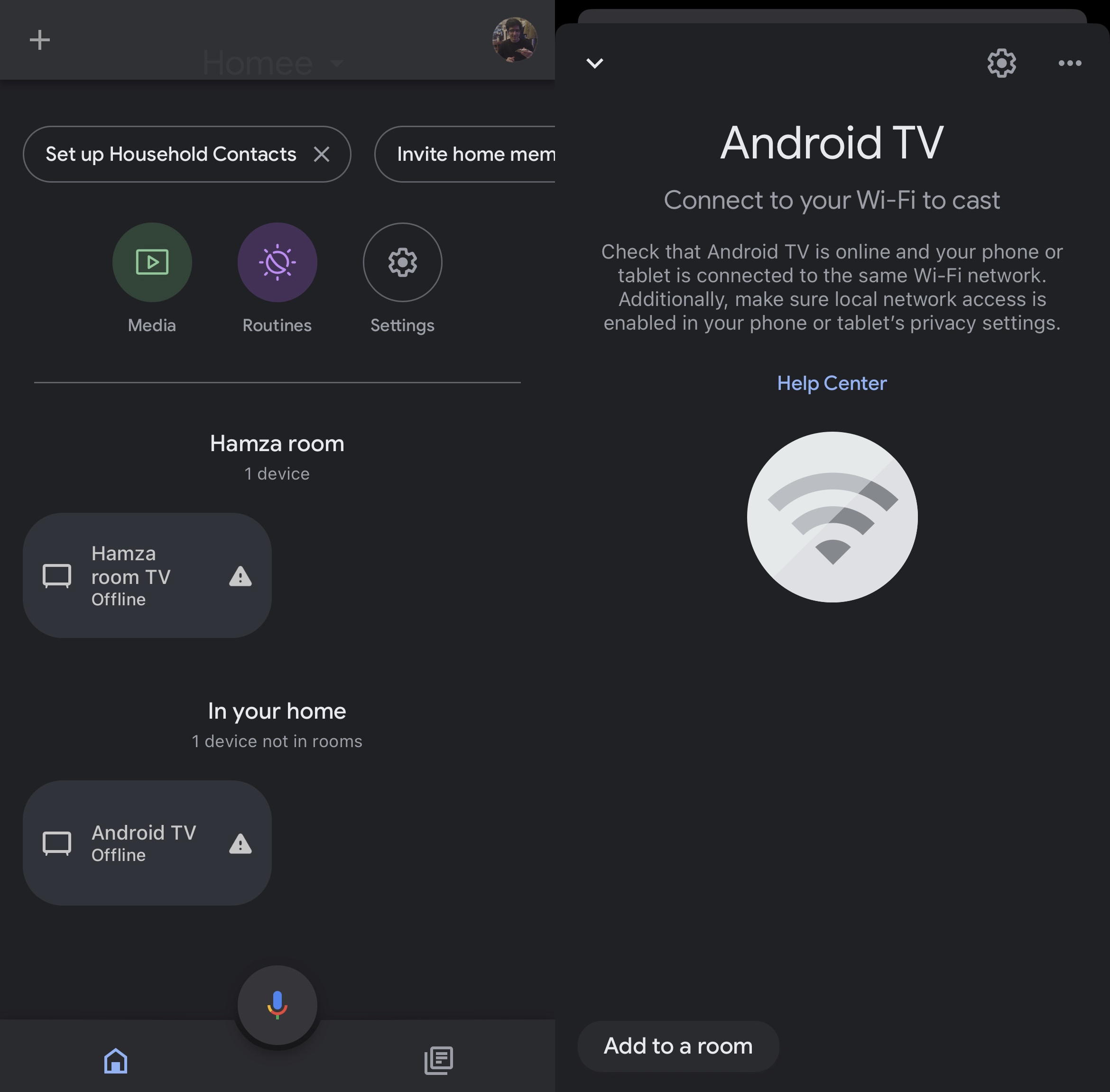
2. Déplacez votre modem/routeur
Le guide officiel de Google indique que le Chromecast doit se trouver à moins de 4 mètres du routeur. Si votre routeur est trop éloigné, ni votre téléviseur ni votre appareil Chromecast ne pourront se connecter au Wi-Fi. Déplacez le routeur et rapprochez-le de votre appareil Chromecast, puis voyez si cela résout le problème.
3. Utiliser le prolongateur Chromecast
La plupart des appareils Chromecast sont livrés avec un prolongateur HDMI. La plupart des gens ont tendance à ne pas l’utiliser, car son utilité n’est pas toujours évidente. Si votre Chromecast est trop proche de votre téléviseur et derrière celui-ci, il risque de ne pas pouvoir se connecter au Wi-Fi car il est bloqué par le téléviseur. Pour améliorer la réception Wi-Fi, utilisez le prolongateur HDMI pour vous assurer que l’appareil Chromecast dépasse de la télévision.
4. Assurez-vous que votre iPhone et votre Chromecast sont sur le même réseau
La première chose à faire avant de configurer votre Chromecast (qu’il soit intégré à votre téléviseur ou non) est de vous assurer qu’il utilise la même connexion Wi-Fi que votre iPhone. Ce n’est pas seulement le Chromecast qui doit être sur le même réseau Wi-Fi, mais aussi votre téléviseur. Après avoir connecté votre TV et votre iPhone à votre Wi-Fi, utilisez l’application Google Home pour connecter votre Chromecast.
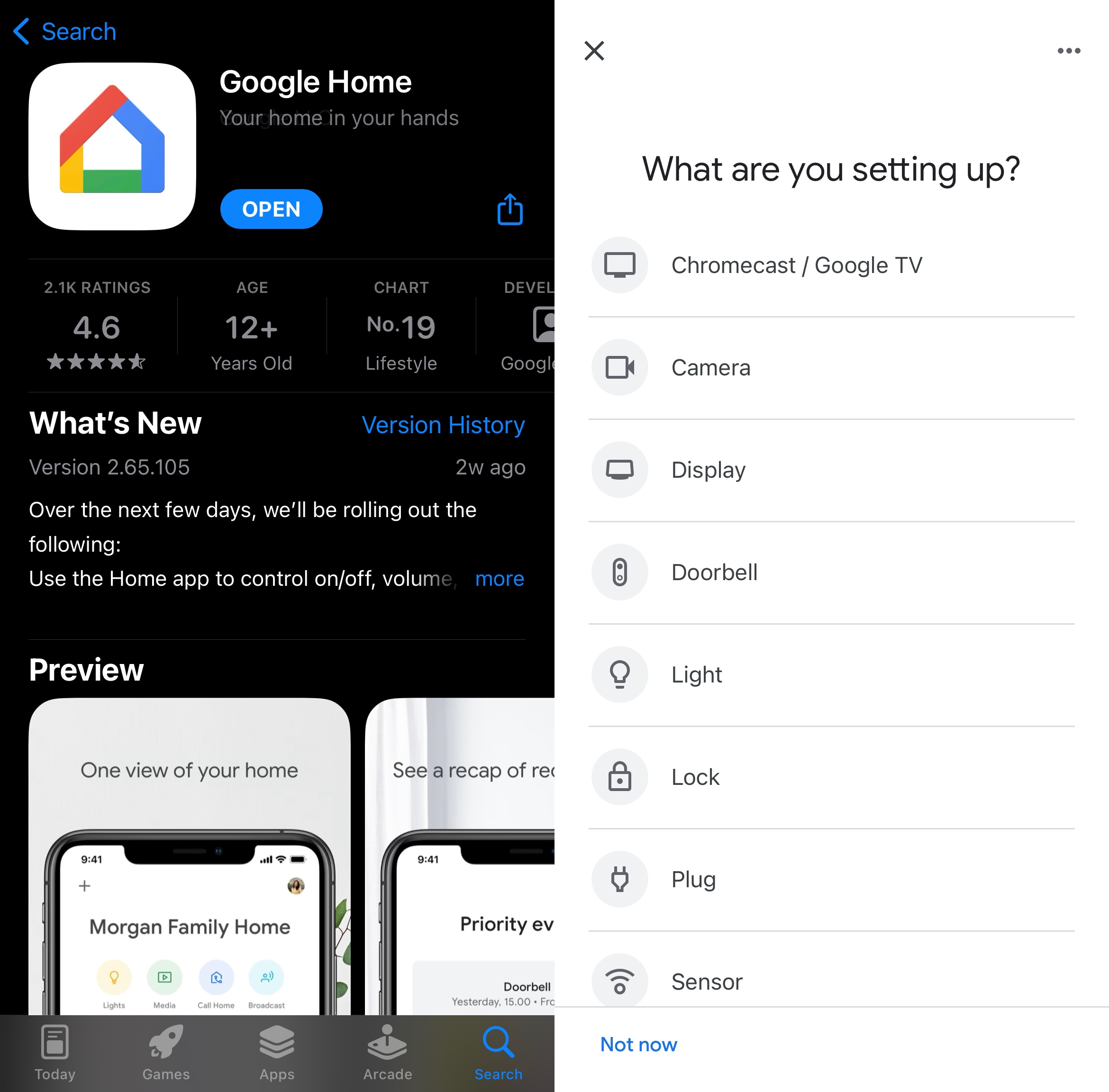
Dans la plupart des cas, cette méthode résoudra les problèmes liés à l’application Chromecast pour iPhone qui ne se connecte pas au Wi-Fi.
5. Redémarrez votre appareil Chromecast
Si la connexion au même Wi-Fi ne résout pas le problème, il est temps de redémarrer votre Chromecast. Si vous utilisez un appareil séparé connecté à votre téléviseur, il vous suffit d’appuyer sur le bouton de votre Chromecast et de le maintenir enfoncé pendant quelques secondes jusqu’à ce que la lumière LED devienne blanche. Pour les utilisateurs qui disposent d’un téléviseur doté d’une fonctionnalité Chromecast intégrée, accédez à la liste des applications et forcez-la à s’arrêter.
6. Mettre à jour votre Chromecast
Pour les téléviseurs qui intègrent Chromecast, vous devez mettre à jour l’application à partir de votre téléviseur. Vous ne pouvez pas le faire à partir de l’application Google Home. La plupart du temps, les nouvelles mises à jour sont installées automatiquement. Pour vérifier si votre Chromecast est à jour, suivez les étapes ci-dessous :
Étape 1 : Ouvrez le site d’assistance officiel de Google pour connaître la dernière version du micrologiciel de votre Chromecast.
Étape 2 : Ouvrez maintenant Google Home sur votre iPhone et appuyez sur votre appareil Chromecast.
Étape 3 : Ouvrez les paramètres en appuyant sur l’icône d’engrenage.
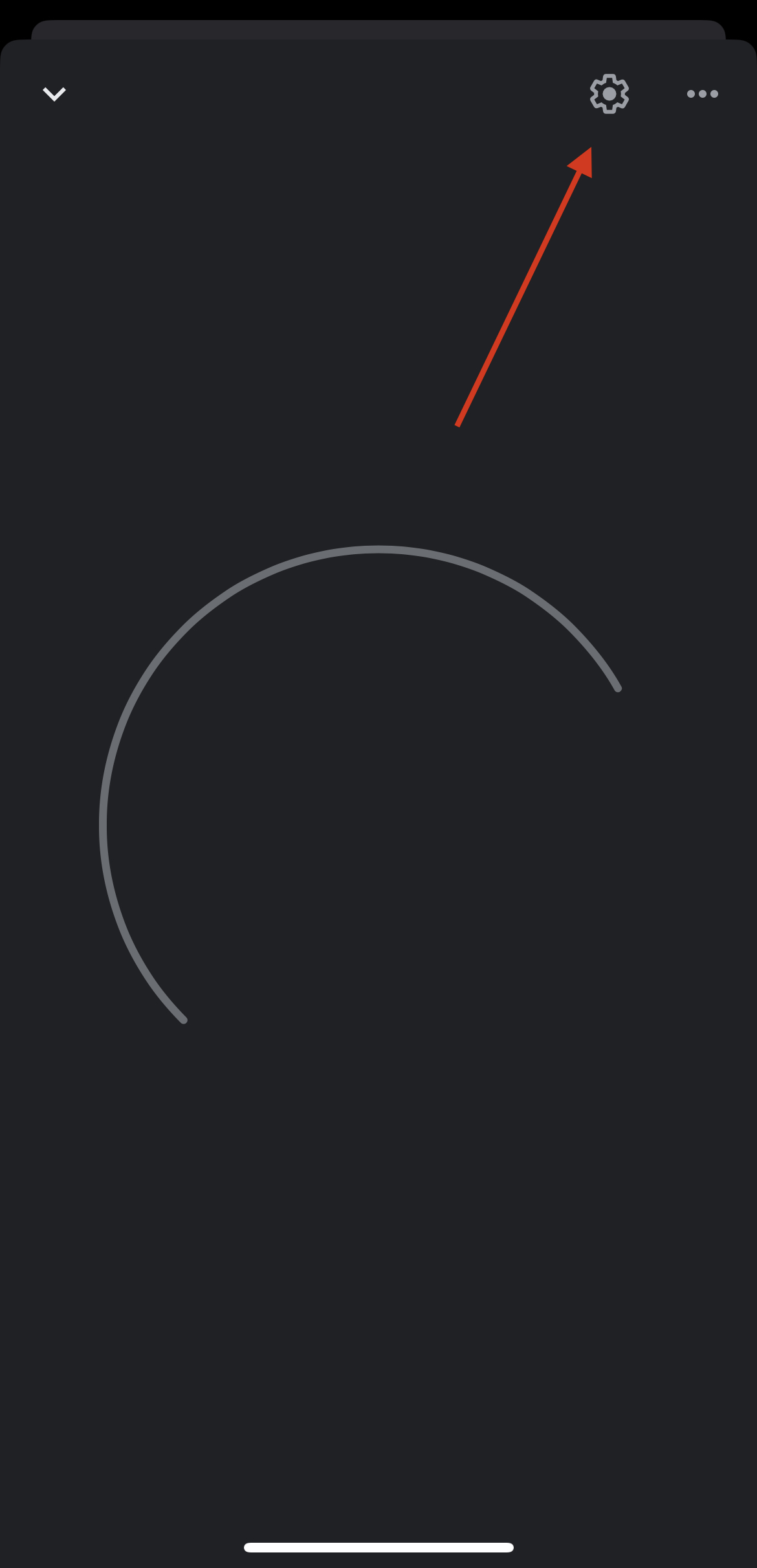
Étape 4 : Appuyez sur Informations sur l’appareil.
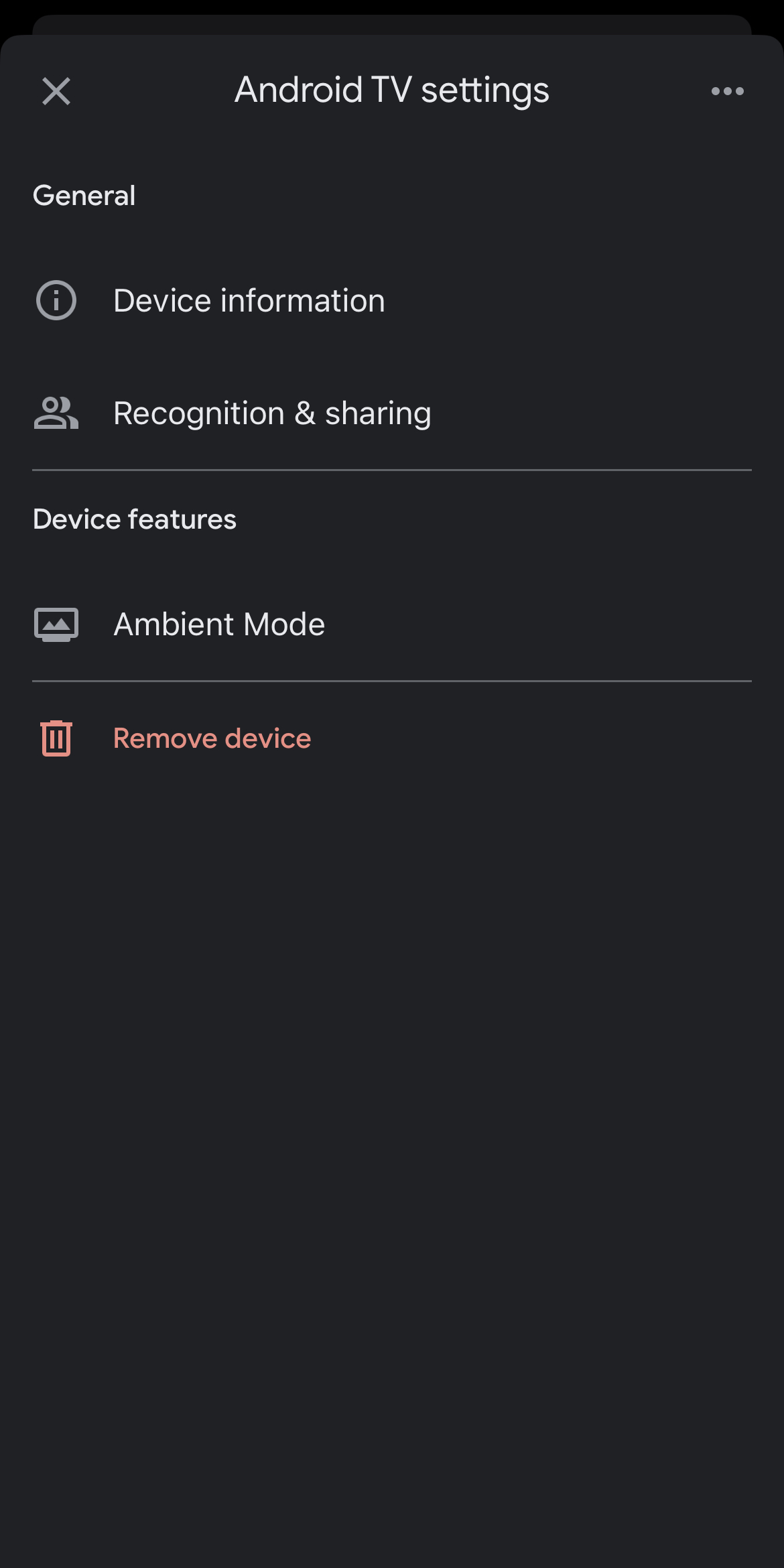
Étape 5 : Vous trouverez des informations sur la version du micrologiciel de votre Chromecast sous Informations techniques. Si elle est identique à celle mentionnée sur le site de Google, cela signifie que vous êtes à jour.
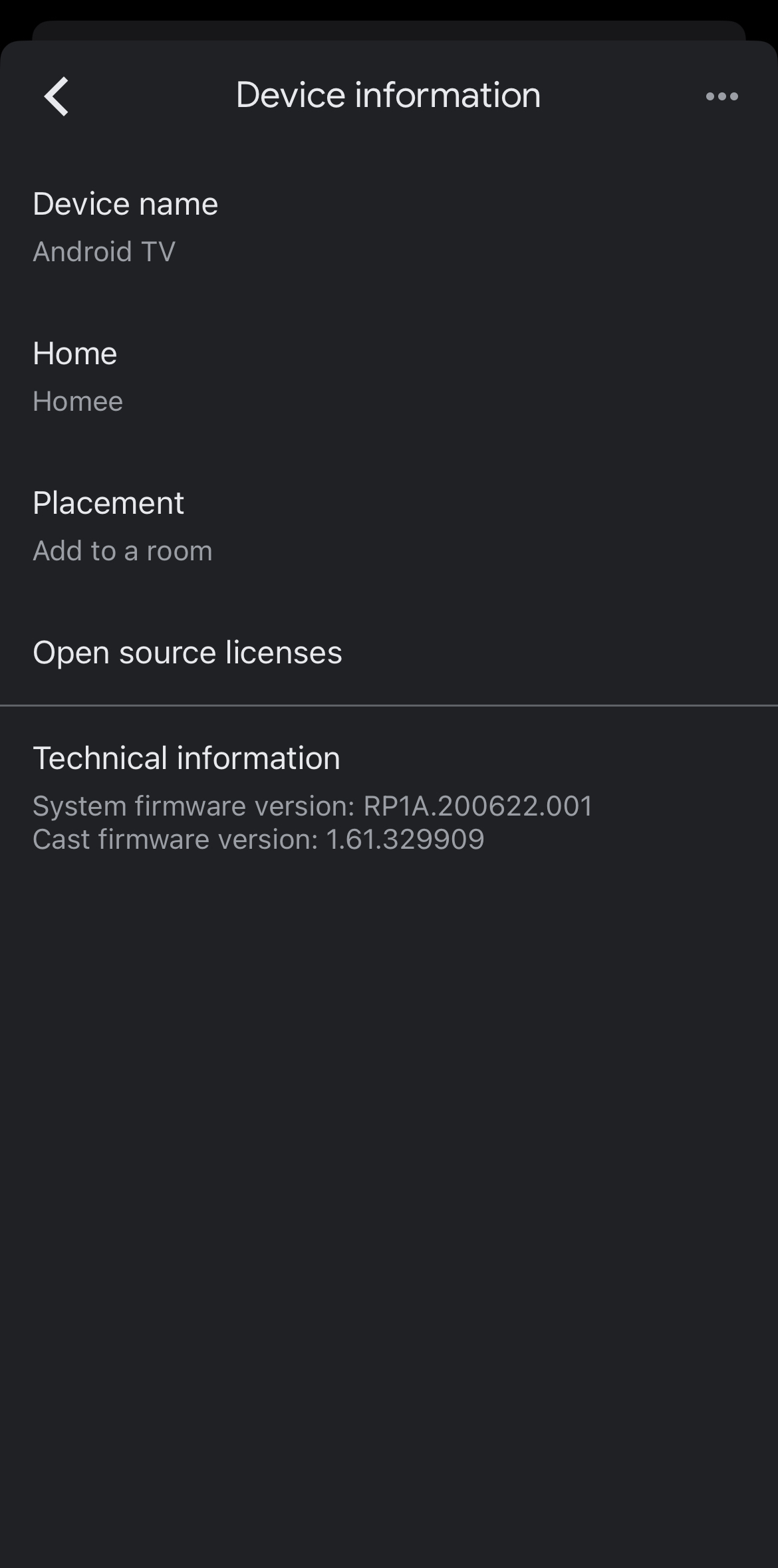
Pour mettre à jour l’appareil de streaming, vous devez le réinitialiser à l’aide de la méthode mentionnée ci-dessus.
7. Utiliser des applications pour connecter l’iPhone au Chromecast
Si vous êtes toujours en train de lire, vous vous demandez peut-être : “Mon iPhone ne se connecte pas au Chromecast !” Malheureusement, Chromecast ne vous permet pas de refléter l’écran de votre iPhone sur votre téléviseur sans l’aide d’une application tierce. En fait, vous ne pouvez même pas diffuser des photos et des vidéos téléchargées si vous ne téléchargez pas l’application Google Photos. Vous ne pouvez diffuser du contenu en ligne qu’à l’aide d’applications compatibles avec Chromecast, telles que YouTube, Spotify et Netflix.
Pour refléter ou diffuser du contenu multimédia téléchargé, nous vous recommandons d’utiliser les applications tierces suivantes :
- DoCast – Avec cette application, vous pouvez facilement refléter l’écran de votre iPhone et même diffuser des contenus multimédias hors ligne. Le plus intéressant, c’est qu’elle n’affiche aucune publicité et que vous pouvez régler les paramètres de l’écran miroir avant de commencer.
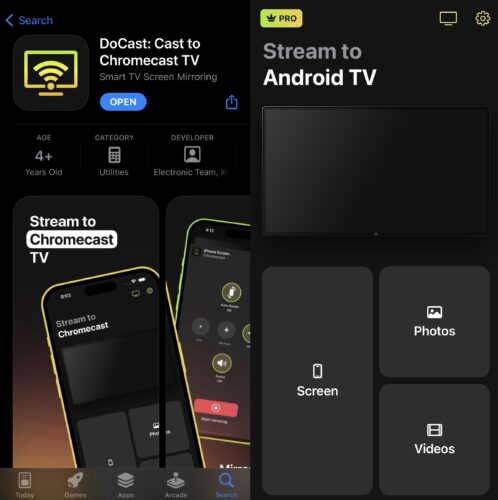 DoCast est parfait pour la mise en miroir d’écran, car il n’y a pratiquement pas de latence et l’expérience est sans publicité, de sorte que rien n’interrompt votre visionnage. La mise en miroir d’écran ne dure que 15 minutes par session, mais vous pouvez bénéficier d’une durée illimitée en achetant la version premium.
DoCast est parfait pour la mise en miroir d’écran, car il n’y a pratiquement pas de latence et l’expérience est sans publicité, de sorte que rien n’interrompt votre visionnage. La mise en miroir d’écran ne dure que 15 minutes par session, mais vous pouvez bénéficier d’une durée illimitée en achetant la version premium.Il vous permet également de diffuser des vidéos hors ligne pendant 3 minutes par session. DoCast est disponible sur l’App Store et a une note de 5/5. Voici un petit guide sur l’utilisation de DoCast pour le screen mirroring :
Étape 1 : Télécharger DoCast : Cast to Chromecast TV depuis l’App Store.

Étape 2 : Attendez qu’il recherche votre Chromecast et touchez-le une fois qu’il apparaît sur votre iPhone.
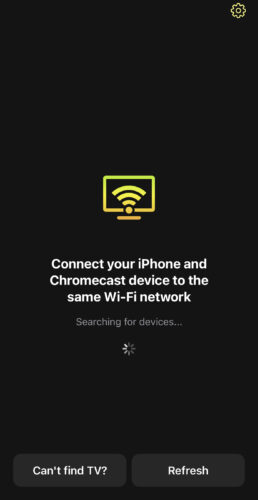
Étape 3 : Choisissez Écran dans le tableau de bord principal de l’application.
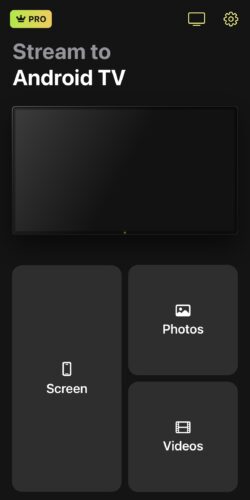
Étape 4 : Ajustez maintenant les paramètres (qualité de la vidéo, rotation automatique et son) et appuyez sur le bouton rouge en bas.
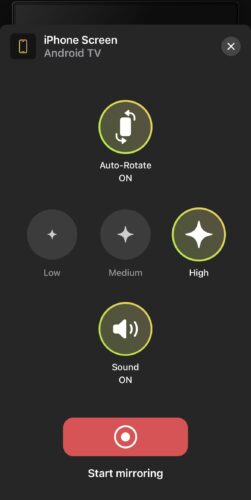
Étape 5 : Appuyez sur Démarrer la diffusion pour commencer la session de mise en miroir de l’écran.
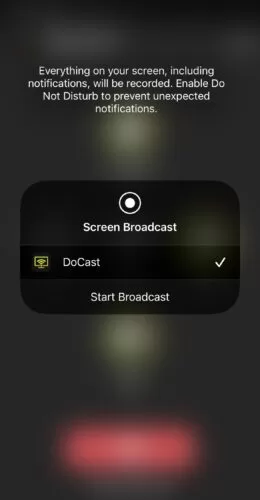
- TV Cast Chromecast – Cette application vous permet de diffuser des médias personnels et de mettre en miroir l’écran de votre iPhone sur votre téléviseur. Elle dispose également d’un navigateur web et de la télévision sur IP.
- Screen Mirroring on Chromecast – Également connue sous le nom de AirBeamTV, cette application vous permet de connecter votre iPhone ou iPad à votre Chromecast sans fil.
- iWebTV – iWebTV fonctionne avec Chromecast et de nombreux autres appareils, tels que Roku, Fire TV et Apple TV. Elle diffuse des vidéos jusqu’à 1080p.
- Screen Mirror・Smart View Cast – Avec une note de 4,7/5 sur l’App Store, vous pouvez utiliser cette application pour diffuser rapidement du contenu multimédia de votre iPhone vers votre téléviseur.
- Web Video Cast – Une autre application très appréciée que vous pouvez utiliser pour diffuser en continu et en miroir l’écran de votre iPhone.
- Replica – L’une des applications tierces les plus simples et les plus pratiques pour la diffusion, Replica vous permet de diffuser en continu et en miroir n’importe quel contenu de votre iPhone vers votre téléviseur.
REMARQUE : les applications tierces de diffusion en continu utilisent la fonction de diffusion d’écran intégrée à l’iPhone pour refléter l’écran sur la télévision. Cela signifie que vous ne pourrez pas regarder du contenu sur des applications protégées par DRM comme Netflix ou Amazon Prime lorsque vous serez connecté à votre téléviseur.
Réflexions finales
Ne paniquez pas si vous n’arrivez pas à connecter votre iPhone à votre Chromecast. Il y a plusieurs problèmes que vous pouvez rencontrer, mais ils peuvent tous être résolus facilement. Vous devez vous assurer que votre iPhone, votre téléviseur et votre Chromecast sont tous connectés au même Wi-Fi. Si vous avez récemment changé votre mot de passe Wi-Fi, assurez-vous de le mettre à jour sur votre TV. Il est important de mettre à jour votre appareil Chromecast et de ne pas oublier d’utiliser le prolongateur HDMI qui l’accompagne. Enfin, utilisez des applications tierces telles que DoCast ou AirBeam pour refléter l’écran de votre iPhone.


![Applications de miroir Fire TV : Trouvez la solution idéale [Mise à jour 2024] Fire TV Mirroring Apps: Find Your Perfect Solution [Updated 2024]](https://osx86project.org/software/wp-content/uploads/2024/01/fire-tv-mirroring-apps-218x150.jpg)



