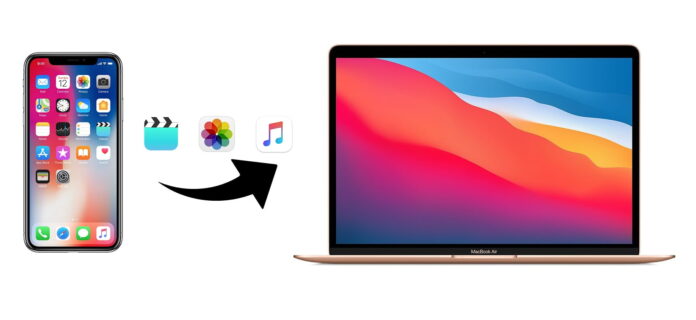
Depuis la sortie de macOS Catalina, Apple a divisé iTunes en trois applications distinctes : Apple Music, TV et Podcasts. L’entreprise a officiellement dit adieu au programme sans lequel il était récemment impossible d’utiliser un iPhone. Désormais, après avoir connecté un téléphone à un ordinateur via un fil, aucune application ne sera plus lancée. Alors si auparavant, iTunes proposait automatiquement de synchroniser le contenu, que faire maintenant ? Comment transférer des fichiers entre iPhone et Mac sans iTunes ? Vous êtes au bon endroit. Poursuivez votre lecture pour en savoir plus.
Table des matières
Transférer des fichiers de l’iPhone vers le Mac sans fil via AirDrop
AirDrop est utilisé pour accéder aux fichiers de l’iPhone sur le Mac. Il est disponible sur tous les iPhones fonctionnant sous iOS 7 ou une version ultérieure, et sur les Macs fonctionnant sous OS X Lion ou une version ultérieure. En d’autres termes, la méthode de transfert de fichiers décrite dans l’article convient même aux propriétaires d’appareils relativement anciens. Toutefois, n’oubliez pas que pour transférer des fichiers d’un iPhone vers un Mac, les deux appareils doivent être connectés à un réseau Wi-Fi. Activez également le Bluetooth et assurez-vous que votre appareil peut être découvert par AirDrop, faute de quoi vous rencontrerez des problèmes de non fonctionnement d’AirDrop. AirDrop n’a pas de limite de taille de fichier et vous pouvez envoyer des vidéos, des photos, de la musique, des archives, des documents et d’autres types de fichiers à l’aide de cette fonctionnalité. Dans cet article, nous allons prendre l’exemple du transfert de photos de l’iPhone vers le Mac.
Contenu pris en charge : Photos, vidéos, contacts, documents et autres

Comment transférer des fichiers d’un iPhone vers un Mac via AirDrop ?
Étape 1. Activez AirDrop sur votre Mac :
- Ouvrez le Finder, cliquez sur Go, puis sur AirDrop.
- Activez Bluetooth et Wi-Fi.
- Sélectionnez l’option “Autoriser la découverte par” comme “Tout le monde” ou “Contacts uniquement”.
Étape 2. Activer AirDrop sur l’iPhone :
- Ouvrez le Centre de contrôle.
- Appuyez sur l’icône Bluetooth et maintenez-la enfoncée jusqu’à ce que le menu étendu s’affiche.
- Touchez le bouton AirDrop et sélectionnez l’option “Contacts uniquement” ou “Tout le monde”.
Étape 3. Une fois vos appareils appariés, vous pouvez transférer des fichiers de l’iPhone vers le Mac sans iTunes :
- Ouvrez l’application “Photos” sur votre iPhone et sélectionnez les photos que vous souhaitez transférer vers le Mac.
- Cliquez sur le bouton Partager en haut de la fenêtre, puis sélectionnez AirDrop.
- Attendez que le nom de votre Mac apparaisse dans la fenêtre et cliquez sur son icône.
- Confirmez la réception des fichiers sur l’autre appareil en cliquant sur le bouton “Accepter”.
Transférer des fichiers entre l’iPhone et le Mac via Commander One
Commander One est une solution tout-en-un qui combine parfaitement la gestion des fichiers non seulement sur votre ordinateur Mac, mais aussi sur vos appareils iOS, MTP et Android. En utilisant l’application, vous pouvez avoir un accès transparent à tous les appareils à partir de votre Mac. En outre, Commander One offre des fonctionnalités améliorées comme l’émulateur de terminal, le travail avec des serveurs distants et des services d’informatique en nuage, et bien plus encore. Comment transférer des fichiers entre iPhone et Mac via Commander One ?
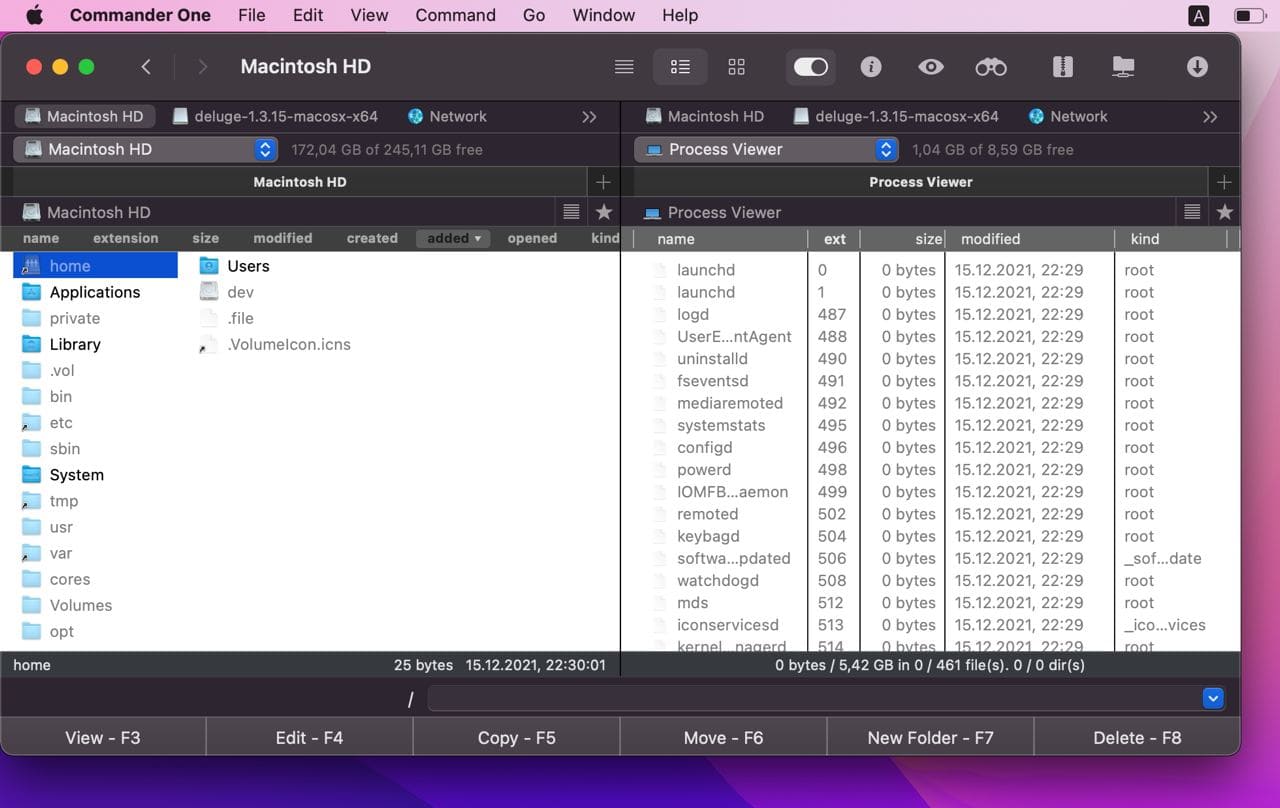
Comment transférer des fichiers d’un appareil iOS vers un Mac ?
Étape 1 : Téléchargez Commander One et installez-le sur votre ordinateur.
Étape 2 : Utilisez un câble USB pour connecter l’iPhone au Mac.
Étape 3 : Recherchez votre téléphone dans la barre latérale du Finder.
Étape 4 : Sélectionnez l’iPhone et cliquez sur “Confiance” dans la fenêtre du Finder.
Étape 5 : Sur votre téléphone, cliquez sur “Faire confiance à cet appareil”.
Étape 6 : Reconnectez votre téléphone à l’aide d’un câble USB.
Étape 7 : Ouvrez Commander One et vous verrez votre iPhone monté en tant que lecteur local.
MobileTrans
MobileTrans est une autre application utile pour transférer des fichiers d’un Mac vers un iPhone sans utiliser iTunes. Avec l’aide de cette application, vous pouvez facilement transférer des photos, des messages texte, des contacts, de la musique et des vidéos vers un autre appareil. MobileTrans est conçu spécialement pour les utilisateurs ordinaires et ne nécessite pas de compétences particulières.
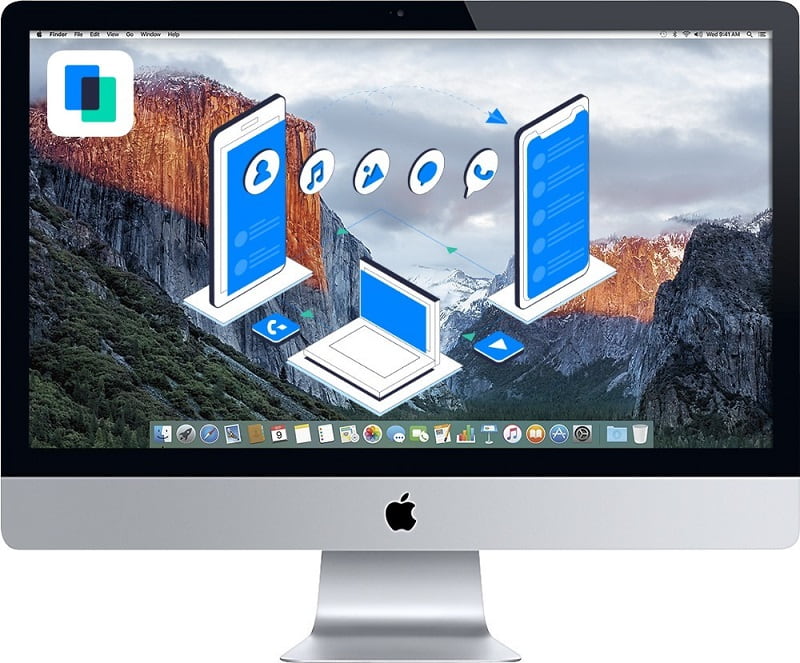
Comment accéder aux fichiers iPhone sur Mac via MobileTrans
Étape 1 : Téléchargez MobileTrans et connectez votre iPhone au Mac via un câble USB.
Étape 2 : Lancez MobileTrans et sélectionnez l’option de transfert.
Étape 3 : Choisissez le fichier que vous souhaitez transférer et cliquez sur le bouton Démarrer pour lancer le processus de transfert.
Étape 4 : MobileTrans facilite l’accès aux fichiers de l’iPhone en remplissant toute la liste.
Étape 5 : Après avoir cliqué sur le bouton Démarrer, attendez que les fichiers soient bientôt sauvegardés sur Mac.
EaseUS MobiMover
EaseUS MobiMover est un gestionnaire de fichiers multifonctionnel qui offre des fonctionnalités étendues par rapport à iTunes classique. Avec MobiMover, vous pouvez rapidement transférer des contacts, de la musique et des médias, supprimer les fichiers inutiles des appareils iOS, faire des sauvegardes et synchroniser les données de l’iPhone et de l’iPad. En outre, il s’agit d’une application entièrement gratuite qui peut vous aider à transférer des fichiers de l’iPhone vers le Mac.
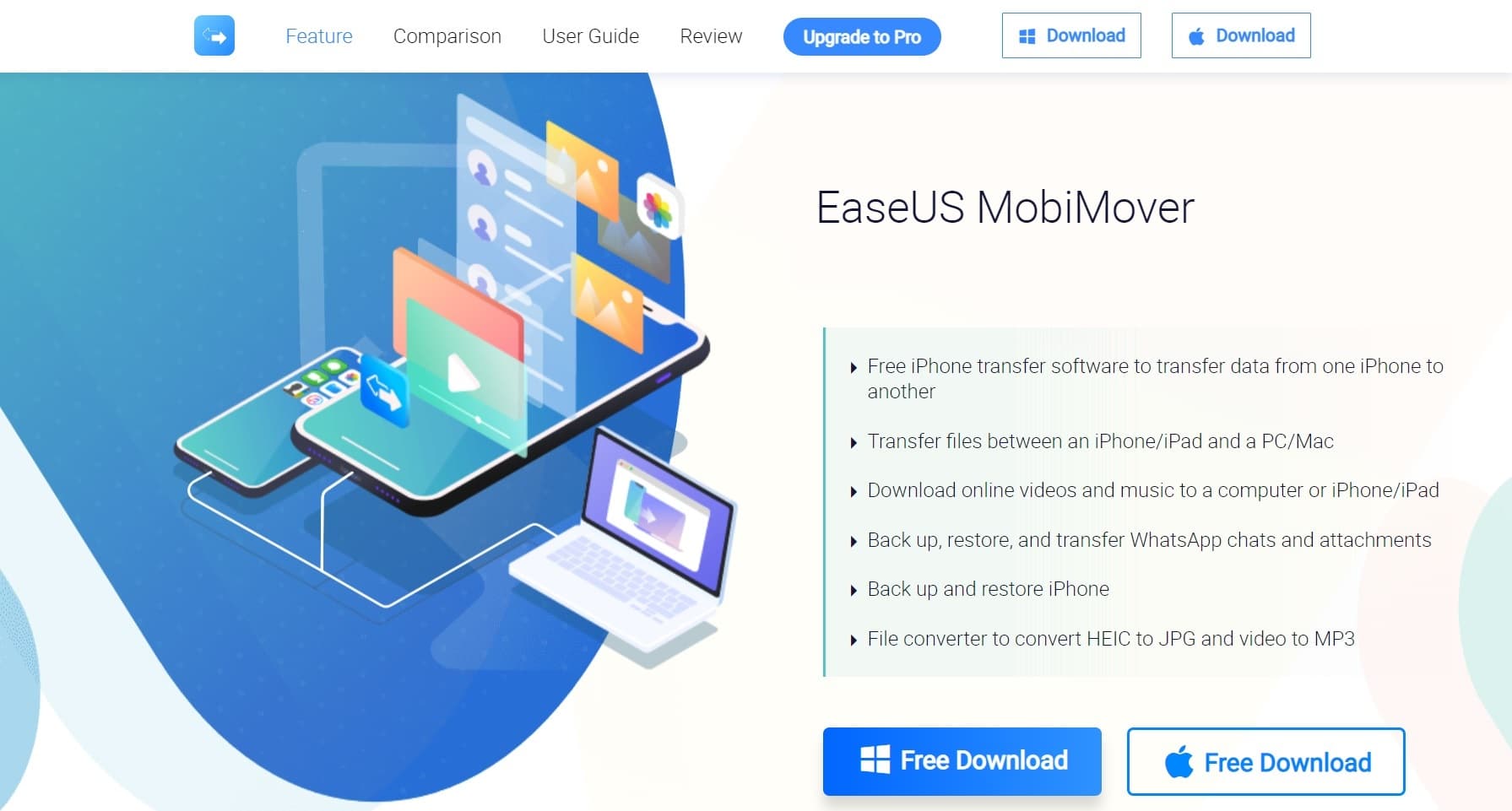
Comment transférer des fichiers de l’iPhone vers le Mac
Après avoir vérifié cela, suivez les étapes suivantes :
Étape 1 : Connectez votre iPhone à votre Mac à l’aide d’un câble USB compatible et cliquez sur “Faire confiance à cet ordinateur” sur votre iPhone.
Étape 2 : Lancez EaseUS Mobimover sur Mac et choisissez “iDevice to Mac” sur le Mac.
Étape 3 : Sélectionnez n’importe quel fichier à transférer. Ce processus vous permet de sélectionner des données ensemble, sinon vous risquez de transférer des données du même type à la fois.
Etape 4 : L’étape suivante consiste à choisir un chemin de stockage. Cliquez sur l’icône de fichier dans le coin supérieur droit pour sélectionner le chemin requis. Cependant, si vous ne choisissez aucun chemin, tout sera exporté vers un dossier sur le bureau de votre Mac
Étape 5 : Ensuite, cliquez sur le bouton “Transférer” en bas de l’écran et le processus de transfert commencera. Vous pouvez ensuite vérifier les fichiers téléchargés sur Mac en cliquant sur l’option Afficher.
Voici donc comment accéder aux fichiers de l’iPhone sur Mac sans iTunes.
Transférer des fichiers de l’iPhone vers le Mac à l’aide d’iCloud Drive
Si vous travaillez constamment avec des fichiers PDF ou Word et que vous souhaitez transférer ce type de fichiers de votre iPhone vers votre Mac, iCloud Drive peut s’avérer utile. Contrairement à iCloud Photos ou iCloud Contacts, iCloud Drive est conçu et destiné au partage de documents.
Contenu pris en charge : Word, Excel, PPT, fichiers PDF, etc.
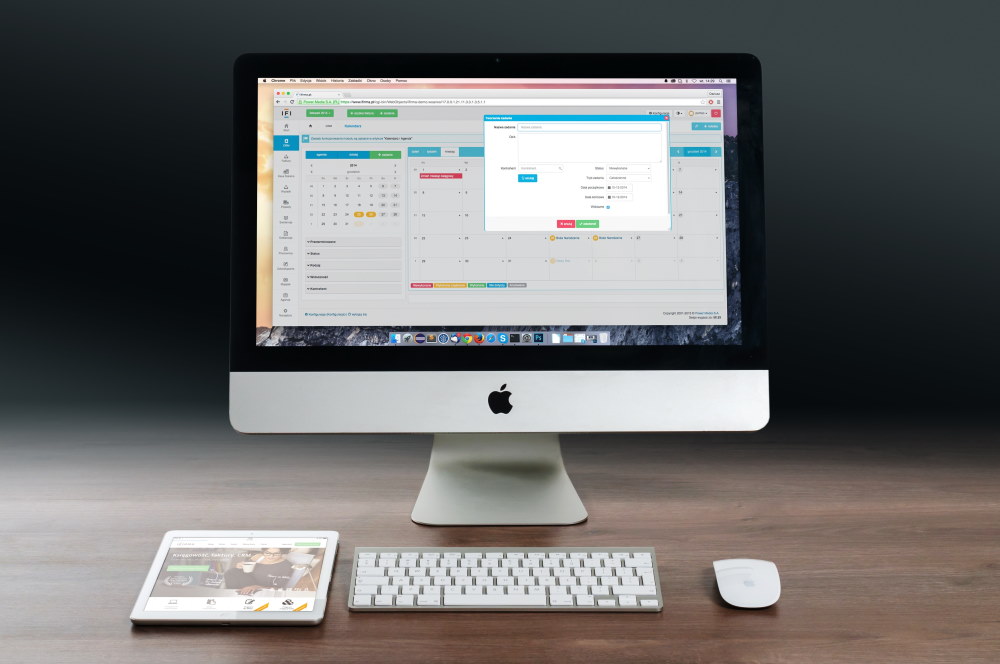
Comment transférer des fichiers entre l’iPhone et le Mac
Assurez-vous que vous disposez d’une connexion Wi-Fi puissante et que votre iPhone et votre Mac utilisent le dernier système d’exploitation.
Étape 1 : Tout d’abord, connectez-vous à iCloud avec le même identifiant Apple et le même mot de passe sur votre iPhone et sur votre Mac.
Étape 2 : Sur votre téléphone, accédez à Réglages > votre nom > iCloud > puis activez iCloud Drive et Photos.
Étape 3 : Sur votre Mac, allez dans le menu Apple > Préférences Système > iCloud et cliquez sur iCloud Drive.
Étape 4 : Ouvrez maintenant les fichiers iPhone sur Mac sur iCloud.com.
Conclusion
Voici donc les différentes manières de transférer des fichiers de l’iPhone vers le Mac. Vous pouvez utiliser n’importe laquelle d’entre elles, celle qui vous convient et celle qui répond parfaitement à vos besoins. Comme vous pouvez le constater, le transfert de fichiers d’un iPhone vers un Mac n’est pas un processus difficile. Cependant, n’oubliez pas que la durée des opérations dépend du nombre et de la taille des fichiers transférés.





