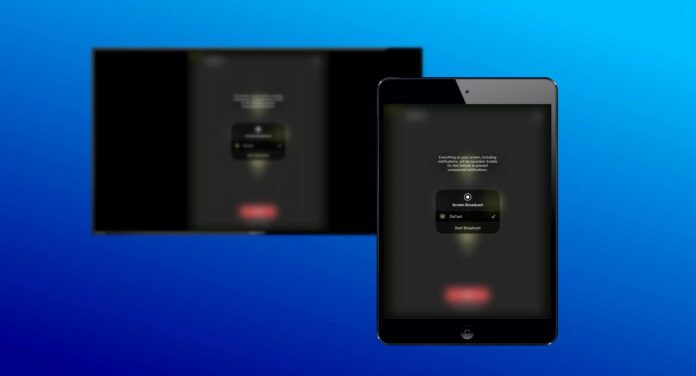
Les iPads utilisent AirPlay et les appareils Chromecast utilisent Google Cast comme protocoles de communication respectifs. Cela signifie que vous ne pouvez pas connecter directement votre iPad à votre Chromecast lorsque vous souhaitez regarder quelque chose sur votre téléviseur. Heureusement, ce problème n’est pas particulièrement difficile à résoudre avec la bonne application. Poursuivez votre lecture pour découvrir comment utiliser un Chromecast pour regarder des contenus de votre iPad sur un écran plus grand.
Table des matières
Comment créer un miroir d’écran de l’iPad vers le Chromecast avec DoCast
Si vous souhaitez utiliser le Chromecast avec l’iPad, vous pouvez vous tourner vers DoCast. Cette application vous permet de diffuser gratuitement des photos, des vidéos et de la musique sans DRM depuis la bibliothèque de votre iPhone ou iPad. Vous pouvez également utiliser DoCast pour refléter l’écran de votre iPad sur votre téléviseur et diffuser diverses applications qui ne prennent pas en charge la diffusion.
Pour diffuser un Chromecast depuis l’iPad à l’aide de DoCast, suivez les étapes ci-dessous :
Étape 1 : Téléchargez l’application DoCast Chromecast pour iPad et lancez l’application une fois le téléchargement terminé.
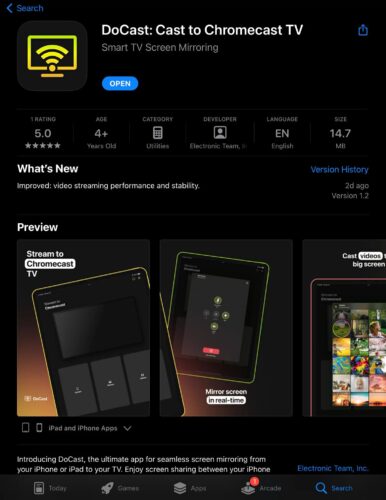
Étape 2 : Assurez-vous que l’iPad est connecté au même réseau que le Chromecast.
Étape 3 : Votre Chromecast apparaîtra sur l’écran suivant, appuyez dessus pour le sélectionner.

Étape 4 : Appuyez sur Écran.
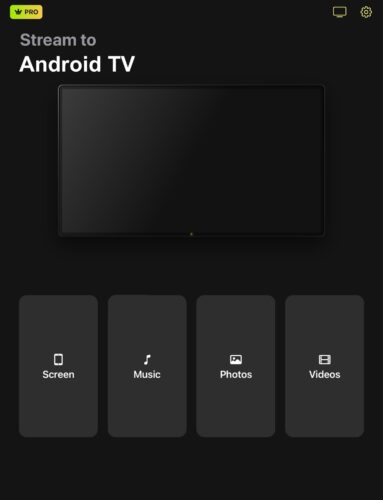
Étape 5 : Choisissez l’orientation, la qualité et si vous souhaitez que le microphone soit activé lors de la mise en miroir.
Étape 6 : Touchez Démarrer la mise en miroir.
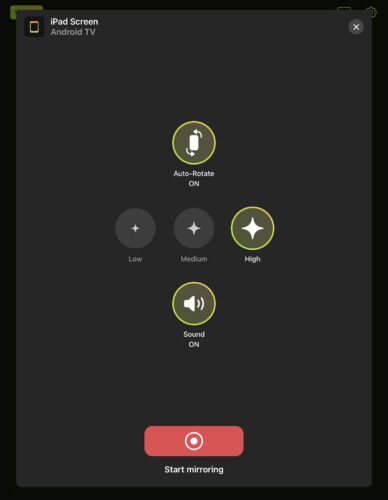
Vous pouvez également diffuser des photos et des vidéos depuis la mémoire interne de votre iPad avec les options Photos et Vidéos de DoCast.

Certaines applications de streaming qui vous permettent de diffuser des films sur Chromecast depuis l’iPad, comme Netflix, Hulu et HBO Max, vous montreront un écran vide ou une erreur. C’est parce que leur contenu est protégé par des droits d’auteur, ce qui est logique puisqu’il s’agit de services par abonnement.
Quelles sont les applications qui intègrent des icônes de diffusion ?
Si vous aimez regarder des films, des séries et d’autres vidéos, mais sur un écran plus grand, vous serez heureux d’apprendre que vous pouvez lancer l’iPad vers le Chromecast directement à l’aide d’une application compatible avec la diffusion. Ces applications comprennent YouTube, Netflix, Hulu, Prime Video, Disney+, HBO Max et YouTube. Bien que les instructions pour le Chromecast à partir de ces applications puissent être différentes, il suffit généralement de lancer l’application, de lire une vidéo, de toucher l’icône Cast, puis de sélectionner Chromecast dans la liste des appareils. Vous pouvez également diffuser de la musique sur Chromecast avec un iPad à partir d’applications telles que Spotify et Amazon Music. Ainsi, si votre téléviseur est équipé de meilleurs haut-parleurs, vous pourrez profiter davantage de votre musique. Par exemple, pour diffuser de la musique à partir de Spotify, vous pouvez ouvrir l’application, écouter la musique, appuyer sur Appareil, puis choisir votre Chromecast pour lancer la diffusion. Là encore, les instructions varient en fonction de l’application, mais certaines applications comme Amazon Music facilitent les choses en affichant un bouton Cast.
Comment diffuser d’autres contenus à partir de mon iPad ?
Le miroir d’écran et la diffusion directe à partir d’une application compatible avec Cast ne sont pas les seuls moyens de regarder des choses à partir de votre iPad. Certaines applications vous permettent également de diffuser des photos et des vidéos depuis votre galerie.
Comment diffuser une photo ou une vidéo depuis votre iPad
Replica est une application que vous pouvez utiliser pour diffuser des médias depuis votre iPad. Il s’agit également d’une bonne option pour la mise en miroir de l’écran, mais nous vous montrerons ici comment diffuser des photos et des vidéos en HD et gratuitement. Il fonctionne également avec d’autres appareils que Chromecast, tels que les téléviseurs Amazon Fire, Android, Toshiba et Philips, les consoles PlayStation et même les navigateurs web sur votre ordinateur Mac ou Windows.
Pour Google Chromecast depuis un iPad avec Replica, suivez les étapes ci-dessous :
Étape 1 : Téléchargez Replica sur votre iPad et lancez l’application une fois le téléchargement terminé.
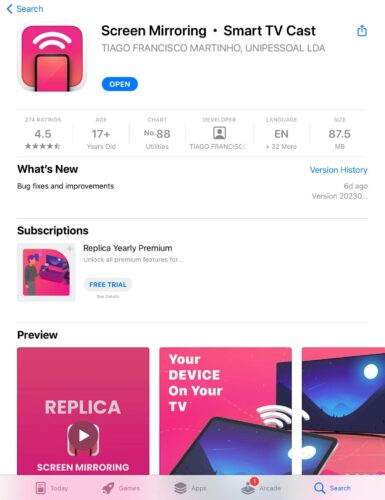
Étape 2 : Assurez-vous que l’iPad est connecté au même réseau que le Chromecast.
Étape 3 : Lorsque Replica détecte votre Chromecast, appuyez dessus pour le connecter.
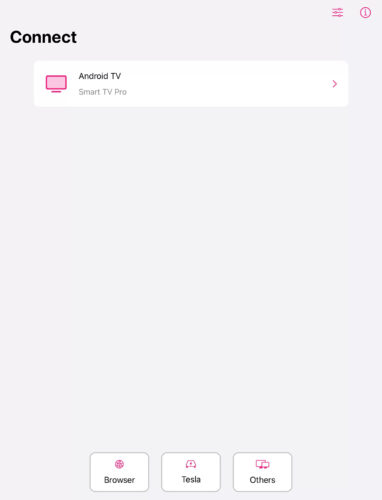
Étape 4 : Appuyez sur Galerie.
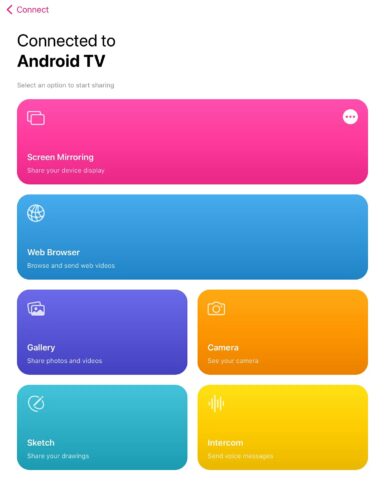
Étape 5 : Sélectionnez des photos ou des vidéos dans votre galerie – elles apparaîtront sur votre téléviseur.
Replica dispose également d’un navigateur intégré qui vous permet de diffuser des vidéos Web lorsque vous appuyez sur Vidéos Web. Lorsque vous sélectionnez l’option Caméra, vous pourrez voir ce que votre caméra voit diffusé sur votre téléviseur.
Dépannage des problèmes courants lors de la diffusion en Chromecasting d’un iPad vers un téléviseur
Si vous rencontrez des problèmes de connectivité lorsque vous essayez de connecter Chromecast à l’iPad, vous pouvez facilement les résoudre. Voici les problèmes les plus courants auxquels il faut faire attention. Une fois que vous les aurez résolus, la connexion de l’iPad au Chromecast devrait être à nouveau possible :
- Utilisation de réseaux différents : l’iPad et le Chromecast doivent être connectés au même réseau pour pouvoir établir une connexion.
- Problème logiciel temporaire : il se peut que l’iPad ou le Chromecast ait eu un problème de fonctionnement, provoquant des problèmes de connexion temporaires. Il suffit de redémarrer ces appareils pour résoudre le problème.
- Logiciel obsolète : si l’application que vous utilisez pour vous connecter au Chromecast est obsolète, elle peut devenir incompatible avec la version actuelle du Chromecast, ce qui rend impossible la diffusion de l’iPad vers la TV Chromecast.
- ❌ Ne pas utiliser la bonne application : certaines applications de mirroring d’écran et de diffusion sur l’App Store ne prennent pas en charge Google Cast, ce qui signifie qu’elles ne peuvent pas se connecter à un Chromecast. Assurez-vous que toutes les applications que vous téléchargez mentionnent Chromecast comme un appareil pris en charge.
- Problèmes de signal : vous devez vous assurer que le routeur qui connecte l’iPad et le Chromecast se trouve à portée des deux appareils, c’est-à-dire à une distance de 100 à 150 pieds. Si c’est le cas mais que les problèmes de connexion persistent, il se peut que quelque chose, comme un mur ou un autre appareil émettant un signal, provoque des interférences.
Réflexions finales
Les appareils Chromecast sont des récepteurs Google Cast, ce qui signifie qu’il n’est pas possible de diffuser directement sur Chromecast à partir de l’iPad, qui utilise AirPlay. Cependant, si vous cherchez une application de screencast et de mirroring pour Chromecast depuis votre iPad, nous vous recommandons DoCast. Vous pouvez commencer à créer des miroirs en quelques clics et en HD pour une durée généreuse avec la version gratuite, même si vous avez le Chromecast pour iPad Mini ou le Chromecast pour iPad Air. Vous pouvez également transférer des photos et des vidéos de votre iPad vers Google Chromecast et les faire apparaître sur un écran plus grand.





![Applications de miroir Fire TV : Trouvez la solution idéale [Mise à jour 2024] Fire TV Mirroring Apps: Find Your Perfect Solution [Updated 2024]](https://osx86project.org/software/wp-content/uploads/2024/01/fire-tv-mirroring-apps-218x150.jpg)