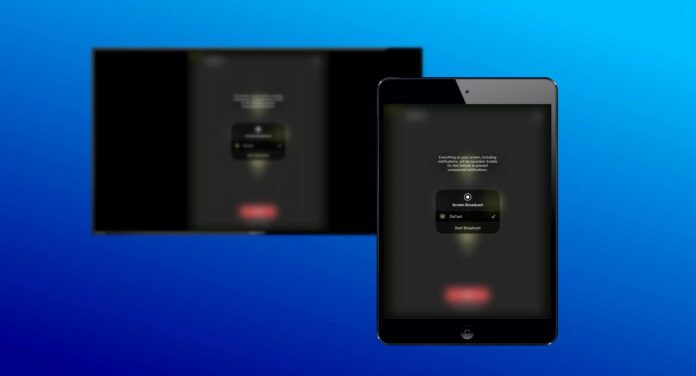
Los iPads utilizan AirPlay y los dispositivos Chromecast utilizan Google Cast como sus respectivos protocolos de comunicación. Eso significa que no puedes conectar directamente el iPad al Chromecast cuando quieres ver algo en tu televisor. Por suerte, no es un problema especialmente difícil de resolver con la aplicación adecuada. Sigue leyendo para descubrir cómo puedes usar un Chromecast para ver cosas de tu iPad en una pantalla más grande.
Índice
Cómo hacer Screen Mirror de iPad a Chromecast con DoCast
Si quieres usar Chromecast con iPad, puedes echar un vistazo a DoCast. La aplicación te permite transmitir fotos, vídeos y música sin DRM desde la biblioteca de tu iPhone o iPad de forma gratuita. También puedes usar DoCast para reflejar la pantalla de tu iPad en tu televisor y transmitir varias aplicaciones que no soportan casting.
Para hacer Chromecast desde el iPad usando DoCast, sigue los siguientes pasos:
Paso 1: Descarga la aplicación DoCast Chromecast para iPad e iníciala una vez finalizada la descarga.
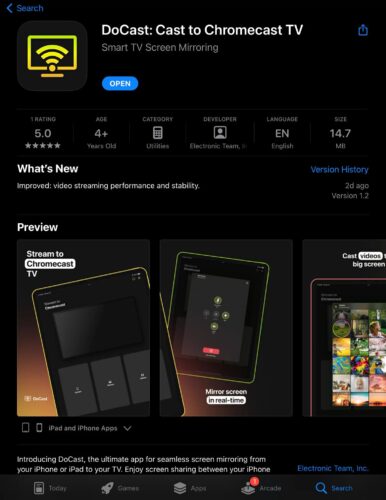
Paso 2: Asegúrate de que el iPad está conectado a la misma red que el Chromecast.
Paso 3: Tu Chromecast aparecerá en la siguiente pantalla, así que toca sobre él para seleccionarlo.

Paso 4: Toca Pantalla.
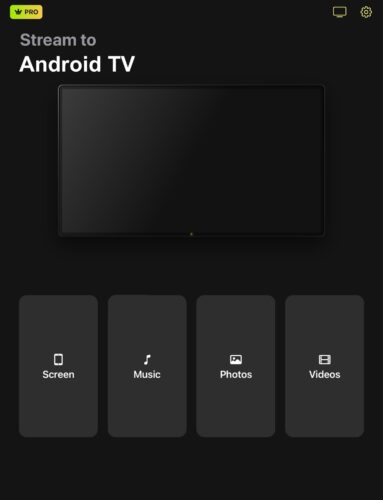
Paso 5: Elige la orientación, la calidad y si quieres que el micrófono esté activado al reflejar.
Paso 6: Pulsa Iniciar mirroring.
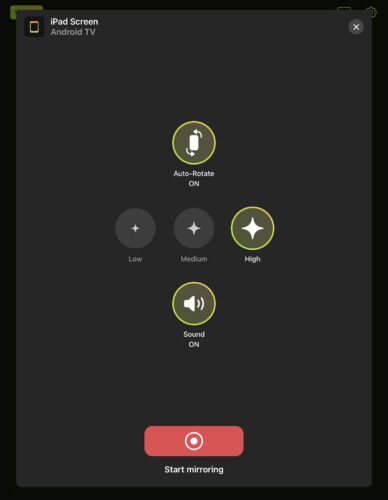
También puedes transmitir fotos y vídeos desde la memoria interna de tu iPad con las opciones Fotos y Vídeos de DoCast.

Algunas aplicaciones de streaming que te permiten transmitir películas por Chromecast desde el iPad, como Netflix, Hulu y HBO Max, te mostrarán una pantalla en blanco o un error. Esto se debe a que su contenido está protegido por derechos de autor, lo que tiene sentido ya que se trata de servicios de suscripción.
¿Qué aplicaciones tienen iconos Cast integrados?
Si te gusta ver películas, series y otros vídeos, pero en una pantalla más grande, entonces te alegrará saber que puedes hacer cast de iPad a Chromecast directamente usando una app compatible con cast. Estas apps incluyen YouTube, Netflix, Hulu, Prime Video, Disney+, HBO Max y YouTube. Aunque las instrucciones para Chromecast desde estas aplicaciones pueden ser diferentes, por lo general sólo tienes que iniciar la aplicación, reproducir un vídeo, tocar el icono de Cast y, a continuación, seleccione Chromecast de la lista de dispositivos. También puede Chromecast música usando un iPad desde aplicaciones como Spotify y Amazon Music. Así, si tu televisor tiene mejores altavoces, podrás disfrutar más de tu música. Por ejemplo, para transmitir desde Spotify, puedes abrir la aplicación, reproducir la música, tocar Dispositivo y, a continuación, elegir tu Chromecast para iniciar la transmisión. Una vez más, las instrucciones variarán dependiendo de la aplicación, pero algunas aplicaciones como Amazon Music lo hacen más fácil al tener un botón Cast visible.
¿Cómo transmito otros contenidos desde mi iPad?
La duplicación de pantalla y la transmisión directa desde una aplicación compatible con Cast no es la única forma de ver cosas desde tu iPad. Algunas aplicaciones también te permiten transmitir fotos y videos desde tu galería.
Cómo transmitir una foto o un vídeo desde tu iPad
Una aplicación que puedes usar para transmitir contenido multimedia desde tu iPad es Replica. También es una buena opción para hacer screen mirroring, pero aquí te mostraremos cómo transmitir fotos y vídeos en HD y gratis. También funciona con otros dispositivos además de Chromecast, como televisores Amazon Fire, Android, Toshiba y Philips, consolas PlayStation e incluso navegadores web en tu ordenador Mac o Windows.
Para usar Google Chromecast desde el iPad con Replica, sigue los pasos que se indican a continuación:
Paso 1: Descarga Replica en tu iPad e inicia la aplicación una vez finalizada la descarga.
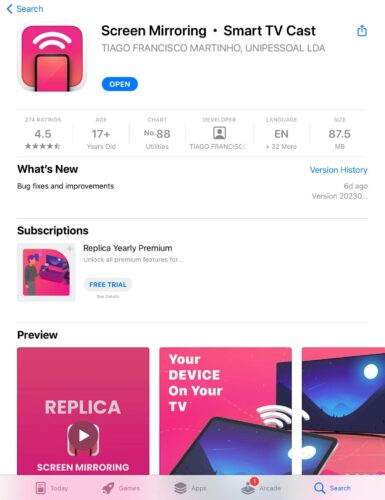
Paso 2: Asegúrate de que el iPad está conectado a la misma red que el Chromecast.
Paso 3: Cuando Replica detecte tu Chromecast, tócalo para conectarte.
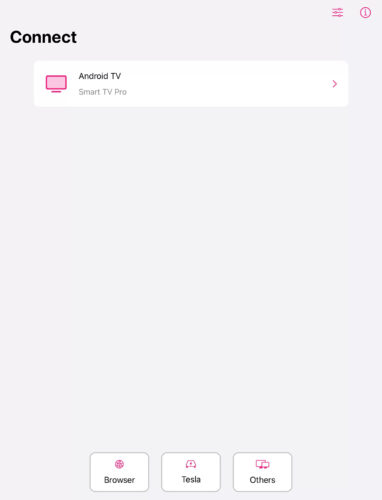
Paso 4: Toca Galería.
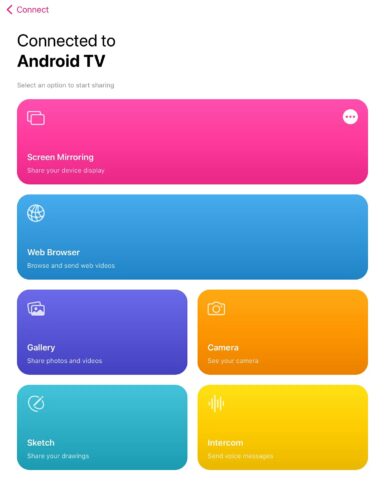
Paso 5: Selecciona fotos o vídeos de tu galería: aparecerán en tu televisor.
Replica también tiene un navegador integrado que le permite emitir vídeos web cuando toca Vídeos web. Cuando seleccione la opción Cámara, podrá ver lo que ve su cámara emitido en su televisor.
Solución de problemas comunes cuando Chromecasting desde el iPad a la TV
Si experimentas problemas de conectividad cuando intentas conectar Chromecast al iPad, puedes solucionarlos fácilmente. Estos son los problemas más comunes a los que debes prestar atención, y una vez que los resuelvas, conectar el iPad a Chromecast debería ser posible de nuevo:
- Uso de redes diferentes: el iPad y el Chromecast deben estar conectados a la misma red para que puedan establecer una conexión.
- Fallo temporal del software: puede ser que el iPad o el Chromecast hayan fallado, causando problemas temporales de conexión. Basta con reiniciar estos dispositivos para solucionar el problema.
- Software obsoleto: si la aplicación que utilizas para conectarte al Chromecast está obsoleta, puede resultar incompatible con la versión actual del Chromecast, lo que imposibilita la transmisión del iPad al televisor Chromecast.
- ❌ No utilizar la aplicación correcta: algunas aplicaciones de screen mirroring y casting de la App Store no son compatibles con Google Cast, lo que significa que no pueden conectarse a un Chromecast. Asegúrate de que todas las aplicaciones que descargas mencionan Chromecast como dispositivo compatible.
- Problemas de señal: tienes que asegurarte de que el router que conecta el iPad y Chromecast está dentro del alcance, que es de unos 100 a 150 pies, de los dos dispositivos. Si está dentro del alcance pero los problemas de conexión persisten, podría ser que algo, como una pared u otro dispositivo emisor de señal, esté causando interferencias en la señal.
Reflexiones finales
Los dispositivos Chromecast son receptores de Google Cast, lo que significa que no puedes transmitir directamente a Chromecast desde el iPad, que utiliza AirPlay. Sin embargo, si estás buscando una aplicación para hacer screencast y mirroring a Chromecast desde tu iPad, te recomendamos DoCast. Puedes empezar a hacer mirroring con unos pocos toques y en HD durante un generoso periodo de tiempo en la versión gratuita, incluso si tienes el Chromecast para iPad Mini o el Chromecast para iPad Air. También puedes transmitir fotos y vídeos desde tu iPad a Google Chromecast y hacer que aparezcan en la pantalla más grande.






![Fire TV Mirroring Apps: Encuentra tu solución perfecta [Actualizado 2024] Fire TV Mirroring Apps: Find Your Perfect Solution [Updated 2024]](https://osx86project.org/software/wp-content/uploads/2024/01/fire-tv-mirroring-apps-218x150.jpg)