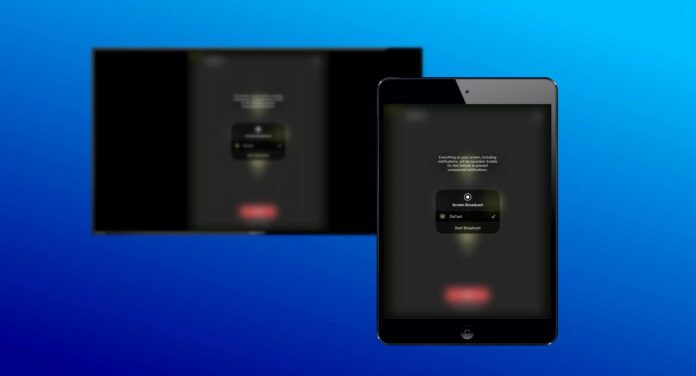
Os iPads utilizam o AirPlay e os dispositivos Chromecast utilizam o Google Cast como respectivos protocolos de comunicação. Isto significa que não é possível ligar diretamente o iPad ao Chromecast quando se pretende ver algo na televisão. Felizmente, este não é um problema particularmente difícil de resolver com a aplicação certa. Continue lendo para descobrir como você pode usar um Chromecast para assistir coisas do seu iPad em uma tela maior.
Índice
Como espelhar o ecrã do iPad para o Chromecast com o DoCast
Se quiser utilizar o Chromecast com o iPad, pode consultar o DoCast. A aplicação permite-lhe transmitir fotografias, vídeos e música sem DRM a partir da biblioteca do iPhone ou iPad gratuitamente. Também pode utilizar o DoCast para espelhar o ecrã do seu iPad na sua TV e transmitir várias aplicações que não suportam a transmissão.
Para utilizar o Chromecast a partir do iPad com o DoCast, siga os passos abaixo:
Passo 1: Descarregue a aplicação DoCast Chromecast para iPad e inicie a aplicação depois de terminar o download.
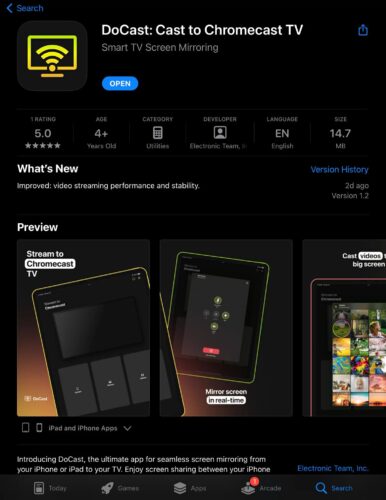
Passo 2: Certifique-se de que o iPad está ligado à mesma rede que o Chromecast.
Passo 3: O seu Chromecast aparecerá no ecrã seguinte, por isso toque nele para o selecionar.

Passo 4: Toque em Ecrã.
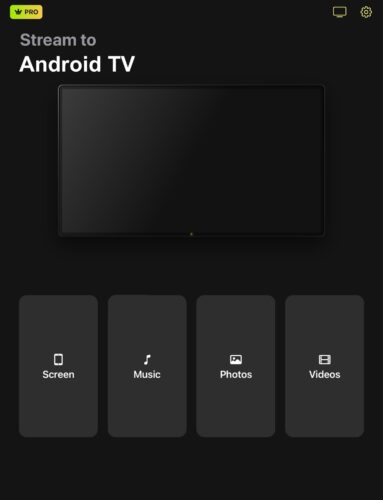
Passo 5: Escolha a orientação, a qualidade e se pretende que o microfone esteja ligado durante a espelhagem.
Passo 6: Toque em Iniciar espelhamento.
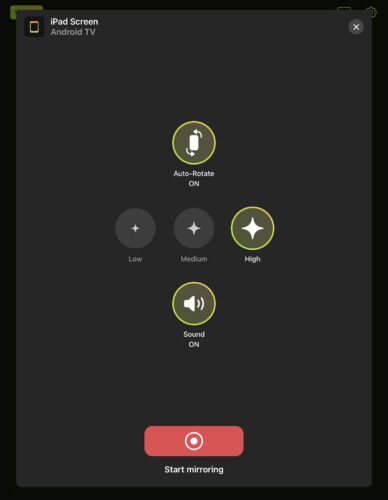
Também pode transmitir fotografias e vídeos a partir da memória interna do iPad com as opções Fotografias e Vídeos no DoCast.

Algumas aplicações de streaming que lhe permitem fazer o Chromecast de filmes a partir do iPad, como o Netflix, o Hulu e o HBO Max, mostram-lhe um ecrã em branco ou um erro. Isto deve-se ao facto de o seu conteúdo estar protegido por direitos de autor, o que faz sentido, uma vez que se trata de serviços de subscrição.
Que aplicações têm ícones de transmissão incorporados?
Se você adora assistir a filmes, séries e outros vídeos, mas em uma tela maior, ficará feliz em saber que pode transmitir o iPad para o Chromecast diretamente usando um aplicativo habilitado para transmissão. Estas aplicações incluem o YouTube, Netflix, Hulu, Prime Video, Disney+, HBO Max e YouTube. Embora as instruções para o Chromecast a partir destas aplicações possam ser diferentes, normalmente basta iniciar a aplicação, reproduzir um vídeo, tocar no ícone Cast e, em seguida, selecionar o Chromecast na lista de dispositivos. Também é possível transmitir música para o Chromecast utilizando um iPad a partir de aplicações como o Spotify e o Amazon Music. Desta forma, se a sua TV tiver colunas melhores, pode desfrutar mais da sua música. Por exemplo, para transmitir a partir do Spotify, pode abrir a aplicação, reproduzir a música, tocar em Dispositivo e, em seguida, escolher o Chromecast para iniciar a transmissão. Novamente, as instruções variam dependendo do aplicativo, mas alguns aplicativos como o Amazon Music tornam isso mais fácil por ter um botão Cast visível.
Como faço para transmitir outro conteúdo do meu iPad?
O espelhamento de ecrã e a transmissão direta a partir de uma aplicação compatível com Cast não são a única forma de ver coisas a partir do seu iPad. Algumas aplicações também permitem a transmissão de fotografias e vídeos da sua galeria.
Como transmitir uma fotografia ou um vídeo a partir do seu iPad
Uma aplicação que pode utilizar para transmitir conteúdos multimédia do Chromecast a partir do seu iPad é a Replica. Também é uma boa opção para espelhamento de ecrã, mas aqui vamos mostrar-lhe como transmitir fotografias e vídeos em HD e gratuitamente. Também funciona com outros dispositivos além do Chromecast, como Amazon Fire, Android, Toshiba e TVs Philips, consoles PlayStation e até mesmo navegadores da web em seu computador Mac ou Windows.
Para usar o Google Chromecast a partir do iPad com o Replica, siga as etapas abaixo:
Passo 1: Baixe o Replica no seu iPad e inicie o aplicativo após o término do download.
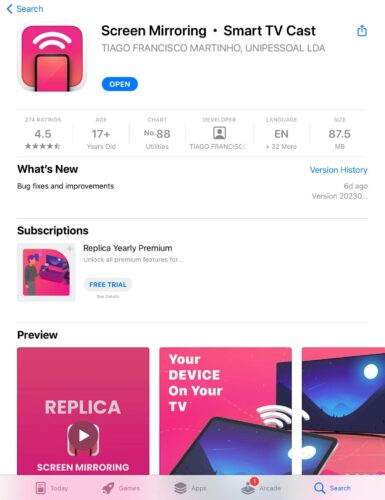
Passo 2: Certifique-se de que o iPad esteja conectado à mesma rede que o Chromecast.
Passo 3: Quando a Réplica detetar o Chromecast, toque nele para ligar.
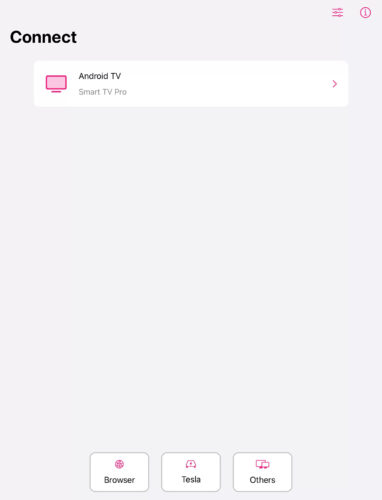
Passo 4: Toque em Galeria.
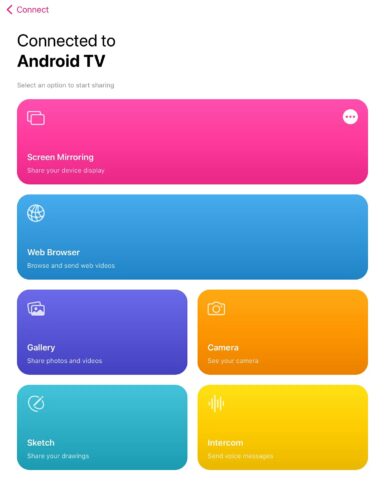
Passo 5: Seleccione fotografias ou vídeos da sua galeria – estes aparecerão na sua TV.
O Replica também tem um navegador incorporado que lhe permite transmitir vídeos da Web quando toca em Vídeos da Web. Quando selecionar a opção Câmara, poderá ver o que a sua câmara vê transmitido na sua TV.
Resolução de problemas comuns no Chromecasting do iPad para a TV
Se você estiver enfrentando problemas de conetividade ao tentar conectar o Chromecast ao iPad, poderá solucioná-los facilmente. Aqui estão os problemas comuns a serem observados e, depois de resolvê-los, conectar o iPad ao Chromecast deve ser possível novamente:
- Usando redes diferentes: o iPad e o Chromecast precisam estar conectados à mesma rede para estabelecer uma conexão.
- Falha temporária de software: pode acontecer que o iPad ou o Chromecast tenham sofrido uma falha, causando problemas de ligação temporários. Basta reiniciar estes dispositivos para resolver o problema.
- Software desatualizado: se o aplicativo que você está usando para se conectar ao Chromecast estiver desatualizado, ele pode se tornar incompatível com a versão atual do Chromecast, impossibilitando a transmissão do iPad para o Chromecast da TV.
- Não usar o aplicativo certo: alguns aplicativos de espelhamento de tela e transmissão na App Store não são compatíveis com o Google Cast, o que significa que eles não podem se conectar a um Chromecast. Certifique-se de que todas as aplicações que descarrega mencionam o Chromecast como um dispositivo suportado.
- Problemas de sinal: tem de se certificar de que o router que liga o iPad e o Chromecast está dentro do alcance, que é de cerca de 100 a 150 pés, dos dois dispositivos. Se estiver ao alcance, mas os problemas de ligação persistirem, pode ser que algo, como uma parede ou outro dispositivo emissor de sinal, esteja a causar interferência no sinal.
Considerações finais
Os dispositivos Chromecast são receptores Google Cast, o que significa que não é possível transmitir diretamente para o Chromecast a partir do iPad, que utiliza o AirPlay. No entanto, se estiver à procura de uma aplicação de screencast e espelhamento para o Chromecast a partir do seu iPad, recomendamos o DoCast. Pode começar a espelhar com alguns toques e em HD durante um período de tempo generoso na versão gratuita, mesmo que tenha o Chromecast para iPad Mini ou o Chromecast para iPad Air. Também pode transmitir fotografias e vídeos do seu iPad para o Google Chromecast e fazê-los aparecer no ecrã maior.






![Aplicativos de espelhamento da Fire TV: Encontre a sua solução perfeita [Atualizado em 2024] Fire TV Mirroring Apps: Find Your Perfect Solution [Updated 2024]](https://osx86project.org/software/wp-content/uploads/2024/01/fire-tv-mirroring-apps-218x150.jpg)