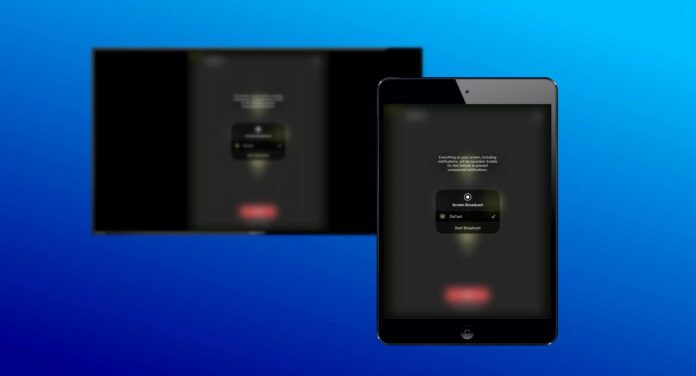
iPadはAirPlayを、ChromecastデバイスはGoogle Castをそれぞれの通信プロトコルとして使用している。つまり、テレビで何かを見たいときに、iPadとChromecastを直接接続することはできない。幸いなことに、これは適切なアプリを使えば解決できる、特に難しい問題ではありません。Chromecastを使ってiPadの映像を大画面で見る方法をご紹介します。
目次
DoCastでiPadをChromecastにスクリーンミラーリングする方法
iPadでChromecastを使いたいなら、DoCastを調べてみましょう。このアプリを使えば、iPhoneやiPadのライブラリから写真、ビデオ、DRMフリーの音楽を無料でストリーミングできる。また、DoCastを使ってiPadの画面をテレビにミラーリングしたり、キャスティングに対応していない様々なアプリをストリーミングすることもできます。
DoCastを使ってiPadからChromecastするには、以下の手順に従ってください:
Step 1:iPad用のDoCast Chromecastアプリを ダウンロードし、ダウンロードが完了したらアプリを起動します。
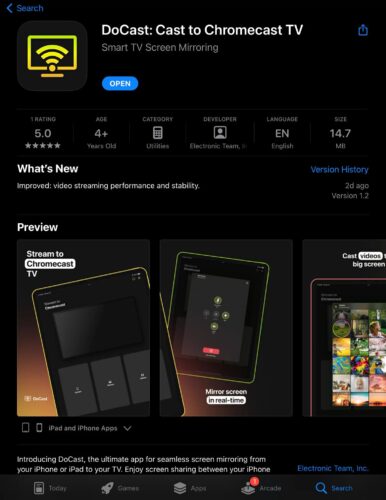
Step 2: iPadがChromecastと同じネットワークに接続されていることを確認します。
Step 3:Chromecastが次の画面に表示されるので、タップして選択します。

Step 4:画面をタップします。
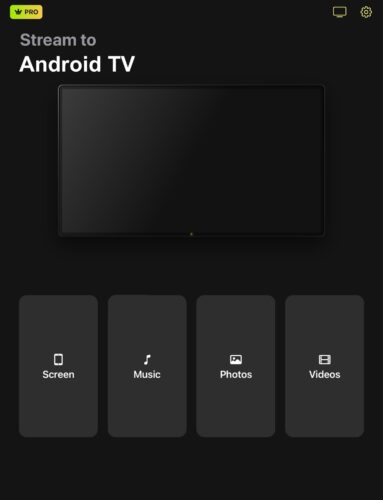
Step 5: ミラーリングの向き、画質、マイクをオンにするかどうかを選択します。
Step 6:ミラーリングを開始をタップします。
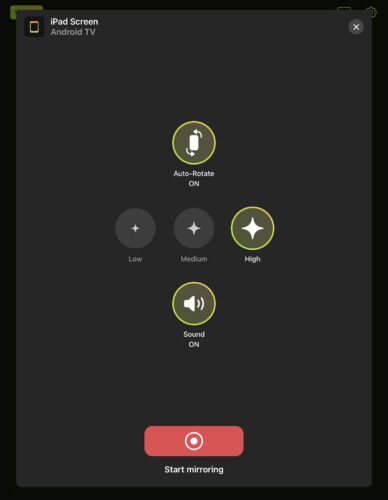 DoCastの写真とビデオオプションを使えば、iPadの内蔵メモリから写真やビデオをキャストすることもできます。
DoCastの写真とビデオオプションを使えば、iPadの内蔵メモリから写真やビデオをキャストすることもできます。

[注意:無料版アプリを使用する場合、各ミラーリングセッションは15分です。Netflix、Hulu、HBO Maxなど、iPadからChromecastムービーを視聴できるストリーミングアプリの中には、画面が真っ白になったり、エラーが表示されたりするものがあります。これは、コンテンツが著作権保護されているためで、これらは定額制サービスなので、理にかなっています。
キャストアイコンが組み込まれているアプリは?
映画、シリーズ、その他のビデオを大画面で見るのが好きなら、キャスト対応アプリを使ってiPadをChromecastに直接キャストできることをご存知でしょう。これらのアプリには、YouTube、Netflix、Hulu、Prime Video、Disney+、HBO Max、YouTubeなどがある。これらのアプリからChromecastへの手順は異なるかもしれませんが、通常はアプリを起動し、ビデオを再生し、キャストアイコンをタップして、デバイスリストからChromecastを選択するだけです。 また、SpotifyやAmazon MusicなどのアプリからiPadを使って音楽をChromecastすることもできます。テレビに良いスピーカーがあれば、より音楽を楽しむことができる。例えば、Spotifyからストリーミングするには、アプリを開き、音楽を再生して「デバイス」をタップし、Chromecastを選択して放送を開始します。アプリによって操作方法は異なりますが、Amazon Musicのようにキャストボタンが表示されているアプリもあります。
iPadから他のコンテンツをキャストするには?
スクリーンミラーリングやCast対応アプリからの直接キャストは、iPadから何かを見る唯一の方法ではありません。ギャラリーから写真やビデオをキャストできるアプリもあります。
iPadから写真やビデオをキャストする方法
iPadからメディアをChromecastするのに使えるアプリはReplicaです。スクリーンミラーリングにも適していますが、ここでは写真やビデオをHDで、しかも無料でキャストする方法を紹介します。また、Chromecast以外のデバイス、例えばAmazon Fire、Android、東芝、Philipsのテレビ、PlayStationコンソール、さらにはMacやWindowsパソコンのウェブブラウザでも使えます。
iPadからReplicaを使ってGoogle Chromecastに接続するには、以下の手順に従ってください:
Step 1: iPadにReplicaをダウンロードし、ダウンロードが完了したらアプリを起動します。
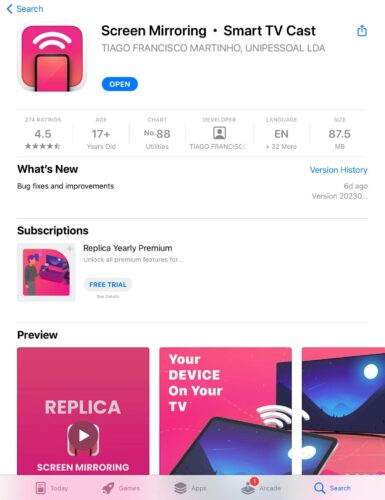
Step 2: iPadがChromecastと同じネットワークに接続されていることを確認します。
Step 3: ReplicaがChromecastを検出したら、タップして接続します。
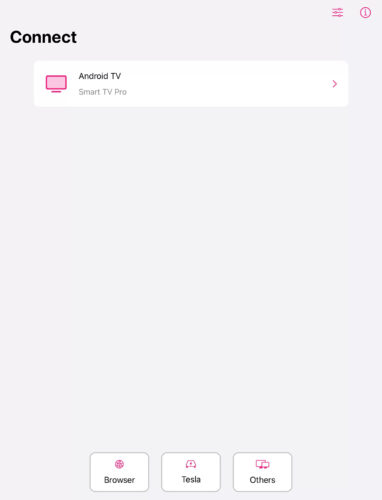
Step 4:ギャラリーをタップします。
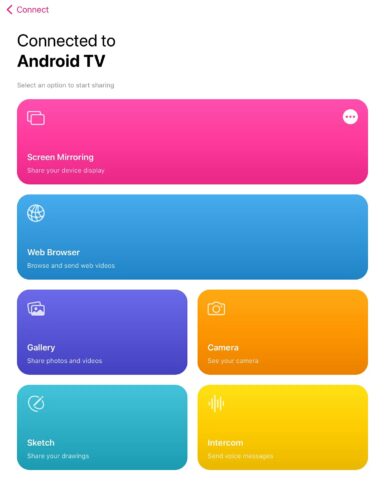
Step 5: ギャラリーから写真や ビデオを選択します。
Replicaにはブラウザも内蔵されており、ウェブビデオをタップするとウェブビデオをキャストすることができます。カメラオプションを選択すると、カメラで撮影した映像がテレビに映し出されます。
iPadからテレビへのChromecastでよくある問題のトラブルシューティング
ChromecastをiPadに接続する際に接続性の問題が発生した場合、簡単にトラブルシューティングできます。ここでは、よくある問題を紹介します。これらを解決すれば、iPadとChromecastの接続が再び可能になるはずです:
- 異なるネットワークを使用している:iPadとChromecastは同じネットワークに接続する必要があります。
- 一時的なソフトウェアの不具合:iPadかChromecastのどちらかが不具合を起こし、一時的な接続問題が発生している可能性があります。これらのデバイスを再起動するだけで、問題を解決できます。
- 古いソフトウェア:Chromecastに接続するために使用しているアプリが古い場合、Chromecastの現在のバージョンと互換性がなくなり、iPadをテレビのChromecastにキャストできなくなる可能性があります。
- ❌正しいアプリを使用していない:App Storeにある一部のスクリーンミラーリングおよびキャストアプリは、Google Castをサポートしていないため、Chromecastに接続できません。ダウンロードするすべてのアプリに、サポートデバイスとしてChromecastが記載されていることを確認してください。
- 電波の問題:iPadとChromecastを接続しているルーターが、2つのデバイスの電波の届く範囲内(約100~150フィート)にあることを確認する必要があります。範囲内であるにもかかわらず、接続の問題が解決しない場合は、壁や他の信号発信デバイスなどの何かが信号干渉を起こしている可能性があります。
最終的な感想
ChromecastデバイスはGoogle Castレシーバーであるため、AirPlayを使用するiPadからChromecastに直接ストリーミングすることはできない。しかし、iPadからChromecastへのスクリーンキャストやミラーリングアプリを探しているのであれば、DoCastをお勧めする。 無料版では、iPad Mini用のChromecastやiPad Air用のChromecastを入手した場合でも、数回のタップでミラーリングを開始することができ、HDで長時間楽しむことができる。また、iPadからGoogle Chromecastに写真やビデオをキャストして、大きなスクリーンに表示させることもできます。






![Fire TVミラーリングアプリ:完璧なソリューションを見つけよう【2024年更新 Fire TV Mirroring Apps: Find Your Perfect Solution [Updated 2024]](https://osx86project.org/software/wp-content/uploads/2024/01/fire-tv-mirroring-apps-218x150.jpg)