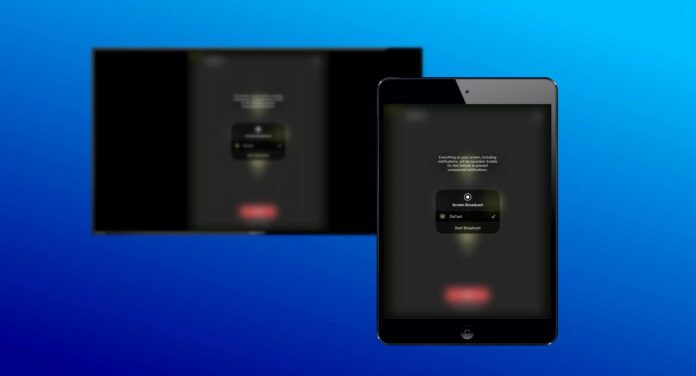
Gli iPad utilizzano AirPlay e i dispositivi Chromecast utilizzano Google Cast come rispettivi protocolli di comunicazione. Ciò significa che non è possibile collegare direttamente l ‘iPad a Chromecast quando si vuole guardare qualcosa sul televisore. Fortunatamente, questo problema non è particolarmente difficile da risolvere con l’applicazione giusta. Continuate a leggere per scoprire come utilizzare Chromecast per guardare i contenuti del vostro iPad su uno schermo più grande.
Indice dei contenuti
Come eseguire lo screen mirroring dell’iPad su Chromecast con DoCast
Se volete usare Chromecast con l’iPad, potete dare un’occhiata a DoCast. L’applicazione consente di trasmettere gratuitamente foto, video e musica senza DRM dalla libreria dell’iPhone o dell’iPad. È inoltre possibile utilizzare DoCast per eseguire il mirroring dello schermo dell’iPad sul televisore e lo streaming di varie app che non supportano il casting.
Per effettuare Chromecast da iPad utilizzando DoCast, seguite i passaggi seguenti:
Passo 1: Scaricate l’app DoCast Chromecast per iPad e avviatela al termine del download.
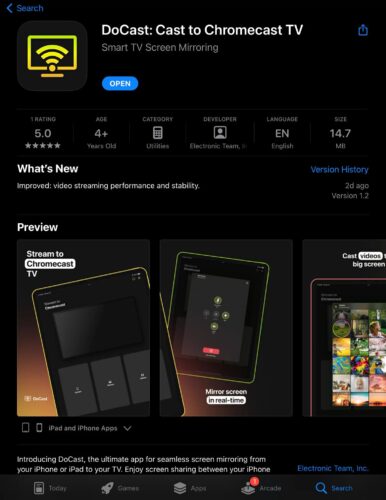
Passo 2: Assicurarsi che l’iPad sia connesso alla stessa rete del Chromecast.
Passo 3: Il Chromecast apparirà nella schermata successiva, quindi toccarlo per selezionarlo.

Passo 4: Toccare Schermo.
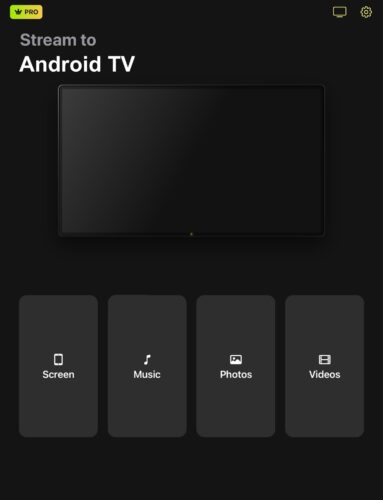
Passo 5: Scegliere l’orientamento, la qualità e se si desidera che il microfono sia attivo durante il mirroring.
Passo 6: Toccare Avvia il mirroring.
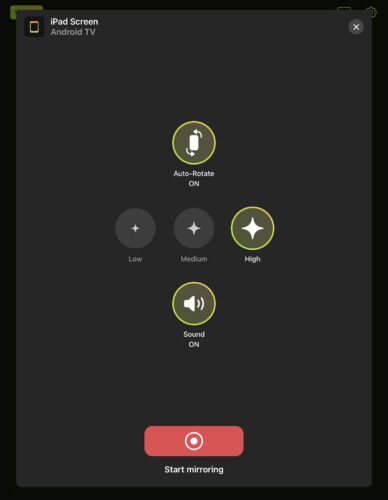
È anche possibile eseguire il casting di foto e video dalla memoria interna dell’iPad con le opzioni Foto e Video di DoCast.

Alcune app di streaming che consentono di trasmettere film su Chromecast dall’iPad, come Netflix, Hulu e HBO Max, mostrano una schermata vuota o un errore. Questo perché i loro contenuti sono protetti da copyright, il che ha senso trattandosi di servizi in abbonamento.
Quali applicazioni hanno icone Cast integrate?
Se amate guardare film, serie e altri video, ma su uno schermo più grande, sarete felici di sapere che potete eseguire il cast dell’iPad su Chromecast direttamente con un’app abilitata al cast. Queste app includono YouTube, Netflix, Hulu, Prime Video, Disney+, HBO Max e YouTube. Anche se le istruzioni per eseguire il Chromecast da queste app possono essere diverse, di solito è sufficiente avviare l’app, riprodurre un video, toccare l’icona Cast e quindi selezionare Chromecast dall’elenco dei dispositivi. È anche possibile eseguire il Chromecast di musica con un iPad da app come Spotify e Amazon Music. In questo modo, se il televisore è dotato di altoparlanti migliori, è possibile ascoltare meglio la musica. Per esempio, per lo streaming da Spotify, è possibile aprire l’app, riprodurre la musica, toccare Dispositivo e quindi scegliere il Chromecast per avviare la trasmissione. Anche in questo caso, le istruzioni variano a seconda dell’applicazione, ma alcune applicazioni come Amazon Music semplificano le cose grazie a un pulsante Cast visibile.
Come faccio a trasmettere altri contenuti dall’iPad?
Il mirroring dello schermo e il casting direttamente da un’app abilitata a Cast non sono l’unico modo per guardare le cose dall’iPad. Alcune app consentono anche di trasmettere foto e video dalla galleria.
Come eseguire il casting di una foto o di un video dall’iPad
Un’app che si può utilizzare per eseguire il Chromecast di contenuti multimediali dall’iPad è Replica. È anche una buona opzione per il mirroring dello schermo, ma qui vi mostreremo come trasmettere foto e video in HD e gratuitamente. Funziona anche con dispositivi diversi da Chromecast, come i televisori Amazon Fire, Android, Toshiba e Philips, le console PlayStation e persino i browser web sul computer Mac o Windows.
Per utilizzare Google Chromecast dall’iPad con Replica, seguite i seguenti passaggi:
Passo 1: Scaricate Replica sull’iPad e avviate l’applicazione al termine del download.
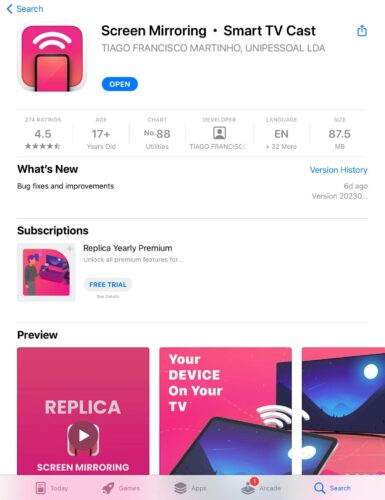
Passo 2: Assicuratevi che l’iPad sia connesso alla stessa rete del Chromecast.
Passo 3: Quando Replica rileva il Chromecast, toccarlo per connettersi.
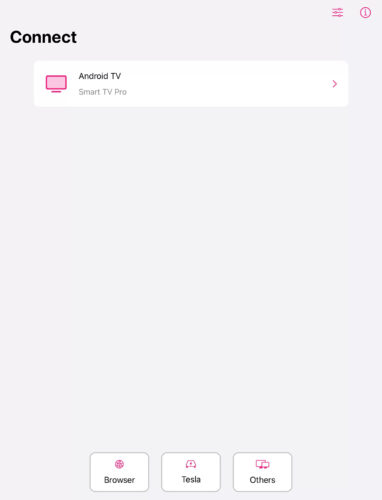
Passo 4: Toccare Galleria.
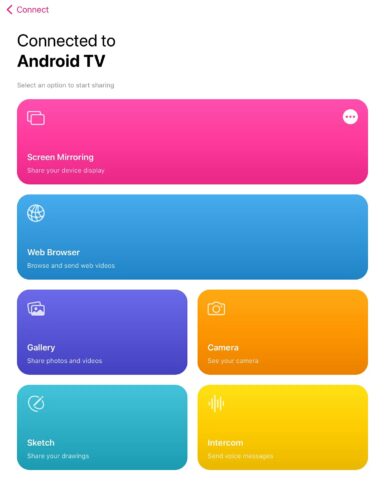
Passo 5: Selezionare le foto o i video dalla galleria: appariranno sul televisore.
Replica dispone anche di un browser integrato che consente di trasmettere video sul Web quando si tocca Video Web. Selezionando l’opzione Videocamera, sarà possibile vedere ciò che la videocamera vede trasmesso sul televisore.
Risoluzione dei problemi più comuni quando si esegue il Chromecasting dall’iPad alla TV
Se si verificano problemi di connettività quando si cerca di collegare Chromecast all’iPad, è possibile risolverli facilmente. Ecco i problemi più comuni a cui prestare attenzione: una volta risolti, la connessione dell’iPad a Chromecast dovrebbe essere nuovamente possibile:
- Utilizzo di reti diverse: l’iPad e il Chromecast devono essere collegati alla stessa rete per stabilire una connessione.
- Problema software temporaneo: è possibile che l’iPad o il Chromecast si siano bloccati, causando problemi di connessione temporanei. È sufficiente riavviare i dispositivi per risolvere il problema.
- Software obsoleto: se l’applicazione utilizzata per connettersi al Chromecast è obsoleta, può diventare incompatibile con la versione corrente del Chromecast, rendendo impossibile il cast dell’iPad sul TV Chromecast.
- ❌ Non si utilizza l’applicazione giusta: alcune applicazioni di screen mirroring e casting presenti sull’App Store non supportano Google Cast, quindi non possono connettersi a un Chromecast. Assicuratevi che tutte le app scaricate indichino Chromecast come dispositivo supportato.
- Problemi di segnale: è necessario assicurarsi che il router che collega l’iPad e il Chromecast sia nel raggio d’azione dei due dispositivi, che si aggira tra i 100 e i 150 metri. Se il raggio d’azione è sufficiente ma i problemi di connessione persistono, è possibile che qualcosa, come un muro o un altro dispositivo che emette segnale, stia causando un’interferenza del segnale.
Considerazioni finali
I dispositivi Chromecast sono ricevitori Google Cast, il che significa che non è possibile effettuare lo streaming diretto su Chromecast dall’iPad, che utilizza AirPlay. Tuttavia, se state cercando un’app per lo screencast e il mirroring su Chromecast dall’iPad, vi consigliamo di scegliere DoCast. È possibile avviare il mirroring con pochi tocchi e in HD per un tempo generoso con la versione gratuita, anche se avete il Chromecast per iPad Mini o il Chromecast per iPad Air. È anche possibile inviare foto e video dall’iPad a Google Chromecast e farli apparire sullo schermo più grande.






![Applicazioni per il mirroring di Fire TV: Trova la tua soluzione perfetta [Aggiornato al 2024] Fire TV Mirroring Apps: Find Your Perfect Solution [Updated 2024]](https://osx86project.org/software/wp-content/uploads/2024/01/fire-tv-mirroring-apps-218x150.jpg)