
Dropbox es un excelente servicio de almacenamiento en la nube para quienes buscan ahorrar espacio y acceder a sus archivos desde múltiples ubicaciones. Utilizar esta plataforma es sencillo y tiene múltiples ventajas. Sólo necesitas un par de minutos para hacerte con él y gestionar tus datos como un profesional. Incluso si no has utilizado este servicio de almacenamiento en la nube antes, al final de esta guía serás capaz de desenvolverte con facilidad en cualquier operación. Aquí tienes todo lo que debes saber sobre cómo utilizar Dropbox, gestionar datos, cómo asignar Dropbox como unidad de red, ¡y mucho más!
Índice
Dropbox – ¿Cómo funciona?
Es probable que muchos de vosotros tengáis una idea básica de cómo funciona Dropbox. Sin embargo, dirigimos esta guía a usuarios que tienen 0 experiencia con este servicio de almacenamiento en la nube, así que empezaremos por el principio. El proceso comienza con registrarse en su sitio web y descargar la aplicación de Dropbox. Una vez instalada, este hub principal será el puente entre tu ordenador y la nube, permitiéndote subir carpetas y archivos en una amplia gama de formatos.
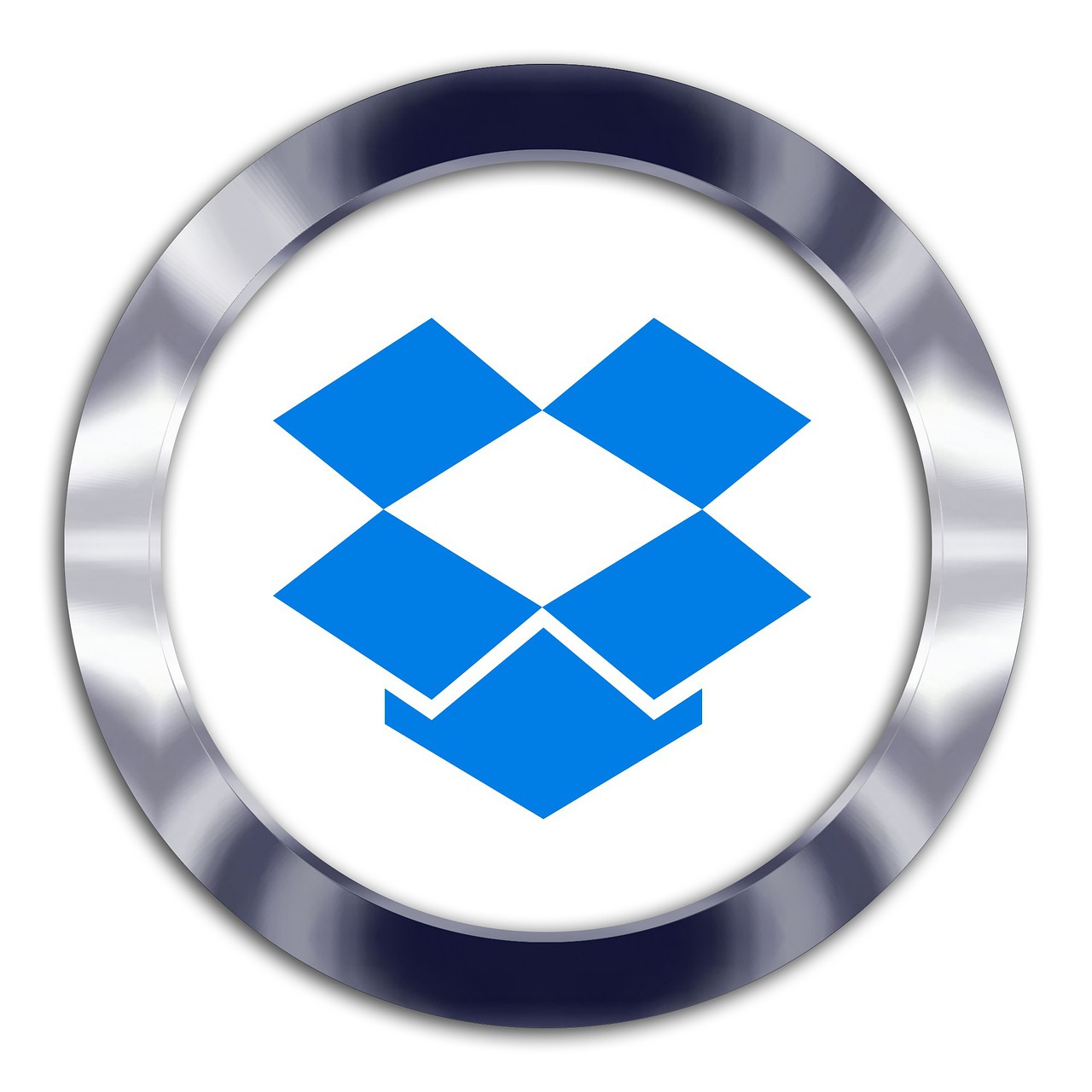
Además de poder almacenar tus datos en la nube, Dropbox también es capaz de realizar una copia de seguridad automática. Esta función permite a los usuarios tener activamente archivos en la nube siempre actualizados con lo que hay en el disco duro. Un gran añadido para empresas que trabajan simultáneamente en proyectos o personas que quieren tener siempre lista una copia de seguridad actualizada.
¿Cómo crear una cuenta de Dropbox?
Si quieres empezar a hacer copias de seguridad y compartir archivos desde la nube, sea cual sea la plataforma, primero tendrás que crear una cuenta. Afortunadamente, Dropbox cuenta con un proceso de registro muy sencillo que se completa en un par de minutos. A continuación, encontrarás instrucciones paso a paso para comenzar tu viaje a la nube de inmediato.
Paso 1: Ve a Dropbox.com y haz clic en Registrarse.
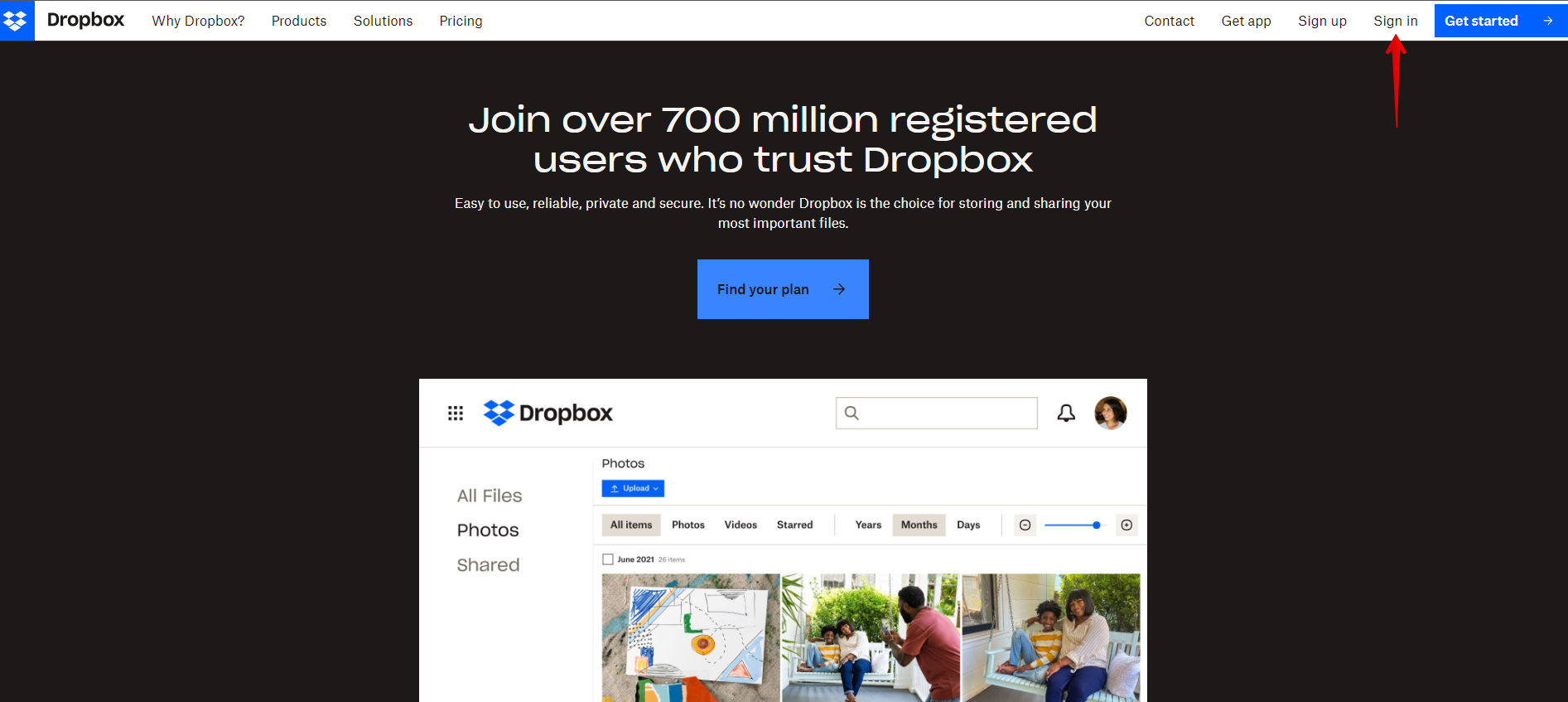
Paso 2: Rellena tu información básica. Asegúrate de utilizar tu nombre e información reales. Esto puede ser muy útil a la hora de recuperar cuentas o ayudar con problemas de seguridad.
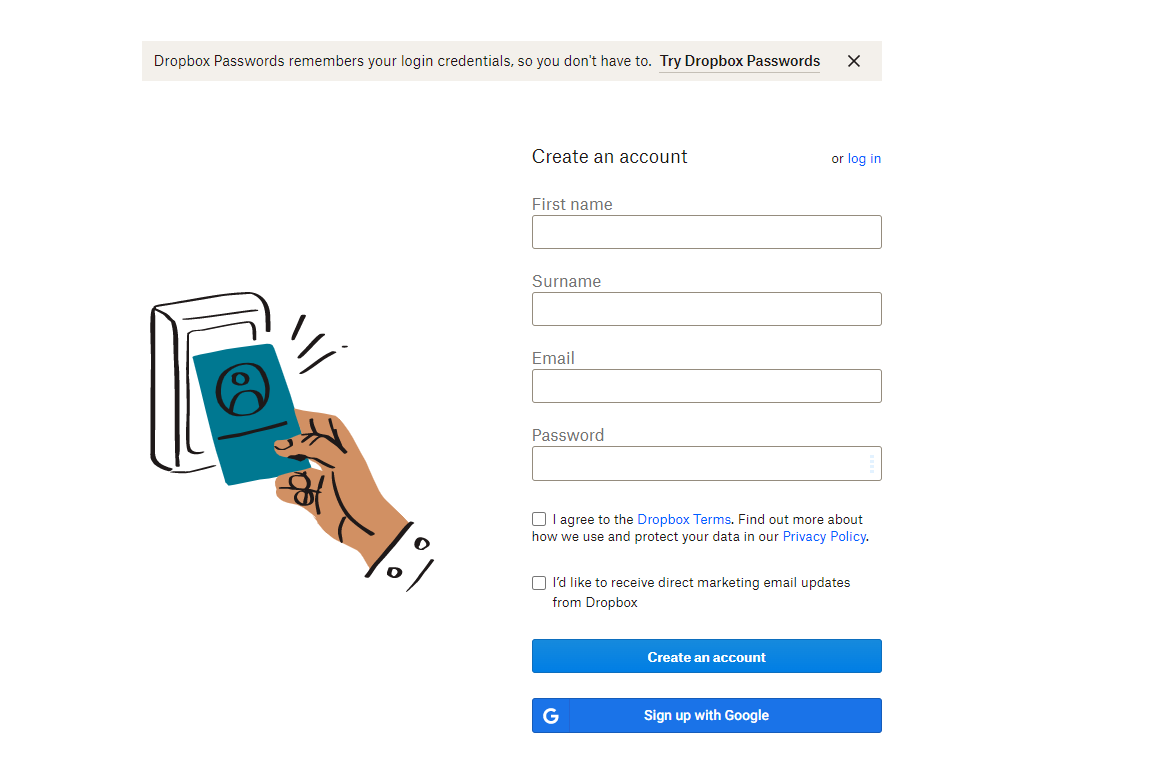
Paso 3: Elige entre los planes Gratuito / Familiar / Profesional según corresponda.
Paso 4: ¡Ya está! Has completado el proceso de registro y ahora puedes aprender a usar Dropbox en Mac o en cualquier otro sistema operativo compatible.
A la hora de elegir entre planes, Dropbox ofrece 2 TB de almacenamiento en lugar de 2 GB con el plan gratuito. Dependiendo de tus necesidades, puede que quieras considerar la actualización, sobre todo porque también incluye la función de recuperación de archivos durante 30 días. Después de registrarte, se te pedirá que descargues la aplicación de Dropbox para Mac, Windows, iOS o Android. Si tienes problemas para iniciar sesión, debes verificar la cuenta por correo electrónico. Simplemente haz clic en el enlace incrustado y se verificará tu cuenta.
Cómo compartir archivos o carpetas con Dropbox
Con Dropbox, compartir archivos o carpetas nunca ha sido tan fácil. Los desarrolladores han simplificado el proceso a unos pocos clics y, por suerte, los archivos compartidos no cuentan para tu límite de datos. A continuación, encontrarás una guía paso a paso sobre cómo utilizar Dropbox para compartir fotos, documentos y archivos:
Paso 1: Ve a la carpeta de Dropbox en el Explorador de archivos de Windows o en el Finder de Mac.
Paso 2: Haz clic con el botón derecho en la carpeta o los archivos deseados (también puedes seleccionar varias carpetas o archivos arrastrando el ratón mientras haces clic con el botón izquierdo).
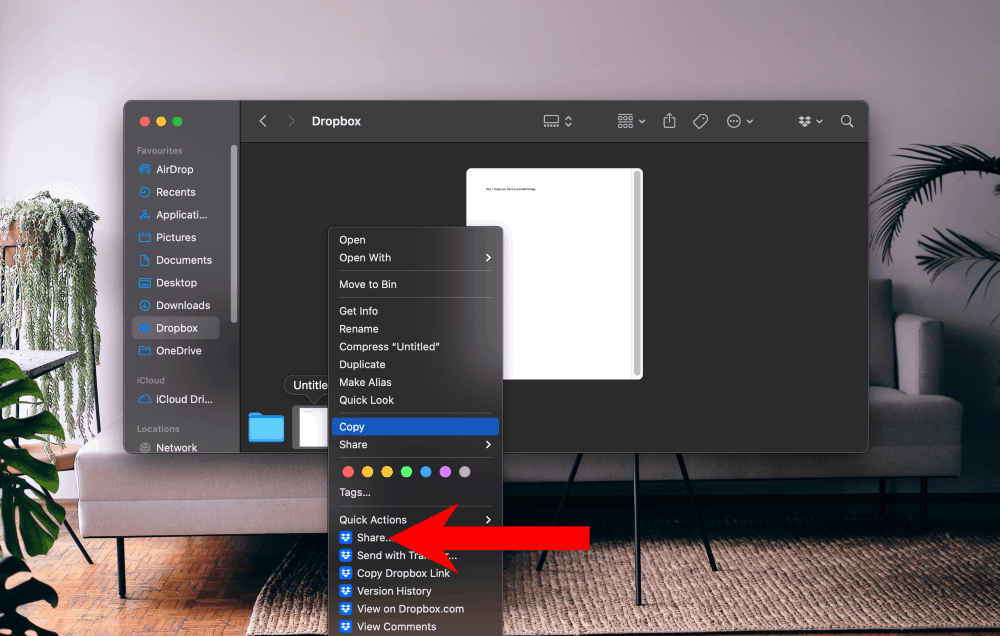
Paso 3: Haz clic en el botón Compartir.
Paso 4: Tienes que insertar el Nombre, Correo electrónico o un grupo con el que te gustaría compartir tus archivos.
Paso 5: Selecciona el acceso adecuado para los archivos (puede editar, puede ver) dependiendo de tus necesidades y personaliza el mensaje que recibirá la persona.
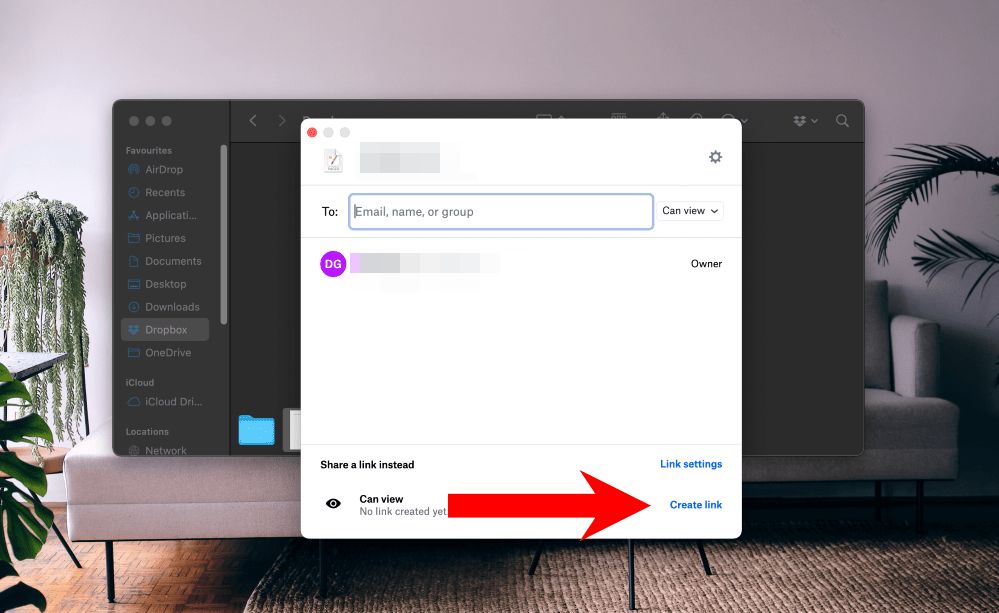
Cómo descargar archivos a través de Dropbox
Si ya has conseguido guardar archivos en la nube y estás buscando descargarlos, no te preocupes, ya que te explicaremos cómo utilizar la app de Dropbox para descargar archivos. Esto es lo que tendrás que hacer para disfrutar de tus archivos directamente en tu ordenador:
Paso 1: Navega de nuevo a la carpeta de Dropbox donde subiste los archivos.
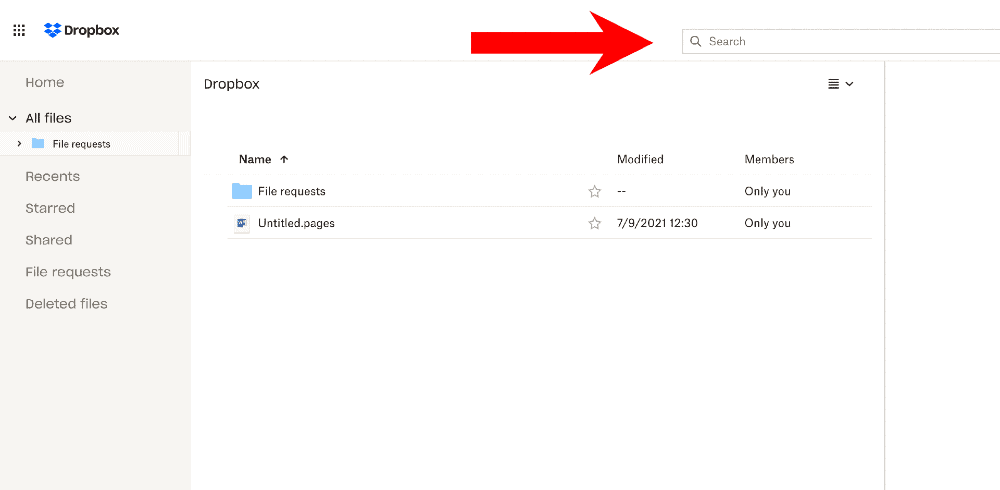
Paso 2: Selecciona todos los archivos que desees descargar (puedes utilizar CTRL o COMANDO para seleccionar varios archivos al hacer clic).
Paso 3: Arrastra y suelta fácilmente los archivos o la carpeta en una carpeta local de tu unidad. También puedes hacerlo haciendo clic en el botón Menú y seleccionando Descargar.
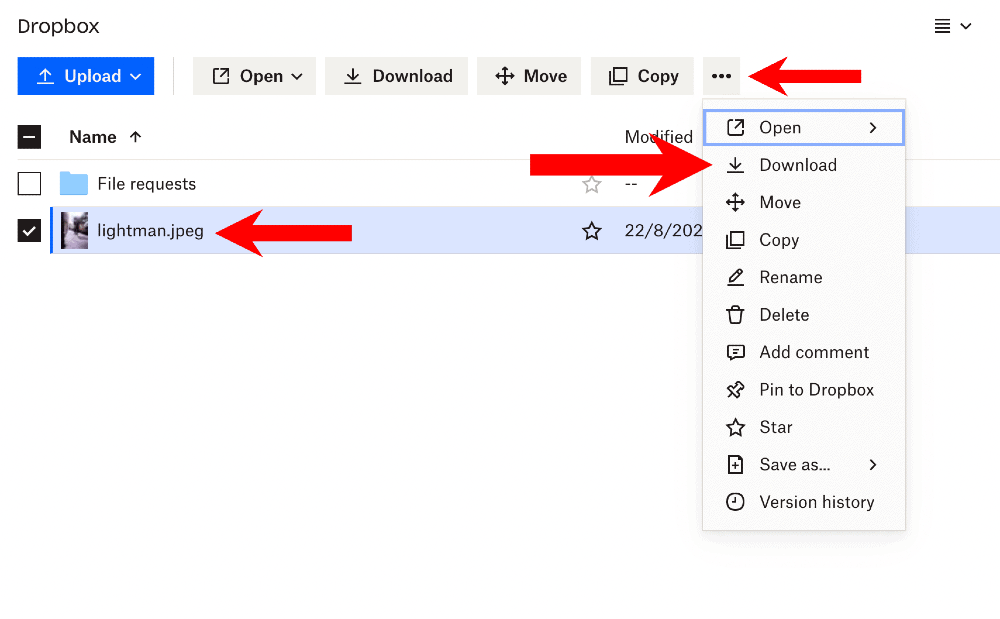
Paso 4: El proceso de transferencia debería comenzar ahora, dependiendo del tamaño, deberías darle un poco de tiempo para transferirlo todo.
Cómo usar Dropbox en el navegador web
Para aquellos que sólo buscan subir archivos, sin necesidad de funciones como la sincronización continua de copias de seguridad, existe la opción de utilizar la versión web. Obtienes el mismo servicio base, sólo que más sencillo y con algunas limitaciones menores. Esta versión es una gran respuesta para aquellos que buscan una respuesta a cómo usar Dropbox para fotos u operaciones sencillas. He aquí cómo hacerlo:
Paso 1: Abre el sitio web de Dropbox e inicia sesión en tu cuenta.
Paso 2: En la parte derecha de tu cuenta de Dropbox, haz clic en Cargar archivos o Carpeta.
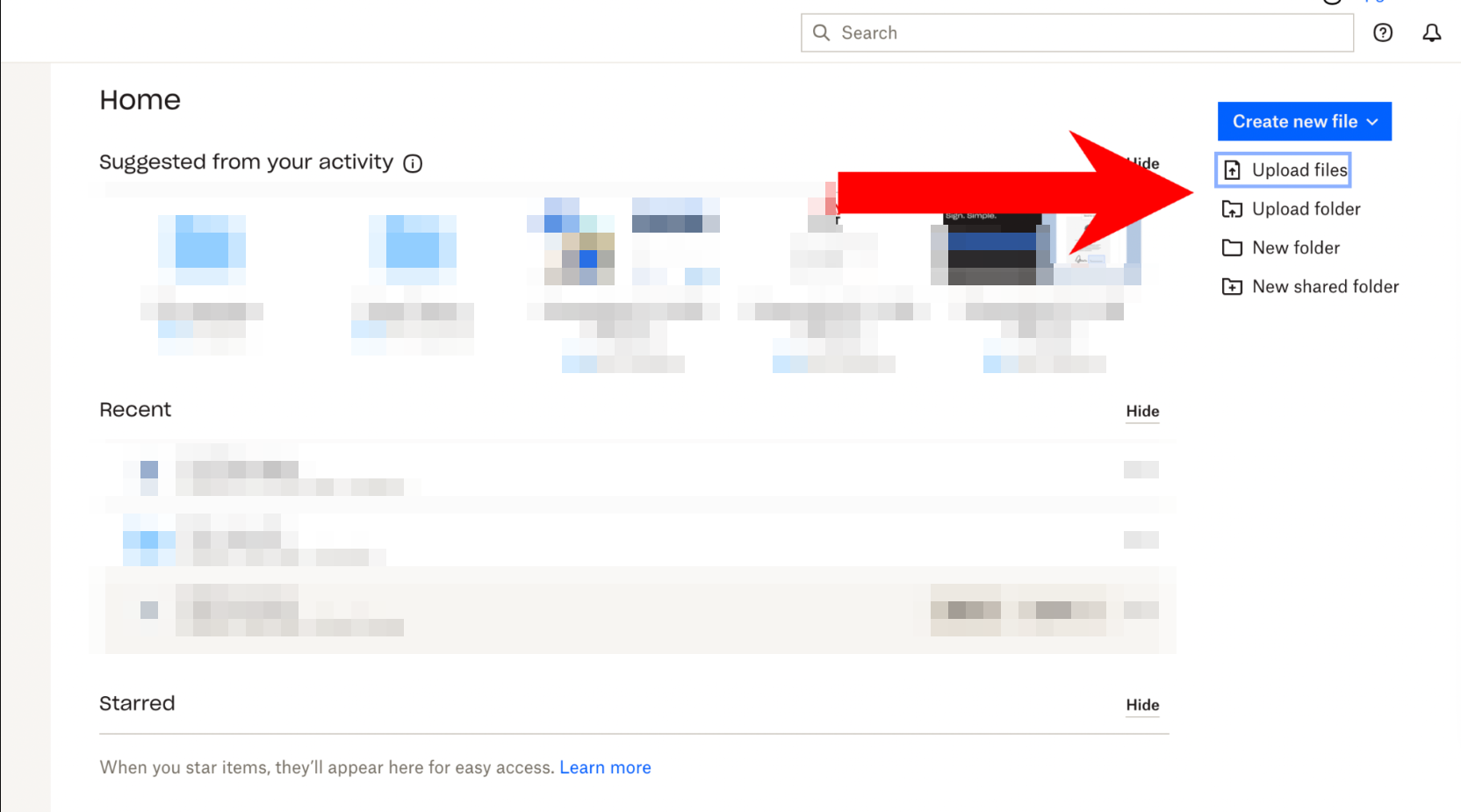
Paso 3: Explora tu unidad para localizar el archivo o la carpeta que quieres subir.
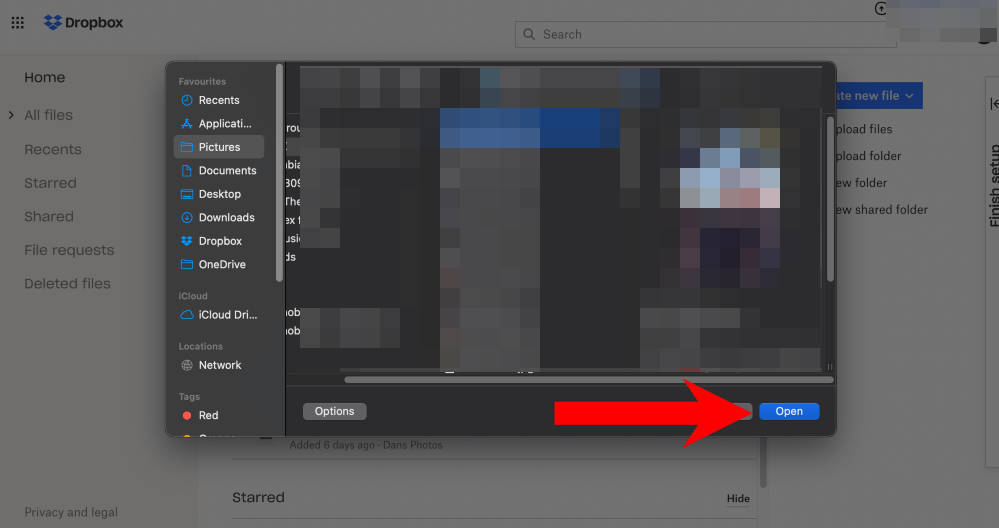
Paso 4: Espera hasta que recibas la confirmación de la subida.
Paso 5: ¡Ya está! Tus archivos se han enviado a la nube
.
Dropbox – Cómo usar las carpetas en el escritorio
Después de descargar la aplicación, es posible que te preguntes cómo utilizar Dropbox para compartir archivos y carpetas directamente desde tu PC o Mac. Sigue los pasos que se indican a continuación para averiguarlo:
Paso 1: Si estás en Mac, abre Finder y busca en la parte izquierda de la pestaña. Para los usuarios de Windows, deberás abrir el Explorador de archivos o Este PC para ver la carpeta de Dropbox.
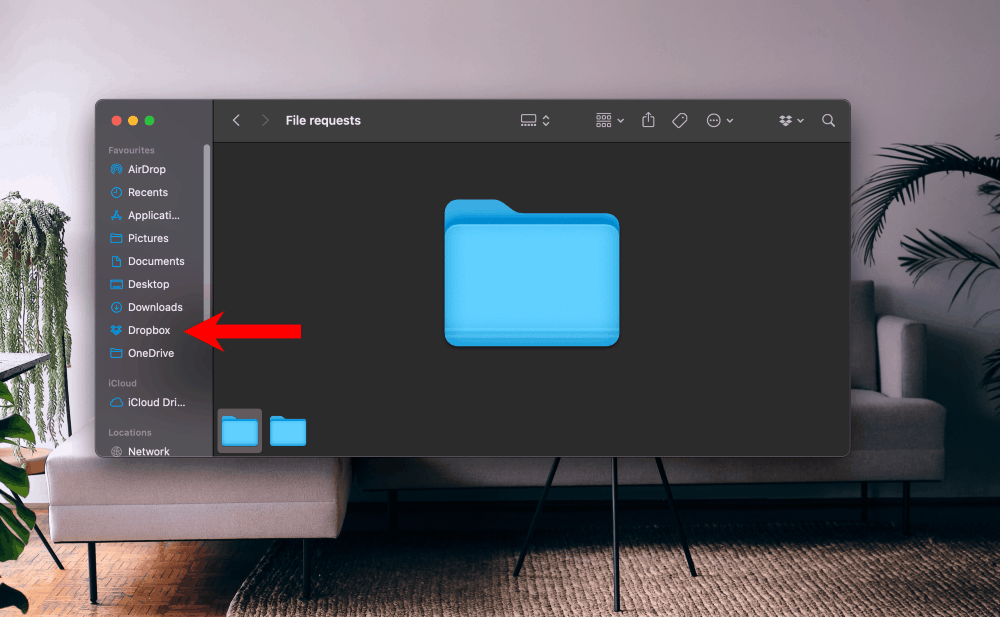
Paso 2: La carpeta funciona de la misma forma que lo harían tus propias particiones físicas. Basta con arrastrar y soltar archivos, eliminarlos o editarlos directamente mientras están en la nube.
Paso 3: Cuando utilices aplicaciones de terceros, puedes incluso elegir esta carpeta como salida, para que todo lo que crees se guarde automáticamente en la nube.
.
CloudMounter – El mejor cliente de Dropbox para Mac y Windows
Si crees que la interfaz y las funciones estándar de Dropbox no satisfacen completamente tus necesidades, o quieres más velocidad, ¡hay una solución de terceros disponible! Echa un vistazo a CloudMounter, la aplicación que te permite mapear Dropbox como unidad de red y gestionar archivos sin problemas como si estuvieran en tu disco local. Con un gran énfasis en la seguridad, CloudMounter permite a los usuarios encriptar completamente los datos utilizando uno de los sistemas más sofisticados que niegan el acceso desde otras fuentes. La forma en que funciona es que antes de que tus archivos sean subidos a la nube, la aplicación comenzará el proceso de encriptación. Después de eso, los archivos se subirán como ya protegidos.
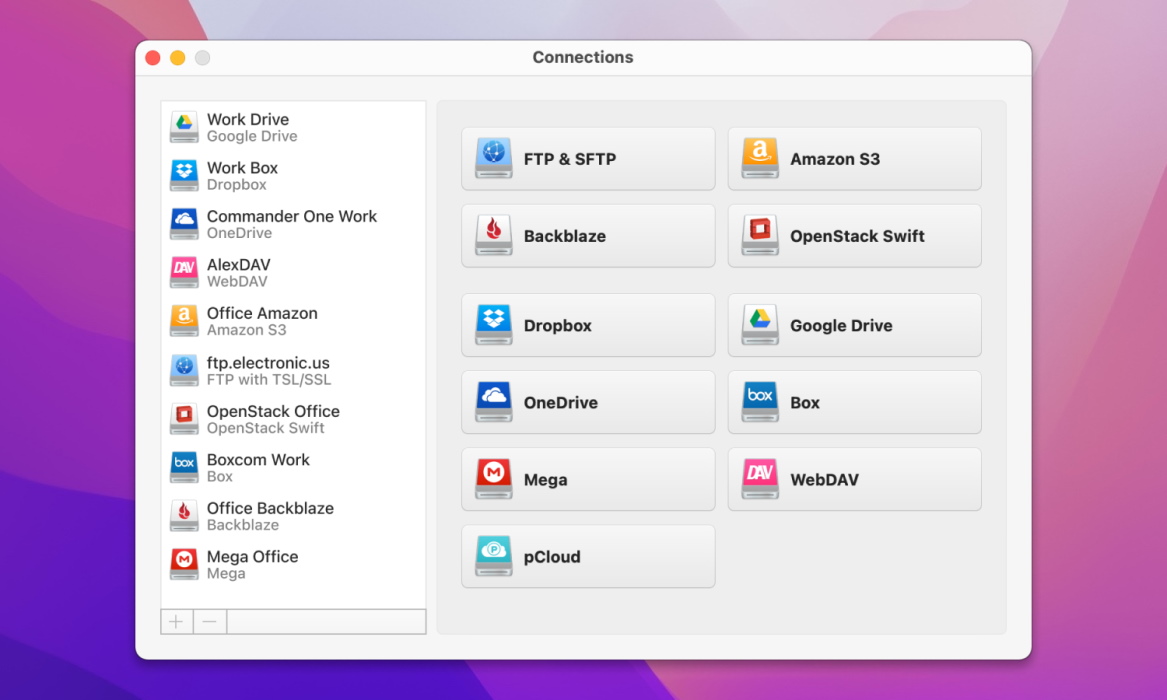
Sólo cuando decidas acceder a tus datos, CloudMounter los desencriptará automáticamente, y los archivos volverán a estar disponibles para su uso. Todo el proceso dura sólo un par de momentos y es extremadamente útil para aquellos que quieren proteger sus datos. Con CloudMounter también tienes la ventaja de añadir múltiples cuentas, incluso de otros servicios en la nube, y acceder a ellas directamente desde Finder. Además, recibe actualizaciones constantes y es compatible con los últimos sistemas operativos. La interfaz es extremadamente fácil de usar y todo el proceso de instalación, tanto si estás en Mac como en Windows, es básicamente el mismo: rápido e intuitivo. Es básicamente la respuesta a cómo utilizar Dropbox en PC o Mac con el máximo rendimiento. A continuación te explicamos cómo puedes utilizar CloudMounter para montar el almacenamiento en la nube como unidad local:
Paso 1: Descarga e instala la aplicación.
Paso 2: Elige el icono de Dropbox de la lista de servicios de almacenamiento en la nube disponibles.
Paso 3: Inicia sesión con tus credenciales de Dropbox y permite el acceso a tu cuenta.
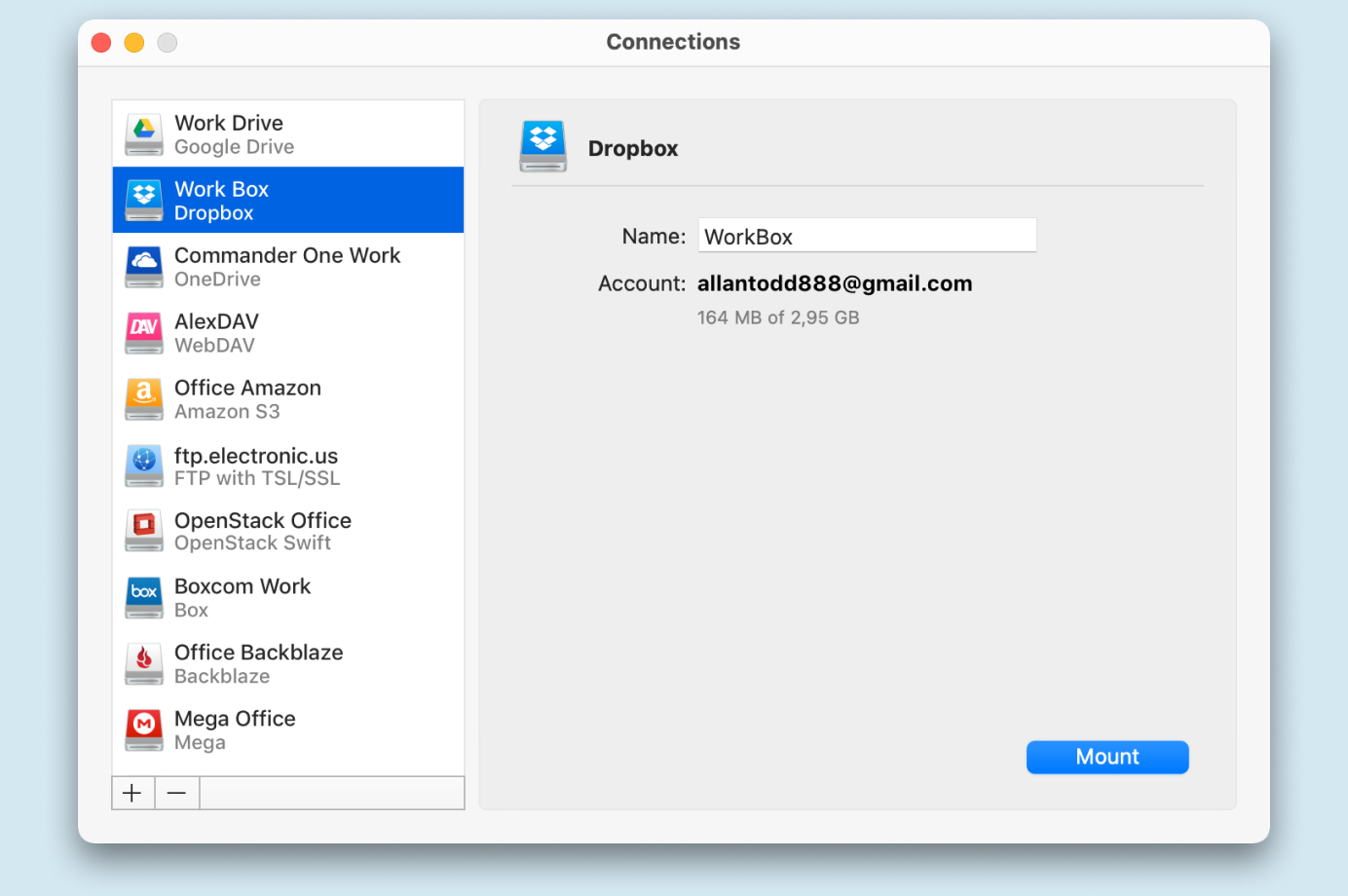
Paso 4: Haz clic en el botón Montar.
Paso 5: ¡Ya está! Ahora ya sabes cómo usar Dropbox en Windows o Mac a través de CloudMounter.
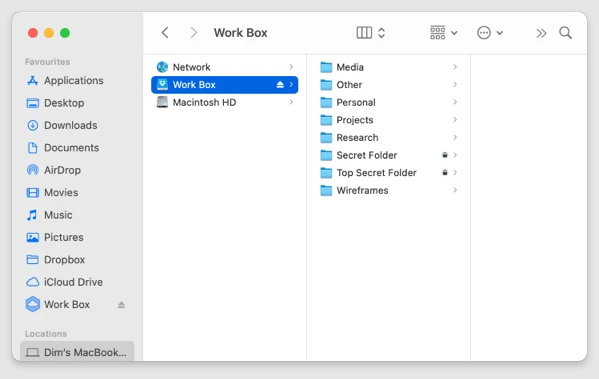
Cómo usar Dropbox para solicitar archivos
¿Tus amigos o compañeros aún no están en Dropbox? No te preocupes, puedes solicitarles archivos con unos pocos clics, aunque no tengan una cuenta. El proceso es extremadamente sencillo e intuitivo y se puede utilizar para una gran variedad de casos. Estos son los pasos que debes seguir:
Paso 1: Accede a tu aplicación de Dropbox y haz clic en Solicitudes de archivos.
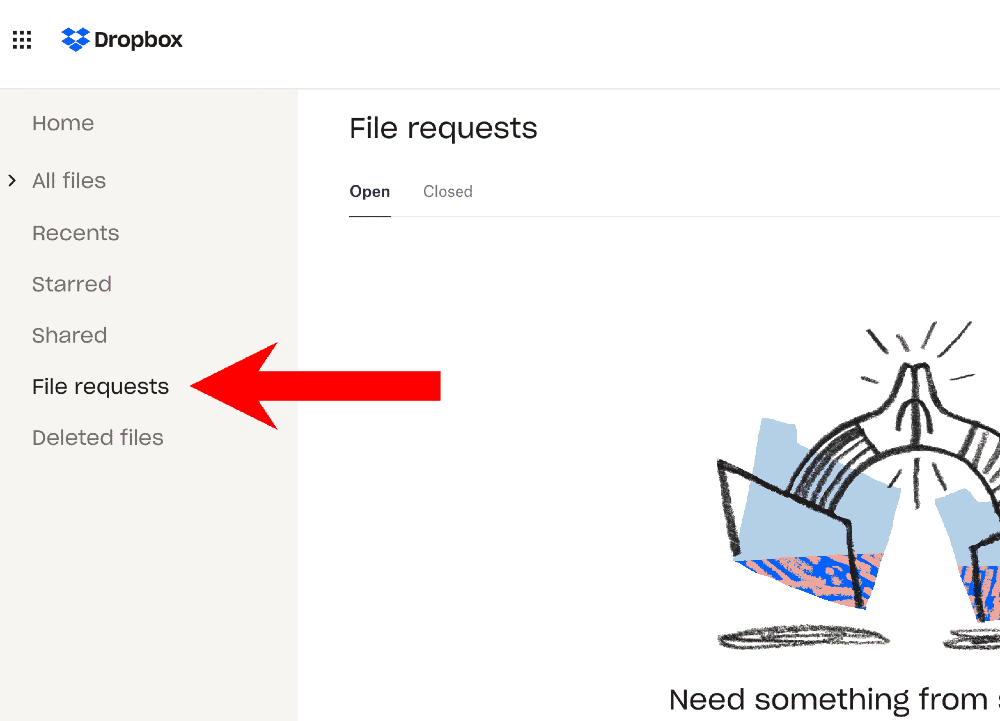
Paso 2: En la parte superior derecha de la aplicación, haz clic en Nueva solicitud.
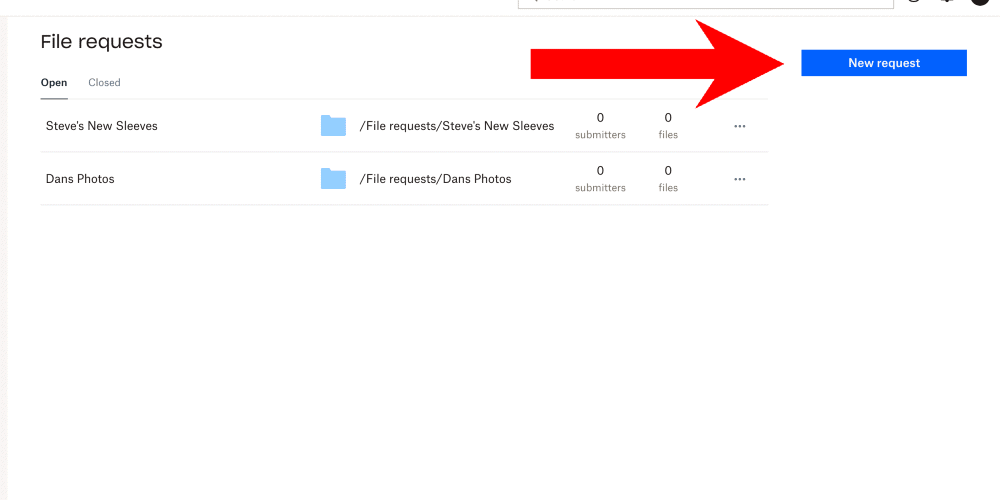
Paso 3: Aquí, insertarás el nombre y una descripción para la solicitud. Puedes utilizar el motivo y un resumen sencillo de tu solicitud.
Paso 4: A continuación, puedes introducir las direcciones de correo electrónico de las personas a las que solicitas los archivos. Como alternativa, puedes copiar el siguiente enlace y enviarlo manualmente.
Paso 5: Pulsa el botón Compartir para finalizar el proceso y solicitar los archivos.
Una vez cargados los archivos solicitados, recibirás una notificación y podrás acceder a los datos directamente desde tu carpeta de Dropbox. El proceso es muy similar al uso de las cuentas de Dropbox de Google.
Cómo restaurar archivos eliminados con Dropbox
¿Has eliminado algo y te preguntas cómo recuperarlo? Por suerte, incluso con tu plan gratuito, Dropbox te permite recuperar tus archivos. Dependiendo de tu plan, este periodo puede variar entre 30 días para los usuarios gratuitos y 180 para los usuarios de planes empresariales.
Estos son los sencillos pasos que debes seguir:
Paso 1: Abre la aplicación de Dropbox y mira el panel de la izquierda.
Paso 2: Aquí, deberías poder hacer clic en Archivos eliminados.
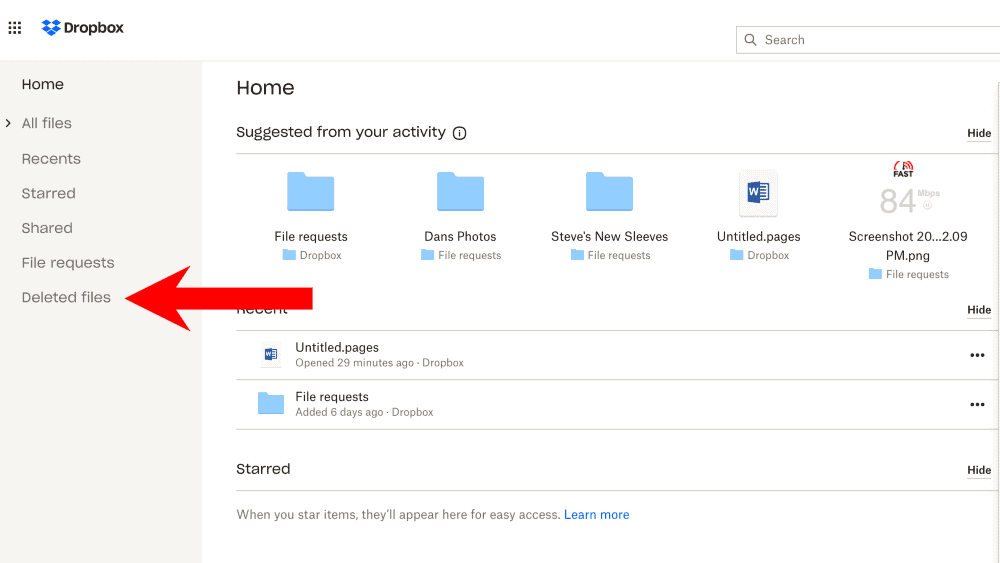
Paso 3: Seleccione todos los archivos que desea restaurar, incluso puede seleccionar múltiples e incluso carpetas.
Paso 4: En la parte derecha de la ventana, haz clic en Restaurar.
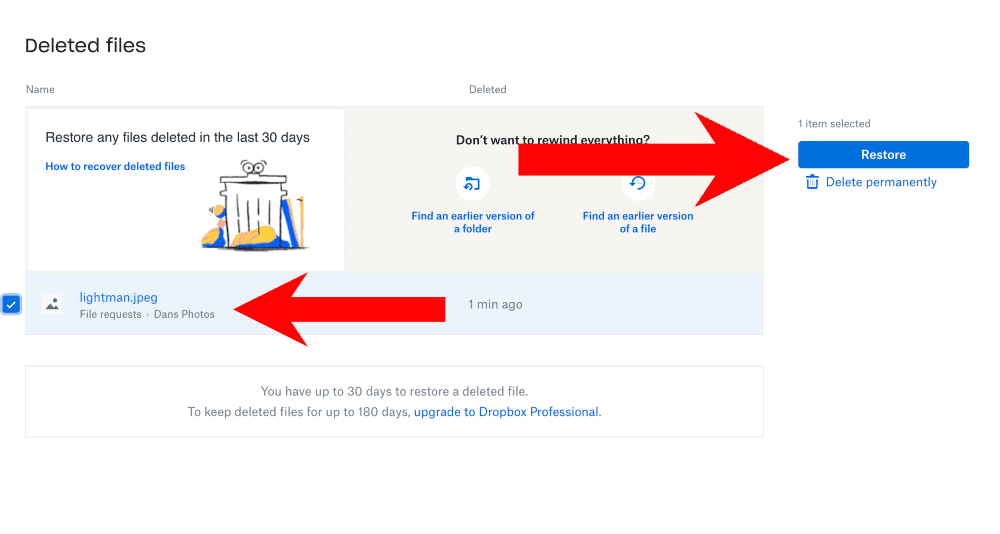
Paso 5: ¡Ya está! Tus archivos ya están listos para volver a utilizarse!
Cómo utilizar la autenticación de dos factores de Dropbox
En los tiempos que corren, la seguridad en Internet se ha convertido en una prioridad para todas las grandes empresas, incluida Dropbox. Hay muchas prácticas maliciosas que pueden poner en peligro tus datos. Por suerte, activar la autenticación de dos factores es un gran aliado a la hora de mantener tu cuenta segura. Aquí tienes una guía paso a paso para activar esta función en tu cuenta de Dropbox:
Paso 1: Navega hasta el sitio web de Dropbox y haz clic en tu foto de perfil.
Paso 2: Haz clic en el menú Configuración.
Paso 3: Aquí, debes elegir Seguridad y, a continuación, activar el botón Verificación en dos pasos.
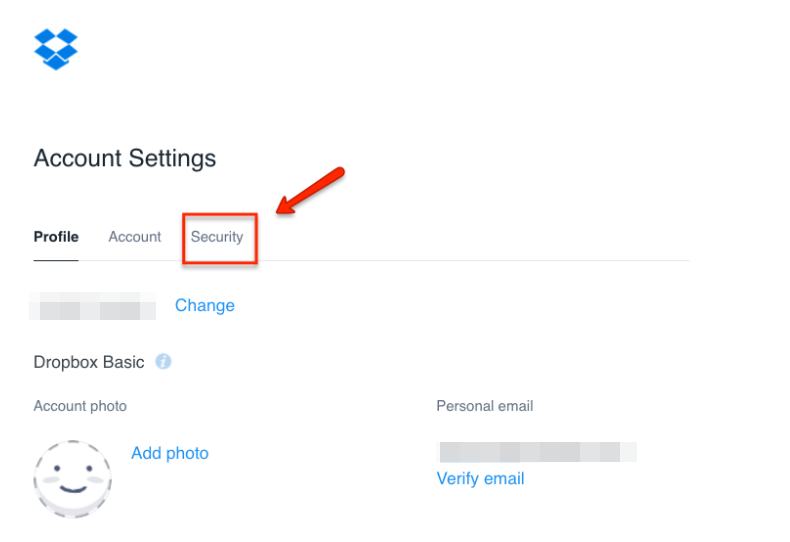
Paso 4: Elige entre Mensajes de texto o Aplicación móvil. A continuación, introduce el código que has recibido por SMS o desde la aplicación de Dropbox.
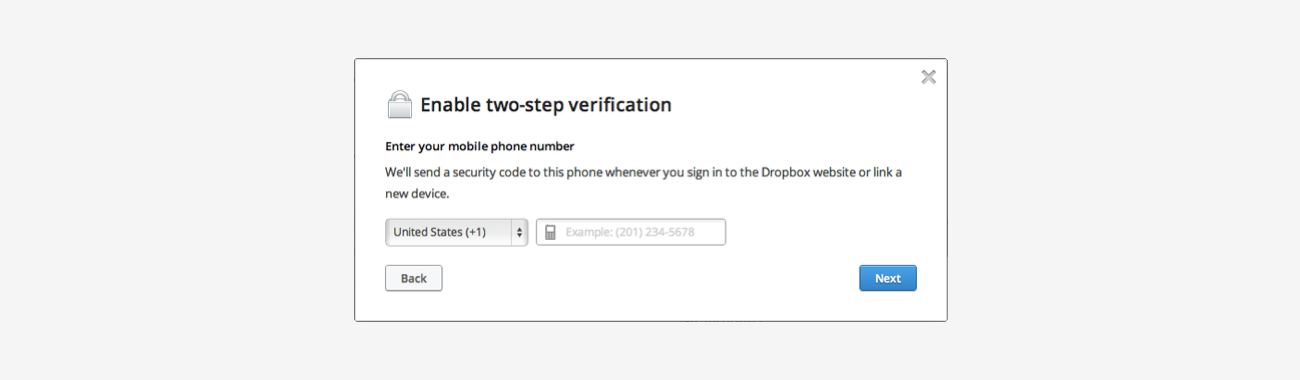
Paso 5: ¡Ya está! Has mejorado la seguridad de tu cuenta de Dropbox!
Planes y precios de Dropbox por niveles de cuenta
Aunque Dropbox se puede utilizar de forma gratuita y viene con 2 GB de almacenamiento, también hay varios planes que ofrecen mucho más. Estos planes se pueden adquirir mediante una suscripción mensual o anual y cuentan con múltiples ventajas.
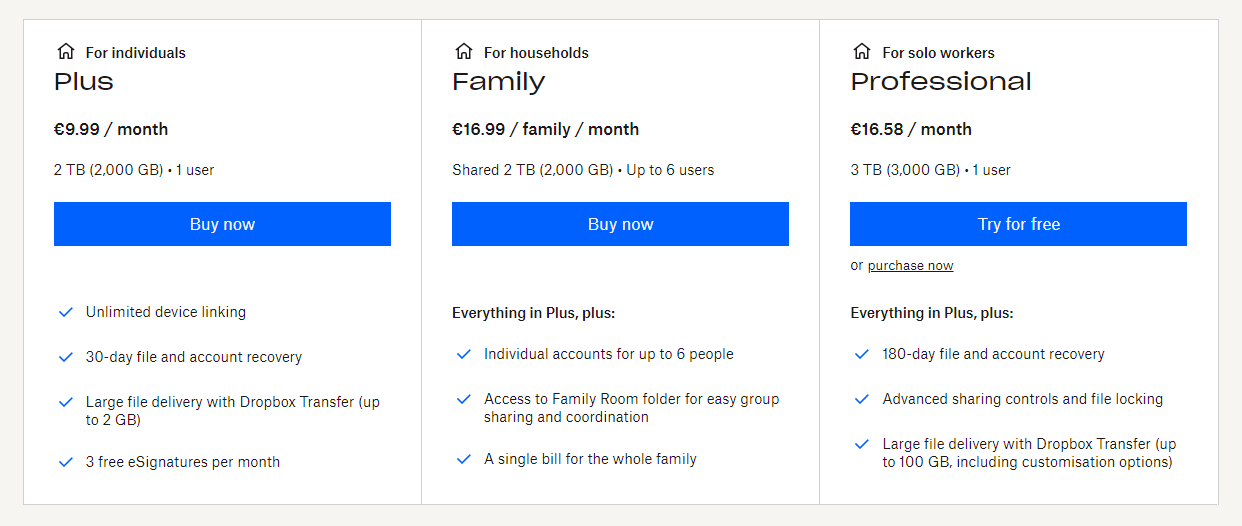
Echa un vistazo a los planes disponibles y sus ventajas para poder elegir el que mejor se adapte a tus necesidades.
Se puede utilizar en un número ilimitado de dispositivos, viene con un periodo de recuperación de archivos estándar de 30 días y ofrece 2 TB de espacio de almacenamiento al mes. Todo ello por solo 9,99 $ o casi 120 $ al año.
Comparte el mismo espacio de almacenamiento que el anterior (2TB) pero pueden utilizarlo hasta 6 personas al mismo tiempo. También da acceso a una carpeta compartida Family Room donde los miembros pueden compartir archivos. Este plan cuesta 16,99 $ o 203 $ al año
Este plan está pensado para aquellos que trabajan solos y buscan espacio y funciones adicionales, como la recuperación de archivos durante 180 días o funciones avanzadas de uso compartido. Comienza en 16,58 dólares al mes y llega a costar sólo 199,99 dólares al año.
Una de las mejores cosas que puedes hacer a la hora de elegir un plan es pensar de antemano en tus necesidades de almacenamiento. A algunas personas les basta con 2 GB. Sin embargo, si vas a hacer copias de seguridad de vídeos u otros archivos multimedia, un plan Plus o Familiar podría ser mejor. Si simplemente no puedes decidirte, echa un vistazo a algunos de los vídeos de YouTube sobre cómo usar Dropbox que entran en detalles sobre los posibles usos de cada plan.
Conclusión
Después de repasar toda la información sobre Dropbox, sus funciones y cómo obtener los mejores resultados a través de clientes dedicados como CloudMounter, es hora de sacar algunas conclusiones. Este servicio de almacenamiento en la nube es excelente para una amplia gama de usuarios que quieren algo de espacio extra o necesitan tener archivos y carpetas sincronizados en varios dispositivos. Mientras que la interfaz de Dropbox es suave y está bien hecha, montarlo como una unidad local con CloudMounter te da mejor velocidad y un conjunto más amplio de operaciones para tus datos.






